Как заменить лицо в гифке через фотошоп
Не будучи дизайнером, все же использую Photoshop для несложных операций с изображениями. Когда понадобилось обрезать анимированный GIF, не стал искать специализированный софт для обработки анимированной графики (типа того же Fireworks), а попытался выяснить, можно ли сделать это силами самого фотошопа. Оказалось - вполне можно, хоть и не очевидно без соответствующих инструкций.
Замечание: Поскольку сам я использую Photoshop с английским интерфейсом, все пункты меню, заголовки кнопок и т. д. будут даны английские. Пользующиеся русской версией легко найдут соответствующие элементы в интерфейсах своих фотошопов.
Что нужно иметь:
- Photoshop CS3.
- Установленный QuickTime. Без него не сработает.
- Голову и руки. Без них вообще ничего не работает.
1. Импорт существующего GIF-изображения
В главном меню кликаем на File → Import → Video Frames To Layers. Открывается диалоговое окно Load. В списке Files of Type имеется единственный тип QuickTime Movie, включающий несколько форматов видео; GIF отсутствует как класс. Вводим в окошко File name "*.*" или даже "*.jpg" (без кавычек, естественно) и жмем кнопку Load. Теперь в списке появляются интересующие нас GIF-файлы. Выбираем нужный, снова жмем Load. В открывшемся диалоге Import Video To Layers убеждаемся, что выбрана опция From Beginning To End и отмечен чекбокс Make Frame Animation.
Теперь через пункт Window главного меню откроем окна Animation и Layers, если они не открыты уже. Если в окне Animation есть другие вкладки кроме Animation (Frames) - убедимся, что мы на этой вкладке. Как нетрудно догадаться, каждый кадр в окне анимации соответствует слою в окне слоев. Клик на кадре делает активным соответствующий ему слой.
2. Изменение скорости анимации
Если вы хотите изменить скорость всей анимации, кликните на первый кадр в окне анимации, нажмите и удерживайте Shift, а затем кликните на последнем кадре, чтобы выбрать все кадры. Нажмите на значок "стрелка вниз" в нижней части любого кадра в окне анимации и выберите скорость. Имейте в виду, что скорость анимации в Photoshop не будет точно соответствовать реальной скорости анимации в вашем браузере. Фактическая скорость варьируется от браузера к браузеру. К примеру, как подметил народ, в FireFox анимация быстрее, чем в IE.
3. Изменение размера и обрезание
Тут уже все стандартно. В главном меню открываем пункт Image → Image Size. и редактируем размеры как для обычного статического имиджа. Обрезать анимированную картинку можно через Image → Crop или используя Crop Tool на панели инструментов. Изменения распространятся на все кадры анимации, поскольку они практически являются слоями нашего документа.
4. Удаление кадров
Облегчить размер и ускорить загрузку анимации можно выборочным удалением кадров. Как обычно, нажав и удерживая Ctrl или Shift можно отметить соответственно отдельные кадры или их последовательность в окне анимации и затем перетащить в корзину в нижней части этого окна. Делать это, конечно, надо по-умному, чтобы не порушить мультик. После удаления кадров можно также подредактировать скорость анимации.
5. Финальная оптимизация и сохранение
Если попробовать сохранить результат через меню File → Save, на выходе получится обычный статический GIF. Чтобы не потерять анимацию, нужно воспользоваться меню File → Save for Web Devices. Появляется одноименное диалоговое окно. Здесь можно изменить количество цветов, а также использовать различные настройки для оптимизации нашей анимированной картинки в зависимости от условий поставленной задачи; например, если есть лимит на размер файла, его можно подогнать под него. Если же устраивает все как есть после предыдущих изменений - кликаем на вариант Original.
Жмем на Save, даем файлу имя - имеем результат. Можно перетаскивать его в разные браузеры чтобы потестировать поведение.

На самом деле заменить лицо в фотошопе не так сложно. Мы воспользуемся методом редактирования изображений, который позволит быстро и правдоподобно поменять лицо одного человека на другое. Данный способ полезен для новичков, которые не знают, как поменять лицо в фотошопе. Если ваш уровень владения программой еще мал, прежде всего, стоит учесть ряд правил:
- Лицо должно смотреть прямо;
- Освещение расположено с одной стороны одинаково на обеих фотографиях;
- Все черты лица должны быть легко выделяемы и не закрыты волосами или из-за поворота головы.
В этой статье мы изучим технику «Как наложить лицо на лицо в фотошопе» всего за 10 простых шагов.
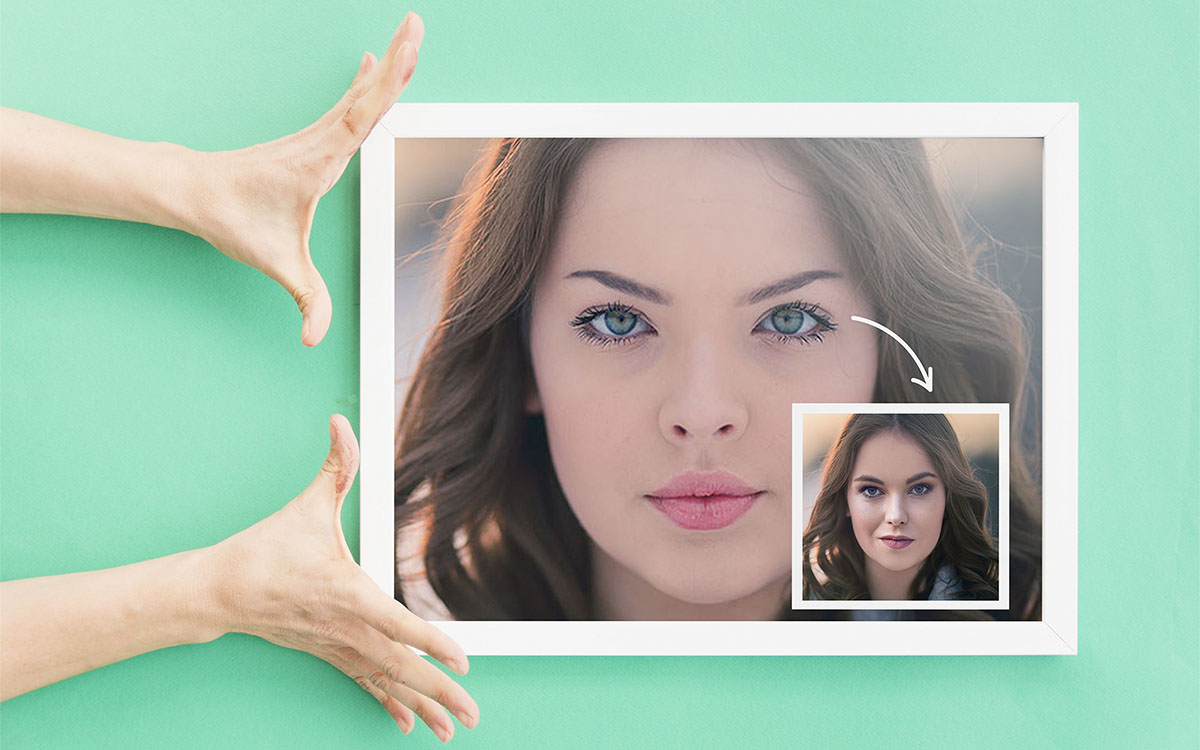
Быстрая навигация:
1 Открытие файла
Открываем две фотографии в фотошопе, в разных вкладках
Вы можете выбрать оба, удерживая клавишу CTRL
2 Выбор лица, которое вы хотите изменить
Слева на панели инструментов выберите Лассо (Lasso) или нажатием клавишу L на клавиатуре. Аккуратно обведите брови, нос и губы по контуру, как указано на рисунке.

выделяем контур лица
Чтобы правильно заменить лицо в фотошопе, при выделении контура, явно обводите черты лица и не захватывайте участки кожи, чтобы получить реалистичный результат. Когда вы закончите, у вас появится мигающая пунктирная линия.
3 Копирование изображения
Нажмите одновременно клавиши CTRL + C , чтобы скопировать выделенное изображение. Убедитесь, что пунктирная линия все еще мигает.
4 Вставка изображения
Откройте вкладку со вторым изображением, которое содержит изображение человека, которому вы хотите добавить новое лицо. Это будет слой «Тело». Нажмите клавиши CTRL + V , чтобы вставить скопированное лицо на фотографию. Затем нажмите CTRL + D , чтобы отменить выбор лица и удалить мигающую линию.

вставляем лицо в фотошопе
5 Изменение размера изображения
Отрегулируйте слой до 30% непрозрачности, чтобы вы могли видеть под слоем.
Используя CTRL + T расположите лицо, выравнивая при этом глаза и рот и растягивая по мере необходимости, чтобы их сопоставить как можно ближе. Чтобы изменять масштаб пропорционально, удерживайте клавишу Shift и тяните за угол картинки. Если вы наведете курсор за углы картинки, то появятся поворотные переключатели, которые позволяют вам повернуть изображение.
Чтобы аккуратно поменять лицо в фотошопе понадобится немного терпения. Найти позицию, которая бы выглядела максимально естественно — это одна из главных трудностей.
Как сгладить кожу в фотошопе, отретушировать и убрать прыщиПосле того как определитесь с позицией, нажмите клавишу Enter , чтобы завершить размещение. Если вы этого не сделайте, то усилия будут напрасны.

меняем размер картинки лица
Затем отрегулируйте прозрачность обратно до 100%
6 Копирование нового фонового слоя
Затем вам необходимо будет скопировать свой фоновый слой. В меню «Слои» выберите фоновый слой, затем правой кнопкой мыши выберете «Дубликат слоя» или можете использовать сочетание клавиш, нажав CTRL + J . Переименуйте скопированный слой в «тело» т.к. оно составит большую часть вашей окончательной фотографии. А потом нажмите на иконку глаза, чтобы скрыть основной фоновый слой.
создаем дубликат слоя
7 Создание маски отсечения
Справа в меню слоев нажмите на слой лица, который вставляли с зажатой кнопкой CTRL . Появится выделенный контур лица.

выделяем контур лица
А потом скройте этот слой, нажав на иконку глаза

После того как это все проделайте, останется только один видимый слой «тело» с контуром.
8 Настройка маски отсечения
Перейдите в верхнее меню Photoshop и выберете меню «выделение» (select) потом «модификация» (modify) а потом вкладка «сжать» (contract)

сжимаем контур лица
В диалоговом окне введите 10 пикселей. Это уменьшит маску отсечения на 10 пикселей, что позволит лицу перекрывать тело на несколько пикселей.

9 Удаление лишних деталей
Мы успешно наложили лицо на лицо в фотошопе. Пока слой тела все еще выбран, нажмите клавишу Delete или Backspace , чтобы удалить область под гранью. Нажмите CTRL+D , чтобы отменить выделение.

вырезаем контур лица
10 Объединение слоев
Справа в меню слоев включите отображение «Слой 1», затем через зажатую кнопку CTRL выберете «Слой 1» и «Тело»

выбираем два слоя
Перейдите в верхнее меню программы и выберете меню «Редактирование» (edit) а потом «автоналожение слоев» (auto-blend layers)

объедениям слои
В диалоговом окне выберете «Панорама» (panorama) и чтобы была выставлена галочка «Плавные переходы цвета и тона» (seamless tones and colors), затем нажмите кнопку «Ок»

Настраиваем объединение
Существует несколько методов, которые вы можете использовать для изменения цвета кожи в Photoshop. Мы рекомендуем сначала использовать функцию автоматического смешивания т.к. это получается более естественным даже в тех случаях, когда тона могут не совпадать идеально.

Изображение смотрится хорошо, но все еще не идеально. Если внимательно посмотреть, то заметно, что текстура кожи отличается. От том как сделать правдоподобную текстуру кожи вы узнайте в следующей статье.

Данный урок будет полностью посвящен тому, как изменить лицо в Фотошопе CS6.
Менять будем стандартно – женское лицо на мужское.
Исходные изображения такие:


Прежде чем подставить лицо в Фотошопе, необходимо уяснить пару правил.
Первое – ракурс съемки должен быть максимально одинаковым. Идеальный вариант, когда обе модели сфотканы анфас.
Второе, необязательное – размер и разрешение фотографий должно быть одинаковым, так как при масштабировании (особенно при увеличении) вырезанного фрагмента может пострадать качество. Допустимо, если фото, с которого берется лицо, будет больше оригинального.
С ракурсом у меня не очень, но что имеем, то имеем. Иногда выбирать не приходится.
Итак, начнем менять лицо.
Открываем обе фотографии в редакторе в разных вкладках (документах). Переходим на вырезаемого пациента и создаем копию фонового слоя (CTRL+J).

Берем любой инструмент выделения (Лассо, Прямоугольное лассо или Перо) и обводим лицо Лео. Я воспользуюсь Пером.
Важно захватить как можно больше открытых и не затемненных участков кожи.

Далее берем инструмент «Перемещение» и перетягиваем выделение на вкладку со второй открытой фотографией.

Что имеем в результате:

Следующим этапом будет максимальное совмещение изображений. Для этого изменяем непрозрачность слоя с вырезанным лицом примерно на 65% и вызываем «Свободное трансформирование» (CTRL+T).

При помощи рамки «Свободного трансформирования» можно вращать и масштабировать вырезанное лицо. Для сохранения пропорций нужно зажать SHIFT.
Максимально совместить нужно (обязательно) глаза на фотографиях. Остальные черты совмещать не обязательно, но можно немного сжать или растянуть изображение в любой плоскости. Но только немного, иначе персонаж может получиться неузнаваемым.
После окончания процесса нажимаем ENTER.

Лишнее удаляем обычным ластиком, а затем возвращаем непрозрачность слоя на 100%.


Зажимаем клавишу CTRL и делаем клик по миниатюре слоя с вырезанным лицом. Появляется выделение.

Переходим в меню «Выделение – Модификация – Сжать». Размер сжатия зависит от размера изображения. Мне хватит 5-7 пикселей.



Еще один обязательный шаг – создание копии слоя с исходным изображением («Фон»). В данном случае перетаскиваем слой на значок внизу палитры.

Находясь на созданной только что копии, нажимаем клавишу DEL, тем самым удаляя оригинальное лицо. Затем убираем выделение (CTRL+D).

Дальше самое интересное. Заставим наш любимый Фотошоп немного поработать самостоятельно. Применим одну из «умных» функций – «Автоналожение слоев».
Находясь на копии фонового слоя, зажимаем CTRL и кликаем по слою с лицом, тем самым выделяя и его.

Теперь идем в меню «Редактирование» и ищем там нашу «умную» функцию.

В открывшемся окне выбираем «Стековые изображения» и нажимаем ОК.


Как видим, лица совместились почти идеально, но такое бывает редко, поэтому продолжаем.
Создаем совмещенную копию всех слоев (CTRL+SHIFT+ALT+E).

Слева, на подбородке не хватает текстуры кожи. Давайте добавим.
Выбираем инструмент «Восстанавливающая кисть».

Зажимаем ALT и берем образец кожи со вставленного лица. Затем отпускаем ALT и кликаем по участку, где не хватает текстуры. Производим процедуру столько раз, сколько нужно.

Далее создаем маску для этого слоя.

Берем кисть со следующими настройками:



Цвет выбираем черный.
Затем отключаем видимость со всех слоев, кроме верхнего и нижнего.

Кистью аккуратно проходимся по границе совмещения, немного ее сглаживая.

Заключительным шагом будет выравнивание тона кожи на вставленном лице и на оригинале.
Создаем новый пустой слой и меняем режим наложения на «Цветность».

Выключаем видимость для подлежащего слоя, тем самым открывая оригинал.

Затем берем кисть с теми же настройками, что и раньше и забираем образец тона кожи с оригинала, зажав ALT.
Включаем видимость для слоя с готовым изображением и проходим по лицу кистью.

Таким образом, мы с Вами научились интересному приему смены лица. Если соблюсти все правила, то можно добиться отличного результата. Удачи в Вашем творчестве!

Отблагодарите автора, поделитесь статьей в социальных сетях.




Замена лица в Фотошопе одно на другое выполняется с помощью следующих несложных приемов: для того, чтобы вставить лицо в Фотошопе одно на другое, будем использовать следующие функции инструментов и меню программы -
изменение яркости, оттенка и насыщенности,
Подобные приемы можно применять для вставки лица в фотошопе в готовые шаблоны, подбора прически или создания различных "приколов". Здесь представлен простой, но достаточно эффективный способ, с помощью которого легко и быстро можно в картинках и фото поменять лица с одного на другое а также вставить морду животного на человеческое тело или наоборот по тем же принципам.
Начало работы.
Открываем 2 фото.

Идеальный вариант – фото строго в анфас и либо оба женские, либо оба мужские, с одинаковым цветом кожи. В каждом отдельном случае вставка чужого лица будет требовать некоторых иных вариаций применения эффектов фотошоп. В данном примере – мужское и женское.
Редактирование.
Инструментом прямолинейное лассо обозначаем область, которое будем переносить, правой кнопкой мыши –скопировать на новый слой (или Ctrl+C и Ctrl+V).

Для удобства, вставляемую сверху область делаем полупрозрачным, чтобы определиться с размерами и положением накладываемого изображения. По надобности, путем трансформации (Ctrl+T) и перемещения добиваемся нужного размера и положения верхнего изображения. Желательно, чтоб черты одного и второго лица примерно совпадали. В данном случае пришлось немного увеличить наложение, чтоб скрыть нежелательные детали на нижнем лице. Применяем трансформацию размера и смотрим на дефекты.

Инструментом ЛАСТИК аккуратно подчищаем лишние места верхней фотокарточки по краям области. Если необходимо оставить какую то часть нижнего слоя - например глаза, то, соответственно, удаляем ластиком область глаз верхнего слоя. В нашем примере это не делаем и сохраняем все черты верхнего лица. Параметры ластика настроить в панели свойств: непрозрачность около 60%, мякгость необходимо применять по ситуации – где нужен плавный переход – мягкая кисть, где резкий (по краю) без мягкости. Ластиком добиваемся наиболее плавного перехода свойств изображения кожи верхнего и нижнего лица. Верхний слой делаем непрозрачным и проверяем отличия слоев. В данном случае необходимо в выпадающем меню ИЗОБРАЖЕНИЕ – КОРРЕКЦИЯ немного убрать насыщенность верхнего слоя и чуть убрать яркость.

В итоге получили симпатичного юношу. Теперь наоборот. Теми же приемами вставляем лицо от юноши в девушку. Таким образом, путем стирания и работы над цветом кожи можно комбинировать отдельные участки: глаза, губы, нос и т. д. с одной фотокарточки на другую. Примеры в моей галерее.

На видео практический пример как вставить лицо в Фотошопе.
Наверняка вы видели в интернете небольшие коротенькие видео, в которых одно лицо заменено другим. Это и есть так называемые deepfake, основанные на работе искусственного интеллекта, или нейросети.
Что такое дипфейк?
Наибольшей популярностью пользуются короткие отрывки из фильмов, где лицо главного героя заменено на лицо обычного человека. Делают такие дипфейки чаще всего ради прикола, забавы.
При помощи нейросети вы можете заменить лица разных людей, частично совместить их между собой с получением промежуточного варианта. Посмотрите на фотографии ниже – все эти люди на самом деле не существуют и никогда не существовали! Они созданы за счет комбинации искусственным интеллектом между собой сотен и тысяч снимков.

Согласитесь, если бы я не сказал вам, что это не реальные фотографии людей, вы никогда бы не догадались об этом. Но это статичные картинки, а как же происходит то же самое в видео?
Как заменяется лицо в видео?
Прежде чем рассказать как это делается, лучше будет наглядно посмотреть как это выглядит. Вот один из популярных роликов с лицом Илона Маска. Почему-то именно этот персонаж очень часто является героем дипфейков :)
Если говорить упрощенно, то в случае с видео работа нейросети заключается в объединении нескольких картинок между собой. Искусственный интеллект анализирует черты лица и характер мимики персонажа на видео, строя из него цифровой шаблон. Потом лицо на фотографии преобразуется в набор чисел, и уже он «натягивается» на шаблон.
Звучит достаточно просто, но на деле за этим стоят довольно серьезные вычислительные мощности и алгоритмы. Ведь помимо совмещения лиц надо еще «подогнать» их черты друг под друга, учесть освещение кожи в оригинальном ролике, добавить смещения из-за движений головы, туловища и пр.
Как самому сделать дипфейк?
Теория – это конечно хорошо, но не ради неё же мы собрались :) Далее расскажу вам про три лучшие бесплатные программы и приложения для замены лиц в видео. Воспользоваться ими может каждый желающий.
Reface
Ранее это приложение для Андроид и iOS называлось Doublicat. Оно получило очень много положительных отзывов от пользователей из разных стран мира и имеет достаточно высокий рейтинг: 4,6 на Google Play и 4,9 на AppStore.
Работать с приложением очень просто:
- Сканируете своё лицо на фронтальную камеру мобильного устройства (потом можно будет просто подгружать картинки из памяти).
- Выбираете любой видеоролик из большого списка доступных.
- Получаете результат.

В наличии есть как коротенькие видеоклипы, так и анимированные гифки. Их подборки обновляются в приложении практически ежедневно, самые популярные попадают в тренды на главном экране приложения.
Дипфейки получаются очень смешные и прикольные. Их с успехом можно послать друзьям или разместить на своей страничке в соцсети, чтобы всех повеселить. Однако не всегда стоит ожидать полной замены лица героя на своё – там скорее происходит совмещение черт, но всё равно получается очень здорово.
DeepFaceLab
Эта программа для Windows с открытым исходным кодом. Её можно бесплатно скачать с сайта GitHub. Она имеет достаточно серьезные и даже профессиональные настройки по замене лиц, поэтому является, пожалуй, лидером в своей области.

Вот пример того, как выглядел бы Терминатор, если бы его играл на Шварценеггер, а Сталлоне (создано в DeepFaceLab):
На YouTube и TikTok существуют даже специализированные каналы, контентом которых являются дипфейки, созданные в данной программе, и они пользуются огромной популярностью.
FaceSwap
FaceSwap – схожая с DeepFaceLab программа, но помимо Windows её можно установить на MacOS и Linux. Софт тоже полностью бесплатен и тоже свободно скачивается с GitHub.

FaceSwap имеет серьезный алгоритм замены лиц, требовательный к железу. Поэтому если компьютер у вас достаточно слабый, имеет устаревший CPU и слабую видеокарту, создание дипфейка займет очень много времени.
Программа имеет активное сообщество в сети, благодаря которому в неё постоянно привносятся какие-то новшества, фишки и улучшения. Так же есть много обучающих материалов по работе в FaceSwap, преимущественно англоязычных.
Несмотря на то, что большинство дипфейков создается с ради шутки, прикола, эту технологию можно использовать и со злым умыслом. Именно таким образом можно заставить человека говорить то, чего он никогда не говорил, или делать то, чего он никогда не делал. Вы можете легко манипулировать практически любым цифровым контентом, создавая виртуальные подделки.
Так, например, в Америке справедливо считается, что дипфейки могут представлять угрозу национальной безопасности, и их создание и распространение запрещены в ряде штатов. Поэтому призываю вас применять указанные в статье программы и приложения только в мирных целях, исключительно ради доброй шутки и лучше всего с использованием своего лица, а не лица другого человека, особенного без его разрешения.
Читайте также:


