Как закрыть все программы на компьютере
Достаточно часто пользователи сталкиваются с такой проблемой, что при запуске какой-нибудь программы, либо приложения, в течение определенного времени не происходит никаких действий. При этом в верхней части окна программы, которую вы пытаетесь открыть, появляется надпись о том, что программа не отвечает.
Как же все - таки можно завершить зависшую программу?
Указанным выше способом не всегда получается закрыть приложение, которое не отвечает. Иногда встречаются случаи, при которых вы запускаете программу, и при этом, кроме того, что не отвечает данная программа, перестает полностью реагировать не только мышка, но также и клавиатура.
Такие программы, при своем зависании, могут также вызвать и полное зависание всей операционной системы Windows. В таких случаях потребуется полная перезагрузка компьютера. Однако, перед тем, как нажать кнопку Reset, находящуюся на передней части системного блока (её предназначение – это принудительная перезагрузка компьютера), вполне можно предпринять еще некоторые действия.
Остановимся чуть подробнее на нескольких способах, которые помогут вам завершить зависший процесс, в тех случаях, когда программа перестает отвечать.
Прежде всего, необходимо убедиться в том, что действительно зависло приложение, которое вы запустили. Ведь оно может просто решать какую-либо задачу обработчика. Такие моменты достаточно часто встречаются на компьютерах, обладающих небольшой оперативной памятью и процессором с малой мощностью, в тех случаях, когда запущено сразу несколько программных задач.
Именно поэтому следует немного подождать, для того, чтобы полностью убедиться в том, что приложение, на самом деле, не хочет отвечать. Точно также, используя комбинацию клавиш Alt+Tab, можно попробовать переключиться на любое другое, уже открытое приложение.
В тех случаях, если программа продолжает оставаться зависшей, можно воспользоваться Диспетчером задач, вызывается который следующим сочетанием клавиш:
- Windows XP – это Ctrl+Alt+Del;
- Windows 7 и 10 – следующее сочетание Ctrl+Shift+Esc.
После чего выбираем вкладку – «Процессы» – после чего, в списке уже запущенных приложений находим программу, которая зависла. При этом, для большей уверенности, следует обратить особое внимание на столбец – «Состояние».
Снять задачу с программы, которая у вас зависла, можно кликом мышки, выделяя задачу и нажимаем кнопку – «Снять задачу», см. скриншот.


Содержание
Содержание
Если вы точно знаете, как на компьютере перенести текст двумя кнопками — вместо этой статьи лучше почитайте наш ностальгический материал про историю Windows. А вот если вы по старинке жмете правую кнопку мышки и ищете в выпавшем списке заветное «Копировать» — сохраняйте материал в закладки. Мы научим вас всем горячим клавишам и докажем, что Ваш компьютер умеет гораздо больше, чем вы думали.
Горячие клавиши — это комбинации на клавиатуре, которые выполняют то или иное действие. А еще это невероятная экономия времени и сил. Сделать большинство офисных операций с помощью пары нажатий в разы проще и быстрее, чем вручную выискивать нужные кнопки. Представьте, что вам нужно перенести по отдельности кучу данных из одного файла в другой. Или к вашему столу приближается начальник, а на вашем мониторе развернуты 15 окон и все с чем угодно, но только не с работой. Вот тут-то горячие клавиши вам и помогут.
Набор новичка
Начнем с самых азов. При работе с перемещением, копированием и вставкой файлов или символов можно использовать сочетания клавиш Ctrl + Х, Ctrl + C и Ctrl + V, полностью игнорируя правую кнопку мыши и аналогичные в ней пункты. А если потребуется отменить последние действия — Ctrl + Z к вашим услугам. Создать папку с помощью горячих клавиш также можно — для этого нажмите Ctrl + Shift + N, а чтобы переименовать ее просто нажмите F2. Эта возможность доступна для любых файлов. Чтобы просмотреть буфер обмена в данный момент нажмите Win + V — особенно полезна эта функция при синхронизированном буфере с вашим смартфоном. Ах да, быстро открыть проводник можно, выполнив комбинацию Windows (далее Win) + E, а закрыть — Ctrl + W, и эта функция работает абсолютно с любым окном, помимо привычного всем Alt + F4. А одновременное нажатие Win + D сворачивает все открытые окна на рабочем столе.
Для тех, кто очищает корзину после каждого удаления, есть клавиша Shift. Зажмите ее перед удалением, игнорируя тем самым перемещение файлов корзину. А для забывчивых полезной может оказаться клавиша F3 — нажмите ее в окне проводника, чтобы воспользоваться поиском. Ctrl + P служит универсальной командой для перехода к окну печати выбранного файла, текста или страницы в браузере.
| Ctrl + Х | вырезать файл или текст для перемещения |
| Ctrl + C | скопировать файл или текст |
| Ctrl + V | вставка вырезанного или скопированного файла |
| Ctrl + Z | отменить действие |
| Ctrl + Shift + N | создать папку |
| F2 | переименовать папку |
| Win + V | открыть буфер обмена |
| Win + E | открыть проводник |
| Ctrl + W, Alt + F4 | закрыть текущее окно |
| Shift | безвозвратное удаление файлов |
| Ctrl + P | окно печати |
| Win + D | свернуть все окна на рабочем столе |
Клавиши для Windows 10 и не только
Следующий набор горячих клавиш уже для более редких операций. Некоторые из них, кстати, доступны только на Windows 10. Win + A для открытия центра уведомлений, Win + Alt + D для показа календаря, времени и ближайших событий, если они, конечно, есть. Win + G для открытия игрового режима и настроек захвата, Win + I для быстрого перехода к Параметрам, Win + S для открытия поиска на панели задач и Win + L для выхода из системы и блокировки компьютера. Отдельно стоит упомянуть такие функции, как переключение между оконным и полноэкранным режимами в играх — Alt + Enter и создание снимка выделенной части экрана — Win + Shift + S. Для создания обычного скриншота есть клавиша Print Screen. Для тех, кто не хочет использовать мышку для перемещения между открытыми окнами, можно воспользоваться сочетанием Win + 1-9, в зависимости от порядкового номера необходимого окна. Или же обратиться к одной из самых популярных среди геймеров горячей клавише — Alt + Tab.
| Win + A | открыть центр уведомлений Win10 |
| Win + Alt + D | открыть календарь и события Win10 |
| Win + G | открыть игровой режим Win10 |
| Win + I | переход к параметрам Win10 |
| Win + S | поиск на панели задач Win10 |
| Win + L | выход из системы, блокировка компьютеры |
| Alt + Enter | переключение режимов отображения игры |
| Win + Shift + S | создание скриншота части экрана Win10 |
| Print Screen | скриншот всего экрана |
| Win + 1-9, Alt + Tab | переключение между окнами на рабочем столе |
Боевая готовность браузера
Как часто вы пользуетесь браузером, постоянно? Что ж, для вас, разумеется, также существует несколько очень даже полезных сочетаний. Прежде всего, самая важная комбинация, Ctrl + Shift + T, открывает последние закрытые вкладки — спасение для случайно закрытых, важных страниц. Если же, наоборот, требуется закрыть активную вкладку — с Ctrl + W это можно сделать ощутимо быстрее. Для создания новой вкладки воспользуйтесь сочетанием Ctrl + T. При работе с большим количеством открытых вкладок приятной находкой может стать возможность перемещения между ними путем нажатия Ctrl + 1-9, в зависимости от номера нужной вкладки в последовательном порядке. Тут же может пригодиться поиск на странице, который можно быстро вызвать нажатием клавиши F3. С помощью Ctrl + N можно открыть новое окно браузера, а при переходе по ссылке с зажатым Ctrl или Shift вы откроете страницу в новом окне или новой вкладке соответственно. Также можно открыть и новое окно в режиме инкогнито, выполнив комбинацию Ctrl + Shift + N. Если все же забыли перейти в режим инкогнито — очистить историю быстро и просто можно нажав Ctrl + H. Для просмотра окна загрузок нажмите Ctrl + J. Все вышеупомянутые горячие клавиши актуальны для любого браузера для Windows.
| Ctrl + Shift + T | открыть последние закрытые вкладки |
| Ctrl + W | закрыть вкладку |
| Ctrl + T | создать новую вкладку |
| Ctrl + 1-9 | перемещение между вкладками |
| F3 | окно поиска по странице |
| Ctrl + N | новое окно браузера |
| Ctrl + Shift + N | новое окно в режиме инкогнито |
| Ctrl + H | очистить историю |
| Ctrl + J | окно загрузок |
Гроза документов
Это были самые полезные горячие клавиши в Windows, которые вам точно пригодятся. Помните, что во многих специализированных программах типа фотошопа есть свои наборы горячих клавиш, и, если вы постоянно работаете с их функционалом, стоит расширить свой «словарный запас» комбинаций еще больше.

Иногда, нужно быстро свернуть или закрыть одну и более вкладок на ПК. Благо это возможно благодаря горячим клавишам и комбинациям. Давайте разберём все возможные способы сворачивания вкладок.
Для чего это нужно
Перед началом следует разобраться, для чего вообще это нужно. При активной работе на ПК появляется множество окон, с которыми непосредственно происходит взаимодействие. К примеру, вам нужно быстро попасть на рабочий стол. Закрывать эти все вкладки по одной будет долго, именно поэтому существуют специальные комбинации, о которых речь пойдёт немного ниже.
Горячие клавиши
Основной горячей клавишей является комбинация Win+D. Для начала необходимо знать, что клавиша Win на клавиатуре выглядит как логотип Windows. Для сворачивания всех окон сперва зажимаем Win, а затем ну клавиатуре нажимаем клавишу D. Таким образом все открытые окна свернуться.

Существует также и вторая комбинация клавиш, которая также закрывает все окна, но работает иным способом. При нажатии Win+Home свернутся все вкладки кроме той, на которой вы находитесь.

Вышеперечисленные комбинации работают на всех существующих версиях ОS Windows . Но, помимо использования комбинаций, окна можно закрывать при помощи панели задач.
Полоса сворачивания

Если внимательно присмотреться, то в правом углу панели задач есть небольшая вертикальная полупрозрачная полоса, которая при нажатии сворачивает все окна. Если на полосу просто навести курсор, то окна станут прозрачными до того времени, пока вы не отведете курсор с полосы.
Как закрыть все окна
Закрыть можно как одно окно, так и все. Для каждого варианта имеются свои способы, которые подходят для различных ситуаций.
Закрытие одного окна
Абсолютно любое окно можно закрыть при помощи комбинации Alt+F4. Это значительно проще, нежели тянуться мышкой к правому верхнему углу.

Все открытые вкладки отображаются в панели задач. Если выбрать нужное окно, а затем кликнуть правой кнопкой мыши и выбрать пункт "закрыть окно", то оно закроется.
Чтобы посмотреть все открытые вкладки можно задать комбинацию Win+Tab. После нажатия все окна появляться на экране в уменьшении виде. Здесь можно переключиться на нужное окно или закрыть его, нажав на крестик.

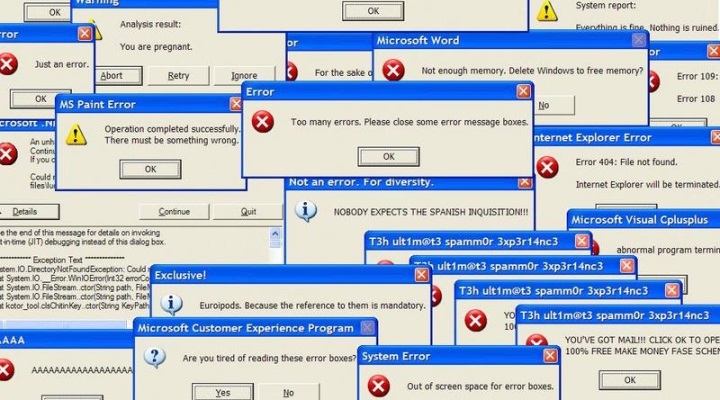



Зачем вообще выкладывать такое здесь.
Или уже писать нечего.
Хорошо на маке такая программа не нужна и так всё тихо, мило и прогрессивно.
Потому-что у вас нет мака :P
а show desktop чем плох. и нахрен никакая программа не нужнаПотому что windoвоз
И что ? Лучшая os в мире
Не лучшая)) по субъективным ощущениям могу поспорить)) Самая распространенная, но далеко не лучшая XDГрязи на улице тоже много, но никто же ее не не называет лучшей)
А вы это скажите бациллам, думаю они посмеются ;) между прочим на/в вас тоже немалое количество грязи, так что — кто бы говорил.
Про грязь гениальный пример)Воды в море тоже много, но ни кто не называет ее лучшей,
Кислорода в атмосфере много, но ни кто не называет его лучшим))
Ну и в том же духе)
Лучше для примера возьмем траву или шишки ;)))
Или Spy+ и PETool вам в руки — это из того что на ум первым пришло, так как многие процессы могут скрываться от task manager.
Ого крутая штучка, бональная
ну наконец! а то я уже измучился с бесконечными системными окнами и окнами антивирусников на виндоусе!Эта статья из серии: зарази сам свой компьютер!
Нечего на главную больше выложить?) Люди забыли где гугл?:))
Не понял зачем этот велосипед (он же идиотизм) — автор хотя бы раз инструкцию к Windows или MSDN читал? Для этих задач существуют штатные средства еще со времен Win16 API: клавиша shift Вам в помощь!
Я понял к чему это статья — человек только научился запускать программы, делать ярлыки и чувства его переполнили. ;)
Кстати, для автора: если на экране появляется такая непотребность как на скриншоте, то дело наверное не в ОС, а в том что находится между стулом и ПК ;) Перед ним ни что не устоит :-\
Читайте также:


