Как загрузить справочник сотрудников в 1с
В этой статье речь пойдет о внешней обработке для загрузки физических лиц в конфигурацию 1С из excel – файла. Обработка протестирована на ЗУП 3.0 и 3.1, Бухгалтерия Предприятия 3.0, Бухгалтерия КОРП 3.0, ERP 2, КА2. Во всех перечисленных конфигурациях она работает.
Вам понадобилось загрузить данные или Вы периодически это делаете, чтобы не делать это вручную и не тратить драгоценное время, можно воспользоваться этой обработкой
Для начала Вам нужно подготовить файл в одном из удобных для Вас форматов: xlsx , xls , mxl . В файле установить порядок столбцов и указать названия, что совсем не сложно и можно сразу настроить выгрузку по образцу или отформатировать уже имеющийся файл. Все инструкции по настройке файла и образец excel – файла прилагаются.
Далее Вы загружаете данные в программу и можете проверять результат.

Чтобы избежать задвоений в справочнике, так как пользователь может повторно загрузить данные или в организации работают полные тезки, проверка физ. лица при загрузке происходит по двум критериям – ФИО и дата рождения. Если физ. лицо с такими параметрами в базе существует, то запись будет дополнена недостающей информацией.
Также в образце файла Excel указан пример правильного заполнения адреса регистрации. При загрузке адрес заполняется строкой. Если в файле будет конструкция адреса такая же, как в примере, и у Вас загружен классификатор ФИАС, то данные будут автоматически разбиты на составляющие. Адрес для отчетности исправлять не потребуется. Если же адрес заполнен в произвольной форме, то он так и будет в виде строки записан в программу. Потом при сдаче отчетности возникнет необходимость его исправлять.
В видео, которое представлено ниже, подробно показана настройка обработки и продемонстрирована ее работоспособность.
Стоимость обработки на данный момент с учетом скидки составляет 3000 руб. *
В состав архива входит:
- Обработка
- Инструкция по созданию файла и использованию обработки
- Образец файла Excel
Возможна доработка обработки под ваши нужды. Для этого пишите мне, оговорим стоимость подписки на сопровождение обработки.
Последнее тестирование на релизах: БП (3.0.102.11) ; ЗУП 3.1 (3.1.18.217); ERP Управление предприятием 2 (2.4.13.85); Комплексная Автоматизация 2 (2.4.13.71). Платформа 1С:Предприятие 8.3 (8.3.19.1264)

Протестируйте качество нашей работы - получите первую консультацию в подарок.

Перенос любых данных 1С. Готовые механизмы переносов. Один звонок и мы решаем вопрос.

Гарантируем стабильный обмен без ошибок между программами 1С. Гарантии фиксируем в договоре.
Одним из основополагающих элементов любых конфигураций 1С являются справочники. Они хранят в себе информацию, которая используется в большинстве других объектов приложения 1С. Именно поэтому при разработке или модернизации любой системы на платформе 1С в первую очередь добавляют новые справочники и заполняют их. Знать основные свойства, функции и возможности этих объектов конфигурации должен каждый разработчик 1С.
Структура и функции справочников в 1С 8.3
Основная функция справочников заключается в хранении и предоставлении нормативно–справочной информации. Учет в системах 1С ведется в разрезе справочников: Номенклатура, Клиенты и другие.
Разработчики выделяют отдельный тип справочников – классификаторы. К ним относят информацию, утвержденную, например, государством:
- Единицы измерения;
- Валюты;
- Страны мира;
- Профессии.
По своей структуре справочники в программе 1С представляют собой списки определенных данных. Чтобы ознакомиться с существующими справочниками в конфигурации 1С, необходимо зайти в нее в режиме конфигуратора. В дереве конфигуратора найдите ветку «Справочники» и раскройте ее.
Каждый из справочников обладает своими свойствами, установленными разработчиками. Рассмотрим основные свойства на примере справочника «Валюты».
Вкладка «Основные» содержит информацию о наименовании справочника и его описании. Следующий раздел «Подсистемы» отвечает за включение справочника в конкретную подсистему.
На вкладке «Функциональные опции» определяется функциональность с использованием справочника. Закладка «Иерархия» позволяет создавать вложенные элементы справочника. Иерархические виды справочников могут быть крайне полезными.
На вкладке «Владельцы» настраивается механизм подчинения. Если справочник подчинен другому, то заполнение реквизита «Владелец» обязательно.
На вкладке «Данные» определяется, какую информацию вы сможете добавить в справочник 1С. Сверху настраивается код и наименование – одни из стандартных реквизитов, в центре – перечень добавленных реквизитов. В нижней части вы видите табличные части справочника.
Настройки нумерации объекта конфигурации в 1С позволяют создать уникальную нумерацию для элементов справочника.
На вкладке «Формы» разработчики создают интерфейсы, которые будут видны пользователям. Чаще всего встречаются формы Элемента и Списка: так в программе 1С пользователи видят список данных справочника и его элементы.
Грамотная настройка параметров на вкладке «Поле ввода» создаст пользователям максимально удобные условия в работе. Параметры «Быстрый выбор/Ввод по строке/Полнотекстовый поиск» помогут найти нужный элемент. «История выбора при вводе» сохранит ранее используемые позиции.
Раздел «Команды» показывает перечень существующих кнопок, вызывающих данный справочник. В «Макетах» вы сможете найти все печатные формы конкретного объекта конфигурации. «Ввод на основании» будет затронут разработчиком в тех случаях, когда на основании элемента справочника планируется создавать другие объекты конфигурации.
Подраздел «Права» отражает информацию о том, какие роли включают в себя доступ к справочнику, включая заполнение справочников, изменение и чтение. «Обмен данными» ознакомит, в каких планах обмена участвует справочник. Последняя вкладка включает в себя возможность перейти в модули для написания процедур и функций. Также там расположен перечень предопределенных значений справочника, к которым можно обращаться напрямую в коде.
Не все свойства являются обязательными к заполнению. Некоторые вкладки так и остаются нетронутыми на протяжении всей жизни ПО на платформе 1С.
Чтобы создание справочников в 1С не вызывало затруднений, создадим новый объект конфигурации этого типа.
Создание и перенос справочника в 1С 8.3
На примере нетиповой конфигурации создадим и начнем использовать справочник «Подразделения», в котором будут храниться данные о структуре предприятия. В конфигураторе, в дереве конфигурации находим «Справочники» и нажимаем кнопку «Добавить». Заполняем поля:
- Имя/Синоним. Первый реквизит отвечает за имя объекта в конфигурации, второй – за название в режиме предприятия;
- Представление объекта используется при открытии одного элемента справочника;
- Представление списка используется при просмотре списка данных справочника;
- Пояснение – справка для пользователей.
Далее нам необходимо добавить новый справочник в одну из подсистем, если мы хотим, чтобы пользователи могли видеть его в интерфейсе. Открываем вкладку «Подсистемы» и ставим галку напротив уже существующей подсистемы «Общее».
Наш новый справочник будет иерархическим, так как подразделения могут входить одно в другое. Групп подразделений на нашем предприятии не планируется, поэтому выбирается тип «Иерархия элементов». Ограничивать вложенность подразделений при этом мы не будем.
Помимо стандартного набора нам потребуется еще несколько реквизитов и табличная часть для перечня сотрудников. Для этого нужно добавить их на вкладке «Данные» в соответствующих разделах.
Для удобства необходимо в форму списка добавить наши реквизиты. Для этого на вкладке «Формы» создаем новую форму списка и устанавливаем ее в качестве основной. В диалоговом окне проставим галки у всех реквизитов, которые нам необходимы. Также зададим и форму элемента, чтобы расположить реквизиты в том порядке, который устроит наших пользователей.
На этом создание демонстрационного справочника «Подразделения» закончено. Обновляем конфигурацию и запускаем систему вновь в режиме предприятие. В подсистеме «Общее» появилась функциональная клавиша «Список подразделений». Нажатие на нее открывает заданную нами форму списка справочника с возможностью добавления в нее элементов.
Многие компании работают с несколькими базами 1С, поэтому разработчик может столкнуться с переносом созданного справочника в другую базу. Для этого вместе с большинством конфигураций поставляется внешняя обработка – «Выгрузка и загрузка данных XML». Но перед тем как осуществить перенос справочников 1С 8.3, необходимо подготовить конфигурацию-приемник. В ней должен быть создан аналогичный объект конфигурации с идентичными полями и табличными частями.
При открытии данной обработки, нам необходимо указать, какие объекты мы хотим перенести и выбрать файл. Затем запущенная выгрузка справочника создает XML-файл, куда записывает все данные.
Чтобы загрузить справочники в другую информационную базу, необходимо зайти в нее и открыть эту же внешнюю обработку. На второй вкладке запустить загрузку. Это ручной механизм, поэтому если планируется регулярный ввод новых элементов справочника в одной базе, то лучше организовать обмен между базами.
В заключение хотелось бы напомнить, что создание справочников в 1С 8.3 после запуска системы в эксплуатацию вызовет проблемы из-за необходимости монопольного доступа к базе. Обновление же конфигурации безопаснее всего проводить на сервере.

Требуется разовая выгрузка или регулярный обмен данными с 1С:ЗУП? Первая консультация бесплатно!

Настройка автоматического обмена данными для простой сдачи регламентированной отчетности.

Выгрузим только необходимые данные для простой сдачи регламентированной отчетности из 1С:Бухгалтерия
При работе с программой 1С:ЗУП пользователи нередко сталкиваются с тем, что для составления регламентированной отчетности необходимо перенести данные из системы ЗУП в систему бухгалтерского учета
Это «рабочий момент» и на эту тему написано множество материалов. При этом многие из них касаются предыдущих версий программы, а то и вовсе относятся к ЗУП 2.5. Эта статья поможет вам перенести данные по начислениям, оценочным обязательствам и выплатам из ЗУП (релиз3.1.12.56, редакция КОРП), в систему 1С:Бухгалтерия (релиз 3.0.74.58, также редакция КОРП).
Как изменился обмен данными между 1С:ЗУП и 1С:Бухгалтерия?
Для программы ЗУП 2.5 существовала обработка «Выгрузка данных в бухгалтерскую программу», которая может работать в двух режимах: переноса проводок и переноса кассовых операций. Данные выгружались в файл, откуда впоследствии их получала система бухучета. Обработка имела 2 режима, в одном из которых выгружались и переносились данные по начислениям, в другом – кассовые операции, выплаты, депоненты.
В программе ЗУП 3.1 тоже имеется система обмена данными, но информация может передаваться не только через файл на диске (а можно и так), а напрямую через COM-соединение или интернет. Все возможности интеграции с 1С:ЗУП и передачи информации можно увидеть в настройках подключения.
Как из 1С ЗУП 8.3 выгрузить данные в 1С Бухгалтерия?
В этой статье рассматриваются варианты подключения «по старинке» – через файл на диске и прямое подключение. Итак, у нас имеется база ЗУП 3.1 КОРП (демо), в которой:
- Рассчитаны данные по организации КРОН-Ц и ее филиалу за весь 2019 год
- Произведена выплата зарплаты
- Начислены оценочные обязательства
Нам необходимо наладить обмен с «Бухгалтерией», перенести туда все эти данные.
Обратите внимание, что для выгрузки данных из 1С:ЗУП в программу 1С:Бухгалтерия стоит обратиться к профессиональным консультантам 1С, поскольку неправильно настроенный обмен в части регламентированного учета может повлечь за собой ошибки и привести к претензиям со стороны контролирующих органов.
Настройка программы 1С ЗУП 8.3
В программе ЗУП 8.3 заходим в настройку «Администрирование-Синхронизация данных».
Здесь необходимо установить флажок «Синхронизация данных».
Далее по ссылке «Настройка синхронизации данных» переходим к пока еще пустому списку подключений и создаем новую синхронизацию.
Выбрали бухгалтерскую систему, теперь выберем способ подключения. Для начала пусть это будет обмен через файл.
Укажем директорию, где этот файл должен располагаться. В этом примере обе базы установлены на диске С:\ компьютера, поэтому просто указываем папку на том же диске.
Нужно еще указать префикс базы бухгалтерии. Пусть это будет «БП». Префикс отображается в имени файла, используемом для передачи данных.
По нажатию кнопки «Далее» идет сохранение настроек.
И вот уже все готово! Если у вас остались вопросы и вам нужна помощь по настройке 1С:ЗУП, обратитесь к нашим специалистам.
Возвращаемся в меню настроек и переходим к настройкам правил подключения.
Тут все просто: задаем месяц, начиная с которого должны переноситься данные.
Выбираем, какие именно данные должны переноситься (в примере это всего лишь 2 организации).
Выберем вариант переноса – нужно ли переносить все данные по сотрудникам или только сводные проводки без упоминания ФИО.
Следующий пункт меню – сопоставление данных ЗУП и Бухгалтерии.
В меню настройки теперь стоят все галочки.
А в директории появились промежуточные файлы.
Закрываем меню настройки синхронизации данных 1С:ЗУП 8.3.

Настройка программы 1С:Бухгалтерия
В Бухгалтерии производим те же действия, что в ЗУП:
- Заходим в синхронизацию «Администрирование-Синхронизация данных».
- Устанавливаем флажок «Синхронизация данных» и переходим в пункт меню «Настройки синхронизации данных».
- Нажимаем кнопку «Новая синхронизация данных».
- Выбираем программу ЗУП.
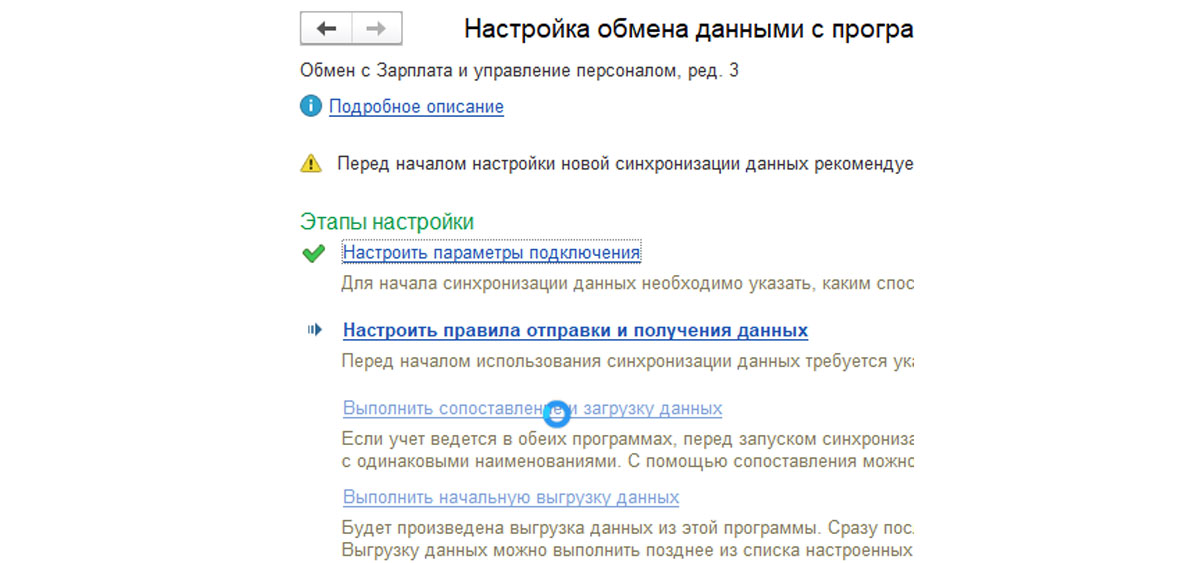
В данном случае нас это устраивает. Если в бухгалтерской программе уже заведены какие-то данные (например, введены организации), их нужно связать с теми, что «приехали» из ЗУП. Для этого нужно дважды щелкнуть по сопоставляемому объекту и выяснить, что с чем связано с точки зрения программы.
Результат: данные сопоставлены.
После появления последней зеленой галочки в меню настройка завершена.
Меню можно закрыть.
В директории появились еще 2 файла обмена.
Выгрузка данных из ЗУП
Переходим в ЗУП. Чтобы запустить выгрузку, совершим тот же алгоритм действий:
- Заходим в синхронизацию «Администрирование-Синхронизация данных».
- Переходим в пункт меню «Настройки синхронизации данных».
- Здесь создано подключение.
Для выгрузки данных надо нажать кнопку «Синхронизация», но перед этим посмотрим, где можно увидеть заданные настройки.
Режим переноса проводок
Рассмотрим, как перенести начисления. Данные по ним присутствуют в виде проводок в документе «Отражение зарплаты в бухучете». Настроим систему, дважды кликнув по строке настройки. В открывшемся окне выведем меню «Еще».
Здесь можно увидеть настройки передачи данных.
Потом будет можно изменить эти параметры, установив прямое подключение, а нажав на «Проверить подключение», мы можем убедиться, что подключение работает.
Откроем пункт «Состав отправляемых данных».
В базе создано два документа «Отражение зарплаты в бухучете».
И два документа по резервам отпусков.
Будут ли они выгружаться в бухгалтерскую систему? Проверим. Вернемся к «Составу отправляемых данных».
Данные выгружаются в файл.
Режим переноса кассовых операций
Чтобы перенести кассовые операции или выгрузить ведомость в банк, необходимо настроить синхронизацию – установить режим переноса «С детализацией по сотрудникам».
Затем, как правило, приходится регистрировать ведомости в обмене данных. Для этого жмем на квадратик «Состав отправляемых данных», установив курсор на «Настройке синхронизации», после чего зарегистрировать уже не ведомости, которые нужно передать в бухгалтерию.
Теперь закрываем настройку и синхронизируем данные, как описано выше.
Получение данных в бухгалтерской программе
Те же действия выполним в «Бухгалтерии»:
- Заходим в синхронизацию «Администрирование-Синхронизация данных».
- Переходим в пункт меню «Настройки синхронизации данных».
- Нажмем кнопку «Синхронизировать».
В разделе «Зарплата и кадры» появились документы отражения зарплаты.
Данные отражены сводно.
Если способ отражения не задан, проводки невозможно создать.
Чтобы проводки появились, создаем в ЗУП способ отражения (привязав его, например, к организации), даем ему наименование, а в «Бухгалтерии» под этим же названием создаем способ отражения, где и будут прописаны конкретные проводки. Если нужно, чтобы проводки передавались не сводно, а по каждому сотруднику, следует установить настройку.
Это нужно сделать в обеих базах (ЗУП и Бухгалтерии).
После установки способа отражения и настройки с детализацией по сотрудникам мы увидим другой результат.
Для получения проводок нужно обязательно установить ответственного и провести документ.
По резервам отпусков проводки тоже сформированы. Документ «Резервы отпусков» при этом может быть не выведен на рабочий стол, тогда его нужно туда добавить.
Для просмотра данных можно использовать отчет «Оборотно-сальдовая ведомость по счету».
Все ведомости на выплату зарплаты выгружаются в один и тот же пункт меню, независимо от того, через что – кассу или банк, выплачивались деньги сотрудникам.
Проводок эти документы не создают, но на их основании можно создавать другие документы, в которых будут регистрироваться проводки.

Обмен 1С:ЗУП с 1С:Бухгалтерия
Настроим интеграцию для простой сдачи регламентированной отчетности. Первая консультация бесплатно!

Настроим выгрузку данных из 1С:ЗУП
Настроим регулярный обмен или разовую выгрузку в 1С:Бухгалтерия. Первая консультация бесплатно!
Изменение настроек, контроль переноса данных
Для того чтобы данные переносились по COM-соединению, нужно изменить настройку подключения как описано выше, через «Еще-Настройки подключения». Перейдите на закладку «Прямое подключение» и заполните данные базы бухучета. После этого надо проверить работу подключения по кнопке «Проверить подключение».
Аналогичную настройку делаем в базе-приемнике, установив данные базы ЗУП. После этого можно удалить директорию с файлом передачи. Данные будут передаваться напрямую.
Права пользователей
Для пользователя, который будет заниматься синхронизацией «зарплаты» и «бухгалтерии», нужно установить права на перенос данных. В обеих программах имеется профиль доступа «Синхронизация данных с другими программами». Следует добавить группу доступа, а в нее тех пользователей, которые будут проводить обмен данными.
Можно войти в настройки прав пользователя и установить ему право передавать данные.
Как ограничить перенос данных из 1С ЗУП в 1С Бухгалтерия и для чего это нужно?
Ограничить перенос данных можно и нужно, если данных слишком много, а перенести требуется только их часть. Или, например, иногда возникает необходимость перенести только какой-то один документ, а время на обмен ограничено.
Для ограничения переноса:
- Используется «Дата начала выгрузки». В этом случае переносятся документы, которые имеют дату больше, чем дата запрета. Установка даты происходит при настройке выгрузки.
- Можно установить ограничение на состав переносимых организаций. Это может потребоваться, если зарплата по всем имеющимся организациям ведется в одной системе ЗУП, а бухгалтерский учет – в разных системах. Также это имеет смысл, если расчет данных по одним организациям завершен, а по другим еще нет.
- В этих случаях нужно дважды щелкнуть по настройке синхронизации и в открывшемся окне изменить соответствующие настройки.
Здесь же можно изменить режим переноса – сводно или по каждому сотруднику надо переносить данные.
Далее можно удалить те данные, которые не нужно передавать в бухгалтерию, или наоборот – добавить те, которые нужно передать.
Если какие-либо документы в ЗУП изменились уже после передачи данных, их следует передать в бухгалтерию заново. Для этого зарезервируем их для обмена (кнопка «Зарегистрировать»). Они появятся в списке ссылок (см. рисунок), после чего их можно передать в бухгалтерию. Старые документы не нужно удалять из бухгалтерии, они будут переписаны заново в соответствии с изменениями, внесенными в ЗУП.
Подводя итоги, добавим, что выгрузка из 1С ЗУП 3 в 1С Бухгалтерия не самая трудная задача: нужно настроить обмен, права и все это отрегулировать в соответствии с возникающими потребностями. Если у вас остались вопросы, обратитесь к нашим специалистам по сопровождению 1С:ЗУП, мы поможем разобраться.

Автоматизация HR-процессов от подбора до развития персонала. HR-аналитика одной кнопкой. Проектный анализ в подарок!
В данной статье мы продемонстрируем, какие инструменты в программе при этом используются.
Ввод позиции штатного расписания
Если вакансия возникает одновременно с новой должностью в штатном расписании, необходимо ввести позицию штатного расписания (ПШР). Штатное расписание находится в разделе «Кадры»:
Штатное расписание может вестись с сохранением истории изменений либо без сохранения истории. В последнем случае ПШР вводится как обычная запись в справочнике, то есть по кнопке «Добавить». Если же история ведется, придется вводить документ «Изменение штатного расписания» и там добавлять новую позицию.
Изменить эту настройку можно в разделе «Настройка» - «Кадровый учет» - «Настройка штатного расписания» – Флажок «Ведется история изменений штатного расписания»:
Здесь мы не будем подробно описывать ввод позиции, заметим только, что ввод ее необходим для дальнейших действий.

Профиль должности
Чтобы найти кандидата на вакантную должность необходимо понимать:
- Какие обязанности будут у принятого на работу сотрудника;
- Каковы наши требования к кандидату (например, уровень образования, наличие опыта работы и т.п.);
- Какие условия работы мы ему предлагаем (уровень заработной платы, предоставление обучения, график работы и др.).
Именно эту информацию мы помещаем на сайт для поиска кандидата.
В программе 1С ЗУП КОРП 3.1 эти данные заполняются в справочнике «Профиль должности».
Откроем элемент этого справочника:
Обязанности, требования и условия мы видим в нижней части формы. Выше, в левой части экрана располагаются функции, которые должен будет выполнять будущий сотрудник. При заполнении профиля должности их можно выбрать из справочника. А для заполнения этого справочника можно использовать готовый перечень, который открывается по кнопке «Подобрать из библиотеки».
Однако библиотека не может содержать все возможные функции сотрудников, поэтому имеется возможность их создавать. Для этого нажмем кнопку «Создать» в справочнике «Действия сотрудников». В открывшейся форме справочника необходимо не только ввести наименование самого действия, но и добавить характеристики кандидата, которые необходимы для выполнения этого действия. Например, для перевода книг с иностранного языка необходимо знание этого языка и умение писать связанные тексты.
Если при приеме на работу характеристику нужно проверить, надо установить флажок в поле «Проверка». Если может потребоваться обучение, ставим еще один флажок в колонке «Обучение».
Обратим внимание на значки, которые стоят слева от характеристик. Они наглядно демонстрируют, к какому типу данная характеристика относится. Характеристики могут быть 4 типов: знание, навык, личное качество, прочее. В зависимости от вида характеристики они отмечаются значком:
Чтение файла эксель выполняется через табличный документ. Загрузить данные с помощью обработки можно без установленного эксель на компьютере/сервере.
При загрузке поиск физических лиц выполняется по полям "ФИО", "Дата рождения". Поиск сотрудников выполняется по полю "Физическое лицо". Если соответствующий элемент найден, то он обновляется данными из файла.
Адреса загружаются в произвольной форме.
Поля "Организация", "ГоловнаяОрганизация" (организация, в которой числится сотрудник), "Страна гражданства" заполняются в обработке фиксированными значениями. Если требуется создавать сотрудников, то необходимо проставить флаг "Создавать сотрудников":

Для загрузки необходим файл со следующим набором колонок (порядок может быть любой, наименования колонок должны совпадать с шаблоном):
- Фамилия
- Имя
- Отчество
- Дата рождения
- Место рождения
- ИНН
- Страховой номер ПФР
- Серия паспорта
- Номер паспорта
- Код подразделения по паспорту
- Дата выдачи паспорта
- Адрес по паспорту (данная колонка будет загружена как адрес по прописке)
- Адрес фактический (данная колонка будет загружена как адрес места проживания)
- Табельный номер (данная колонка используется при создании сотрудников, если значение не заполнено, то код элемента генерируется с помощью автонумерации)
Пример файла для загрузки:

Данная обработка использовалась для разовой загрузки данных из файла, поэтому код написан не совсем оптимально (присутствуют запросы в цикле).
Обработка тестировалась на конфигурации Зарплата и управление персоналом КОРП (3.1.14.154).
Читайте также:


