Sharepoint создание списка из excel
Данные из таблицы Excel можно экспортировать в список SharePoint. При экспорте списка Excel создает на сайте новый список SharePoint. После этого вы можете работать с данными на сайте, как с любым другим списком SharePoint.
Примечание: При экспорте таблицы в список не создается подключение к данным списка SharePoint. Если обновить таблицу в Excel после экспорта, изменения не отразятся в списке SharePoint.
Для экспорта таблицы Excel в список на сайте SharePoint вам необходимы:
Сайт SharePoint, на котором создается список.
Разрешение на создание списков на этом сайте. Если вы сомневаетесь, что оно у вас есть, обратитесь к администратору сайта SharePoint.
Для просмотра списка в режиме таблицы на сайте SharePoint вам необходимы:
Excel или Access. Эти приложения нужны для использования режима таблицы на сайте SharePoint.
Примечание: Режим таблицы не поддерживается в 64-разрядной версии Microsoft Office. Если вам нужно использовать режим таблицы для списка на сайте SharePoint, установите 32-разрядную версию Office.
Экспорт таблицы в список SharePoint
Щелкните внутри таблицы.
Выберите Конструктор > Экспорт > Экспорт таблицы в список SharePoint.

В поле Адрес введите URL-адрес сайта SharePoint.

В поле Имя введите уникальное название списка.
При желании можете ввести описание в поле Описание.
Примечание: Вам может быть предложено ввести свои Microsoft 365 или учетные данные домена организации либо и то, и другое.
Проверьте данные в разделах Столбцы и Типы данных, затем нажмите кнопку Готово.
Примечание: Можно открыть список и другим способом. Перейдите на сайт SharePoint, в правом верхнем углу щелкните значок шестеренки и выберите элемент Контент сайта.
Поддерживаемые типы данных
Некоторые типы данных Excel невозможно экспортировать в список на сайте SharePoint. При экспорте таких данных они преобразуются в типы, совместимые со списками SharePoint. Например, формулы, созданные в Excel, преобразуются в значения списка SharePoint. После преобразования данных вы можете создать формулы для столбцов на сайте SharePoint.
При экспорте таблицы Excel на сайт SharePoint каждому столбцу в списке SharePoint назначается один из следующих типов данных:
Если столбец содержит ячейки с разными типами данных, применяется тип данных, который может использоваться для всех ячеек. Например, если столбец содержит числа и текст, в списке SharePoint будет использоваться текстовый тип.
При создании списка Майкрософт можно сэкономить время, импортировать существующую Excel таблицу. При этом заголовки таблиц преобразуются в столбцы списка, а остальные данные импортируется в качестве элементов списка. С помощью импорта электронной таблицы также можно создать список без стандартного столбца заголовков.
Важно: Создание списка на Excel таблицы недоступно в GCC высокой и doD-среде.
Другой способ перемещения данных в SharePoint — экспорт таблицы непосредственно из Excel. Дополнительные сведения см. в Excel таблицы SharePoint. Дополнительные сведения о поддерживаемых SharePoint браузерах см. в SharePoint Server.
Создание списка на основе электронной таблицы
В приложении Списки Microsoft 365 выберите +Новый список или на домашней странице сайта выберите + > список.
В Microsoft Teams на вкладке Файлы в верхней части канала выберите Дополнительные > Открыть в SharePoint, а затем выберите Новый список > .

На странице Создание списка выберите Из Excel.

Выберите Upload, чтобы выбрать файл на устройстве, или Выберите файл, который уже есть на этом сайте.

Если вы загрузите файл с устройства, Excel будет добавлен в библиотеку активов сайта, что означает, что другие люди смогут получить доступ к исходным данным Excel сайта.
Примечание: Если Upload файл затеняется, у вас нет разрешения на создание списка из таблицы. Дополнительные сведения см. в администраторе сайта организации.
Введите имя списка.

(Необязательно) Чтобы отобразить список на странице "Содержимое", проверьте отображение списка на сайте.
Если импортируемый файл таблицы не имеет таблицы, выполните инструкции на экране, чтобы создать таблицу в Excel, а затем импортировать ее в список. Если вам не нужно создавать таблицу, в верхней части файла в Excel.
Для создания списка можно использовать таблицы с до 20 000 строк.
Создание списка на основе таблицы в SharePoint 2016 и 2013

В поле Поиск приложения введите электронныйтаблица , а затем выберите значок поиска .
На странице результатов поиска выберите импортировать таблицу.
На странице Новое приложение введите имя списка.
Имя указывается в верхней части списка в большинстве представлений, становится частью веб-адреса страницы списка и отображается в элементах навигации для упрощения поиска. Имя списка можно изменить, но веб-адрес останется прежним.
Введите необязательное описание.
Описание в большинстве представлений отображается под именем. Описание списка можно изменить в его параметрах.
Найдите или введите расположение файла для таблицы. Когда все будет готово, выберите Импорт.
Таблица откроется в Excel, и откроется окно Импорт Windows SharePoint служб.
В окне Импорт Windows SharePoint Services выберитеДиапазон таблицы,Диапазон ячеекили Именованый диапазон. Если вы хотите выбрать диапазон вручную, выберите Диапазон ячеек ,а затем выберите Выбрать диапазон. В левой верхней ячейке таблицы, удерживая на SHIFT и выберите правую нижнюю ячейку диапазона.


Данные в электронных таблицах по- SharePoint.
Важно: Не забудьте импортировать электронные таблицы с помощью 32-Microsoft Edge веб-браузера, так как при импорте электронных таблиц используется ActiveX фильтрация. После импорта таблицы вы сможете работать со списком в любом браузере, SharePoint поддерживается.
Создание списка на основе таблицы в SharePoint 2010
Выберите Действия сайта , выберите Просмотреть веськонтент сайта , а затем выберите Создать .
Примечание: Сайты SharePoint могут выглядеть по-разному. Если не удается найти какой-либо элемент, например команду, кнопку или ссылку, обратитесь к администратору.
В SharePoint 2007 г.в списке Настраиваемые списки выберите импортировать таблицу ,а затем выберите Создать.
Введите имя списка. Поле Имя является обязательным.
Имя указывается в верхней части списка в большинстве представлений, становится частью веб-адреса страницы списка и отображается в элементах навигации для упрощения поиска. Имя списка можно изменить, но веб-адрес останется прежним.
Введите описание списка. Поле Описание является необязательным.
Описание в большинстве представлений отображается под именем. Описание списка можно изменять.
Найдите или введите расположение файла для таблицы, которую вы хотите импортировать, а затем выберите Импорт.
В диалоговом Windows SharePoint Services Импорт в список выберите тип диапазона ,а затем в списке Выбор диапазона укажитедиапазон в листе, который вы хотите использовать для создания списка.
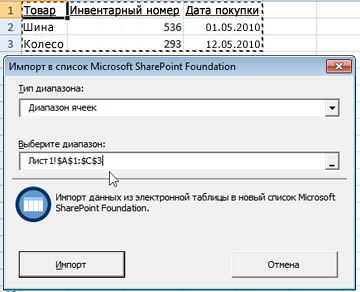
Примечание: В некоторых редакторах электронных таблиц можно выбрать нужный диапазон ячеек напрямую в электронной таблице. Диапазон таблицы и именуемый диапазон уже должны быть определены в таблице, чтобы выбрать его в Windows SharePoint Services списке.
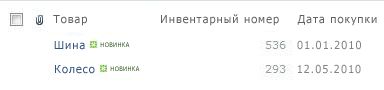
После импорта электронной таблицы проверьте столбцы списка, чтобы убедиться, что данные были импортированы правильно. Например, может потребоваться указать, что столбец содержит денежные значения, а не числа. Чтобы просмотреть или изменить параметры списка, откройте его, откройте вкладку Список или Параметры ивыберите Параметры .
Важно: Не забудьте импортировать электронные таблицы с помощью 32-Microsoft Edge веб-браузера, так как при импорте электронных таблиц используется ActiveX фильтрация. После импорта таблицы вы сможете работать со списком в любом браузере, SharePoint поддерживается.
Типы столбцов, которые создаются для списка, основаны на типах данных в столбцах электронной таблицы. Например, столбец электронной таблицы, содержащий даты, обычно становится столбцом дат в списке SharePoint.
Во всех версиях SharePoint поддерживается импорт электронных таблиц, но действия, выполняемые при этом, немного отличаются. В этих примерах использовался Excel, но также подойдет другой совместимый редактор. Если формат редактора электронных таблиц не поддерживается, экспортируйте данные в файл с разделителями-запятыми (CSV-файл) и импортируйте этот файл.
Дополнительные сведения о настройке импортируемого списка и его добавлении на страницу или сайт см. в этой странице.
Примечание: Как правило, столбцы на сайте SharePoint настраиваются с учетом типа данных, которые они содержат. Тем не менее после импорта списка проверьте столбцы и данные, чтобы убедиться, что импорт был выполнен правильно. Например, может потребоваться указать, что столбец содержит денежные значения, а не числа. Чтобы просмотреть или изменить параметры списка, откройте его и в меню Параметры выберите пункт Параметры.
Оставьте комментарий
Была ли эта статья полезной? Если да, укажите это внизу страницы. В противном случае поделитесь своим мнением — что нужно добавить или сделать понятнее. Укажите свои версию SharePoint, ОС и браузер. С учетом вашего отзыва мы перепроверим сведения и, если нужно, допишем и обновим эту статью.
Вы можете создавать списки и делиться ими, чтобы отслеживать вопросы, активы, процедуры, контакты, запасы и другие возможности. Начните с шаблона, Excel файла или с нуля. Если вы в Microsoft Teams, см. начало работы со списками в Teams.
Создание списка


В приложении Списки Microsoft 365 выберите +Новый список. (Чтобы ться в приложение Списки, в верхней части любой страницы выберите Microsoft 365 запуска приложений , выберите Все приложения ,а затем — Списки.)

На домашней SharePoint сайта или на странице "Контент сайта" выберите + >список.
На странице Создание списка выберите один из следующих параметров:
Примечание: Визуальные обновления для списков постепенно развертываются по всему миру, что означает, что ваш опыт может отличаться от описанного в этой статье.
Пустой список:выберите, чтобы начать список с нуля. Добавьте имя списка, описание (необязательно) и у выберите, должен ли список отображаться в области навигации слева. Завершив выбор параметров, выберите Создать.
Из Excel:выберите этот параметр, чтобы создать список на основе Excel таблицы.
Из существующего списка:выберите этот параметр, чтобы сэкономить время и создать новый список на основе столбцов в другом списке. Новый список будет начинаться со всех тех же столбцов, но не будет включать данные из исходного списка.
Когда откроется список, добавьте элемент в список, настроив +New или Edit in grid view ( Изменить в режиме сетки). (Представление сетки позволяет свободно добавлять данные в разные строки или столбцы.)
Чтобы добавить в список различные типы данных, выберите + Добавить столбец. Подробнее см. в статье Создание столбца в списке или библиотеке.
Совет: Чтобы изменить имя списка, выберите его название, введите новое имя и выберите сохранить. Или на домашней странице Списки на плитке списка выберите Открыть действия (. ), а затем — Настроить.
Создание списка на классическом сайтеSharePoint илиSharePoint Server 2019 сайте
Выберите + Новый, а затем список .
Введите имя списка и при желании описание.
Имя отображается в верхней части списка и может отображаться в навигации по сайту, чтобы помочь другим найти его.
Когда список откроется, выберите + или + Добавить столбец,чтобы добавить в список дополнительные типы данных.
Дополнительные сведения о добавлении столбцов см. в статье Создание столбца в SharePoint списке или библиотеке.
Сведения о создании списка на основе существующего см. в статье Создание нового SharePoint на основе столбцов в другом списке.

Создание списков из шаблонов других типов
Списки SharePoint Server 2019 можно использовать не только для простого списка. Вы можете выбрать один из шаблонов списков, например ссылки, календарь, опрос, отслеживание вопросов, извеения и другие.
Пример приложения "Календарь"
В этом примере мы использовали календарь и выбрали встроенное приложение календаря для SharePoint. Вы можете увидеть и другие календари, которые были созданы в вашей организации или предложены третьей стороной.
Введите имя выбранного приложения, например "Календарь события", "Задачи июля" или "Контакты компании".
Имя указывается в верхней части списка в большинстве представлений, становится частью веб-адреса страницы списка и отображается в элементах навигации для упрощения поиска. Имя списка можно изменить, но веб-адрес останется прежним.
SharePoint возвращает вас на страницу Контент сайта. Найдите приложение, которое вы только что создали, в списке Контент сайта и откройте его. SharePoint создает стандартную версию приложения, календаря, списка задач или любого приложения, которое вы создали.
Чтобы начать ввод данных, используйте команду +Создать задачу, Изменить список, Добавить или другой способ, с помощью которого в конкретном приложении добавляются данные.
Примечание: Некоторые приложения на основе списков отображаются только в классической среде.
В зависимости от типа выбранного приложения, чтобы изменить его параметры, на ленте в верхней части страницы выберите Параметры список или список. Дополнительные сведения о параметрах см. вSharePoint.
Создание списка в SharePoint Server 2016 или SharePoint Server 2013
Введите нужный тип шаблона списка (настраиваемый, задача, календарь и так далее) в поле поиска и выберите поиск .
Выберите приложение шаблона списка.
Введите имя (обязательно).
Имя указывается в верхней части списка в большинстве представлений, становится частью веб-адреса страницы списка и отображается в элементах навигации для упрощения поиска. Имя списка можно изменить, но веб-адрес останется прежним.
Чтобы предоставить необязательное описание и дополнительные сведения, в зависимости от конкретного приложения списка, выберите Дополнительные параметры. Дополнительные параметры.
Нажмите ОК.
Добавление списка на страницу в SharePoint Server 2016 или SharePoint Server 2013Примечание: Если команда Изменить отключена или не появляется, возможно, у вас нет разрешения на изменение страницы.
Выберите место на странице, где должен отображаться список или библиотека, выберите Вставить ,а затем выберите часть приложения.
Для списка или библиотеки выберите часть приложения, а затем выберите Добавить. В списке Добавитьприложения должны появиться созданные вами списки.
Важно: Некоторые страницы, например "Контент сайта", изменить нельзя.
Вот пример списка, добавленного на страницу.

Навести указатель на список или библиотеку, выберите стрелку вниз, а затем выберите Свернуть или Восстановить в зависимости от текущего положения списка или библиотеки, а затем выберите ОК.
Завершив редактирование страницы, выберите Сохранить. В некоторых случаях появляется вариант Сохранить как черновик или Сохранить и опубликовать.
На домашней странице Списки коснитесьнового .
В списке Создатькоснитесь пустого списка, чтобы начать список с нуля, или выберите параметр в списке Шаблоны.
Пустой список начинается с нуля.
Шаблоны — это предварительно определенные, основанные на цели параметры, в которые уже определены столбцы. Выберите один из них, чтобы узнать, что он имеет и подберется ли он для вас. Вы можете изменить столбцы в нужное время.
Запуск пустого списка
Коснитесь пустогосписка , а затем придате ему имя и описание.
Выберите цвет и значок.
Выберите, нужно ли сохранять его в списке или на определенном SharePoint сайте.
Коснитесь создать.
Откроется пустой список со стандартным столбцом "Название" слева.
Чтобы добавить столбец, коснитесьеще , а затем нажмите Добавить новый столбец.
Выберите тип данных столбца, а затем определите параметры столбцов. Коснитесь контрольного знака, чтобы сохранить параметры столбца.
Повторяйте действия 5 и 6, пока не определите все столбцы.
Чтобы добавить элемент в список, коснитесь элемента Новыеи введите данные для каждого столбца. Чтобы сохранить элемент, выберите его (или коснитесь X, чтобы удалить данные элемента без сохранения).
Составление списка на основе шаблона
После того как вы коснитесь одного из шаблонов, он откроется, чтобы вы могли увидеть столбцы и образцы данных, которые он содержит.
Прокрутите шаблон, чтобы узнать, правильно ли он для вас.
При прокрутке по горизонтали данные левого столбца остаются в представлении, что помогает сохранить связанные данные в контексте.
Когда вы нашли нужный шаблон, нажмите Использовать этот шаблон.
Откроется новый список со всеми заранее задав столбцы шаблона.
Чтобы добавить столбец, коснитесьеще , а затем нажмите Добавить новый столбец.
Выберите тип данных столбца, а затем определите параметры столбцов. Коснитесь контрольного знака, чтобы сохранить параметры столбца.
Повторяйте шаги 4 и 5, пока не определите дополнительные столбцы.
Чтобы удалить существующий столбец, коснитесь его заголовка, прокрутите список до нижней части параметров и нажмите Удалить столбец.
Чтобы добавить элемент в список, коснитесь элемента Новыеи введите данные для каждого столбца. Чтобы сохранить элемент, выберите его (или коснитесь X, чтобы удалить данные элемента без сохранения).
Создание списка в SharePoint Server 2010
Вы можете создать список, а затем использовать его на своих страницах. SharePoint Server 2010 шаблонов списков, таких как календарь, опрос и задачи.
Выберите Действия сайта , выберите Просмотреть веськонтент сайта , а затем выберите Создать .
Примечание: Сайты SharePoint могут выглядеть по-разному. Если не удается найти какой-либо элемент, например команду, кнопку или ссылку, обратитесь к администратору.


Вы также можете ввести тип шаблона списка, который вы хотите создать, в поле Поиск установленных элементов, например Контакты или Календарь, а затем выбрать поиск .
Введите имя списка. Имя является обязательным.
Имя указывается в верхней части списка в большинстве представлений, становится частью веб-адреса страницы списка и отображается в элементах навигации для упрощения поиска. Имя списка можно изменить, но веб-адрес останется прежним.
При желании для списка и настройки других параметров нажмите кнопкуДополнительные параметры и введите Описание.
Описание в большинстве представлений отображается под именем. Списки некоторых типов могут получать содержимое по электронной почте. Если вы планируете включить для списка получение содержимого по электронной почте, вы можете добавить адрес электронной почты списка в его описание, чтобы его можно было легко найти. Описание списка можно изменять.
Чтобы добавить ссылку на панель быстрого запуска, в разделе Навигация убедитесь, что выбрано да.
Если есть раздел Электронная почта, администратор включил получение контента по электронной почте для списков на сайте. Чтобы позволить пользователям добавлять содержимое в этот список по электронной почте, в списке Включить этот список для получения электронной почты выберите Да. Затем в поле Адрес электронной почты введите первую часть адреса, который нужно использовать для списка. Этот вариант доступен не для всех видов списков.
Выполните любые другие параметры, например укажите, является ли календарь групповым в приложении "Календарь".
Создание списка на странице в SharePoint Server 2010С SharePoint Server 2010 можно создавать списки на страницах, которые вы редактируете. Это поможет более эффектно и эффективно организовать нужные страницы и списки.
На странице выберите вкладку Правка, а затем выберите команду Изменить.
Примечание: Если эта команда отключена, возможно, у вас отсутствуют разрешения на изменение страницы. Обратитесь к администратору.
Выберите страницу, на которой вы хотите добавить новый список, на вкладке Вставка выберите новый список.
Примечание: Если вкладка Правка или Новый список отключена, возможно, у вас нет разрешений, необходимых для создания списка. обратитесь к администратору.
В диалоговом окке Создание списка введите плитку списка ,выберите тип списка, который вы хотите создать, а затем выберите ОК.
Настраиваемый список создается аналогично списку из шаблона, только содержит всего три столбца: Название, Кем создано и Кем изменено. Создав настраиваемый список, вы можете добавлять в него столбцы и вносить другие изменения по необходимости.
Выберите Действия сайта , выберите Просмотреть веськонтент сайта , а затем выберите Создать .
Примечание: Сайты SharePoint могут выглядеть по-разному. Если не удается найти какой-либо элемент, например команду, кнопку или ссылку, обратитесь к администратору.
В списке Настраиваемыесписки выберите Настраиваемый список или Настраиваемый список в представлении таблицы.
Используйте настраиваемый список, если вам нужна форма для ввода и просмотра данных в списке.
Используйте настраиваемый список в представлении таблицы данных, если вам нужна сетка типа электронной таблицы для ввода и просмотра данных в списке. Это полезно, когда вам требуется одновременно обновить несколько элементов.
После создания списка вы можете изменить способ ввода и отображения данных в нем.
Введите имя списка. Имя является обязательным.
Имя указывается в верхней части списка в большинстве представлений, становится частью веб-адреса страницы списка и отображается в элементах навигации для упрощения поиска. Имя списка можно изменить, но веб-адрес останется прежним.
Введите описание списка. (Необязательно.)
Описание в большинстве представлений отображается под именем. Списки некоторых типов могут получать содержимое по электронной почте. Если вы планируете включить для списка получение содержимого по электронной почте, вы можете добавить адрес электронной почты списка в его описание, чтобы его можно было легко найти. Описание списка можно изменять.
Чтобы добавить ссылку на быстрый запуск, в разделе Навигация убедитесь, что выбрано да.
Если есть раздел Электронная почта, администратор включил получение контента по электронной почте для списков на сайте. Чтобы позволить пользователям добавлять содержимое в этот список по электронной почте, в списке Включить этот список для получения электронной почты выберите Да. Затем в поле Адрес электронной почты введите первую часть адреса, который нужно использовать для списка. Этот вариант доступен не для всех видов списков.
Добавление списка на страницу в SharePoint Server 2010Примечание: Если команда Изменить отключена или не появляется, возможно, у вас нет разрешения на изменение страницы. Обратитесь к администратору.
Выберите место на странице, в котором будет отображаться список или библиотека, на вкладке Вставка выберитечасть приложения.
Для списка или библиотеки выберите часть приложения, а затем выберите Добавить.
Завершив редактирование страницы, выберите Сохранить. В некоторых случаях появляется вариант Сохранить как черновик или Сохранить и опубликовать.
Вот пример списка, добавленного на страницу.

Те же действия с библиотеками
Дальнейшие действия со списками
Столбцы. Настройка типа данных, которые содержит список, путем добавления и удаления столбцов. Дополнительные сведения см. в статье Создание столбца в списке или библиотеке.
Представления Изменение отображения списка путем создания представлений. Дополнительные сведения см. в теме Создание, изменениеи удаление представления списка или библиотеки.
Папки Добавьте в список вложить в нее висячее. Дополнительные сведения см. в теме Создание папки в списке.
Примечание: To learn more about lists, check out these YouTube videos from Microsoft Creators!

А зачем это, собственного говоря, надо? Давайте представим ситуацию, что у нас есть крупная организация «Бендер и К о », которая включает в себя некоторое число независимых филиалов, для простоты эксперимента ограничимся двумя – «Рога» и «Копыта». Организации быстро растут, приходят новые сотрудники, нужно вносить о них информацию, содержащую порядка 10 атрибутов. Времени на занесение 2-3 человек в список SharePoint вручную много не потребуется, а если таких 20 или 50? Да и Excel пользователям пока ближе, чем SharePoint. Таким образом, с целью экономии времени, я предлагаю экспортировать данные из Excel.
Импорт, экспорт и удаление данных будем осуществлять с помощью собственной веб-части SharePoint.
1. Создаем список «Сотрудники» в SharePoint и подготавливаем шаблон Excel документа для загрузки пользователей
Мой список, выглядит вот так:

Прошу обратить внимание, что данные 3 элемента являются папками, внутрь которых мы будем добавлять сотрудников.
А шаблон Excel — вот так:

Стоит обратить внимание на то, что тип данных столбца в списке SharePoint должен совпадать с типом данных соответствующего атрибута в документе Excel. Я все поля сделал текстовыми.
2. Создаем проект SharePoint 2013
New Project -> SharePoint Solutions -> SharePoint 2013 — Empty Project -> ОК.

Далее указываем узел, выбираем Deploy as a farm solution и нажимаем Finish.

Следующим шагом необходимо добавить Visual Web Part. Клик правой кнопкой мыши на решение -> Add -> New Item -> Visual Web Part -> Add.

3. Разрабатываем внешний вид веб-части
За внешний вид отвечает файл .ascx, который открывается перед нами сразу после нажатия кнопки Add из предыдущего пункта. В своем примере я ограничусь 2 лейблами для вывода информации в ходе работы веб-части; элементом FileUpload, который позволит выбрать файл для загрузки; DropDownList — выпадающий список, содержащий главную организацию и филиалы; 3 кнопки для добавления, удаления и экспорта элементов списка. После добавления следующего кода:
Мы получим вот такую веб-часть:

4. В файле .webpart, если необходимо, меняем Title и Description веб-части
5. Подключаем библиотеку EPPlus

Также необходимо добавить EPPlus.dll в wsp пакет. Левой кнопкой мыши двойной клик на папку Package -> Advanced -> Add -> Add Existing Assembly -> Выбираем EPPlus.dll -> OK.

Последний шаг состоит в подключении
в файл .ascx.cs.
6. Пишем функциональный код
6.1. Создаем связь между полями документа Excel и столбцами списка SharePoint с помощью Dictionary
Первым параметром при вызове метода Add является индекс столбца в таблице Excel, вторым — Display Name столбца в списке SharePoint.
Теперь мы полностью готовы к написанию основного кода.
6.2. Обработка события при нажатии на кнопку «Загрузить данные»
Как я уже говорил в самом начале, организация включает в себя главную организацию и 2 филиала. Естественно предположить, что администраторы, добавляющие сотрудников в свои филиалы, будут разными, следовательно, у папок будут уникальные права доступа. Таким образом, прежде чем выполнить операцию создания элемента, неплохо бы убедиться в том, что у нас есть права на изменение элементов конкретной папки. Проверку осуществляет простенькая функция CheckPermission.
Все возможные значения параметра SPBasePermissions вы можете просмотреть тут.
Далее используется функция CreateListItem, которая непосредственно производит добавление пользователя.
Внутри этого метода мы обращаемся к функции IsPeople, которая проверяет не был ли данный пользователь добавлен ранее.
Поскольку я знаю, что людей с одинаковой фамилией, именем и отчеством в моем примере нет, то в качестве атрибута для проверки я выбрал столбец ФИО. В реальной же ситуации необходимо выбрать столбец, который однозначно подчеркнет уникальность записи, например, E-mail.
6.3. Обработка события при нажатии на кнопку «Загрузить данные на удаление»
Непосредственно обработка точно такая же как и в предыдущем пункте. Однако функция CreateListItem немного модифицирована.
6.4. Обработка события при нажатии на кнопку «Выгрузить данные в Excel»
На этом кодить закончили.
7. Развернем решение и добавим веб-часть на страницу
Сначала убедимся, что наш элемент Visual Web Part добавлен в фичу. В окне Solution Explorer переходим в папку Feature и двойной клик по Feature1. Если элемент уже добавлен в фичу — Items in the Feature, то можно идти дальше, если нет – нужно переместить элемент из левого окошка в правое.
8. Проверим работу веб-части
8.1. Добавим сотрудников


8.2. Протестировать удаление можно шаблоном, который мы использовали в предыдущем пункте
8.3. Выгрузим сотрудников


Заключение. Потратив некоторое время на разработку веб-части, мы значительно сэкономили время администраторов филиалов, которым пришлось бы вручную заносить сотрудников в список. Таким образом, кнопочная форма и Excel сделали работу SharePoint еще проще и быстрее.
Читайте также:


