Драйвер usb ключа не найден использование usb ключей невозможно
У нас стоял ключ на одном из компьютеров, в диспетчере задач определялся
Guardant LPT dongle и Guardant Stealth III USB dongle версия драйвера 5.31.78.
Сейчас поменяли компьютеры и драйвера скачанные с сайта устанавливаются только на Guardant LPT dongle на USB драйвер не ставится. Указываеш установить оборудование в ручную драйвер Guardant Stealth III USB dongle находиться но пишет что запуск устройства не возможен ошибка код 10. Пробоволи установить разные версии драйверов 5.31.78 и самые последние не чего не меняется. Так же на разные конфигурации компьютеров. В чем может быть дело ? Операционные системы server 2003 и XP professional x-86 32 bit
2 Ответ от Кирилл Ковлежов 2012-03-22 13:52:44
Отдельных драйверов Guardant для каждого интерфейса не существует. Если в системе отображается только Guardant LPT dongle, значит система просто не "видит" ключа. Такая ошибка иногда проявляется при использовании ключа в USB 3.0. Убедитесь, что ключ используется в порту USB 2.0 и повторите попытку.
3 Ответ от SamualSat 2012-03-22 19:49:05
как проверить какой USB использует ключ? В БИОСе настойки указывают на то что на мат. плате используется конторллер USB 2.0. Я уже кучу информации пересмотрел. данной проблемы нигде не встречал.
На старом копьютере ключ определяется и функционирует, на других нет.
4 Ответ от Кирилл Ковлежов 2012-03-23 10:15:09
Попробуйте установить драйверы на другую, "чистую" машину, предварительно скачав последнюю версию драйвера подходящей разрядности с нашего сайта. При установке драйвера ключ должен быть отсоединён от компьютера! Затем перезагрузите компьютер, подсоедините ключ и проверьте, находят ли его система и утилита диагностики. Т.к. точно известно, что ключ работоспособен, то в нормальной ситуации ключ должен определится и работать в штатном режиме. Если драйвер установлен, ключ исправен и подсоединён к USB 2.0, но не определяется системой и утилитой диагностики, то проблему стоит искать именно на этой/этих конкретных машинах, операционных системах и/или политике безопасности. Удостовериться в используемом USB-контроллере можно при помощи программы Everest или её свободно распространяющихся аналогов.
В данной инструкции рассмотрим каким образом настраивается СЛК для работы на нескольких компьютерах. В примере будет рассматриваться работа на двух компьютерах, объединенных в единую сеть. Используются два аппаратных ключа защиты: на основное рабочее место красного цвета и на дополнительное рабочее место желтого цвета.
Примечание: инструкцию по работе с программными ключами защиты можно посмотреть здесь
Настройка СЛК
В первую очередь нужно установить саму систему лицензирования (СЛК), подробную инструкцию можно посмотреть по ссылке. СЛК нужно устанавливать только на основной компьютер, на котором будут располагаться и ключи защиты.
После установки СЛК оба ключа устанавливаем на основной компьютер, запускаем консоль СЛК. Консоль можно открыть через меню «Пуск»:

Если ключи работоспособны и все установлено корректно, они будут отображены в консоли:

По каждому ключу пишется его тип и количество лицензий.
В данном случае имеется основной ключ на 1 рабочее место и дополнительный ключ на 5 рабочих мест.
ВАЖНО: дополнительный ключ не будет работать без основного. Если установить на компьютере только его, то в консоли выйдет предупреждение о том, что требуется основной ключ:

Если ключи не отображаются в консоли, нужно проверить следующее:
горят ли ключи: они должны светиться красным цветом. Если нет – можно попробовать установить ключи в другой USB-порт, либо проверить на другом компьютере (ноутбуке). Если ключ нигде не работает, возможно он сломан;
открыть диспетчер устройств на компьютере, проверить, найден ли там ключ защиты:



Запускаем программу 1С.


После этого закрываем окно настроек по кнопке «Записать и закрыть».
При следующем открытии программы настройки сохранятся.
Примечание: Если проверка не проходит, возможно брандмауэр или антивирус блокируют порт 9099 или другой используемый. Следует проверить, открыт ли этот порт. Если порт закрыт, можно либо отключить антивирус и брандмауэр, либо настроить правила для этого порта.
Примечание: Узнать, какой порт используется, можно в консоли СЛК:

Что делать если СЛК «не видит» ключ защиты
Полное наименование и релиз программы.
Режим работы в 1С: файловый, клиент-серверный, веб-сервер. Где посмотреть режим работы, смотрите здесь.
Версию СЛК, информацию по используемым лицензиям:
аппаратные или программные ключи;
на сколько рабочих мест имеются лицензии.
Подробное описание вопроса:
горят ли ключи защиты. Если нет - пробовали ли проверить их работоспособность на других портах или компьютерах;
отображаются ли ключи в консоли СЛК;
на каком компьютере не получается настроить работу: на основном или на дополнительных.
В ряде случаев у пользователей Windows 8, Windows 8.1, Windows 10 могут возникнуть проблемы с первичным обнаружением ключа на конфигурацию 1С:Отель, хотя ключ подключен к компьютеру и работает.
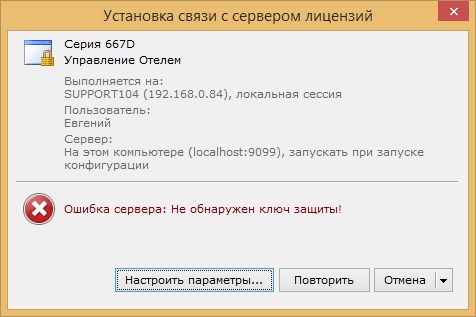
В большинстве случаев это связано с некорректной установкой драйвера. Дело в том, что драйвер ключа 1С не подписан действительной цифровой подписью, которые в целях безопасности выдают специальные центры сертификации. Эта подпись подтверждает, что драйвер разработан конкретным издателем и не изменялся после его подписания. Старые драйверы, как правило, такими подписями не снабжаются, поэтому современные операционные системы (Windows 8, Windows 8.1, Windows 10) блокируют их установку.
Чтобы временно отключить проверку драйвера на наличие цифровой подписи и установить драйвер ключа защиты 1С, выполните следующие операции:
1) Зайдите в меню «Завершения работы» компьютера, зажмите клавишу Shift на клавиатуре и выберите пункт «Перезагрузка».
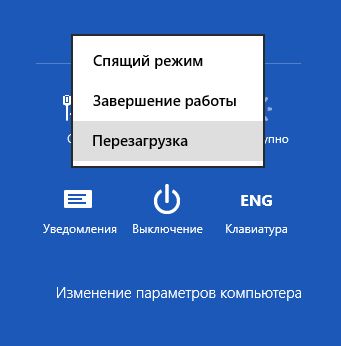
2) В появившемся после перезагрузки меню выберите пункт «Диагностика».
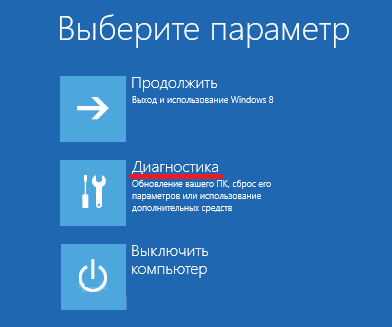
3) Далее выбираем «Дополнительные параметры».
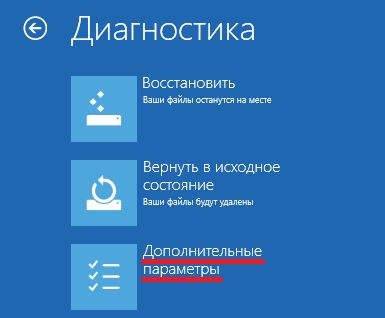
4) Далее – «Параметры загрузки».
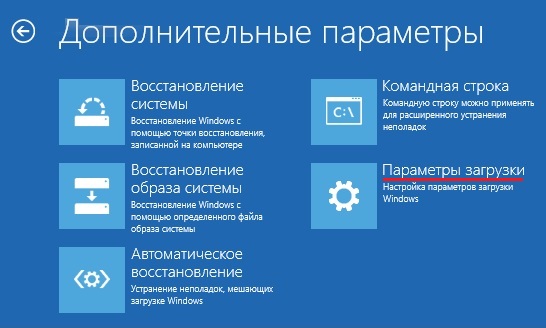
5) И наконец – «Перезагрузить».
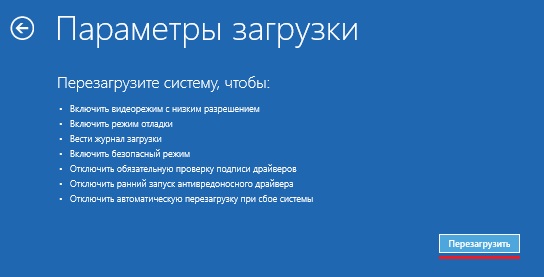
6) После перезагрузки появится окно «Параметры загрузки». В нём нужно выбрать пункт 7 «Отключить обязательную проверку подписи драйверов» (цифра 7 или F7 на клавиатуре).
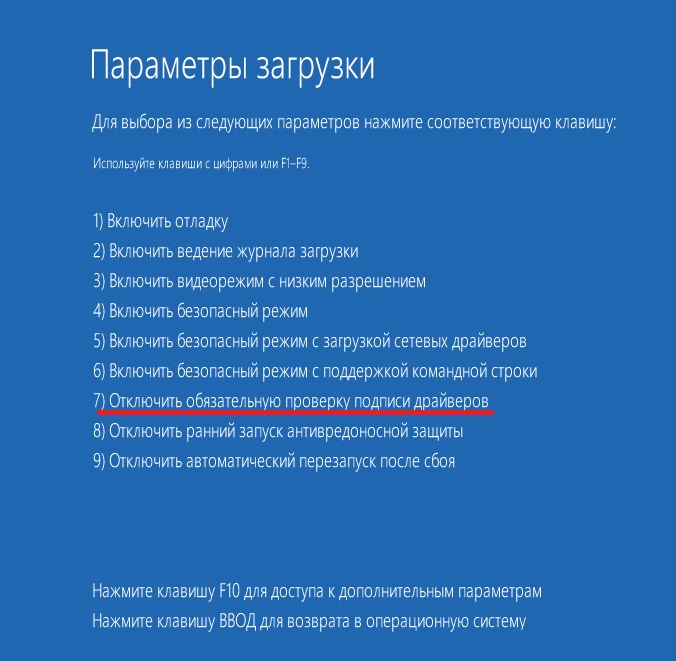
7) Далее необходимо установить сам драйвер. При первом запуске конфигурации 1С:Отель должна создастся папка драйвера для ключей Катран: C:\Program Files (x86)\1C\Licence 1.1. В папке Drivers найдите файл UPKeyInst.exe и запустите его.
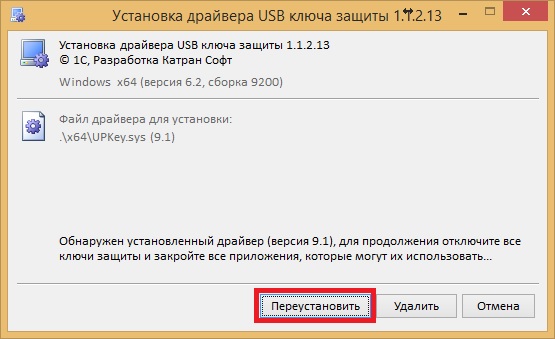
Вытащите ключ защиты из компьютера и нажмите «Переустановить». Программа установки предупредит о необходимости отключения проверки подписи драйверов.
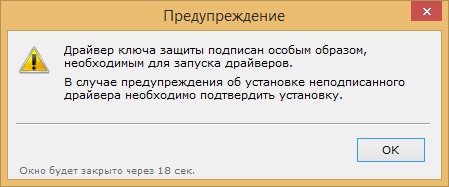
После этого появится диалоговое окно Windows. В нем необходимо подтвердить инсталляцию драйвера нажатием клавиши «Все равно установить этот драйвер».
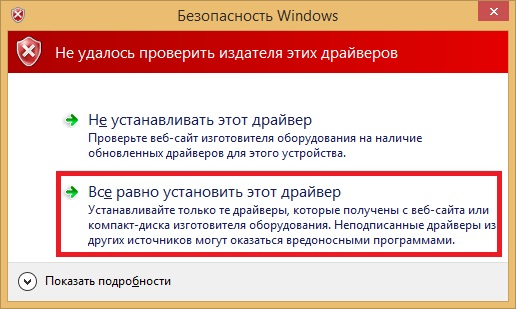
8) После окончания установки вставьте в компьютер ключ защиты и запустите 1С:Отель от имени администратора. Программа должна установить связь с ключом и запуститься без ошибок.
Если этого не произошло, обратите внимание на свечение лампочки ключа. Если лампочка не горит:
1) Отключите Контроль учётных записей пользователей в Панели управления (Учетные записи и Семейная безопасность/Учетные записи пользователей/Изменить параметры контроля учетных записей). В открывшемся окне передвиньте бегунок в самый низ и нажмите «Ок».
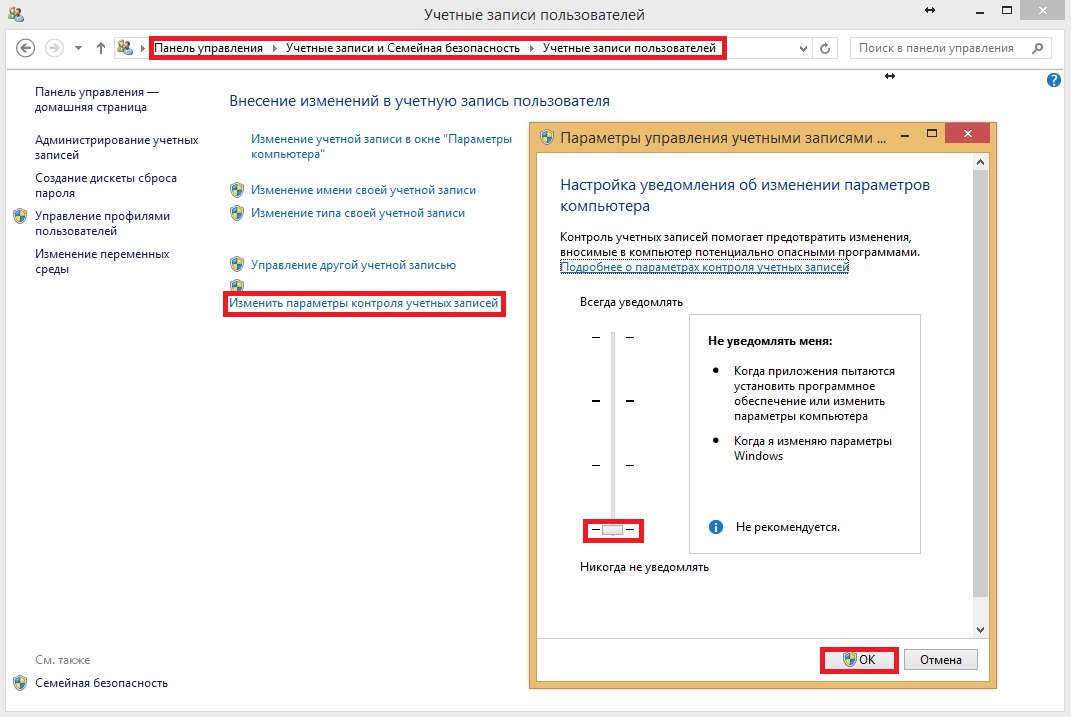
2) Перезагрузите компьютер с отключенной проверкой подписи драйверов.
3) Удалите в папке драйвера (C:\Program Files (x86)\1C\Licence 1.1\Bin) все файлы, не являющиеся приложениями.
4) Вновь запустите 1С:Отель от имени администратора. Программа должна установить необходимые компоненты и обнаружить ключ.
Серверные базы работают, а при попытке подключиться к локальной файловой, возникает ошибка:
Не найдена лицензия. Не обнаружен ключ защиты программы или полученная программная лицензия!
по причине:
Поиск лицензии на клиенте:
Файл программной лицензии не найден
локальный ключ недоступен: Status=0, ORGL8 Локальный, не установлен
локальный ключ недоступен: Status=0, ORG8A Локальный, не установлен
локальный ключ недоступен: Status=0, ORG8B Локальный, не установлен
nethasp.ini: C:/Program Files (x86)/1cv8/conf/nethasp.ini, ошибка в строке 94, сетевой HASP не используется, ORGL8 Сетевой, не установлен
nethasp.ini: C:/Program Files (x86)/1cv8/conf/nethasp.ini, ошибка в строке 94, сетевой HASP не используется, ORG8A Сетевой, не установлен
nethasp.ini: C:/Program Files (x86)/1cv8/conf/nethasp.ini, ошибка в строке 94, сетевой HASP не используется, ORG8B Сетевой, не установлен
Конфигурация не является базовой
(0) Ключик то транслировать по сети нужно.
Он поди стоит рядом с серверным ключом.
(5) >> Не тормозите :) Вероятно у автора лицензии раздаёт сервер
(6) Ключ вероятно не транслируется по сети или с сетью проблема.
от сервера или клиентский?
(9) Если клиент-сервер запускается надо полагать, что есть и серверный и клиентские ключи.
(10) только окажется, что ключ от сервера, а клиентская лицензия программная, а ему советуют nethasp.ini настраивать.
(11) Чисто формально говоря, нет повода не верить (3) - "Ключ единственный, USB, воткнут в сервер".
(12) я верю, что он воткнут, интересует что именно это за ключ )
Я бы порекомендовал запустить файловую версию на сервере (там где ключ воткнут) - момент истины :)
(15) в справке о программе в разделе Лицензия Текущая: что указано?
(13) Великий и могучий русский язык :) Каждый читает фразу по своему, вкладывая свой смысл сказанному.
(15) Значит всё-таки (1) и ключ по сети не раздается.
(19) Вы расскажите какой у вас тип клиентских лицензий: Программный или аппаратный.
Если на сервере активирована многопользовательская программная лицензия, то раздавать ее будет только сервер. Т.е файловую базу в этом случае локально не запустить.
(20) Если же у вас аппаратный USB ключ, то у вас должно быть в сервер воткнуто 2 ключа: Серверный и клиентский.
Тогда надо проверять службу ключа.
1. Лицензии у вас наверняка раздает сервер.
2. Файловая база ничего про сервер знать не знает и ищет ключ по сети. Чтобы она увидела тот же клюй, который раздает сервер 1С, необходимо запустить менеджер лицензий (HASP LM) на компьютере, куда воткнут ключ (там же где сервер 1С).
Если сервер СЛК уже установлен, ссылки доступны в разделе «Документация и ссылки»:

Программный ключ 1С:СЛК можно активировать на компьютере либо «привязать» к аппаратному ключу.
Примечание: данный ключ выглядит как флешка синего цвета.
Неактивированный аппаратный ключ (аппаратный носитель) может быть использован для переноса уже установленного на компьютере программного ключа.
Лицензию можно переносить с одного носителя на другой, то есть с компьютера перенести на аппаратный ключ в виде флешки.
Привязка к носителю выполняется при установке программного ключа, которая осуществляется при помощи специального кода активации — последовательности из 20 цифр и латинских букв от A до Z, например:
- 0114-6081-3660-7704-5030
- 3LXC-2MRZ-K7YR-71TN-RVJH
Обращаем ваше внимание! Использовать код активации можно только один раз. В случае изменения конфигурации компьютера или необходимости переноса на другой носитель (компьютер или не активированный аппаратный ключ) необходимо воспользоваться резервными кодами.
Получить резервные коды можно автоматически при условии доступности ключей в консоли сервера СЛК.
В случае получения резервного кода активации для ключа, установленного на аппаратном носителе (неактивированный ключ), аппаратный носитель освобождается и становится доступен для установки другого ключа.
Установка лицензии
Для установки лицензии выполните следующие действия:
- Откройте консоль сервера СЛК (можно воспользоваться меню «Пуск»):

- В открывшемся окне перейдите в раздел «Установка лицензий»:

Укажите данные лицензии:
Далее выберите требуемое место установки:
- компьютер, на котором установлен сервер СЛК;
- аппаратный носитель (неактивированный USB-ключ).
Пункт «неактивированный USB-ключ» появляется только тогда, когда в USB-порт вставлен аппаратный носитель лицензий.
Далее нажмите «Установить автоматически через Интернет».
В результате в окне отобразятся данные установленного ключа:

Получение резервных кодов активации
Резервные коды активации необходимы для восстановления работоспособности ключа в случае изменения конфигурации компьютера или для переноса лицензии на другой носитель — компьютер или неактивированный аппаратный ключ.
Существует несколько способов получения резервного кода:
- автоматически через Интернет;
- при помощи файлового запроса;
- посредством телефонного звонка в Центр Лицензирования.
Автоматически через Интернет
Для автоматического получения резервных кодов активации:
- Откройте консоль сервера СЛК, в списке установленных лицензий выберите требуемый ключ и нажмите «Получить резервный код…»:

При выполнении данной операции система попросит ввести имя пользователя и пароль:

По умолчанию для входа используются имя пользователя admin и пароль admin.
Примечание: в целях безопасности рекомендуется не отключать авторизацию и изменить имя пользователя и пароль по умолчанию в разделе «Параметры».
- В случае успешной авторизации откроется окно получения резервного кода:

Выберите в открывшемся окне причину получения резервного кода и нажмите «Получить резервный код автоматически через Интернет». В этом случае автоматически будет отправлен запрос в Центр Лицензирования. В случае успеха будет отображено состояние деактивированного ключа вместе с полученным резервным кодом:

Примечание: в случае, если предыдущий ключ был доступен, он сохранит свою работоспособность в течении 24 часов, чтобы было достаточно времени на выполнение установки полученного резервного кода на новом месте.
- Полученный резервный код активации используется для установки на новом месте. Например, на аппаратном носителе (не активированном ключе) либо на этом же компьютере, для чего необходимо перейти в раздел «Установка лицензий».
При помощи файлового запроса
Описание данного способа активации доступно на сайте.
По запросу в Центр Лицензирования
ВАЖНО! Обработка запросов осуществляется по рабочим дням с 10:00 до 18:00 по московскому времени.
Перенос лицензии с компьютера на аппаратный носитель
Для переноса программного ключа, установленного на компьютер, на аппаратный носитель необходимо:
- В консоли сервера СЛК получить резервный код для программного ключа и перенести его на аппаратный носитель (см. пункт Получение резервных кодов активации).
- Подключить аппаратный носитель к компьютеру, где работает сервер СЛК (для этого вставьте ключ в USB-порт).
- В консоли сервера СЛК зайдите в раздел «Установка лицензий», укажите резервный код, ИНН, КПП и выберите место установки «Неактивированный USB-ключ»:

Далее нажмите «Установить автоматически через Интернет» - будет выполнена установка лицензии на USB-ключ:

Параметры привязки к компьютеру
Программный ключ для привязки к компьютеру представляют собой файл на жестком диске, сформированный на основании следующих параметров компьютера, где установлен сервер СЛК:
- жесткий диск, на котором установлена операционная система;
- материнская плата;
- процессор.
При изменении этих параметров программный ключ может стать неработоспособным. Для восстановления работоспособности потребуется повторная установка, для чего возможно получение ограниченного числа резервных кодов активации.
Примечание: программный ключ напрямую не зависит от версии операционной системы (ОС). Однако доступ к оборудованию для его формирования осуществляется, в том числе, и средствами ОС. Поэтому при переустановке ОС работоспособность ключа сохраняется, а при обновлении на более новую (например, с Windows XP на Windows 7, или Windows 7 на Windows 8.1/Windows 10) ключ также может стать неработоспособным.
Хотя программный ключ напрямую не зависит от версии операционной системы (ОС), однако доступ к оборудованию для его формирования осуществляется, в том числе, и средствами ОС. Поэтому при переустановке ОС работоспособность ключа сохраняется, а при обновлении на более новую (например, с Windows XP на Windows 7, или Windows 7 на Windows 8.1/Windows 10) ключ также может стать неработоспособным.
Изменение следующих параметров не влияет на работоспособность программного ключа:
- Добавление/удаление оперативной памяти.
- Добавление/удаление сетевых адаптеров.
- Добавление жестких дисков или изменение размеров разделов.
- Увеличение количества ядер процессора при сохранении его типа.
Использование внешней компоненты СЛК
Внешняя компонента СЛК — это клиентская часть системы, при помощи которой конфигурация обращается к серверу СЛК.
Компонента СЛК размещается в самой конфигурации, поэтому отдельной установки внешней компоненты в общем случае не требуется.
Отдельная установка компоненты позволяет использовать обновленную компоненту без внесения изменений в конфигурацию/конфигурации и используется в случаях:
- Когда необходимо обеспечить одновременную работу нескольких конфигураций, содержащих различные версии компонент СЛК. В этой ситуации отдельная установка выполняет унификацию всех версий компонент до единой версии — той, которая устанавливается.
- Когда необходимо выполнить общее обновление СЛК, но изменить макет компоненты в самой конфигурации невозможно. Например, еще не вышло обновление продукта.
Инсталлятор внешней компоненты входит в состав дистрибутива системы лицензирования в архиве вида «licenceaddin-3.0.18.8079.zip». Внутри архива находятся инсталляционные пакеты для Windows и Linux.
Установка компоненты должна выполнятся на тех компьютерах, где выполняется рабочий процесс системы 1С:Предприятие:
- На компьютере сервера приложений для клиент-серверных баз.
- На компьютерах, где запускается клиентское приложение (тонкий/толстый клиент).
Более подробно читайте в «Руководстве администратора СЛК 3.0», так же входящем в дистрибутив системы лицензирования.
Важно! Если установлена внешняя компонента, то встроенная в конфигурацию компонента больше не будет использоваться, даже в том случае, если она новее (обновились на новый релиз продукта).
По этой причине может возникнуть следующая проблема: устанавливаются обновления продукта, которые должны решить проблему с работой СЛК (например, при переходе на новую версию платформы «1С»), но проблема не решается. В этом случае следует убедиться — какая версия компоненты реально используется? Для этого в конфигурации откройте обработку «Менеджер лицензий СЛК» — версия выводится внизу формы:
Читайте также:


