Как сделать знак бесконечности в фотошопе


Создаём свою реальность запись закреплена
РИСУЕМ ЗНАК БЕСКОНЕЧНОСТИ НА ЗАПЯСТЬЕ ИЛИ В КОШЕЛЬКЕ И ЛЕГКО ДОСТИГАЕМ ПРОЦВЕТАНИЯ
Символ бесконечности это один из древнейших символов. Его используют во многих культурах и даже магических практиках, потому что он несёт очень большую силу и способен мощно воздействовать на человека и пространство. Этот символ используют для гармонии и баланса.
Символ бесконечности представляет собой число 8. Это число считается особенным и является числом посвящённым. Число 8 символизирует Богатство, поэтому символ бесконечности считается ЗНАКОМ БОГАТСТВА. Все, кто использует этот знак, уже на практике удостоверились как быстро улучшается финансовое благополучие. А вот число 888 является индикатором Процветания и Изобилия. И если вы его стали часто встречать, то это значит что ваши ангелы хотят, чтобы вы знали, что скоро вы будете обладать этими дарами.
Знак бесконечности может быть усилителем для любого ритуала, действия или даже мысли, потому что он усиливает энергии и легко преобразовывает все негативные энергии в позитивные. Допустим, если изобразить его в кошельке, то он усилит энергию денег. Если нарисовать его в блокноте-органайзере, то все записанные дела будут приводить к успеху. А если его, к примеру, разместить в спальне, то он усилит любовь супругов
Если вы будете носить этот символ на себе, он будет давать вам ещё больше позитивной энергии и силы. Самое идеальное место это запястье левой руки, потому что энергии мы получаем через неё. И если вдруг придёт темная энергия, то она моментально трансформируется в светлую. Но вы можете нарисовать этот знак и на любой другой части тела, которая нуждается в дополнительной энергии. К примеру, если важно улучшить какой либо орган - лёгкие, сердце, ноги, то там можно нарисовать этот символ.
Также символ бесконечности можно использовать для гармонизации пространства в доме и усиления жизненной энергии в нашем жилище. Вы можете его повесить в любой комнате и он будет гармонизировать пространство. Энергетика этого символа сама по себе очень положительна и поэтому он способен влиять абсолютно на любое пространство, в котором он будет находиться.
Обязательно используй знак бесконечности себе во Благо. Если есть возможность нарисуй его. Конечно же нарисовать его важно красиво. Восьмёрочка должна быть ровненькая. Когда будешь её рисовать, ты должна быть в прекрасном настроении и хорошем расположении духа. Это очень важно. Рисуя, обязательно осознавай, что теперь этот знак Богатства и Процветания становится мощным помощником.
Знак бесконечности универсален и подойдёт абсолютно каждому.
Но если вы хотите ещё больше усилить и ускорить результат повышения качества своей жизни, исполнения желаний и привлечения денег, то рекомендуем использование специальных словесных и цифровых КОДОВ К ПОДСОЗНАНИЮ, которые почти мгновенно активируют необходимые программы в вашем подсознании - на деньги, на удачу, на любовь и т.д., которые приведут вас к исполнению абсолютно любой мечты.
В нашем подсознании заложена великая волшебная сила и если научиться ею управлять, то ваша жизнь очень быстро превратится в сказку, о которой вы всегда мечтали. Для этого необходимо работать со своим подсознанием ежедневно.
Практика использования кодов подсознания очень проста - их достаточно произносить в важный момент, но при этом она очень эффективна. Миллионы людей уже убедились в этом на практике, а также их действие доказано учёными. Предлагаем и вам попробовать.

В данной статье собраны абсолютно все существующие способы ввода разнообразных обозначений. Уделите пять-десять минут, и вы точно узнаете что-то новое. Приятного чтения!

Символ бесконечности на клавиатуре не зря не обозначен, ведь изначально был предназначен для написания математических формул и уравнений. Этот знак был придуман в середине 17 века английским математиком и впервые увидел мир в его трактате «О конических сечениях». Объяснений насчет него не было никаких, потому исследователи позже сделали самостоятельный вывод, что это могло быть римское обозначение 1000, которое выглядело весьма похоже: CIƆ или CƆ.
Помимо математики, он нашел применение в географии, физике, философии и логике. В науках обозначает неисчисляемые меры, невозможность осознания границ или рамок.

Символика
Сегодня этот символ отожествляется со змеем Уроборосом – тот, что поедает собственный хвост. Изображаться он может двумя способами: кольцом или перевёрнутой восьмеркой. И то, и другое, символизируют цикличность природы жизни, в некоторых случаях – бессмертие, мудрость и вечность.
Перевернутая цифра восемь трактуется и иначе: «нет предела совершенству». Две ее половины – окружности – символизируют женское и мужское начала, их гармонию и единство.
Цифра 8 привлекала к себе много внимания в прошлом: еврейские народы считали ее числом Всевышнего, арабы приписывали магические свойства, в Китае она сопутствовала удаче, а греки отожествляли с гармонией и согласованием.
Эзотерика
Согласно философским взглядам, положенная набок циферка означала цикл человеческой жизни. Свое существование человек начинает и заканчивает в одной петле, а после смерти переходит во вторую. Цикл повторяется, только в другом измерении и продолжается бесконечно.
Число неспроста считается магическим, объединяя в себе две противоположности, как Инь и Ян, жизнь и смерть, день и ночь. Непрестанность цикла, замена одного другим, неразрывность, следование друг за другом – удивительные значения, которые впитала в себя циферка.

Ближе к делу
Существует множество способов, как на клавиатуре поставить знак бесконечности, какой из них выбрать – зависит от устройства, операционной системы и даже производителя. Внимательно изучите каждый их них, попробуйте на своих устройствах, чтобы определить, какой вариант будет подходящим.
Проще некуда
Его также можно опубликовать в статусе в любой социальной сети, создать пост с ним, добавить в описание к фотографии или использовать в названии созданного документа. Иными словами, добавьте его туда, где точно сможете достать в любой момент.
В противном случае, придется постоянно лезть за ним в поисковики: вводить запросы, как поставить знак бесконечности, копировать и вставлять из раза в раз. Этим следует пользоваться, когда значок нужен крайне редко и нет нужды его хранить.
Альтернативный ввод
На клавиатуре устройств зачастую нет изображений и малой доли тех символов, которые можно добавлять в повседневном общении. Так где на клавиатуре знак бесконечности и как его найти?
С этой целью применяется альтернативный – ввод знака бесконечности на клавиатуре с помощью Alt. Для этого убедитесь, что включен NumLock и боковые цифровые клавиши активны. Зажмите кнопку alt и, удерживая ее наберите комбинацию 8734, отпускайте Альт и наслаждайтесь.
В зависимости от того, где вы набираете эту комбинацию, могут получаться разные символы, все зависит от применяемого шрифта. В Microsoft Word точно получится знак бесконечность, а на клавиатуре техники фирмы Apple это не сработает.
Если такую же комбинацию ввести в строке браузера, вы, скорее всего, получите ▲. Все зависит от шрифта, применяемого для каждого сайта, приложения, программы. В таком случае остается копировать и вставлять выше предложенным путём или попробовать следующие.

С возможностями MS Word
Этот вариант точно сработает, чтобы набрать знак бесконечности без клавиатуры для windows 10, 8 и 7. Пошаговая инструкция:
- Создайте документ MS Word.
- Перейдите во вкладку «Вставка».
- В правом верхнем углу найдите кнопку «Символ».
- Откройте окно «Другие символы».
- Пролистайте почти до самого конца.
- Найдите искомое, выделите.
- Нажмите «Вставить».
Готово! Теперь вы в курсе, как ввести знак бесконечности без клавиатуры. После первой вставки значок будет отображаться там же в меню быстрого доступа, и вам не придется тратить много времени на его поиски.

С помощью встроенной в Windows программы
Как набрать знак бесконечности на клавиатуре и в текстовом формате ясно, но есть еще несколько методов – благодаря немногим известной встроенной программе Виндовс.
Метод 1
Совершите действия в следующей последовательности: Пуск ® Все программы ® Стандартные ® Служебные ® Таблица символов. В открывшемся окне будет возможность выбрать любой из доступных шрифтов и обозначений.
Чтобы вам долго не пришлось искать, смело выбирайте Tahoma и листайте вниз. Ближе к концу по левому или правому боку (зависит от версии ОС) найдется желанный.
Метод 2
Если найти приложение не получается (когда «Стандартные» и «Служебные» находятся отдельно друг от друга, и ни в одной, ни в другой нет искомого), наберите название проги в строке поиска меню Пуск и среди предложенных результатов выберете подходящий. В открывшемся окне повторите вторую часть предыдущего способа.
Метод 3
Разнообразия ради попробуйте напечатать знак бесконечности на клавиатуре, но лишь отчасти. Сочетанием Окно+F1 либо просто F1 (в зависимости от настройки функциональных клавиш) вызовите Справку. В поисковой строчке введите название и выберите ту же Таблицу символов. Совершайте далее предложенные ранее шаги.

Как на компьютерной клавиатуре сделать знак бесконечности теперь понятно, но как быть, когда больше пользуешься смартфонами?
Из предложенных ранее, подойдет лишь один – копирование и сохранение. Нет похожих методов про знак бесконечности на клавиатуре телефона, обычно в прошивке и стандартных клавах нет скрытых символов, отсутствует кнопка Alt и на введенные коды аппарат никак не реагирует.
Знак бесконечности на клавиатуре айфона
Но даже при таком мощном наполнении, нет возможности набрать значок бесконечности на клавиатуре. Тут три варианта.
Второй – скачать из AppStore прогу-клавиатуру и установить на смартфон. Среди предложенных прог найдите ту, которая позволяет ставить множество символов без кодов и копипаста.
Третий – подойдет для более новых моделей: добавление в список сокращений. Для этого нужно скопировать значок в буфер обмена, зайти в Настройки, раздел Основные ® Клавиатура. Выбирайте пункт «Сокращения» и «Новое» Заполните поля: в графе «Фраза» вставьте скопированное, а ниже напишите слово, при котором будет появляться этот символ. Так можно запрограммировать лежачую восьмёрку на слово «вечность» или на первые буквы «бескон», например.
На этом пути для достижения данной цели на IPhone заканчиваются. К сожалению, разработчики не заморачиваются над этим, хотя такое расширение (с возможностью отключить его в настройках) не помешало бы.

Знак бесконечности на клавиатуре андроид
С телефонами на Android та же проблема: нет не только необычных символов, а иногда и самых привычных: №, &, §и т.д. Их отсутствие запросто вводит в ступор: ведь они могут использоваться в паролях от интернета, электронных почт, социальных сетей. Приходится при обнаружении проблемы лезть в интернет в поисках нужного значка, копировать и вставлять, подчищая лишнее. Без сноровки на это можно потратить солидное количество времени, которого и так вечно не хватает.
Есть несколько способов добиться желаемого, не пользуясь интернетом:
Не спешите устанавливать побольше приложений – это негативно скажется на производительности, то есть на скорости, качестве и длительности функционирования, – изучите прежде все возможности вашего гаджета.
Как написать знак бесконечности на клавиатуре разобрались, но ведь есть множество других симпатичных и привлекающих внимание символов: сердечки, масти, стрелки, ноты, дроби, валютные единицы и прочее. Чтобы не искать их все по-отдельности в интернете или встроенных в прошивку таблицах, сохраните себе эту табличку. Наиболее используемые из всех приведены в ней, и отныне вы сможете в любой момент воспользоваться ею, как шпаргалкой.

Подобные обозначения пользуются популярностью по сегодняшний день. Особенно признательно к ним относятся дизайнеры в разных отраслях и художники. Символичность в работах завораживает и приковывает взгляд. Будьте на волне событий, не стесняйтесь добавлять маленькие детали – это сделает вас уникальным.
Спасибо, что уделили время для прочтения столь длинной статьи. Согласитесь, эти минуты не были потрачены впустую. Обязательно поделитесь информацией со своими друзьями, они точно ее оценят. Не забудьте подписаться на обновления блога, чтобы не пропустить ничего важного и актуального. Красивых текстов! До скорых встреч!

Сложность урока: Средний

Отличным проектом для тестирования ваших навыков в Photoshop является создание оптической иллюзии. Оптическая иллюзия создает эффект, который заставляет вас видеть то, чего нет, или то, что вы видите, отличается от того, как оно должно выглядеть на самом деле.
В этом уроке вы узнаете, как создать композицию иллюзии бесконечной картины. Используя простые методы манипуляции, изображения с сайта GraphicRiver и многое другое, вы сможете попробовать создать данный эффект!
Примечание: Автор использовал платные материалы. В архиве вы найдёте альтернативный вариант изображений для выполнения урока.
1. Как настроить документ для иллюзии
Шаг 1
Одна из тех вещей, которые мне нравятся, прежде чем приступить к работе, - это подбор фотографии, которая мне понравится. Перед работой я оцениваю все, что можно будет с ней сделать, чтобы создать композицию.

Я изначально влюбился в эту фотографию рыжей девушки, поэтому я буду рассматривать ее как общую основу для сцены. Тем не менее, есть несколько вещей, которые мне нужно решить, прежде чем я смогу продолжить.
Чтобы увидеть, как эти пункты относятся к созданию иллюзии, давайте быстро рассмотрим «до» и «после», чтобы сравнить исходную фотографию и окончательный вариант.

Шаг 2
Теперь мы можем перейти к созданию документа. Откройте стоковое изображение с рыжей моделью в Photoshop. Дважды кликните мышкой по фоновому слою, чтобы изменить его на Layer 0 (Слой 0).

С помощью инструмента Crop Tool (Рамка) (C) увеличьте правую часть изображения, чтобы получить больше места. Мы это делаем, чтобы создать более сбалансированную сцену. Затем немного увеличьте изображение сверху. После того как закончите, размеры должны измениться от 1920 x 1280 пикселей до 2226 x 1412 пикселей.

Шаг 3

Теперь давайте заполним пустое пространство. Создайте новый слой под исходной фотографией и залейте его черным цветом с помощью инструмента Paint Bucket Tool (Заливка) (G). Затем выберите слой с фотографией и дважды нажмите комбинацию клавиш Control-J, чтобы создать дубликат слоя. Назовите один из дубликатов «Right» для правой части композиции. Далее скройте видимость другой копии для последующего шага.
Выберите слой «Right» и перейдите в Edit > Transform > Flip Horizontal (Редактирование > Трансформирование > Отразить по горизонтали). Убедитесь, что на панели слоев этот слой расположен под исходным слоем с фотографией. Далее переместите его в нужную сторону, чтобы заполнить пробел.

2. Как совместить фоновые изображения вместе
Шаг 1
Скопируйте и вставьте изображение с лесом в документ как отдельный слой и разместите его над черным фоновым слоем. Измените его в соответствии с фоном с помощью Free Transform Tool (Свободной трансформации) (Control-T). Удостоверьтесь, что изображение расположено так, что верхняя часть кустов с оригинальной фотографии подходит к деревьям.
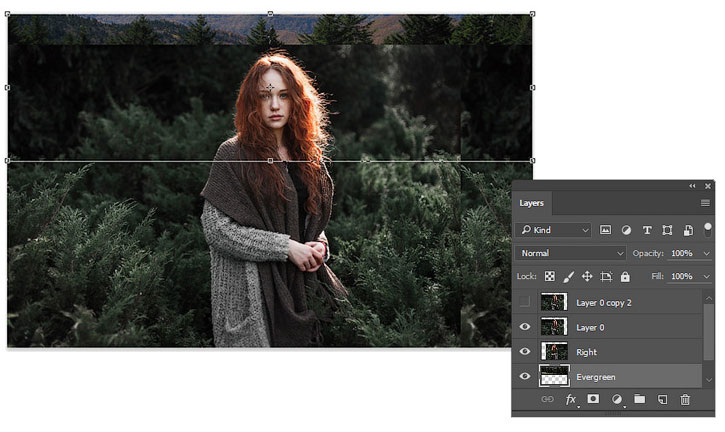
Шаг 2
Давайте подкорректируем цвет слоя с лесом, чтобы он соответствовал исходной фотографии. Перейдите в меню Image > Adjustments > Hue and Saturation (Изображение > Коррекция > Цветовой тон/Насыщенность). Отрегулируйте настройки следующим образом:

Нам нужно еще немного изменить цвет, чтобы изображения слились. Создайте новый корректирующий слой Color Balance (Цветовой баланс) со следующими настройками для Shadows (Теней) и Mid tones (Средних тонов):
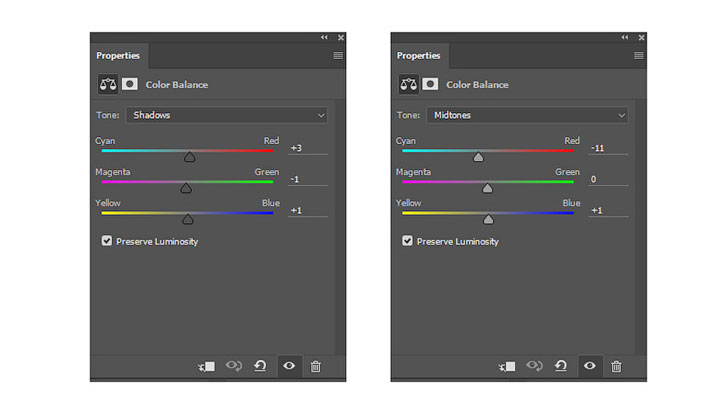
Затем добавьте новый корректирующий слой Curves (Кривые) и разместите его выше, чтобы усилить и сбалансировать освещение. Отрегулируйте кривую для канала RGB, как показано ниже.
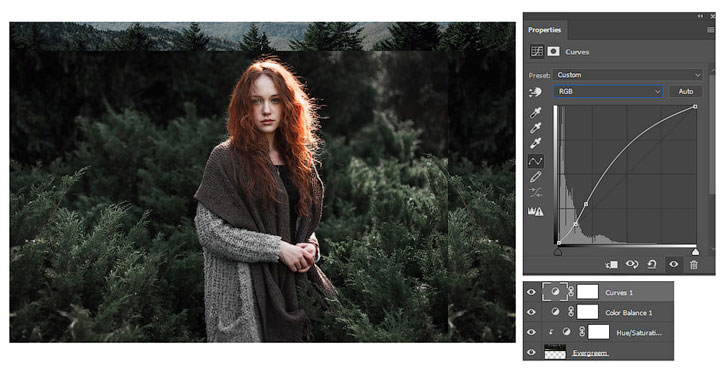
Шаг 3
Теперь создайте глубину резкости, слегка размывая фон. Выберите слой с лесом и перейдите в Filter > Blur > Gaussian Blur (Фильтр > Размытие > Размытие по Гауссу). Установите значение Radius (Радиус) на 7.7, после нажмите OK.
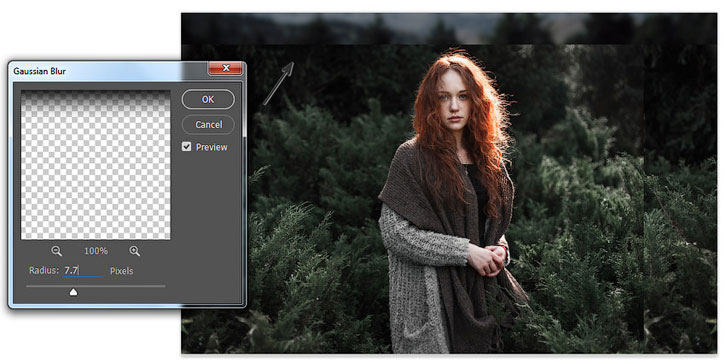
Шаг 4
Теперь, когда у нас есть все наши фоновые элементы, нам нужно их объединить, чтобы избавиться от краев, которые сейчас видны. Для этого добавьте слой-маску, нажав на значок, который расположен в нижней части панели слоев, на исходную фотографию и оба дубликата.
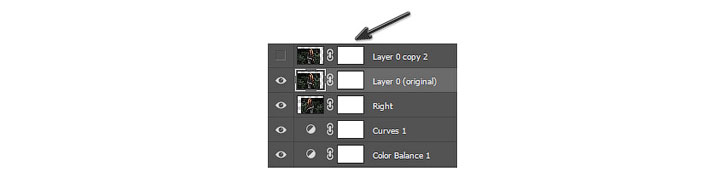

Возьмите Brush Tool (Кисть) (B) и установите Hardness (Жесткость) на 0%. Далее прокрасьте черным цветом на слой-масках в тех областях, где вы видите четкие линии между слоями. Так вы скроете ненужную часть и получите плавный переход. Вы заметите, что у слоя «Right» также есть четкий край, чтобы его убрать, перейдите на слой-маску оригинальной фотографии и сделайте плавный переход с помощью черной мягкой кисти.

Вот такой результат у вас должен получиться.

3. Как изменить положение тела модели
Шаг 1
С фоном мы закончили и теперь можем сосредоточиться на модели. Помните, что мы скрыли слой ранее? Включите видимость данного слоя.

Используйте инструмент Magnetic Lasso Tool (Магнитное лассо) (M), чтобы создать выделения вокруг модели. Далее, не снимая выделения кликните на значок создания слой-маски, тем самым вы скроете весь фон, кроме девушки.

Шаг 2
Чтобы казалось, что модель стоит прямо к нам, нам нужно сделать так, чтобы оба ее плеча были обращены вперед. Выберите слой «Model» и перейдите в Edit > Transform > Flip Horizontal (Редактирование > Трансформирование > Отразить по горизонтали), чтобы ее перевернуть.


Теперь используйте Brush Tool (Кисть) (B) и с помощью черного цвета скройте часть тела девушки. Единственное, что нужно будет оставить, это ее правое плечо и нижнюю часть свитера. Имейте в виду, что потом все будет закрыто рамкой.
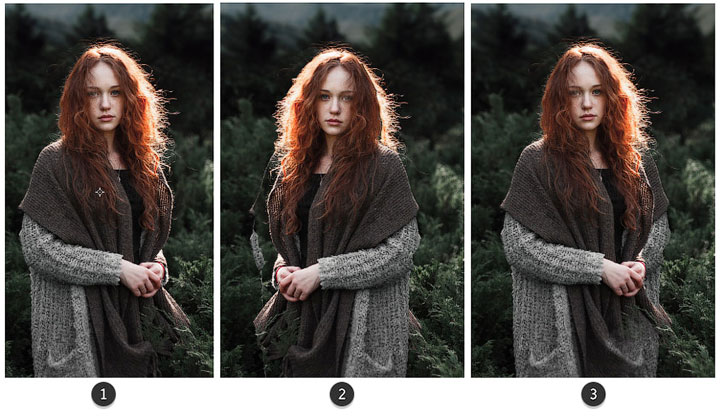
Примечание: Вот так, шаг за шагом показан весь процесс изменения положения тела девушки. Обратите внимание, как мы можем легко этого добиться, используя зеркальное изображение.
Шаг 3
Теперь добавим картинную раму в нашу работу. Это изображение уже имеет прозрачный фон, поэтому вырезать его вам не нужно. Скопируйте и вставьте рамку в композицию, изменив ее размер и повернув с помощью инструмента Free Transform (Свободное трансформирование) (Control-T).
Создайте выделение для внутренней части рамки с помощью инструмента Rectangular Marquee Tool (Прямоугольная область) (M) и залейте выделение черным цветом с помощью инструмента Paint Bucket Tool (Заливка) (G).

Откорректируйте цвет рамки. Создайте новый корректирующий слой Hue/Saturation (Цветовой тон/Насыщенность) в качестве обтравочной маски для слоя с рамкой. Установите настройки следующим образом:
- Hue (Цветовой тон): +42
- Saturation (Насыщенность): -72
- Lightness (Яркость): -53
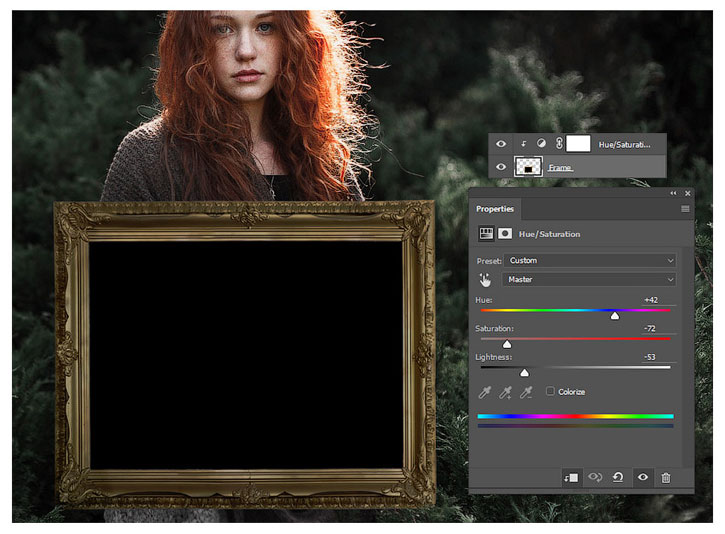
Шаг 4

Шаг 5

У нас не может получиться так, что не видно рук, которые должны держать картину! Сначала выделите одну руку из изображения с рекламной моделью с помощью инструмента Lasso Tool (Лассо) (L), скопируйте и вставьте её на новый слой над рамкой. Поверните и измените её размер с помощью инструмента Free Transform Tool (Свободная трансформация) (Control-T). Добавьте слой-маску к слою рукой. С помощью черной кисти скройте ненужные части.
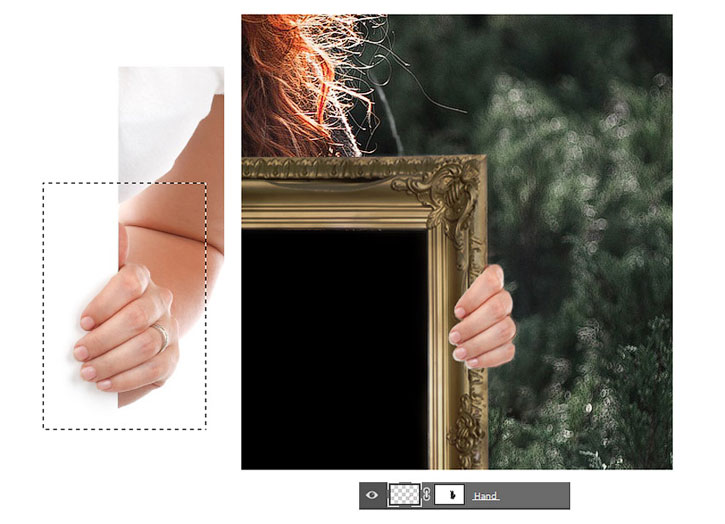
Сейчас рука смотрится слишком ярко. Добавьте новый корректирующий слой Hue/Saturation (Цветовой тон/Насыщенность) в качестве обтравочной маски для слоя с рукой. Установите настройки следующим образом:

Как только вы закончите работу с первой рукой, дублируйте ее, чтобы сделать из неё вторую. Выберите слой со второй рукой и перейдите в меню Edit > Transform > Flip Horizontal (Редактирование > Трансформирование > Отразить по горизонтали).
Только не делайте все идеально! Поместите левую руку немного ниже, чтобы показать изменение массы тела, когда модель, с помощью движения, меняет свое положение.

4. Как создать иллюзию изображения внутри изображения
Шаг 1
Теперь создаем иллюзию! Процесс довольно простой, но в первую очередь давайте добавим холодный фильтр на изображение. Добавьте новый корректирующий слой Color Lookup (Поиск цвета) со следующими параметрами:
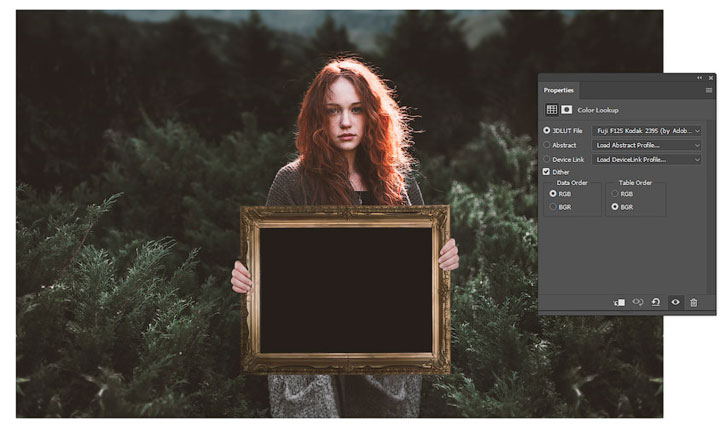
Шаг 2
Выберите инструмент Zoom Tool (Лупа) (Z) и нажмите кнопку Fit Screen (Показать во весь экран), чтобы изображение полностью вписалось в окно. Теперь сделайте скрин экрана, нажав клавишу Print Screen на клавиатуре.

Создайте новый документ и вставьте скрин экрана. Используйте инструмент Rectangular Marquee Tool (Прямоугольная область) (M), чтобы выделить изображение, потом скопируйте и вставьте его в нашу работу.

Шаг 3

Измените размер изображения с помощью инструмента Free Transform Tool (Свободное трансформирование) (Control-T) и расположите его так, чтобы он выравнивался по центру в пределах рамки. Если у вас будет выступать изображение за границы рамки, то просто используйте инструмент Rectangular Marquee Tool (Прямоугольная область) (M), чтобы выделить ненужную часть и удалить её.

Теперь повторите данный процесс, чтобы создать иллюзию бесконечности. Просто дублируйте (Control-J) слой со скрином экрана несколько раз, измените размер каждого из них и расположите их внутри рамок.


Я использовал четыре слоя, чтобы создать этот бесконечный эффект. Если вы все еще видите черный квадрат даже в самой маленькой рамке, то выделите его с помощью инструмента Rectangular Marquee Tool (Прямоугольная область) и удалите черную часть. Это должно решить эту проблему.
5. Финальное редактирование иллюзии
Шаг 1
Готовы ли вы закончить работу по созданию этой иллюзии? У нас осталось всего несколько шагов. Сначала давайте поправим и усилим цвет. Добавьте новый корректирующий слой Levels (Уровни) со следующими настройками:

Затем добавьте новый корректирующий слой Color Balance (Цветовой баланс) со следующими настройками:
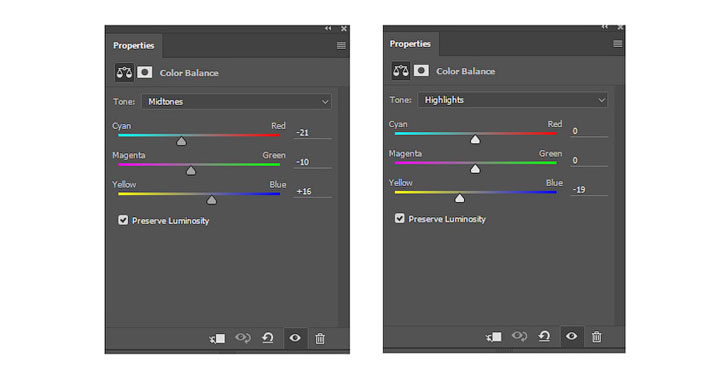
Вот как выглядит композиция с этими двумя настройками:

Шаг 2
Чтобы закончить работу, мы уточним детали для большей интенсивности. Сначала создайте новую группу и поместите в нее все слои. Дублируйте группу и объедините все слои внутри нее.
Выберите слой «Merged» и дублируйте его (Control-J). Установите режим наложения слоя на Overlay (Перекрытие) и перейдите в Filter > Other > High Pass (Фильтр > Другое > Цветовой контраст). Установите радиус 10 пикселей и нажмите ОК. Затем уменьшите Opacity (непрозрачность) до 29%.
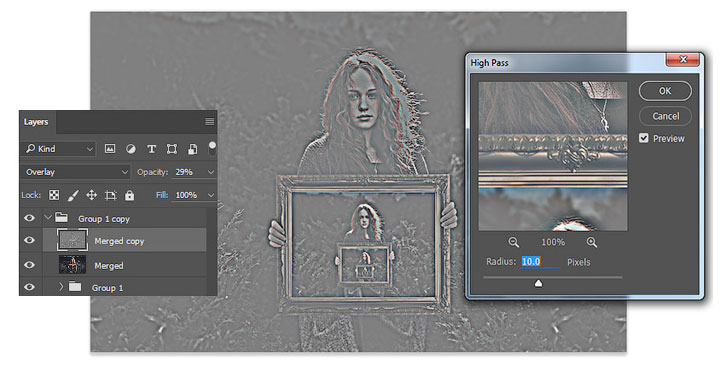
Вот и все! Финальный результат вы уведите ниже.
Одна из моих любимых вещей в работе с фотографией - это то, что вы можете взять уже красивое изображение и сделать его еще более драматичным с помощью нескольких дополнительных элементов.
Читайте также:


