Как сделать платежки в 1с зуп
Все больше работодателей стремится соответствовать времени, уходя в оплате труда от использования наличных. Работники больше не толпятся у заводской кассы, поскольку заработанные ими деньги перечисляются на пластиковые карты. При этом платежные поручения в 1С становятся одной из важнейших финансовых операций на предприятии.
С помощью платформы «1С:Предприятие», а именно программы «1С:Зарплата и управление персоналом» зарплату удастся перечислить на карту, как с использованием зарплатного проекта, так и без такового. Практически одновременно с самой выплатой будет сформирована и платежка на зарплату. Как реализуется последовательность операций при выплате в ЗУП и расскажет заинтересованному читателю данная статья.
Предварительные процедуры
Благодаря использованию современных зарплатных проектов работодателю удастся вместе с сокращением трудозатрат упростить работу и своим расчетным службам. Для начала с банком будет заключен договор, а затем откроется необходимое количество лицевых счетов. Для перечисления выплат сразу всем работникам работодатель направляет банку всего один документ. Далее банк займется раскидыванием выплат по их счетам.
Лицу, представляющему работодателя, следует войти в систему и перейти на вкладку «Выплаты-Зарплатные проекты». Далее следует внести набор необходимых данных.

Создание нового проекта начинается с нажатия кнопки «Создать».

После выбора подходящего банка и его реквизитов следует указать сведения, касающиеся банковского договора и системы расчетов. Если электронный обмен данными с банком уже настроен, то необходимо поставить соответствующую галочку, а также отметить его формат.

Как настроить порядок выплат
Для указания такого порядка можно воспользоваться вкладкой учетной политики. Пользователю необходимо двигаться по следующему пути: «Настройка-Организации-Сведения». Можно пойти и альтернативным путем – использовать карточку работника.
В первом случае следует отыскать в УП гиперссылку с таким названием: «Бухучет и выплата зарплаты». По умолчанию здесь можно выбирать кассу либо карту. Нам будет интересен именно 2-й вариант.
Компания может заключать договора сразу с несколькими банками, поэтому потребуется обязательно указать основной проект. Мы рекомендуем использовать комплексное внедрение 1С:ЗУП 3.1. При этом еще до старта системы будет обеспечена интеграция, как с решениями на платформе «1С:Предприятие», так и с задействованными банковскими системами.

Тот же набор сведений будет отображаться и в карточке (раздел «Выплаты, учет зарплаты»).

Если требуется их изменить, тогда переключатель следует оставить в нужном положении.

Для указания лицевого счета можно воспользоваться самой карточкой либо перейти к вкладке «Выплаты-Ввод лицевых счетов».

Рассмотренным способом можно воспользоваться и в том случае, если у компании еще нет электронного обмена с банком. Подойдет он и в ситуации, когда счета работников открыты в сторонних банках, которые пока не подписывали проектный договор с работодателем. Для любых систем (включая банковские) наши специалисты настроят обмен и выполнят их интеграцию с 1С:Зарплата и управление персоналом.
Открываем лицевые счета

Как только проект указан, останется нажать «Заполнить». Подбор сотрудников осуществляется с помощью кнопки «+» (добавляется новый элемент.) либо же кнопкой Ins. Следует удостовериться в корректности и полноте внесенных сведений (речь идет о паспортных данных, дате рождения и проч.). Если какие-то сведения не будут указаны, то провести документ не удастся.
Если информация введена полностью, тогда проводим документ и выгружаем файл. Теперь направляем банку готовую заявку с помощью электронного документооборота.

Как только файл-подтверждение от банка будет получен, его необходимо загрузить в систему (с использованием журнала документов обмена с банками).

Об успехе операции будет свидетельствовать отметка «Подтверждение получено», которая вскоре появится в журнале. В системе же появятся данные о ЛС.

С этого момента можно перейти к формированию документов на выплату (через банк, с использованием реестров либо при помощи платежек).
Как реализовать выплаты на карточки
Процедура, предполагающая зачисление на карточки, предусматривает использование ведомостей:
- В банк - с целью обеспечения стабильной работы по зарплатному проекту;
- На счета – для работы с теми счетами, которые открывались персоналом вне проекта.
Создатели системы предусмотрели выгрузку отдельных документов, их объединение в единый реестр, а также последующее формирование платежки.

Данные будут получены банком в форме реестра, состоящего из списка работников и их счетов.

Формирование платежных поручений
Для формирования платежки и ее выгрузки могут использоваться 2 способа.

Воспользуемся возможностями журнала «Документы обмена с банками», где группу документов с названием «Ведомость в банк» необходимо выделить (кнопкой «Shift» можно выделять подряд, а кнопкой «Ctrl» - выборочно). Когда это будет выполнено, останется нажать «Создать на основании-Платежное поручение».

С учетом всех выделенных ведомостей и будет сформирована платежка на зарплату. Далее следует провести документ.

Чтобы провести выгрузку платежки, ее следует выделить в этом же журнале с последующим нажатием кнопки «Выгрузить файл». Передаем ее банку и дожидаемся ответа, после чего проводим еще одну загрузку и осуществляем подтверждение.

Формируем документы для дальнейшего обмена информацией с банком, для чего обращаемся к разделу «Обмен с банками по зарплатным проектам». В этом же разделе откроется доступ к группировке ведомостей (с их выделением) и созданию платежного поручения.

И отправка файла, и загрузка подтверждения осуществляются по выше описанному алгоритму (нажимаем «Выгрузить файл-Загрузить подтверждения»).

При обмене данными используется формат XML. Любой файл легко открывается в приложении «Блокнот». Для этого по файлу следует щелкнуть правой кнопкой мыши и выбрать опцию «Открыть с помощью».

Чтобы документы не были испорчены случайным исправлением или же повторной отправкой, целесообразно обратиться к разделу «Настройка-Расчет зарплаты» и поставить там флаг. Благодаря данной настройке платежные документы не будут ошибочно отредактированы и не будут вновь направлены банку.

Для настройки работы с выплатами рекомендуется воспользоваться специальными средствами системы 1С:ЗУП. Однако в ряде случае для 1С:ЗУП может потребоваться доработка (к примеру, при создании нестандартного отчета). Доработку конфигурации успешно реализуют наши специалисты.

Проконсультируем по формированию платежных поручений в 1С:ЗУП. Первая консультация бесплатно!

Настроим расчет зарплаты и формирование платежных поручений. Готовы приступить к задаче сегодня!
Шагая в ногу со временем, работодатели все больше уходят от наличных при оплате труда своих работников: очереди в кассу повсеместно уходят в прошлое, а на замену им приходят отчисления на пластиковые карты.
В программе 1С:Зарплата и управление персоналом, созданной на платформе «1С:Предприятие», реализована возможность перечисления зарплаты на карты без зарплатного проекта и с его использованием
По факту выплаты формируется платежка на зарплату. В статье мы рассмотрим реализацию всего процесса выплаты в ЗУП, вплоть до этого момента.
Предварительные работы
Работодатели используют зарплатные проекты для сокращения трудозатрат и упрощения работы своих расчетных служб. С банком заключается договор, открываются лицевые счета, на которые одним документом перечисляются выплаты всем работникам, а уже сам банк раскидывает их по счетам.
На стороне работодателя в системе нужно зайти в «Выплаты-Зарплатные проекты» и внести необходимые данные.
Для ввода нового проекта жмем «Создать».
Подбираем банк и его реквизиты, вносим сведения о банковском договоре и системе расчетов. Если настроен электронный обмен с банком, установите одноименную галочку и укажите его формат.
Настройка порядка выплат
Порядок можно задать через вкладку учетной политики (путь «Настройка-Организации-Сведения») или в карточке работника.
В первом случае в УП ищем гиперссылку «Бухучет и выплата зарплаты», где по умолчанию можно выбрать между кассой и картой. Нас интересует второй вариант.
Далее, поскольку компания может заключить несколько договоров с разными банками, указываем основной проект. Отметим, что комплексное внедрение 1С:ЗУП 3.1, которое могут произвести наши специалисты в кратчайшие сроки, подразумевает интеграцию с решениями на платформе «1С:Предприятие» и с банковскими системами еще до начала запуска системы.
В карточке те же сведения отображаются в разделе «Выплаты, учет зарплаты».
Для их изменения установите переключатель в нужное положение.
Лицевой счет можно внести непосредственно в карточке или через «Выплаты-Ввод лицевых счетов».
Такой способ действий применим и в том случае, если в компании не настроен электронный обмен с банком или у работников открыты счета в сторонних банках, не подписавших с их работодателем проектного договора. Отметим, что наши специалисты настраивают обмен и производят интеграции с 1С:Зарплата и управление персоналом любых систем, в том числе банковских. Преимущества хорошо настроенного обмена трудно переоценить.
Открытие лицевых счетов
Указываем проект и жмем «Заполнить». Для подбора сотрудников воспользуйтесь кнопкой «+» (Добавить новый элемент) или Ins на клавиатуре. Проверяем корректность и полноту введенных данных по сотрудникам (дату рождения, паспортные данные и другие). Все должно быть внесено, иначе документ не проведется.
Если все хорошо, проведем наш документ и выгрузим файл. Далее загружаем сформированную заявку в банк посредством электронного документооборота.
После получения файла-подтверждения от банка, загружаем его в систему в журнале документов обмена с банками.
В результате в журнале появится отметка «Подтверждение получено», и данные о ЛС отобразятся в системе.
Теперь мы может формировать документы на выплату через банк, реестры и платежки.
Выплата на карточки
Для зачисления на карточки предусмотрены ведомости:
- В банк – для работы в рамках проекта;
- На счета – для ведения по счетам персонала вне проекта, т.е. открытых самостоятельно.
В системе предусмотрена выгрузка каждой ведомости в отдельный файл для последующей передачи в банк.
Данные банку передаются в виде реестра, в котором указан список работников и их счета.
Кроме того, для документов «Ведомости в банк» есть возможность объединить несколько ведомостей, оплаченных одним платежным поручением, и выгрузить их одним файлом.

Процесс формирования платежных поручений
Сформировать и выгрузить платежку можно двумя способами.

Первый – через журнал «Документы обмена с банками», где мы выделяем группу документов «Ведомость в банк» (для выделения подряд используйте кнопку «Shift», для выборочного – «Ctrl»). Сделав это, жмем «Создать на основании-Платежное поручение».
Платежка на зарплату сформирована на основании выделенных ведомостей. Проведем документ.
Чтобы выгрузить платежку, в том же журнале выделяем ее и жмем «Выгрузить файл». После передачи банку и получения его ответа, загружаем еще и подтверждение.
Второй способ – сформировать документы и выполнить обмен данными с банком в разделе «Обмен с банками по зарплатным проектам». Здесь также можно сгруппировать ведомости, выделив их, и создать платежное поручение.
Процесс отправки файла и загрузки подтверждения аналогичен описанному выше – по нажатию «Выгрузить файл-Загрузить подтверждения».

Обмен данными осуществляется в формате XML. Открыть и просмотреть файл можно с помощью приложения «Блокнот», щелкнув правой кнопкой мышки на нем и выбрав «Открыть с помощью».
Для защиты документов от случайного исправления или повторной отправки, установите флаг в разделе «Настройка-Расчет зарплаты». Эта настройка защитит платежные документы от редактирования и повторной отправки в банк.

В заключении отметим, что работа с выплатами, как правило, настраивается типовыми средствами системы 1С:ЗУП. Но бывают ситуации, которые требуют доработки 1С:ЗУП, например, формирование нестандартных отчетов или корректировки заложенной в системе схемы начисления под имеющиеся на предприятии бизнес-процессы. По вашему запросу наши специалисты быстро доработают конфигурацию, оставив ее в максимально типовом варианте для сохранения поддержки и возможности простого обновления.
Организации с большим количеством работников нередко используют для перечисления заработной платы банковские зарплатные проекты. Эта услуга очень удобна, поскольку позволяет перечислить зарплату сразу всем работникам компании одной платежкой. В настоящей статье содержится пошаговая инструкция о том, как быстро настроить зарплатный проект, используя возможности 1С 8.3 ЗУП.
Создание нового зарплатного проекта в 1С
Все сведения о зарплатных проектах хранятся в специальном справочнике 1С 8.3 ЗУП. Создать зарплатный проект просто: достаточно кликнуть раздел «Выплаты» (1) во вкладке «Зарплатные проекты» (2).
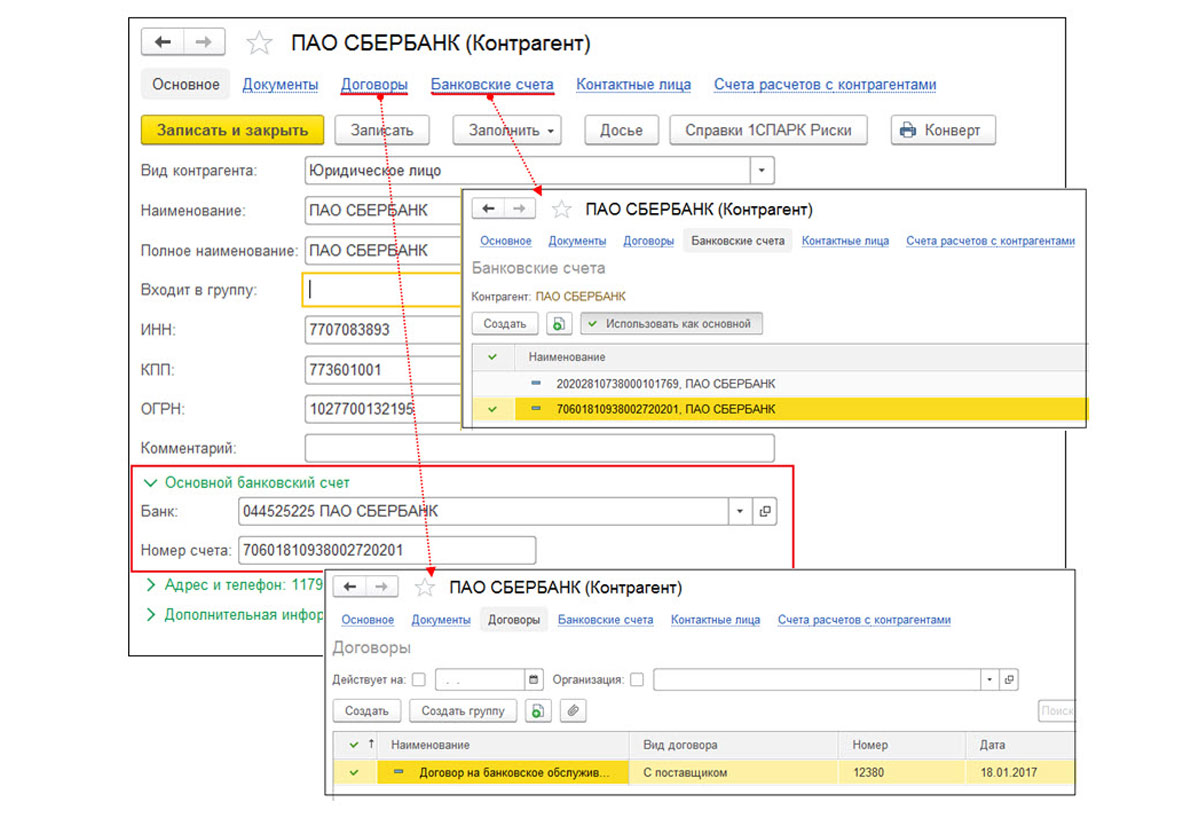
В появившемся окне выбираем кнопку «Создать» (3), перед нами открывается форма, которую необходимо заполнить.
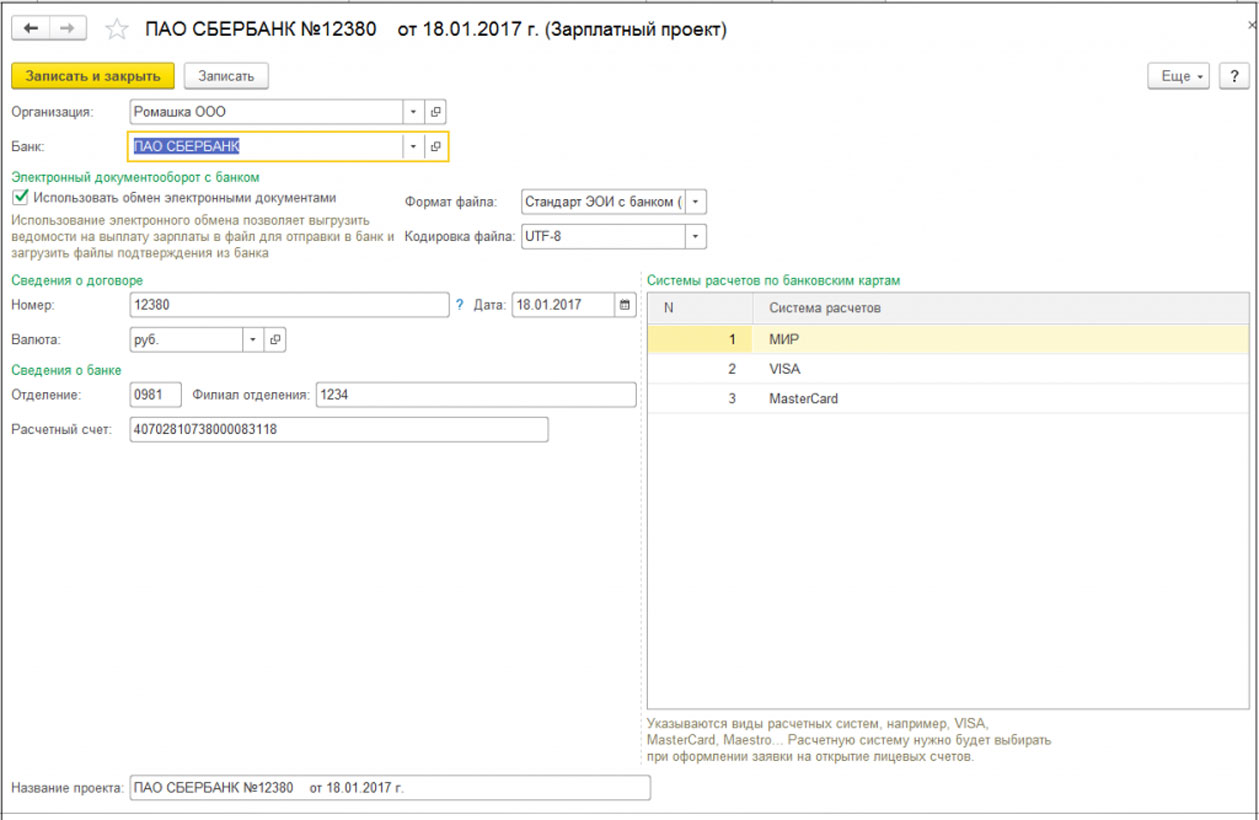
Создать новый зарплатный проект в 1С 8.3 ЗУП можно указав:
- наименование организации (4);
- банк обслуживания (нужно выбрать из списка) (5) или загрузить список из классификатора (6), имеющегося на портале компании-разработчика 1С (6) или на диске (7).
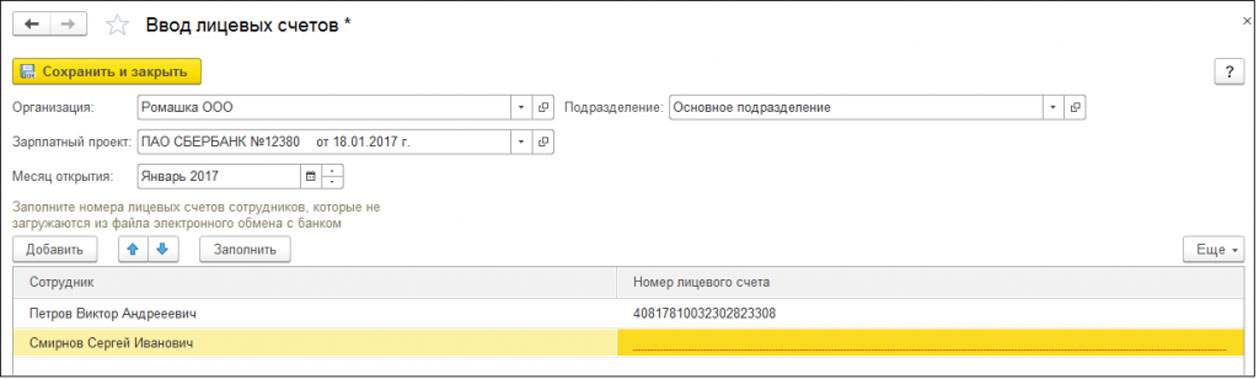
После внесения этих сведений, нужно определиться, будет ли использоваться электронный обмен документами с банком в рамках зарплатного проекта. Подобная функция позволяет загружать зарплатные ведомости и файлы подтверждения сразу же в банк.
Если вам понадобится функция электронного обмена с банком, то в специальном поле поставьте галочку (8), а также укажите:
- Дату, номер, а также валюту договора в новом зарплатном проекте (9);
- Номер расчетного счета, указанный в договоре (10);
- Филиал банка, номер отделения (11);
- Используемый формат файлов для электронного обмена и его кодировку (12). Все эти сведения выдадут технические специалисты банка;
- Систему расчетов (13). Внесите сведения о системе, указанной непосредственно в договоре (например, «VISA»);
- Название нового зарплатного проекта (14). Имя присваивается автоматически по номеру договора и названию банка, в случае необходимости его можно изменить.
Сохранить внесенные изменения в новый зарплатный проект в 1С 8.3 ЗУП можно нажав кнопку «Записать и закрыть» (15). После того как настройки сохранены, ведомость на выплату зарплаты можно отправлять в банк одним файлом. Подробнее, о том, как это сделать в следующем разделе.
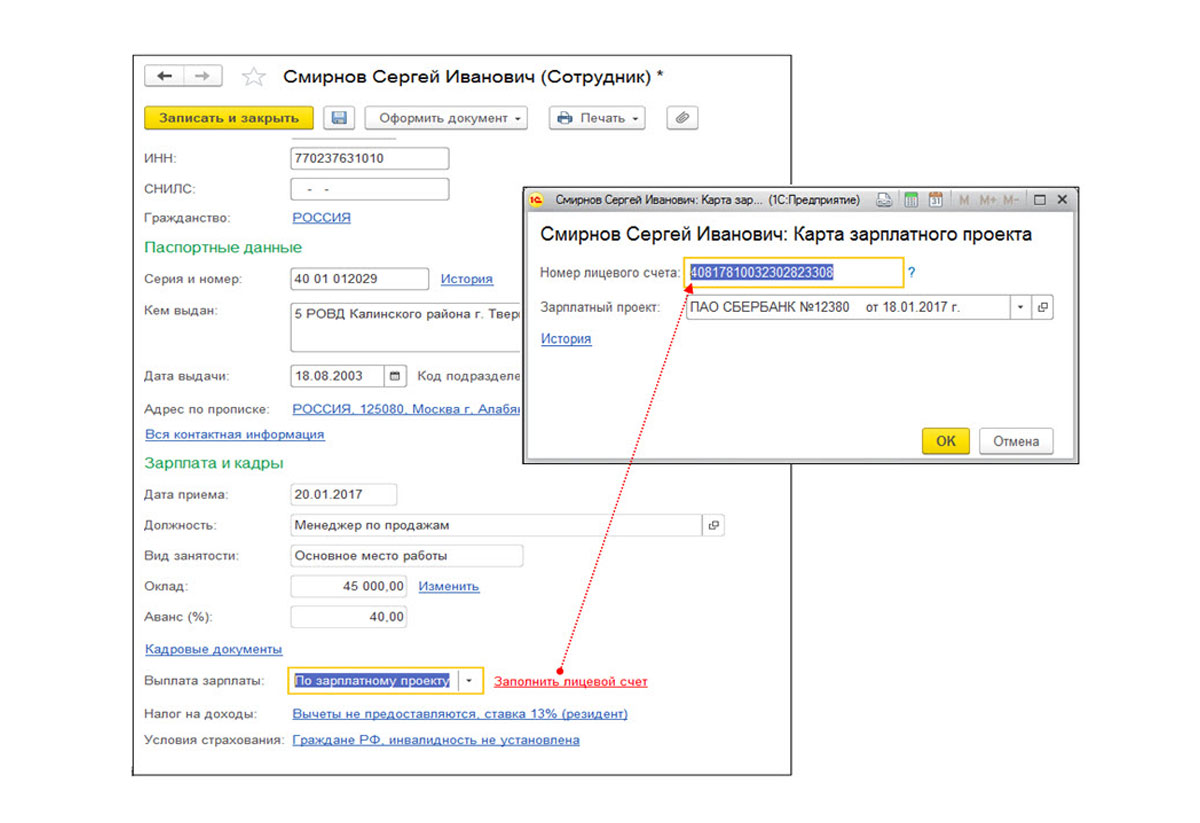
Настроим 1с под ваши нужды прямо сейчас!
- Любые настройки, отчеты в 1С, обмены 1С
- Выезд специалиста на следующий день
- 24/7 принимаем ваши заявки
- Получите подарок при покупке любых программ и услуг 1С на сумму от 33 000 рублей!
Создание лицевых счетов сотрудников компании
Существует два способа введения сведений в 1С 8.3 ЗУП о лицевых счетах сотрудников, а именно:
- Индивидуально. Используя сведения из карточки по каждому работнику;
- Группой. Используя документ «Ввод лицевых счетов» можно внести сведения обо всех работниках компании.
Первый способ подходит для внесения сведений об одном, двум или трем работникам. Когда речь идет о большом количестве работников, то лучше всего применять второй вариант ввода данных.
Ввод данных о лицевом счете с помощью карточки сотрудника
- Войдите в раздел «Кадры» (1) и выберете там «Сотрудники» (2). Откроется строка со списком всех сотрудников компании.
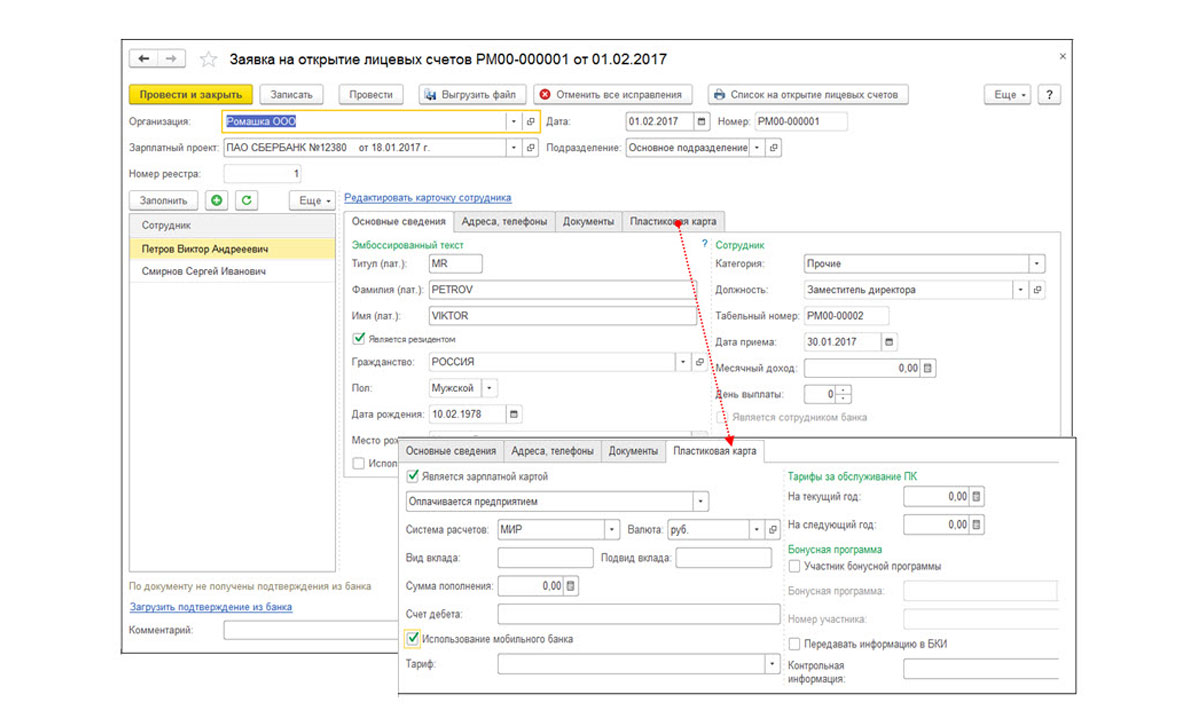
- Выберете нужного работника из списка (3), кликните по нему мышкой, откроется карточка работника.
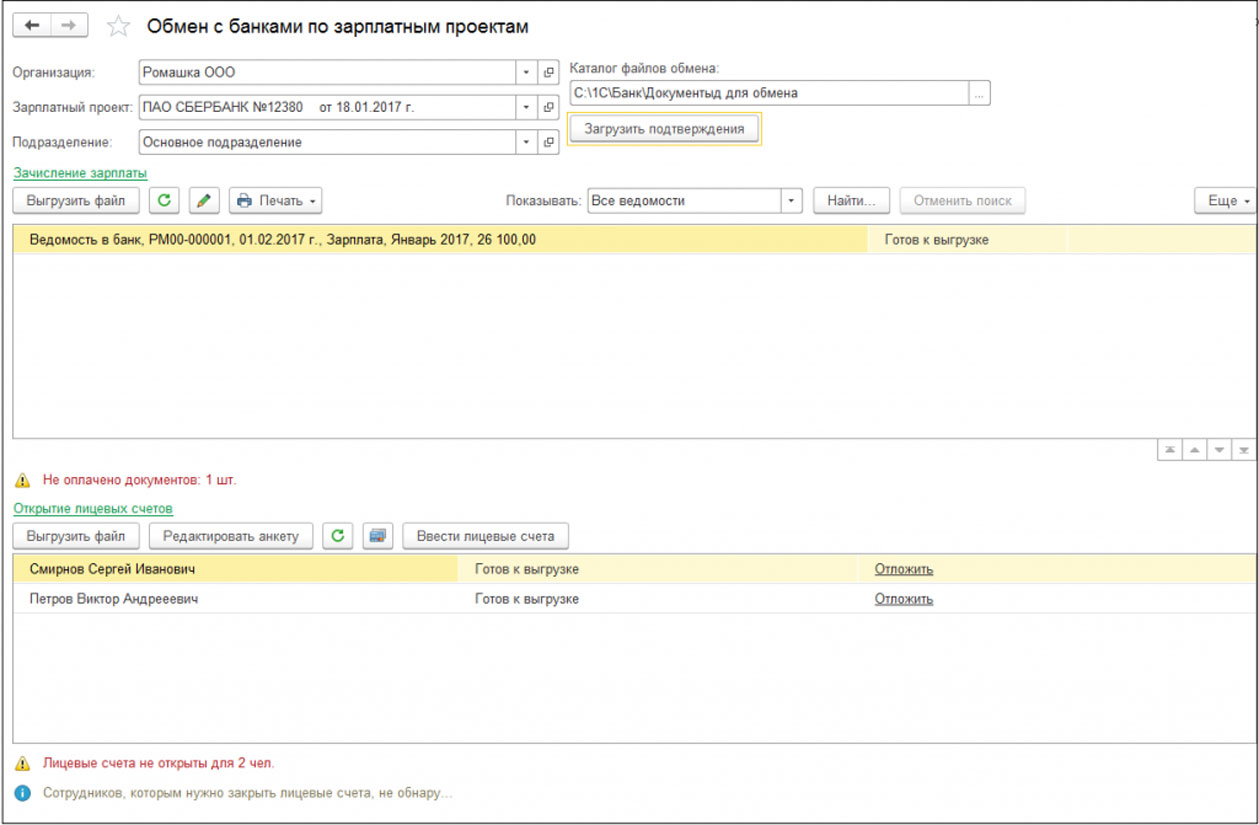
- Выберете вкладку «Выплаты…» (4);
- Установите флажок в окошке «Зачислением на карточку»;
- Выберете зарплатный проект (5);
- Проверьте номер лицевого счета (6);
- Сохраните внесенные сведения (7).


Ввод данных с использованием обработки «Ввод лицевых счетов»
- Войдите в раздел «Выплаты» (8);
- Выберете строку «Ввод лицевых счетов» (9), после чего откроется окно для ввода данных.

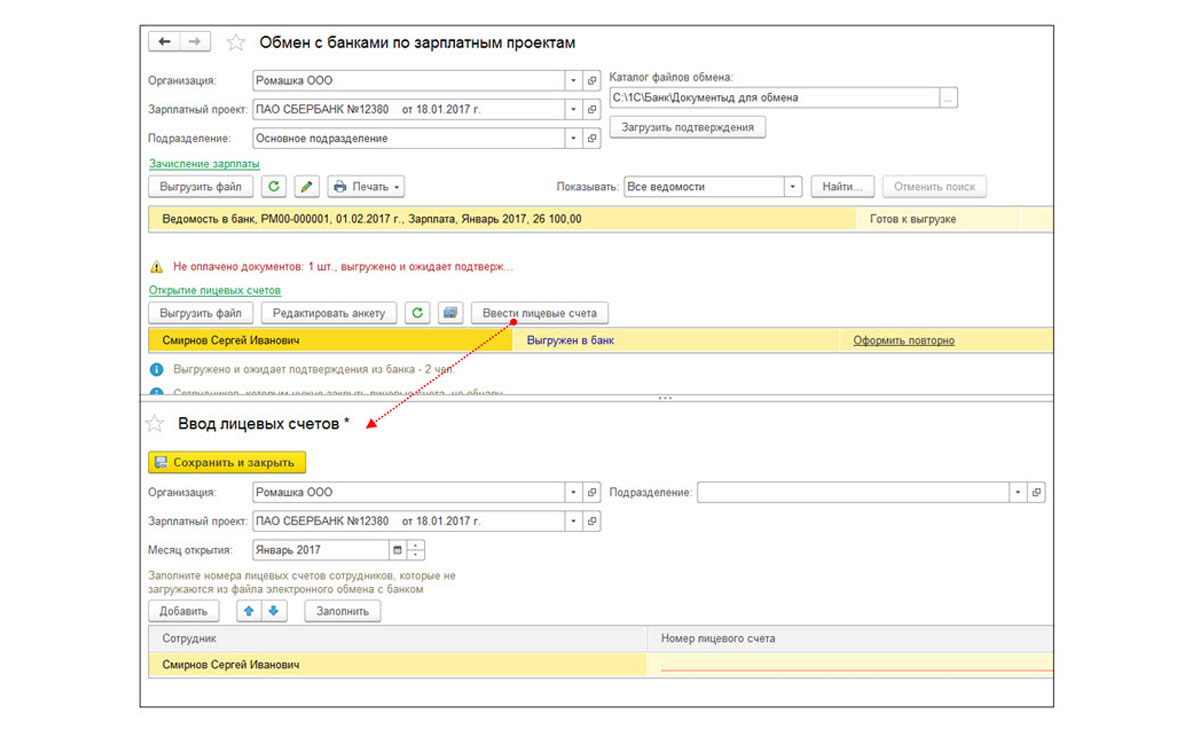
Как только будут выполнены данные манипуляция, сведения о лицевом счете каждого сотрудника появятся в их личных карточках.
Создание зарплатной ведомости для банка
Для того, чтобы перевести заработную плату сотрудникам компании, необходимо создать зарплатную ведомость на выплату для банка.
Для этого необходимо выполнить следующее:
- Войти во вкладку «Выплаты» (1) и открыть ссылку «Ведомости в банк» (2). При этом откроется окно со списком ранее созданных документов.


- В открывшемся окне заполнить форму, указав: наименование организации (4); месяц, за который производится выплата (5); зарплатный проект (6).
- Выбрать «Заполнить» (7). Этим действием в виде таблицы сформируется задолженность по заработной плате перед всеми сотрудниками компании с указанием их лицевых счетов, привязанных к зарплатному проекту (8).
- Сохранить внесенные изменения нажав на кнопку «Провести и закрыть» (9).
Произвести обмен документами с банком
В выбранном окне обмена документами по зарплатному проекту с банком выполняют следующие действия:
- Формируют ведомость и отправляют ее в банк;
- Загружают полученное подтверждение из банка о суммах, которые были зачислены;
- Выгружают в файлообменник с банком платежки;
- Создают документы на открытие/закрытие лицевых счетов;
- Получают подтверждение об открытии лицевых счетов из банка.
Для того чтобы создать заявку на открытие лицевого счета нового сотрудника, нужно:
- войти в раздел «Выплаты» (1);
- выбрать ссылку «Документы обмена с банками» (2);

- в открывшемся новом окне обменов нажать кнопку «Создать» (3);
- выберете графу «Заявка на открытие лицевых счетов» (4);

- в открывшейся форме ввода данных укажите: сведения об организации (5), используемый ЗП (6);
- нажмите кнопку «Заполнить» (7);
- во вкладке «Сотрудники» (8) появится список всех работников, сведения по лицевым счетам которых отсутствуют;
- в появившемся справа окне внесите информацию по каждому работнику (9);
- сохраните заявку нажатием кнопок «Записать» и «Провести» (10);
- выгрузите файл заявки в банк нажатием кнопки «Выгрузить файл» (11);

- сохраните его на диске;
- отправьте сформированный файл в банк и ждите подтверждения о том, что лицевые счета сотрудников открыты.
- получите подтверждение банка;
- загрузите его нажатием кнопки «Создать» (12);
- выберете строку «Подтверждение открытия счетов» (13);
- загрузите файл через открывшийся проводник.
Данные из банка о лицевых счетах новых сотрудников автоматически заполнятся в документе. Подтверждение нужно будет сохранить.

Отправка данных по заработной плате в банк
Для отправки зарплатной ведомости в банк:
- Выберете раздел «Выплата» (1), затем нажмите «Обмен с банками (зарплата)» (2).

- В появившемся окне выберете зарплатный проект и организацию (3).
- В нижней части окна отобразятся зарплатные ведомости, сформированные для выгрузки в банк (4).
- Выберете место на диске для обмена документами (5), нажмите «Выгрузить файл» (6).
- Сохраните выгруженный файл на диске и отправьте его в банк, после чего все сотрудники компании получат на карты свою заработную плату.

Остались вопросы по ведению зарплатного проекта в 1С ЗУП? Закажите консультацию наших специалистов!

Составление платёжных поручений на выплату НДФЛ осуществляется в бухгалтерской программе. В 1С Зарплата и управление персоналом выплаченный налог фиксируется для заполнения формы типа 2-НДФЛ и регистра учёта налогов по НДФЛ автоматически. Также это необходимо для внесения сведений в справку о прибыли и размерах налога для физ. лица, которая выдаётся ему.
К моменту внесения удержанного НДФЛ требуется зарегистрировать в учёте и обязанность на перечисление в бюджет удержанные по каждому работнику средства. Ввиду того, что необходимость перевода налога связана непосредственно с удержанием (регистрация удержанного налога, аналогично исчисленному, осуществляется в разрезе ключевых ставок: 13%, 30% и т.д.), месяцев срока выплаты налога (в них регистрируется прибыль и налог) и региональной принадлежности (ОКТМО и КПП), то и суммы, которые требуется перечислить, добавляются в разрезе данных факторов для обеспечения предельной точности в процессе распределения налога и внесения информации о нём в отчёты по НДФЛ.
Значения ОКТМО и КПП можно указать в справочнике под названием Организации (находится во вкладке Настройка), а также в справочнике Подразделения (вкладка Настройка) для индивидуальных подразделений, которые не выделены на соответствующий баланс (рис.1).


Для внесения размеров перечисленного налога в рассматриваемом ПО необходимо осуществить проведение документации, отвечающей за выплату. В таком случае регистрация осуществляется в автоматическом режиме (пункт Налог перечислен вместе с заработной платой изначально активен во вкладке Выплата заработной платы и перечисление НДФЛ). Внесение перечисленного налога осуществляется без указания дополнительной документации в размере, аналогичном удержанному налогу. В отвечающем за выплату документе требуется заполнить только графу Платёжный документ. В ней указываются реквизиты поручения на перечисление НДФЛ в бюджет (рис.3).
В данном случае регистрация перечисленного налога осуществляется в сумме, аналогичной удержанному в соответствующем документе. Срок перечисления равен дате выплаты, указанной в ведомости (левый нижний угол формы). Помимо этого, в ведомости расшифровка удержанного налога выполняется в соответствии с финансовыми источниками (при осуществлении подобного учёта) и расходными статьями.

Из платёжной ведомости, при помощи пункта Печать, может быть составлен Реестр перечисленных сумм налога на доходы физ. лиц (рис.4). В нём отображается пропорциональное начислению распределение сумм налога по каждому работнику, получившему выплату по этой ведомости.

В случае частичного перечисления НДФЛ, либо же перечисления его в другой день, не соответствующий дате выплаты, или когда в ведомости присутствуют размеры налога, перечисляемые в различные ИФНС, требуется деактивировать пункт Налог перечислен вместе с заработной платой, расположенный в акте на выплату. Также требуется зафиксировать факт перечисления в документе под названием Перечисление НДФЛ в бюджет, который можно открыть по ссылке Ввести данные о перечислении НДФЛ, либо же отдельно ввести при помощи меню Все документы перечисления в бюджет НДФЛ (находится во вкладке Налоги и взносы) (рис.5).
В документе требуется указать срок платежа, а также дату и номер соответствующего поручения. Когда документ указывается по ссылке из ведомости, она автоматически будет отображена в таблице. При вводе из журнала, в случае необходимости, можно вручную внести ведомости, при оплате которых произошло удержание налога. В последующем это обеспечит корректное распределение начисленного налога.
К примеру, 24 июля 2019 года выполнена выплата по больничному. Налог должен быть переведён в конце месяца. 29 июля 2019 сотрудник получает премию: налог был удержан и перечислен в эту же дату. Когда в акте Перечисление НДФЛ в бюджет не указывается ведомость на выплату премии, определённая часть налога будет зачтена в баланс удержанного с больничного. Когда же указывается ведомость, 1С ЗУП определяет перечисление налога с премии, из-за чего удержанный налог с больничного отложится до конца месяца.
Также в рассматриваемом документе осуществляется регистрация налога в разрезе финансовых источников (при осуществлении такого учёта). Выполнить анализ размера перечисленного налога исходя из статей финансирования можно посредством использования соответствующего отчёта. Анализ удержанного налога, исходя из статей финансирования, ведомостей, сроков удержания и конечной даты выплаты налога, также можно произвести при помощи соответствующего отчёта. При помощи одноимённого пункта выполняется автоматическое составление реестра перечисленных сумм НДФЛ.

Начиная с версии 3.1.10 добавлена возможность обработки внесения документов Перечисление НДФЛ в бюджет, основывающаяся на ведомости (пункт Ввести данные о перечислении НДФЛ). Она разбивает общую сумму налога в ведомости по регистрации в налоговой службе и финансовым источникам. В акт необходимо внести срок перечисления налога, а также реквизиты поручения на платёж. Также в документ автоматически вносится ведомость, используемая для его составления.
За июль 2019 года с работников компании удержано и перечислено НДФЛ с заработной платы:
- Для главной компании по 13-процентной ставке в соответствии с расположением – 27 040 рублей.
- Для индивидуального подразделения по 13-процентной ставке в соответствии с расположением – 7 592 рубля.
Выплата зарплаты осуществляется 5 числа следующего месяца. Перечисление НДФЛ по главной компании выполняется 5 августа 2019, а по индивидуальному подразделению – 6 августа 2019.
Заработная плата за июль 2019 начислена при помощи документа Начисление заработной платы и взносов (находится во вкладке Заработная плата) (рис.6). Общий размер налога равняется 34 632 рублям.

В акте на выплату заработной платы требуется деактивировать пункт Налог перечислен вместе с заработной платой ввиду того, что в рассматриваемом примере налог перечислен в разные даты и учреждения. Соответствующие документы проще составить на основе акта на выплату при помощи пункта Ввести данные о перечислении НДФЛ (рис.7). При выборе ссылки обработка разобьёт общую сумму налога в ведомости по регистрации в органе контроля. Требуется ввести срок перечисления и реквизиты соответствующего поручения.

Факт перечисления отображается в отчёте под названием Регистр налогового учёта по НДФЛ (рис.8).

Общие размеры перечисленного налога можно посмотреть в отчёте «Сводная» справка 2-НДФЛ, который находится во вкладке Отчёты по налогам и взносам (рис.9).

Чтобы проанализировать размеры удержанного налога и проконтролировать даты его уплаты можно воспользоваться отчётом под названием Удержанный НДФЛ (рис.10). На изображении видно, что 5 августа 2019 года была осуществлена выплата заработной платы. Также был удержан налог суммой 7 592 рубля. Предельный срок его выплаты – 6 августа 2019.

В случае совпадения общего размера перечислений с общим размером удержания после подобного распределения перечисленная сумма для всех физ. лиц будет равна удержанной и после реализации документа на выплату заработной платы или документа под названием Перечисление НДФЛ в бюджет. Требование к перечислению налога будет полностью списано из учёта.
В случае, когда общий размер перечислений будет меньше общего размера удержаний (зафиксированной в учёте в качестве требования к перечислению), в результате распределения и реализации документа на выплату заработной платы или документа под названием Перечисление НДФЛ в бюджет в учёте останется требование на перечисление по каждому физ. лицу разницы между данными суммами. При дальнейшем внесении документа на выплату или акта Перечисление НДФЛ в бюджет, которые регистрируют перечисление остатка удержанного налога, размер в нём будет распределён пропорционально остаткам требуемых к перечислению сумм. В результате данная необходимость полностью спишется из учёта.
При помощи документа 1С Зарплата под названием Начисление прочих доходов можно зафиксировать перечисление налога и ввести реквизиты соответствующего поручения.
Правила заполнения платежных поручений
С 01.01.2021 вступает в силу Приказ Минфина РФ от 14.09.2020 N 199н. Новые правила заполнения платежных поручений вводятся постепенно:
- 01.01.2021 — ИНН (60) НЕ допускается ИНН 3 лица, за исключением отдельных случаев;
- 01.07.2021 — УИН (22);
- 01.10.2021 — ИНН (60), Основание платежа (106), Номер документа (108), Дата (109);
- 17.10.2021 — ИНН (60), НЕ допускается ИНН банка, а не физлица при переводе денег через операциониста.
Платежка
С 01.01.2021 бюджет переходит на систему казначейских платежей. Это значит, что при формировании платежек по налогам:
- нужно указывать другие банковские счета Федерального казначейства;
- заполняются два поля счетов: (17) и (15);
- заполняется БИК территориального органа Федерального казначейства (14).
Пример заполнения платежки


В переходный период с 01.01.2021 по 30.04.2021 можно использовать старые и новые счета.
Изменения в КБК
С 01.01.2021 меняются КБК. Изменения в соответствии с приказами Минфина реализованы в 1С в релизах:
-
— 3.0.85 от 27.11.2020; — 3.0.84.42 от 12.11.2020; — 3.0.85 от 27.11.2020.
Заполнение реквизитов банка Федерального казначейства по классификатору БИК
С релиза 3.0.87.28 в программе реализована возможность заполнения реквизитов банка Федерального казначейства по классификатору БИК.
Для этого в карточке ИФНС ( Справочники — Контрагенты — Государственные органы ) в разделе Основной банковский счет — Банк укажите БИК, соответствующий вашей ИФНС (реквизиты приведены в Приложении к Письму ФНС РФ от 08.10.2020 N КЧ-4-8/16504@, далее — Приложение).

В поле Номер счета укажите Номер счета получателя (номер казначейского счета) — графа 6 Приложения.

Эти данные можно внести из документа Платежное поручение , перейдя в карточку ИФНС в поле Получатель .
После этого при формировании документа Платежное поручение ( Банк и касса — Платежные поручения ) автоматически указываются новые платежные реквизиты в поле Счет получателя .

Платежи в бюджет на казначейские счета с 01.01.2021
Указать платежные реквизиты для перечисления на казначейские счета можно вручную (с релиза 3.0.86).

Для этого в карточке ИФНС ( Справочники — Контрагенты — Государственные органы ) в разделе Основной банковский счет — Банк по ссылке Показать все перейдите в справочник Банки .

По кнопке Создать создайте новый банк (программа предложит подобрать из классификатора — нажмите Нет ).
Заполните реквизиты банка вручную по Приложению, нажмите Записать и закрыть .

В поле Банк укажите созданный банк, а в поле Номер счета проставьте Номер счета получателя (номер казначейского счета) — графа 6 Приложения.

После этого при формировании документа Платежное поручение ( Банк и касса — Платежные поручения ) автоматически указываются новые платежные реквизиты в поле Счет получателя .
Если появилась проблема с загрузкой реквизитов в 1С, то следует воспользоваться рекомендациями из обсуждения Новые реквизиты для уплаты налогов не загружаются в 1С.
Прочие платежи контрагентам-бюджетникам
У нас есть контрагенты-бюджетники. Программа не дает завести расчетные счета контрагентов с указанием БИК УФК вместо БИК банка. Как правильно это сделать в 1С?
С 01.01.2021 расчеты со всеми бюджетными организациями происходят по счетам, открытым в казначействе (с переходным периодом до мая). Поэтому данные изменения актуальны для расчетов с бюджетом не только по налогам, но и по прочим договорам — расчетам с контрагентами-бюджетниками. Алгоритм указания банковских реквизитов в 1С:Бухгалтерии 8.3 реализован с релиза 3.0.87.28. Используется тот, алгоритм, что описан в Заполнении реквизитов банка Федерального казначейства по классификатору БИК.
Платежные поручения по исполнительным листам с 27.09.2021
С 27.09.2021 у организаций появилась обязанность зачислять удержание по исполнительным листам на депозит службы судебных приставов. Делать это необходимо если
- исполнительный лист получен не от взыскателя (получателя), а от службы судебных приставов;
- взыскание относится к единовременным платежам, т.е. выставляется единовременное требование об уплате в твердой сумме, при этом платежи с должника могут удерживаться периодически;
- сумма взыскания составляет более 100 тыс. руб.
Платеж надо перечислить в течение 3-х дней с даты выплаты дохода должнику (ч. 3 ст. 98 Федерального закона от 02.10.2007 N 229-ФЗ).
Пример оформления платежного поручения
27 сентября Организация получила исполнительный лист от судебных приставов на удержание с работника Котелкова И.И. задолженности по кредитному договору в сумме 300 000 руб.
11 октября после выплаты зарплаты первый платеж в сумме 30 000 руб. зачислен на депозит судебных приставов по указанным реквизитам исполнительного листа.
Платежное поручение в 1С сформируйте из раздела Банк и касса — Платежные поручения . PDF

Обратите внимание на заполнение полей:
- Вид операции — Прочее списание;
- Ссылка ИНН, КПП плательщика — смените значения организации на ИНН должника, КПП – 0;
- Получатель, Счет получателя — из реквизитов, указанных в исполнительном листе;

Проследите за заполнением поля 16 (Получатель) платежного поручения:
В справочнике Контрагенты служба судебных приставов должна иметь Вид контрагента — Государственный орган.
По ссылке Банковские счета продолжите заполнение полей 16, 24 (Назначение платежа) платежки. PDF
- ссылка КБК и ОКТМО — флаг Требуется указывать реквизиты платежа в бюджет не стоит. PDF
- Статья расходов — предопределенная — Выплата заработной платы или создайте свою с видом движения Оплата труда ;
- Очередность — 4 (для алиментов — 1);
- Идентификатор платежа — укажите, если исполнительный лист содержит УИН, например, в случаях, когда у должника нет ИНН.
Если задолженность оплачена не полностью, можно настроить напоминания о периодических платежах в Задачах организации .

Для этого в шапке платежки пройдите по ссылке Повторять платеж? и установите флаг.

После получения выписки банка на основании документа Платежное поручение создайте Списание с расчетного счета .

Обратите внимание, что по счету 76.41 будет заполнено субконто Контрагенты — ФССП. Проверьте, чтобы в документе Начисление зарплаты удержание было начислено по тому же субконто.
Изменение статуса плательщика и оснований платежа при перечислении в бюджет с 01.10.2021
В программе добавлена возможность при перечислении денежных средств в бюджет указывать информацию о платеже по правилам, действующим с 01.10.2021 (Приказ Минфина РФ от 14.09.2020 N 199н).
- сокращен перечень статусов плательщика (101);
- сокращен перечень оснований платежа (106) при перечислении в налоговые и таможенные органы;
- формат номера документа (108), если основание платежа — «ЗД».

Начиная с 01.10.2021 в документе Платежное поручение ( Банк и касса — Платежные поручения ) Реквизиты платежа заполняются с учетом изменений.

- Статус плательщика — выберите статус из перечня с учетом изменений; PDF
- Основание платежа — выберите основание платежа из перечня с учетом изменений; PDF
- При указании основания платежа ЗД (например, по требованию ИФНС):
- Дата — дата погашения задолженности по требованию;
- Номер документа — номер требования в новом формате;
- Дата документа — дата требования.
См. также:
Если Вы еще не подписаны:
Активировать демо-доступ бесплатно →
или
Оформить подписку на Рубрикатор →
После оформления подписки вам станут доступны все материалы по 1С:Бухгалтерия, записи поддерживающих эфиров и вы сможете задавать любые вопросы по 1С.
Помогла статья?
Получите еще секретный бонус и полный доступ к справочной системе БухЭксперт8 на 14 дней бесплатно
Похожие публикации
Карточка публикации
(10 оценок, среднее: 4,70 из 5)
Данную публикацию можно обсудить в комментариях ниже.
Обратите внимание! В комментариях наши кураторы не отвечают на вопросы по программам 1С и законодательству.
Задать вопрос нашим специалистам можно по ссылке >>Все комментарии (37)
Читайте также:


