Как зафиксировать окна в 1с
Особенности использования оконной системы
В системе 1С:Предприятие существуют следующие состояния окон:
Обычное
Окно, находящееся в обычном состоянии, перемещается только в пределах рабочей области главного окна. Список открытых обычных окон доступен с помощью меню "Окна" и с помощью панели окон.

Свободное
Окно, находящееся в свободном состоянии, может располагаться в любом месте экрана. В случае если окно соединяемое, оно может объединяться с другими свободными окнами.

Прикрепленное
Окно, находящееся в прикрепленном состоянии, закрепляется на одной из сторон главного окна и перемещается по экрану вместе с ним.

Прячущееся
Окно, находящееся в прячущемся состоянии, отличается от прикрепленного тем, что принимает минимальные размеры, когда не используется.

Переключение между состояниями окна осуществляется с помощью команд оконного меню. С помощью команды "Восстановить положение окна" осуществляется возврат к исходному состоянию. Программа ограничивает возможность изменения свойств окна в зависимости от его текущего состояния:
- если окно находится в обычном состоянии, то его нельзя перевести в прячущееся и наоборот;
- если окно находится в прикрепленном или прячущемся состояния, то ему нельзя запретить соединяться.
Для некоторых типов окон изначально ограничены варианты переключения состояний. В этом случае соответствующие команды исключаются из оконного меню. Например, окно калькулятора может принимать только свободное состояние.
Расстановка окон
Объединение окон
Окна могут быть объединены двумя разными способами: "склеены" друг с другом и сложены в окно с закладками.


Объединение окон также является соединяемым окном, что позволяет собирать сложные конструкции окон. Соединение окон осуществляется с помощью перетаскивания. Во время перетаскивания инверсная рамка показывает примерное положение окна. Если окно соединяется с окном с закладками, инверсный маркер показывает, какое место займет новая закладка.
Прячущиеся окна
Когда прячущееся окно не активно, оно становится невидимым, при этом остается видимым заголовок окна, в виде кнопки на специальной панели. Эта кнопка используется для активизации прячущегося окна. Кроме того, окно становится видимым при наведении на эту кнопку курсора. Если группа окон объединена в окно с закладками и переведена в прячущееся состояние, ее заголовок представлен кнопкой особого вида - заголовки всех страниц окна с закладками свернуты, полностью виден только заголовок активной страницы. Это сделано для дополнительной экономии места.

Получение нескольких представлений (разделение) одного окна
В случае если содержимое окна существенно больше его реальных размеров, бывает удобно использовать несколько его представлений, показывающих разные части. Для некоторых типов окон реализована такая возможность. У этих окон доступны команды из меню "Окна" - "Новое окно", "Горизонтально разделить окно" и "Вертикально разделить окно".
Команда "Новое окно" открывает дополнительное представление в отдельном окне.

Команды "Горизонтально разделить окно" и "Вертикально разделить окно" делят окно между двумя представлениями

Максимизация окон
Оконная система 1С:Предприятия предлагает собственную схему максимизации обычных окон, которая заменяет собой стандартную для Windows приложений схему. В конфигураторе эти схемы объединены. Главным различием схем максимизации является то, что максимизация одного окна не влечет за собой максимизацию всех обычных окон.

Отдельные советы (знаете ли Вы, что. )
Если нужно перетащить соединяемое окно так, чтобы оно лежало рядом с другим, но не соединялось с ним, во время перетаскивания удерживайте клавишу Ctrl.
В режиме конфигуратора можно соединять обычные окна, для этого, во время перетаскивания удерживайте клавишу Shift.
Можно совершить быстрый переход из свободного состояния окна в прикрепленное или обратно, для этого дважды щелкните мышью по заголовку окна.
Расстановку обычных окон удобно производить с помощью диалога "Окна", который вызывается из меню "Окна". В этом диалоге собраны вызовы основных операций с окнами, есть возможность их упорядочивания и соединения.
Материалы газеты «Прогрессивный бухгалтер», февраль 2021 г.
Пользователи «1С» знают, что в процессе обновления могут «слетать» настройки. К примеру, меняется расположение окон. До обновления были сверху, после – оказались в нижней части экрана. Мы разобрались, как вернуть прежний вид.
Пользовательский интерфейс включает в себя несколько составных частей. Окно включает в себя ряд отдельных элементов. На рисунке ниже мы выделили панель серого цвета, на которой отображаются вкладки открытых на данный момент окон. Если пользователь открывает любой документ, отчет либо журнал, то появляется новая вкладка с соответствующим названием.

Как переместить панель с вкладками открытых окон в нижнюю часть экрана?
Нажмите на кнопку в виде стрелки «Сервис и настройки», которая находится на строке с названием программного продукта. Далее перейдите в раздел «Настройки» – «Настройка панелей. ».

Появится окно «Редактор панелей». С его помощью легко добавить новые или удалить имеющиеся панели, а также – поменять их расположение. На рисунке ниже мы выделили «Панель открытых». В ней найдете перечень открытых окон.
С помощью мышки путем перетаскивания переместим «Панель открытых» вниз.

Результат – что и требовалось: панель теперь мы видим в нижней части экрана, как и раньше – в виде длинной полосы голубого цвета.

Нажимаем «Ок». И видим окно нового вида: панель с открытыми окнами – внизу.

Аналогичным образом можно переместить любые другие панели с помощью окна настроек. К примеру, раздел «Избранное» можно мышкой перетащить в правую часть интерфейса. Там он и закрепится.

Нажимаем кнопку «Стандартные». В результате все панели программа расположит в порядке, назначенном по умолчанию.

После того, как нажали на кнопку «Ок», 1С восстановит все панели на своих местах.
Часто в работе пользователю приходится открывать несколько окон. Особенно это актуально в период отчетности. Для удобства отображения в программе можно использовать функционал закрепления как двух окон рядом, так и друг под другом. Как это сделать, поделимся в нашем лайфхаке!
Рассмотрим вопрос на конкретных примерах.
Закрепление окна. Отображение двух окон рядом друг с другом
Допустим, у пользователя в программе 1С открыто несколько окон.
Шаг 1. Нажав на кнопку с тремя точками в правом верхнем углу окна, выберите команду «Окно». В списке имеются варианты закрепления:
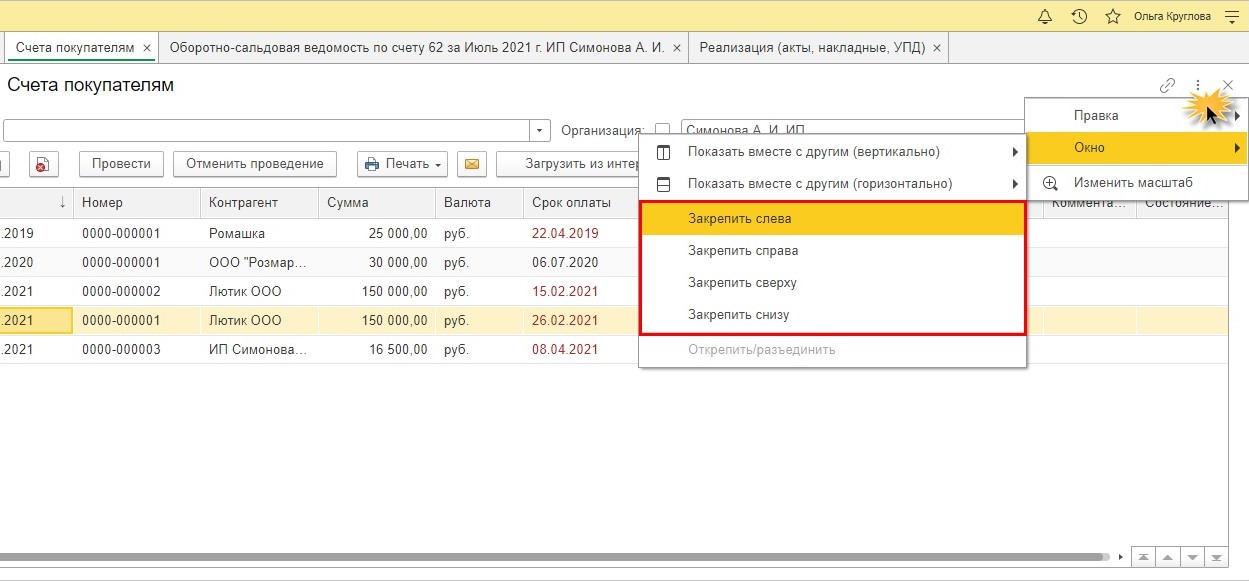
В результате выбора окно закрепится в указанном положении.
В нашем примере окно «Счета покупателей» закреплено слева. Вверху окна появится «кнопка-скрепка». В правой части отображается окно, выбираемое пользователем.
Шаг 2. Для отмены действия «закрепления окна» в этом же пункте меню (где три точечки) выберите команду «Открепить/разъединить».
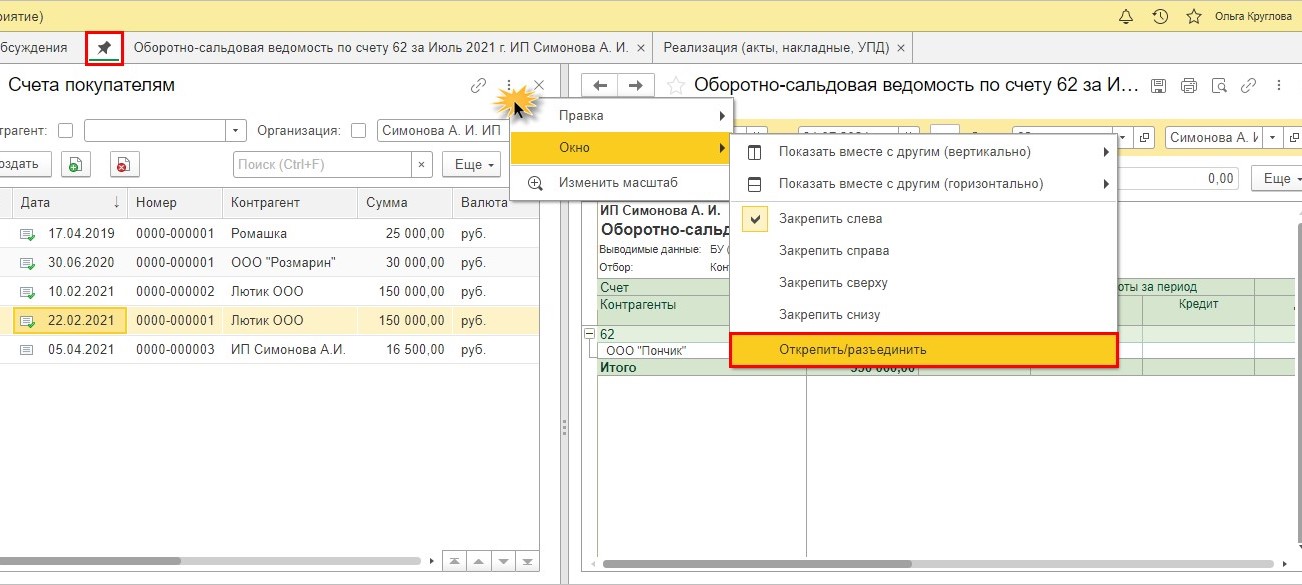
Этот же набор команд доступен при нажатии правой кнопкой мышки на «кнопке-скрепке».
Кроме этого здесь же можно выполнить действия с окнами:
• Закрыть все другие;
• Закрыть все справа (в нашем примере, т.к. закреплено левое окно).
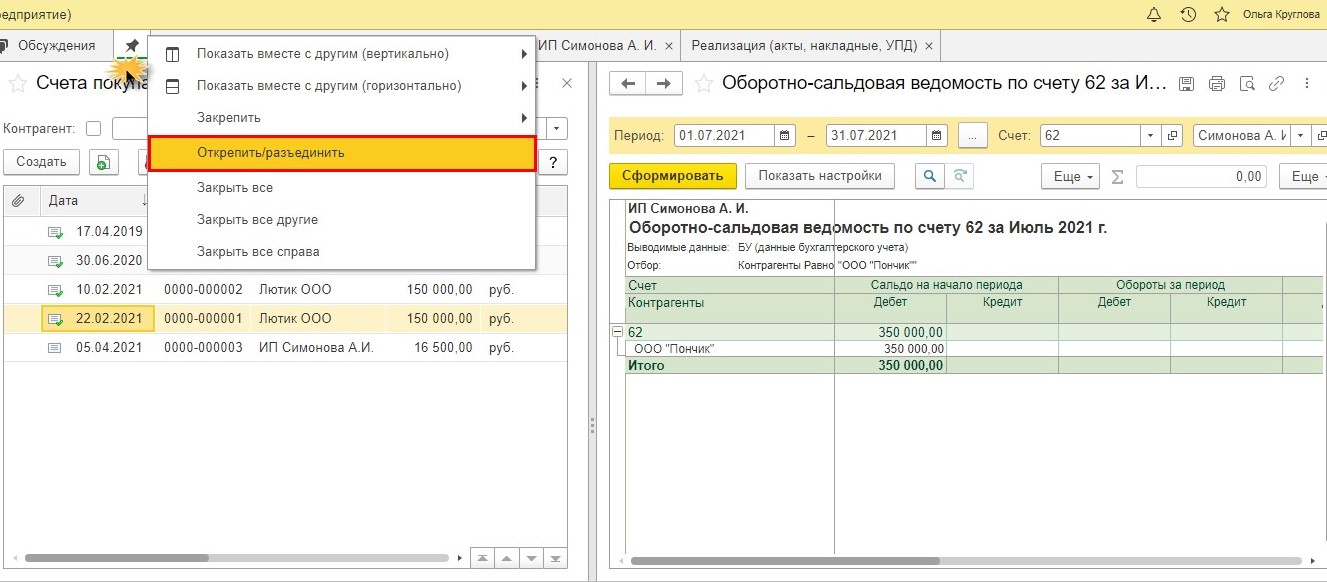
Отображение двух окон друг под другом
Рассмотрим другой пример: как отобразить два окна друг под другом?
В списке окон укажите второе окно для отображения.
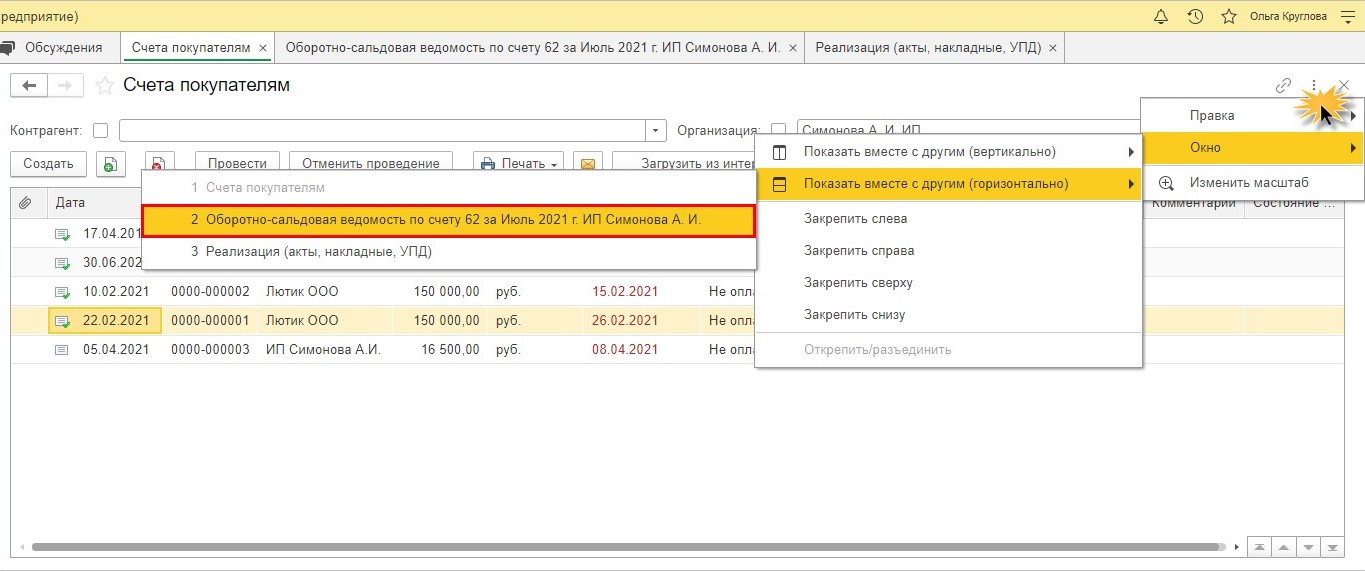
В нашем примере окно «Счета покупателям» отображается горизонтально со вторым окном – «Оборотно-сальдовая ведомость по счету 62».
Шаг 2. Для отмены разделения окон выберите команду «Открепить/разъединить» в том же разделе «Окно».

Вернуть первоначальный вид можно, просто закрыв окно.
Вот такие нехитрые фишечки способны очень сильно упростить работу бухгалтеру.
Читайте также:


