Как разделить цвета в фотошопе
В этом уроке я покажу вам три простых способа совмещения двух изображений в Фотошоп. Начнём мы с самого простого способа совмещения, используя параметр Opacity (Непрозрачность) на панели «Слои». Далее, рассмотрим способ получения более интересного и творческого результата с использованием режимов смешивания. И, наконец, вы узнаете, как легко скомбинировать два изображения при помощи маски слоя. В конце некоторых способов я дам вам полезные советы, как ускорить рабочий процесс и получить хорошие результаты. Я буду использовать Photoshop CC, но данный урок полностью совместим с версией SC6. Давайте приступим!
Способ 1: Использование опции Opacity (Непрозрачность)
Выбор изображений
В первом способе мы прибегнем к помощи опции «Непрозрачность». Вот первое изображение с девушкой , которое я буду использовать в качестве примера:
Они уже открыты у меня в Photoshop. Посмотрите на панель слоёв, эти два изображения располагаются на отдельных слоях. Изображение с пляжем открыто в качестве фона, портрет девушки находится чуть выше.
Опция «Непрозрачность»
Данная опция расположена в правом верхнем углу панели «Слои». По умолчанию установлено значение 100%, это означает, что текущий выбранный слой «Layer 1» полностью блокирует своей непрозрачностью нижний слой.
Значение непрозрачности контролирует уровень прозрачности слоя. Это очень просто, снижая значение, мы делаем слой более прозрачным, позволяя изображениям, расположенных ниже, проявляться. Чем больше мы уменьшаем непрозрачность, тем больше верхнее изображение будет растворяться в нижнем. Я изменил значение непрозрачности от 100% до 75%.
Это означает, что мы смешиваем 75% непрозрачности изображения на верхнем слое с 25% непрозрачности изображения на нижнем слое. Мы видим, что изображение девушки начинает смешиваться с изображением пляжа.
Здесь, я захотел сделать девушку ещё менее заметной и уменьшил значение непрозрачности до 30%.
В этом случае 30% непрозрачности портрета смешивается с 70% непрозрачности пейзажа, создавая приятный эффект наложения. Поиграйте с непрозрачностью и остановитесь на том значении, которое будет лучше для ваших изображений.
Способ 2: Режимы наложения
Во втором способе для совмещения двух изображений мы будем использовать режимы наложения. Они отлично подходят для смешивания любых двух изображений, в особенности они полезны при совмещении текстуры с фотографией. В качестве фотографии я буду использовать мужской портрет .
Снова посмотрите на панель слоёв, каждое изображение располагается на отдельном слое. Портрет находится на фоновом слое, а текстура над ним.
Опция «Режимы наложения»
Режимы наложения в Фотошоп – это разные способы взаимодействия слоёв друг с другом. Расположена данная опция в верхнем левом углу панели «Слои», прямо напротив опции «Непрозрачность». По умолчанию установлен режим Normal (Обычный), это означает, что верхний слой вообще не смешивается со слоями, расположенными под ним.
Кликните по раскрывающейся вкладке «Режимы наложения», чтобы открыть меню со множеством различных режимов. Мы не будем рассматривать их все, но более подробно вы можете прочитать о них в этом уроке: «Режимы наложения в Фотошоп». Сегодня мы будем использовать три самых популярных и часто используемых режимов смешивания: Multiply (Умножение), Screen (Экран) и Overlay (Перекрытие). Режим «Умножение» создаёт эффект затемнения, «Экран» придаёт эффект яркости, а «Перекрытие» смешивает два слоя, увеличивая общий контраст.
Результаты после применения режимов смешивания будут полностью зависеть от ваших изображений. В моём случае лучший результат получился с использованием режима наложения Soft Light (Мягкий свет).
Подобно режиму «Перекрытие», «Мягкий свет» смешивает два изображения вместе, повышая контрастность. Разница в том, что режим «Мягкий свет» производит более тонкий и естественный эффект.
Другой режим наложения, который отлично подходит для совмещения моих двух изображений – Divide (Разделить).
«Разделить» - один из менее известных и редко используемых режимов в Фотошоп. Но согласитесь, эффект действительно выглядит довольно крутым.
«Режимы наложения» и «Непрозрачность»
После того, как вы определились с режимом наложения, вы можете поиграть с непрозрачностью слоя, о чём я вам говорил в первом способе. Для слоя с текстурой я выбрал режим «Разделить» и непрозрачность уменьшил от 100% до 50%.
И вот результат:
Совет: циклическое переключение режимов смешивания с клавиатуры
Хочу дать вам полезный совет, который поможет ускорить рабочий процесс и облегчит работу с режимами смешивания. Вы можете переключаться между различными режимами смешивания в Фотошоп непосредственно с клавиатуры. Нажмите V, чтобы выбрать инструмент Move Tool (Перемещение). Затем нажмите и удерживайте Shift, и используйте клавиши плюс (+) и минус (-) для перемещения вверх и вниз по списку. Это позволит вам быстро попробовать различные режимы смешивания, чтобы найти тот, который подойдёт лучше всего.
Способ 3: Использование маски слоя
Третий способ смешивания двух изображений, который мы рассмотрим, безусловно, самый популярный – использование маски слоя. В отличие от опций «Непрозрачность» и «Режимы наложения», которые смешивают два изображения полностью, маска слоя позволяет нам контролировать, в какой области два изображения будут смешиваться. С маской открывается множество возможностей и манипуляций, их невозможно рассмотреть в одном уроке. Здесь мы просто изучим основы.
Вот первое фото с девочкой , которое я буду использовать:
Снова взглянем на панель слоёв, каждая фотография расположена на отдельном слое. Изображение с одуванчиками находится на фоновом слое, а девочка чуть выше.
Добавление маски
Чтобы добавить маску слоя, сначала убедитесь, что выбран верхний слой. Затем нажмите на значок Add Layer Mask (Добавить слой-маску) в нижней части панели «Слои».
Рядом с миниатюрой слоя появится миниатюра маски.
Как работает маска слоя
Маски слоя управляют прозрачностью слоя, подобно опции «Непрозрачность». Но опция «Непрозрачность» влияет на прозрачность всего слоя в целом, а «Маска слоя» позволяет добавлять различные уровни прозрачности на разные области слоя. Другими словами, вы можете использовать маску, чтобы показать некоторые области, скрывая другие, это делает маску идеальным инструментом для смешивания изображений.
В своей работе маска использует чёрный и белый цвета. Любая часть слоя, где маска заполнена белым, остаётся видимой. А где маска заполнена чёрным цветом, скрыта. Давайте посмотрим, как можно быстро скомбинировать два изображения вместе, используя чёрно-белый градиент на маске слоя.
Выбор инструмента Gradient Tool (G) (Градиент)
На панели инструментов выберите Градиент.
Выбор чёрно-белого градиента
Выбрав инструмент Градиент (G), перейдите на панель параметров и нажмите на стрелочку, смотрящую вниз, расположенную рядом с градиентом.
Из выпадающего списка градиентов выберите градиент «Чёрный, белый», дважды кликнув по его миниатюре (третий слева на вернем ряду).
Совмещение двух изображений
Перейдите на миниатюру маски, она должна выделиться в рамочку.
Затем на рабочем холсте кликните и, удерживая левую кнопку мыши, протяните линию градиента от чёрного к белому. Поскольку градиент начинается с чёрного и заканчивается белым, то я начну его создавать с правой стороны изображения и перемещу линию градиента влево. При создании градиента зажмите клавишу Shift, чтобы линия была прямой. Помните, что чёрный цвет скрывает, а белый отображает. В левой части рабочего документа я хочу оставить изображение девочки, поэтому эта часть маски должна быть белой. Правая сторона документа должна скрыться, значит правая сторона маски должна быть чёрной.
Когда вы отпустите кнопку мыши, Фотошоп создаст градиент на маске и смешает две фотографии вместе. На скриншоте ниже видно, как девочка из верхнего слоя смешивается с одуванчиками из нижнего слоя. Если вас не устраивает результат, то создайте ещё один градиент на маске.
Просмотр маски слоя
Посмотрите на миниатюру маски на панели «Слои», где мы создали градиент. Чёрная область справа – место, где верхнее изображение скрыто в документе, что позволяет проявиться нижнему изображению на фоновом слое. И белая область слева – область, где верхнее изображение с девочкой остаётся видимым.
Так же мы можем просмотреть фактическую маску в документе. Зажмите клавишу Alt на клавиатуре и кликните по миниатюре маски слоя, этими действиями вы переключите просмотр основного документа с изображения на маску слоя. Так вам будет легче всё понять. Снова повторюсь: чёрная область справа – область, где верхний слой скрыт, а белая слева - эта область видна.
Обратите внимание на серое пространство посередине, где градиент переходит от чёрного к белому. Эта область создаёт постепенный переход между двумя слоями, что позволяет создавать плавное смешивание двух изображений. Чтобы снова переключиться с маски на изображение, так же зажмите Alt и кликните по миниатюре маски на панели «Слои».
Совет: включение и отключение маски слоя
Хочу дать вам совет для быстрой и удобной работы с маской. Вы можете включать и выключать маску слоя, нажимая и удерживая Shift и кликая по миниатюре маски на панели «Слои». Нажатием по миниатюре один раз вы временно отключите маску и просмотрите весь слой полностью. Красный значок «Х» появится на миниатюре, сообщив нам, что маска отключена. Удерживая Shift, снова кликните по миниатюре, чтобы включить маску снова.
Вот и всё, что я хотел вам рассказать в этом уроке. Это 3 простых метода смешивания двух изображений, используя опцию «Непрозрачность», режимы смешивания и маску слоя в Photoshop.
Цветоделение - это преобразование (конвертация) изображения, находящегося в цветовом пространстве RGB, Lab в цветовое пространство конкретного устройства вывода - в основном это пространство CMYK. Цветоделение на плашечные цвета, или для Гексахром - шести красочной печати и на спотовые (заказные) краски мы здесь рассматривать не будем. (цветоделение на две краски с использованием режима Duoton рассмотрено в статье)
Параметры цветоделения по умолчанию в Photoshop выставляются в диалоговом окне Color Settings.
Цветоделение производится командой Edit->Convert to Profile.
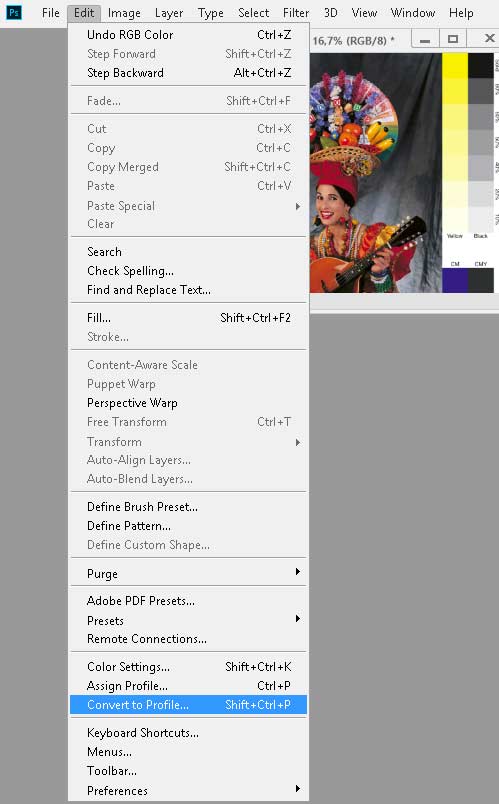
Базовое окно диалога Преобразовать в профиль (Convert to Profile)-
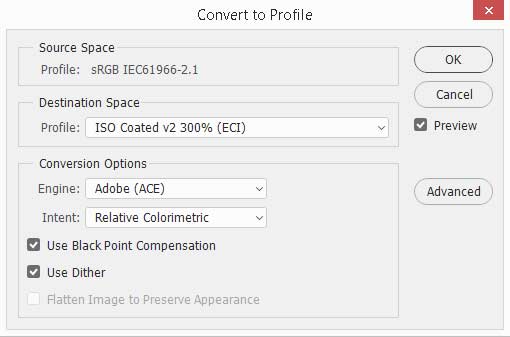
Тут можно изменить профиль CMYK, движок и метод преобразования, проверить не стоит ли применить Use Black Point Compensation и Use Dither. (подробное описание этих установок читайте в статье о диалоге настройки цвета в Фотошоп Color Settings). Расширенное окно этого диалога (по нажатию на кнопку Advanced) позволяет выбрать цветовую модель представления цвета: -
Здесь так же можно выбрать свои установки СMYK (по умолчанию тут стоит профиль назначенный в диалоге Color Settings), например поставить такую экзотику (это если Вы печатаете в Японии на мелованной японской бумаге) :
Но пользоваться этой возможностью стоит только если точно знаешь что и зачем делаешь.
Какие бы хорошие и проверенные установки по умолчанию в Color Settings не стояли - не используйте команду: image->mode->CMYK. (конвертация по параметрам, заданным в установках управления цветом - Color Settings). Пользуйтесь командой Convert to Profile - попробуйте сменить метод преобразования - Perceptual на Relative Colorimetric (если Вы подготовили тоновый диапазон изображения и должным образом заменили цвета не попадающие в новый цветовой охват). Проверьте не улучшает ли изображение изменение переключателей Use Black Point Compensation и Use Dither. А главное:- не сменил ли кто установки СMYK в Ваше отсутствие.
Рабочий и достаточно универсальный профиль для листовой печати на мелованной бумаге в России можно скачать здесь (архив rar - 2мб)
Для работы лучше иметь набор профилей с разной генерацией чёрного, но одинаковыми остальными параметрами:
Проводя конвертацию в CMYK - Вы, тем самым, берёте на себя ответственность за цвет отпечатка. Печатник отвечает за количество краски, которую он нанес на бумагу, ее равномерность, и повторяемость от листа к листу, технолог и препресс типографии - за заявленные параметры печати фактическим, повторюсь -
за Цвет отвечает тот, кто в фотошопе конвертирует в CMYK!
И поэтому профиль печати должен соответствовать данному печатному процессу на выбранной бумаге - никто не сможет грамотно проконсультировать Вас по вопросу - какой цветовой профиль CMYK Вам использовать - кроме специалистов типографии, где предстоит печать, а чтобы визуально контролировать цвет - Ваше рабочее место должно соответствовать требованиям стандарта и монитор должен быть соответствующего класса с профессионально проведенной калибровкой. И компромисса тут нет - любое недовыполнение требований не позволит получить предсказуемый результат печати, а цена ошибки в офсетной печати - это цена тиража, пошедшего под нож. Я часто в типографиях встречаю молодых дизайнерш в слезах (парни не плачут, но и у них настроение на нуле), а в типографии, не скажу, что с радостью, но с чувством выполненного долга и сочувствующим тоном укажут на ошибки, допущенные начинающим дизайнером, но. уже после печати тиража. Технически невозможно проконтролировать все макеты на конвейере, в типографии никто не знает, что задумал дизайнер, может фиолетовые лица, зелёное небо, синяя зелень, тёмно грязные размытые предметы - это дизайнерская фишка такая, поэтому гадать, что видел на своём мониторе дизайнер, а тем более что-либо переделывать по своей инициативе в типографии не будут. Слишком дорогая цена получается при таком обучении на своих ошибках. Что бы избежать грубых ошибок в тираже необходимо заказывать сертифицированную цветопробу (лучше в той же типографии, где предстоит печать), ну и конечно изучать цифровое управление цветом.
Автор: Галина Соколова. Дата публикации: 01 декабря 2014 . Категория: Обработка фотографий в фотошопе.
Сегодня мы будем изучать урок, как сделать выделение по цвету в фотошопе с помощью команды Цветовой диапазон .
Для урока я выбрала красивую картинку с воздушным шаром. Шар имеет оригинальную расцветку, состоящую из двух цветов: ярко-розовой и белый.
Я сделала выделение розового цвета и заменила его на голубой цвет:

Итак, приступим к работе.
Откроем нашу фотографию в фотошопе и в палитре Слои дважды щёлкним по замочку левой кнопкой мышки. В результате откроется окошко Новый слой , где нужно нажать ОК . Таким образом, мы разблокировали слой и сделали его рабочим:




Теперь выполним команду Выделение-Цветовой диапазон :

В результате откроется окно Цветовой диапозон , в котором нужно нажать на пипетку и кликнуть пипеткой по самому тёмному розовому цвету на картинке, а затем взять пипетку с плюсом и щёлкнуть по самому светлому розовому цвету.
Затем нужно подвинуть движок так, чтобы чёрно-белая картинка в окошке осветлилась.

Теперь нажимаем ОК и получаем выделенный розовый цвет:


Выделение в районе жерла воздушного шара необходимо уточнить и для исправления выделения используем инструмент Быстрое выделение .
В настройках инструмента Быстрое выделение я выбрала радиус инструмента равным 16 пикселей и удерживая клавишу ALT провела по лишнему выделению, в результате чего, лишнее выделение удалилось:


Чтобы изменить цвет внутри выделения воспользуемся опцией Цветовой тон/Насыщенность и для этого нажмём горячие клавиши CTRL+U в результате появится окно Цветовой тон/Насыщенность .
Двигая движок Цветовой тон влево можно добиться голубого цвета внутри выделения:


Теперь нужно нажать горячие клавиши CTRL+D чтобы отменить выделение:

На этом урок Как сделать выделение по цвету в фотошопе окончен.
Желаю удачи!
Если Вы не хотите пропустить интересные уроки по обработке фотографий - подпишитесь на рассылку.
Автор: Сергей Бунин. Дата публикации: 11 февраля 2017 . Категория: Обработка фотографий в фотошопе.
В этом уроке будет продемонстрирована возможность деления изображения на части.
Обычно такая задача стоит перед дизайнерами и верстальщиками, но зачастую и при обработке фотографий и создания коллажей возникает вопрос деления картинки, как на равные части, так и на произвольные по размеру.
В последнее время стало очень модным воплощение оригинальных идей, которые помогают создать неповторимый дизайн, к примеру, интерьера в Вашем доме.
Одним из таких замыслов являются модульные картины – это несколько частей какой-либо картинки или фотографии, расположенных на стене рядом друг с другом на небольшом расстоянии, которые объединяются в единую композицию.

Количество модулей (частей) из которых состоит общая картина, может быть разным. Для создания модульных картин нет никаких строгих правил, и Вы легко повторите такую композицию в фотошопе.
Разве это не вызов для настоящей творческой натуры?

Еще ситуация когда может потребоваться деление изображения на части – это подготовка к печати разворотов для фото книг, т.е. для представления каким образом будет размещаться фотография на страницах книги.

Как это сделать?
В программе есть инструмент «Направляющие» предназначенный для помощи в точном позиционировании частей изображения, также с помощью этих линий можно создать макет деления картинки на части. Направляющие линии не отображаются при печати и сохранении изображений в различных форматах за исключением PSD документов.
Для задания произвольного положения направляющих достаточно воспользоваться инструментом «Перемещение», расположенном на панели слева.

При этом у Вас должен быть включен режим отображения «Линейки».

Если они не отображаются у Вас, нажмите комбинацию клавиш «Ctrl+R» или в меню «Просмотр» щелкните левой кнопкой мышки по строке «Линейки».

Далее наводим курсор инструмента «Перемещение» на вертикальную или горизонтальную линейку, зажимаем левую клавишу мышки и вытаскиваем направляющую с нее. Протаскиваем направляющую на необходимое расстояние по рисунку.

Как указано выше при перемещении направляющей по полю окна просмотра рядом с ней появляется окошко с числовыми значениями отклонения от нулевой отметки на линейке. Единицы измерения можно определить в настройках программы, нажав комбинацию клавиш «Ctrl+K».

Кроме ручного метода существуют программные способы установки направляющих. На вкладке «Просмотр» щелкаем левой кнопкой мышки по строке «Новая направляющая».

В появившемся окне настроек «Новая направляющая» устанавливаем значение расстояния в строке «Положение», на которое должна встать направляющая от верхней линейки – Горизонтальная ориентация или от левой линейки – Вертикальная ориентация.

Для того чтобы поставить направляющие точно по центру документа, щелкните правой кнопкой мышки по окошку «Положение», откроется список единиц измерений, где необходимо выбрать проценты, и введите значение «50».


Обратившись к данной возможности, перед Вами высветится окно настроек макета.

Макет можно выбрать из уже предустановленных наборов, щелкнув левой кнопкой мышки по полю «Набор», можно сохранить созданный самостоятельно или загрузить из ранее подготовленных.

Как видно, для создания набора существует множество настроек для столбцов, строк и самого поля изображения, используя которые Вам не составит большого труда организовать любой макет для верстки.

Если понадобиться переместить уже установленные направляющие, можно захватить их курсором мышки при активном инструменте "Перемещение" и передвигать по документу.
Временно скрыть/показать направляющие можно с помощью комбинации клавиш «Ctrl+H», для их полного удаления на вкладке «Просмотр» выберите команду «Удалить направляющие». Если необходимо удалить только одну из каких-либо направляющих, наведите курсор инструмента «Перемещение» на нужную линию, зажмите левую кнопку мышки и перетащите ее на соответствующую линейку (горизонтальную или вертикальную), после чего отпустите клавишу мышки. Чтобы случайно не внести изменение в расположение направляющих выберите команду «Закрепить направляющие» или нажмите комбинацию клавиш «Alt+Ctrl+;».
По умолчанию, направляющие имеют голубой цвет. Для удобства его можно изменить через вкладку основного меню «Редактирование» > «Настройки» > «Направляющие, сетка и фрагменты раскройки».
Но используя направляющие, мы можем создать только визуальный макет разделения изображения на части, а как получить реальную раскройку картинки?
Можно конечно использовать инструмент выделения «Прямоугольная область» аккуратно выделить необходимый фрагмент и вырезать его на отдельный слой. Но это долго и к тому же в фотошопе есть превосходный инструмент «Раскройка».
Данный инструмент находится в группе инструментов «Рамка». Если навести курсор мышки на миниатюру группы и зажать левую кнопку на пару секунд, то должен высветиться список инструментов этой группы.

Инструмент «Раскройка» делит изображение на отдельные фрагменты, которые впоследствии можно сохранить как отдельные картинки в отдельные файлы.
По своему принципу инструмент напоминает работу выделения «Прямоугольная область». Нужно всего на всего начертить прямоугольные блоки вокруг фрагментов изображения, которые необходимо отделить. Для этого курсор в виде ножа наводим на верхний левый край области, зажимаем левую клавишу мышки и, не отпуская ее, протягиваем курсор в противоположный по диагонали угол. При этом образовывается прямоугольное выделение. Повторяя эту процедуру, выделяем необходимые части изображения. Всё изображение в зависимости от обозначенных зон выделения автоматически разбивается на прямоугольные части со сквозной нумерацией. Причем области, которые выделялись, в левом верхнем углу имеют нумерацию подсвеченную синим цветом, а области, оказавшиеся вне выделения – серым цветом.

Высоту и ширину выделяемой части можно контролировать по появляющемуся окошку с цифровым счетчиком размерности. Единицы измерения также зависят от настройки в программе.

Если Вы не желаете видеть раскройку автоматически образованных фрагментов, не попадающих в область выделения, перейдите к инструменту «Выделение фрагмента» и на панели его параметров отключите их отображение нажатием на кнопку «Показать или скрыть автоматические фрагменты».

На панели параметров инструмента «Раскройка» можно выбрать следующие опции:

- Стиль «Обычный» – это выделение фрагмента любого размера;
- Стиль «Заданные пропорции» – это выделение прямоугольников по заданным пропорциям, например 1:1 или 2:3.
- Стиль «Заданный размер» позволяет указать программе конкретные размеры необходимого фрагмента. Нажав правой кнопкой мышки на поле размеров можно выбрать единицы их измерений.

Если предварительно на изображении были установлены направляющие, то на панели активируется кнопка «Фрагменты по направляющим» и при ее нажатии раскройка изображения происходит в соответствии с их расстановкой.

По щелчку правой кнопкой мышки по одному из выделенных фрагментов появится список применяемых функций.

Для редактирования параметров фрагмента высветится диалоговое окно с изменяемыми параметрами.


Появиться диалоговое окно, в котором есть возможность указать параметры деления по горизонтали или по вертикали на количество интервалов либо на количество пикселей на фрагмент раскройки.


Затем зажимаем клавишу «Shift», наводим курсор на необходимые фрагменты и щелкаем по ним левой кнопкой мышки.

Рамка выделенных фрагментов окрашивается в оранжевый цвет. Затем щелкнув по одному из выделенных фрагментов правой кнопкой мышки, выбираем в списке команду «Объединить фрагменты».

Но учтите, выделенные фрагменты объединяются, образуя одну большую прямоугольную область, включающую в себя все до этого выделенные отдельные фрагменты.

Также на панели параметров инструмента существуют режимы перемещения фрагментов на задний, передний план и смена очередности отображения, если фрагментации подлежало изображение, собранное из нескольких слоев. Здесь же присутствуют элементы управления выравнивания фрагментов относительно друг друга и границ изображения.

После того как Вы раскроили картинку и сформировали необходимые фрагменты, нужно сохранить их по отдельности в одну папку. Для этого в программе Photoshop CC 2017 через меню «Файл» на строке «Экспортировать» выбираем команду «Сохранить для Web». В версиях программы семейства Сreative Сloude меню аналогично, в более старых версиях имеется прямой доступ к данной команде.

Через окно настроек экспорта, используя инструмент «Выделение фрагмента» с зажатой клавишей «Shift», выбираем необходимые части картинки.

Нажимаем кнопку «Сохранить». Появляется окно настроек сохранения, в котором можем выбрать для сохранения либо все фрагменты, либо пользовательские, или как в нашем случае выделенные.

В итоге получим папку «Images» в указанном месте сохранения, а в ней наши части изображения в отдельных файлах.

О чем еще хотелось бы добавить, так это то, что начиная с версии Photoshop CC 2014 в программе появились «Умные направляющие», которые существенно облегчают работу пользователям. Смысл этих направляющих заключается в том, что при перемещении отдельных частей изображения по документу они подсказывают с помощью вспомогательных линий и окон с числовыми значениями о расположении объекта относительно других уже установленных фрагментов изображения.

В этом уроке я постарался довести до Вас основные моменты темы: Как разделить изображение на части. Мы рассмотрели применение инструментов «Направляющие» и «Раскройка» с «Выделением фрагмента». Надеюсь, у Вас теперь не будет особых осложнений в их применении.
Приятных творческих успехов!
Если Вы не хотите пропустить интересные уроки по обработке фотографий - подпишитесь на рассылку.
Форма для подписки находится ниже.
Читайте также:


