Как удалить нечитаемый файл с папки
Как удалить поврежденный файл, который невозможно удалить?
Используя поиск, введите CMD. В результатах поиска щелкните правой кнопкой мыши Командную строку и выберите Запуск от имени администратора. В окне командной строки введите chkdsk / f h: (h означает ваш жесткий диск), а затем нажмите клавишу Enter. Удалите поврежденный файл и проверьте, возникнет ли такая же ошибка.
Как удалить поврежденные файлы в Windows 10?
- Используйте инструмент SFC.
- Используйте инструмент DISM.
- Запустите сканирование SFC из безопасного режима.
- Выполните сканирование SFC перед запуском Windows 10.
- Замените файлы вручную.
- Воспользуйтесь функцией восстановления системы.
- Перезагрузите Windows 10.
Как мне восстановить поврежденный файл?
Попробуйте эти исправления, чтобы увидеть, сможете ли вы разобраться с ошибкой поврежденного файла.
Отформатируйте диск, чтобы решить, что файл или каталог повреждены и не читаются. Если проверка диска не работает, попробуйте отформатировать внешний жесткий диск или USB-накопитель, чтобы решить проблему. Форматирование настраивает жесткий диск на новую файловую систему, после чего поврежденная или поврежденная файловая система будет заменена.
Как удалить файлы, которые невозможно удалить?
Решение 1. Закройте папку или файл и повторите попытку.
Как принудительно удалить файл?
Как удалить нечитаемую папку?
Не удается удалить поврежденную папку?
Как удалить папку, которая не удаляется?
3 метода принудительного удаления файла или папки в Windows 10
Почему мой файл Word поврежден?
Связанный. Поврежденные документы Word содержат ошибки в данных, которые мешают Word их правильно открыть. В некоторых случаях Word может восстанавливать поврежденные файлы, но другие не работают вообще. В случае неисправимого повреждения вам потребуется восстановить его из резервной копии или загрузить файл заново.
Как я могу восстановить поврежденные файлы JPEG?
10 лучших способов восстановить поврежденные файлы JPG
Следуйте инструкциям ниже:
Как повредить файл?
Почему файлы становятся поврежденными? Обычно файлы повреждаются при записи на диск. Это может происходить по-разному, наиболее распространенным из которых является ошибка приложения при сохранении или создании файла. В офисном приложении может возникнуть сбой в неподходящий момент при сохранении документа.
Как выглядит поврежденный файл?
Почему не удаляются файлы с компьютера и флешки? Способы удаления неудаляемых файлов.
Практически все пользователи персональных компьютеров рано или поздно сталкиваются с проблемой, когда при попытке удалить определенный файл с компьютера или флешки на экране выскакивает окно с ошибкой. Зачастую такие файлы не поддаются удалению по причине остаточных программных процессов, однако существует и ряд других причин, по которым такая проблема может возникать.
Из нашей статьи Вы узнаете, почему могут не удаляться файлы с компьютера, флешки или SD-карты и узнаете несколько способов, как их можно удалить.
Изображение 1. Почему не удаляются файлы на компьютере или флешке?
Почему не удаляются файлы с флешки, SD-карты, компьютера Windows?
Как уже говорилось ранее, невозможность удалить файл с компьютера может быть обусловлено рядом причин:
- В момент удаления файл используется какой-нибудь программой или процессом;
- Файл задействован сетевым пользователем;
- Пользователь не имеет прав для совершения данного действия;
- Диск, на котором находится файл, защищен от записи;
- Файл поврежден или заражен вирусом;
Очевидно, что перед переходом к радикальным мерам, Вам необходимо закрыть все программы и процессы, которые могут использовать файл, убедиться, что файл не открыт ни в одной из учетных записей компьютера и что Вы обладаете правами администратора, необходимыми для удаления файла. Также необходимо проверить компьютер на наличие вирусов.
Кроме того, на корпусах таких съемных носителей, как USB-флешки и SD-карты существуют специальные переключатели, которые блокируют возможность любого изменения информации на них. Если Вы пытаетесь удалить файл с флешки или SD-карты, то попробуйте передвинуть переключатель в другое положение и попробовать удалить файл. Если это не помогло, переходите к следующему разделу нашей статьи.
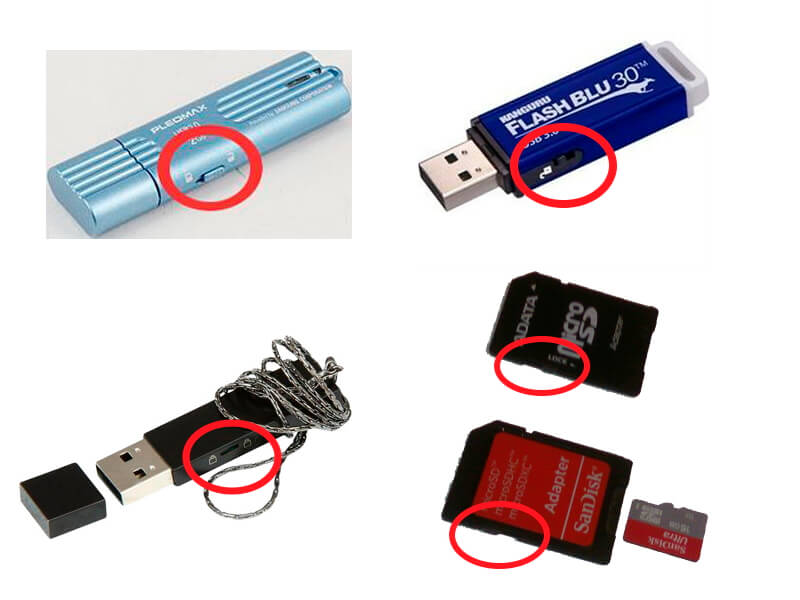
Изображение 2. Расположение блокиратора на флешках и SD-картах.
Как удалить поврежденный файл, который не удаляется с компьютера, SD-карты или флешки стандартными средствами Windows?
- Довольно часто бывает так, что пользователю сложно самостоятельно определить программу или процесс, которые используют файл и препятствуют его удалению. В такой ситуации может помочь загрузка операционной системы в безопасном режиме.
- Дело в том, что при запуске Windows в безопасном режиме операционная система блокирует автоматический запуск несистемных процессов и запускает только важные для ее работы службы. Поэтому, если файл не поддается удалению из-за какой-то сторонней программы, то необходимо загрузить компьютер в безопасном режиме и повторить попытку удаления файла.
- Для того, чтобы загрузить операционную систему в безопасном режиме, перезагрузите компьютер и практически в самом начале его загрузки несколько раз нажмите на клавиатуре клавишу «F8». Перед Вами отобразится список способов загрузки Windows. С помощью стрелочек выберите строку «Безопасный режим» и нажмите «Enter» для продолжения.
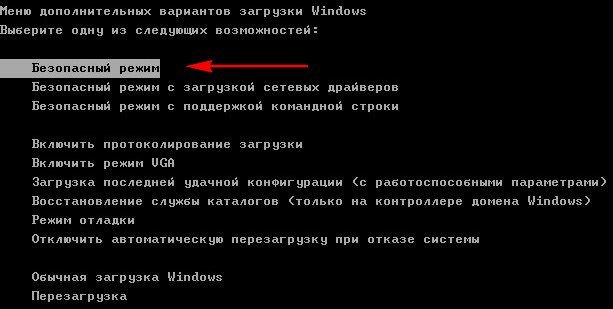
Изображение 3. Загрузка операционной системы в безопасном режиме.
- После загрузки операционной системы зайдите на свою флешку или откройте директорию на жестком диске, где располагается файл, и попытайтесь его удалить. Если данный способ не смог Вам помочь, то переходите к следующему разделу нашей статьи.
Как удалить поврежденный файл, который не удаляется с компьютера, SD-карты или флешки: сканирование на вирусы
Сканирование происходит следующим образом:
Шаг 1.
- Скачайте и запустите программу Dr.Web CureIt.
- В главном окне программы под кнопкой «Начать проверку» кликните по ссылке «Выбрать объекты для проверки».

Изображение 4. Запуск программы для сканирования компьютера и флешки на вирусы.
Шаг 2.
- Для того, чтобы не проводить полную проверку системного диска компьютера, в открывшемся окне кликните по ссылке «Щелкните для выбора файлов и папок», после чего отметьте маркером свою флешку или директорию с файлом и нажмите «ОК».

Изображение 5. Выбор директории для проверки на вирусы прогаммой Dr.Web CureIt.
Шаг 3.
- После выбора директории нажмите кнопку «Запустить проверку» и дождитесь завершения процесса проверки.
- Если программа обнаружит угрозы, она предложит выбрать Вам действие, которое необходимо к ним применить. Если угроза находится не в важном для Вас файле, следует выбрать действие «Удалить».

Изображение 6. Запуск проверки на вирусы программой Dr.Web CureIt.
Как удалить поврежденный файл, который не удаляется с компьютера, SD-карты или флешки: программа для удаления неудаляющихся файлов, принудительное удаление файлов
Программа практически не занимает места на жестком диске и позволяет удалять поврежденные и заблокированные файлы всего в несколько кликов. Процесс удаления файла с помощью данной программы происходит следующим образом:
Шаг 1.
- Скачайте и установите программу.
- После установки откройте директорию с файлом, который желаете удалить, и кликните по нему правой кнопкой мышки для вызова контекстного меню.
- В меню появилась строчка «Unlocker». Нажмите на нее.
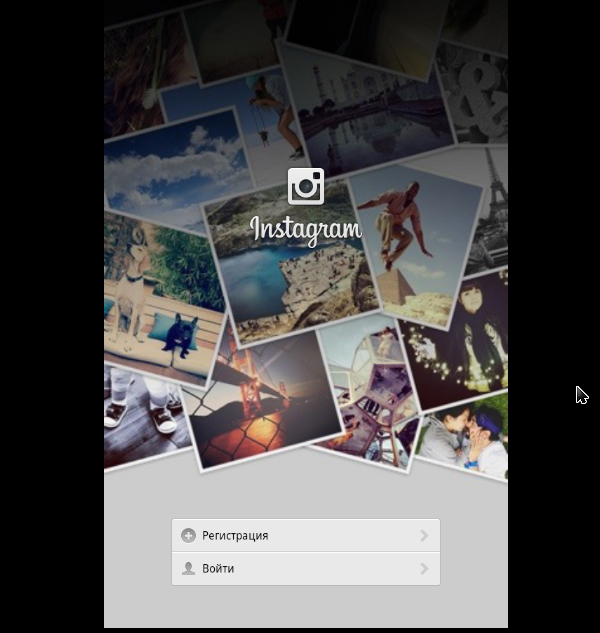
Изображение 7. Установка и запуск программы Unlocker.
Шаг 2.
- Откроется маленькое окошко, где будут показаны процессы, блокирующие удаление файла. Завершите их кнопкой «Завершить все».
- Если блокирующих процессов найдено не было, то сразу выберите действие для файла «Удалить» и нажмите «ОК».
- Если файл не удалится сразу, то перезагрузите компьютер и проверьте директорию.
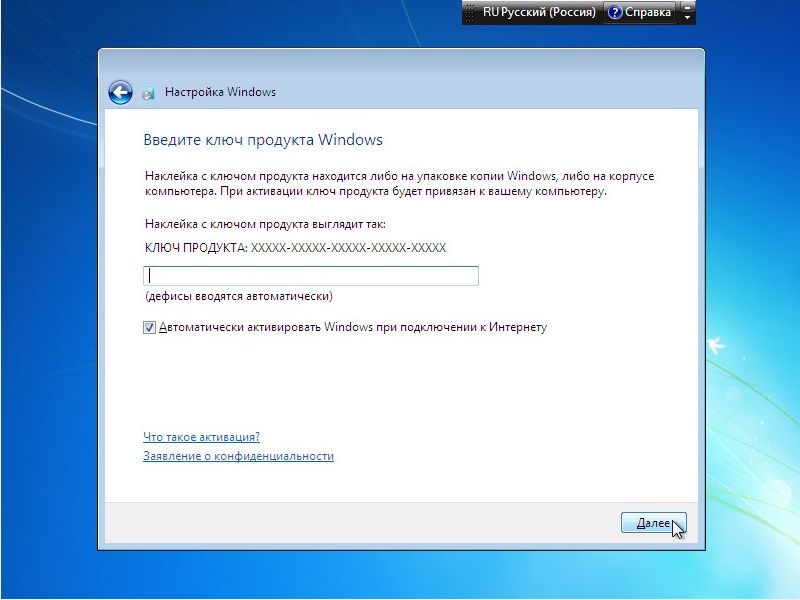
Изображение 8. Удаление не удаляемого файла с помощью программы Unlocker.
ВИДЕО: Как удалить папку или файл, которые не удаляются?
комментария 3 Добавить комментарий
все перепробовал и проверил на вирус, а файл не удаляется. Точнее то, что что от него осталось- имя и расширение. Они после перезагрузки восстанавливаются. Придется наверно форматировать флэшку. это вероятно самый радикальный способ о котором вы ничего не сказали.
Статья рассчитана на решение проблемы без форматирования флешки. Попробуйте проверить носитель на вирусы несколькими антивирусами. Часто бывает так, что один антивирус может найти такое вредоносное ПО, которые другие защитные программы не замечают.
Все решения и советы будут представлены здесь, рассказывая вам, как полностью удалить поврежденные файлы и восстановить случайно удаленные данные.

David Darlington
2021-05-24 14:15:53 • Обновлено: Восстановление файлов • Проверенные решения
Как мне удалить поврежденные файлы в Windows 10?
Поврежденный файл - это поврежденный компьютерный файл, который не открывается или показывает некоторые ошибки при попытке открыть его. Поврежденный файл на вашем компьютере может вывести из строя ваш жесткий диск или, что еще хуже, привести к потере ценных данных. Вот почему вам нужно избавиться от них на вашем компьютере.
Иногда, даже если ваши файлы повреждены, нечитаемы или испорчены, вы можете удалить их, нажав кнопку "Удалить", удерживая кнопки "Shift+Delete" или даже перетащив их в корзину. Это легко и просто, не правда ли? Но часто для этого требуются специальные методы.
Как принудительно удалить файл? Чтобы помочь пользователям, которые сталкиваются с поврежденными файлами, мы покажем, как принудительно удалить поврежденные файлы полностью, а также восстановить поврежденные файлы.
Решение 1. Удалить Файлы от Имени Администратора
Удаление некоторых системных файлов подразумевает разрешение администратора. Как войти в систему от имени Администратора в Windows 10? Вот 3 варианта, которые могут вам помочь.
Вариант 1. Смена пользователей
- Одновременно удерживайте кнопки "Ctrl + Alt + Delete".
- Нажмите "Сменить пользователя", чтобы изменить имя пользователя и пароль.
- Выберите учетную запись администратора, введите пароль и нажмите Enter.
Вариант 2. Перезагрузка компьютера
- Перезагрузите компьютер и перейдите к экрану приветствия.
- На экране введите имя пользователя и учетную запись администратора.
- Введите пароль администратора и откройте компьютер.
Вариант 3. Управление учетными записями пользователей, Разрешение Администратора
- Откройте панель управления, выполнив поиск в поле поиска рядом с меню "Пуск".
- Перейдите в "Учетные записи пользователей" и перейдите к управлению разрешениями администратора.
- Подтвердите процесс, введя пароль администратора.
Эти 3 варианта могут помочь вам войти в систему с правами администратора. Тогда вы можете удалить поврежденные и нечитаемые файлы, для которых требуются права администратора.
Решение 2. Не удается Удалить Поврежденные Файлы? Закройте Проводник Windows.
Если поврежденный файл не может быть удален с помощью вышеупомянутого метода, это проблема, с которой сталкиваются многие пользователи - Невозможно удалить поврежденный файл. Чтобы удалить файлы, которые нельзя удалить, вы можете предпринять следующие меры: Закройте проводник Windows и перезагрузите компьютер, чтобы удалить файлы.

Удалите Поврежденные Файлы и Удалите Папку
Переместите все поврежденные файлы в папку с заблокированным файлом. Теперь вы должны вручную удалить папку, содержащую неподвижные файлы, после того, как вы переместили другие файлы. Неподвижные файлы - это поврежденные файлы.

Закройте Проводник Windows, чтобы Стереть Поврежденные Файлы
Этот метод удаления поврежденных файлов требует закрытия "Проводника Windows" через "Диспетчер задач". Вы можете открыть Диспетчер Задач двумя способами.
Вариант 1: Введите "задача" в поле поиска рядом с меню Пуск и нажмите Enter, когда увидите приложение "Диспетчер задач".
Вариант 2: Одновременно удерживайте горячие клавиши "Ctrl+Alt+Delete" и выберите "Диспетчер задач" во всплывающем интерфейсе.

Завершите Задачу, чтобы Избавиться от Поврежденных Файлов
Предварительно просмотрите через список программ, запущенных в проводнике Windows. Щелкните правой кнопкой мыши Проводник Windows и выберите из предложенных вариантов "Завершить задачу".

Перезагрузите Свой Компьютер
После закрытия Проводника Windows перезагрузите компьютер и проверьте, не были ли удалены поврежденные файлы.

Другой сценарий удаления поврежденных файлов заключается в том, что вы обнаружите, что их невозможно удалить. "Как мне избавиться от файла, который не удаляется?". Вы должны получить ответ на этот вопрос. Перейдите к следующему решению: используйте Командную Строку, чтобы избавиться от поврежденных файлов, которые невозможно удалить.
Решение 3. Как Принудительно Удалить Файлы с помощью CMD
Командная Строка, также известная как CMD или "cmd.exe", представляет собой интерпретатор командной строки, основанный на компьютере Windows. Пользователи компьютеров могут использовать ее для удовлетворения различных потребностей при использовании компьютера, например, для проверки и устранения проблем с жестким диском, принудительного удаления файлов с помощью командной строки, исправления и восстановления файлов размером 0 байт и так далее. Здесь показано, как безвозвратно удалить поврежденные, нечитаемые и не подлежащие удалению файлы.
- Нажмите на значок лупы на панели задач и введите "CMD".
- Откройте Командную Строку, нажав "Запуск от имени Администратора".
- В окне CMD введите в командной строке - del /F /Q /A "Путь к файлу" и нажмите Enter. Вы должны изменить "Путь к файлу" на символы местоположения поврежденных файлов. Например, "del /F /Q /A C:\Users\ws\Downloads\recoverit_setup_full4134.exe" (без кавычек).
- /Ч: Принудительно удалите файлы, от которых вы хотите избавиться.
- /З: Режим Quirt. Не спрашивайте, можно ли удалять файлы.
- /В: Используйте атрибуты для выбора файлов для удаления.


Вышеупомянутые шаги касаются того, как удалить файлы с помощью CMD, особенно те, которые невозможно удалить. Обратите внимание, что некоторые поврежденные файлы можно восстановить.
Решение 4. Восстановить Поврежденные Файлы и Случайно Удаленные Данные
Всегда проверяйте, можете ли вы спасти свои драгоценные файлы, прежде чем подумать об их удалении. Здесь мы предоставим вам пример продукта, а именно Recoverit Восстановление Данных, чтобы рассказать вам, как восстановить поврежденные файлы.

Всем привет! Сегодня я вам расскажу, как удалить не удаляющиеся файл или папку разными способами, на тот случай если вы уже все, что могли, перепробовали, но это так и не помогло.
Данную статью я решил написать, так как сам когда-то столкнулся с подобной проблемой, что мои темы оформления, которые лежали в папке никак не хотели, не удаляться, не перемещаться.
Данные ошибки выходят по многим разным причинам, в которых надо еще для начала разобраться и понять в чем может быть дело, перед тем как пытаться что-либо предпринять.
Итак, данных причин совсем не много, вот некоторые из них:
– Вы пытаетесь удалить файл, который используется другими программами.
Например, если вы смотрели фильм или слушали музыку, но, не успев закрыть плеер, уже пытаетесь удалить проигрываемый файл, то как бы вы не старались, вы не сможете этого сделать пока не закроете все соответствующие приложения, которые задействуют данный файл в работе ПК (персональный компьютер).
Также иногда бывает так, что этот файл или папка используется другими приложениями, но вы их не видите, хотя они отображаются в диспетчере задач, о котором будет идти речь чуть пониже.
– Вы пытаетесь удалить файл, который используется другими пользователями.
Например, скачали вы игру через торрент-трекер и потом захотели ее удалить, только вот что-то она никак не хочет удаляться.
Все дело в том, что по интернету у вас данную игру скачивает другой пользователь, и пока что вы не отключите интернет или не выйдите из программы торрент – файл так и не получится удалить.
– У вас недостаточно прав для этого. Что это вообще значит? Я владелец своего компьютера или кто?

Дело в том, что вы наверняка, как и я когда-то, могли занести свои файлы или папки в папки системы работы Windows, к которым закрыт доступ в целях вашей же безопасности.
Данное ограничение было создано для того, чтобы вы не смогли угробить ваш компьютер, удалив какой-нибудь важный файл из операционной системы Windows.
– Файлы или папки, которые вы хотели удалить, попали под карантин вашего антивирусника.
Иными словами, что-то вашему антивируснику в них не понравилось, поэтому он их заблокировал, чтобы они никак не могли причинить вред вашему ПК.
Ок, с причинами разобрались. Теперь все, что вам осталось, чтобы удалить ваш не удаляемый файл, так это просто перепробовать все те методы, которые я для вас расписал чуть ниже.
Как удалить не удаляющиеся файл, папку через компьютер?
Способ 1. Просто перезагрузите компьютер, в большинстве случаев этого будет достаточно.

Тут будут отображаться все программы, которые на данный момент работают у вас на компьютере. Попытайтесь найти именно ту, которая возможно задействует ваш файл.
Если не получится, то просто выберите любой наугад и нажмите «завершить процесс» каждый раз пытаясь снова удалить файл.
Способ 3. Выключите ваш компьютер и включите снова. В процессе загрузки много раз нажимайте на клавишу F8. Перед вами появится черный экран, где будут несколько вариантов загрузки ПК.
Выберите «безопасный режим». Как компьютер загрузится, попытайтесь удалить файл или хотя бы его перенести в другое место.

Способ 4. Если файл просто не удаляется, но его можно перенести, то можно поступить следующим образом. Просто перетащите ваш файл на пустую флешку и отформатируйте ее. Будьте внимательны, после этого процесса все с нее удалится!
Способ 5. Откройте ваш компьютер, на рабочем столе найдите ваш не удаляемый файл.
Вверху окна нажмите «сервис», потом «свойство папки», перейдите во вкладку «вид» и уберите галочку, если она стоит возле «использовать простой общий доступ к файлам» и сохраните изменения. Попытайтесь удалить ваш файл или папку.

Способ 6. Поменяйте права администратора. Кликните на наш файл правой мышкой, выберите «свойство», потом в открывшемся окне «безопасность» и нажмите «дополнительно».

Выйдет еще одно окно, нажмите на «владелец». Тут просто выберите другого администратора и нажмите «применить». Лично мне данная операция помогла снять ограничения с моих шаблонов для WordPress.

Способ 7. Отключите все процессы, связанные с этим файлом. Данная процедура очень схожа с диспетчером задач, но она имеет более действенный эффект.
Нажмите «пуск» на вашем рабочем столе, затем «выполнить». В появившемся окне введите msconfig и нажмите ок.

Перед вами появится другое окно. Тут перейдите во вкладку «автозагрузка» и в списке работающих процессов попытаетесь найти название вашего не удаляемого файла и снимите с него галочку, и нажмите ок.

Как удалить не удаляющиеся файлы, папки через специальные программы?
Способ 8. Для решения данной проблемы давно была создана очень классная и в тоже время простая программа «UnLocker», которая способна удалить не удаляющиеся файл в 90% случаев.
Если этого не сделаете, то в конце установки ваш антивирусник будет долго ругаться.

Ок, теперь просто нажмите на ваш файл правой кнопкой и выберите «UnLocker». Перед вами появится окно, где будут отображаться все процессы, которые задействуют данный файл.
Выделите его и нажмите на «разблокировать», потом «удалить».


Просто кликаете на ваш файл, выбираете вкладку «IObit Unlocker» и удаляете его.


Способ 10. Если никакой из перечисленных методов вам не помог, то можете попытать свое счастье с другими программами. В интернете их целая куча.
Вот только лишь те, которые мне известны: DeleteDoctor, FileASSASSIN, LockHunter, FreeFile Unlocker. На этом все, удачи!
Читайте также:


