Как из prproj перевести в mp4 в adobe premiere
A file conversion is just a change of the file that was created in one program (PRPROJ file) to a form intelligible for another program (i.e. MP4 format). There are many websites offering file conversion of PRPROJ to MP4 files "Online" - without having to download a special program to your computer. However, if you have not found the appropriate PRPROJ file converter in the Internet, you can use our list of programs to cope with the conversion of the PRPROJ to MP4 file.
Conversion from PRPROJ to MP4
PRPROJ to MP4
How to convert the PRPROJ file to MP4?
If you have already downloaded one of the converters and installed it on your computer, you can proceed to the appropriate conversion process of PRPROJ to MP4. Handling all the programs is usually very intuitive and is based on the same pattern of conduct. We will briefly discuss a few steps that you always need to go through while changing the format of the PRPROJ file:
- Please indicate on your computer the source file PRPROJ, the format of which you are going to change
- Load the PRPROJ file to the application
- Select the output format of the MP4 file (the one that we want to achieve)
- Select the location to save the output file MP4 on the disk (the place where the program will save the converted file)
- Confirm conversion
- Wait for a moment
- Enjoy the converted MP4 file that can be found in the location selected in step 4
Other conversions
to the MP4 format:

I cannot see the file extensions. What should I do?
File extensions are not normally displayed to users. To change this, go to Control Panel, select Appearance and Personalization and Folder Options. Next, select the View and find the option "Hide extensions for known file types". The option should be deselected (cleared) and confirmed with OK.

Вы можете захотеть загрузить видео на Vimeo, YouTube или любую другую платформу после его редактирования. Вы также можете захотеть воспроизвести его на планшете, компьютере или смартфоне, но формат не поддерживается. Ваши проблемы решены! В этой статье мы расскажем вам, как с помощью Adobe Premiere Pro экспортировать MP4, формат, совместимый с указанными платформами. При выполнении задания необходимо обратить внимание на то, чтобы сохранить файл проекта до начала работы. Действия, которые вы предпримите для сохранения файла, помогут вам быстро найти его. Чтобы сохранить premiere pro в формате mp4, ознакомьтесь с приведенными ниже шагами.
Часть 1. Как Adobe Premiere Pro экспортирует видео в MP4
Шаг 1: Выбор последовательности.
После первого важного шага сохранения файла проекта в premiere pro необходимо выбрать нужную последовательность для экспорта. Для этого нужно щелкнуть на панели Время и выбрать спецификацию диапазона, если это не весь проект в adobe premiere pro, который вы экспортируете.
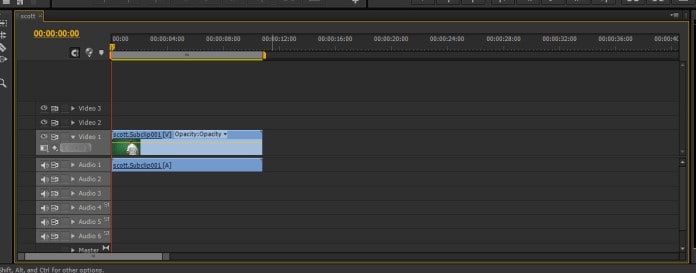
Для инициализации окна настроек экспорта необходимо нажать кнопку “ Файл ” и выбрать “ Экспорт ”, а затем перейти в “ Медиа ”. Чтобы сэкономить ваше время, для экспорта premiere pro в mp4 используйте сочетание клавиш: если вы используете Windows, это CTRL+M. Если вы используете Mac, то сочетание клавиш для функции экспорта — CMD+M.
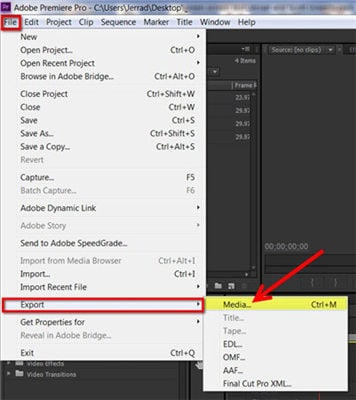
Шаг 3: Выбор формата.
Чтобы выбрать формат и экспортировать mp4 в premiere, вы выберете значение H.264 в окне настроек экспорта. Это значение дает вам возможность сохранить premiere pro как медиафайл mp4, который будет совместим с вашими устройствами и воспроизводиться на различных платформах, на которые вы его загрузите.
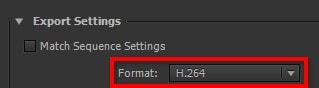
Шаг 4: Выбор предустановок.
Программа adobe premiere может выбрать пресет за вас, но вы можете сделать это самостоятельно. Некоторые входные файлы имеют различные атрибуты, и вам, возможно, придется выбирать предустановки для них вместо программы. Вам также может понадобиться ограничить конечное разрешение видео. Нажав на кнопку Предустановка , вы откроете длинный список с опциями, перейдя в самом низу к опциям Vimeo и YouTube. Вы можете выбрать между стандартным или premiere pro export mp4 1080p высокой четкости.
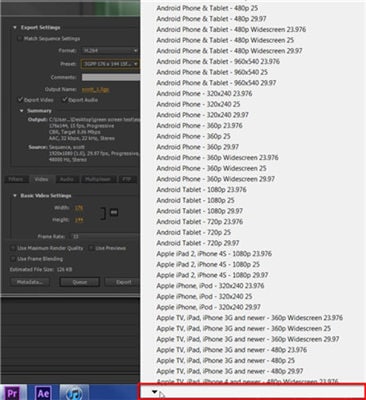

Шаг 5: Назовите свой файл.
Вашему файлу проекта в adobe premiere pro необходимо имя, чтобы облегчить его поиск. Вы можете дать файлу собственное название, нажав кнопку Имя выхода, и указать место на жестком диске.

Шаг 6: Экспорт или постановка видео в очередь.
Экспорт видео в premiere mp4 хорошо работает, когда вы завершили все задачи на компьютере. Перед началом процесса экспорта видео необходимо закрыть все запущенные программы, так как ему требуется большая часть памяти компьютера. Чтобы начать экспорт, нажмите внизу на кнопку “ Экспорт ”. Возможно, вы захотите продолжить работу над заданиями в процессе экспорта файла позже. Нажмите на Очередь и отправьте файл в программу Adobe Media Encoder в premiere pro. Эта программа может позволить вам экспортировать несколько видео позже.

Шаг 7: Проверка перед загрузкой.
Чтобы убедиться, что видео, которое вы хотите загрузить после экспорта в mp4 в premiere pro, является наилучшей версией, вам нужно сначала воспроизвести его. Последний шаг поможет вам внести все изменения, которые вы могли пропустить, и убедиться в том, что вы загружаете. Итоговое видео из экспорта adobe premiere в mp4 должно быть привлекательным для вашей целевой аудитории, а значит, его качество имеет значение.
Часть 2. Как экспортировать видео в MP4 альтернативе Adobe Premiere Pro
Wondershare UniConverter (первоначально Wondershare Video Converter Ultimate) — это мощная альтернатива adobe premiere pro. Программа обладает функциями, позволяющими конвертировать видео в MP4 без особых проблем. Ниже приведены простые шаги, которые необходимо знать, чтобы начать процесс.
С помощью Adobe Premiere экспортировать ProRes можно довольно легко. Единственное, что вам нужно иметь в виду, это то, какие типы Apple ProRes Premiere Pro поддерживает и какие корректировки нужно сделать вручную, чтобы получить ожидаемый результат. Учитывая это, здесь вы получите основную информацию о кодеках ProRes, о том, как Adobe Premiere Pro работает с ProRes, и что нужно сделать, чтобы экспортировать ProRes Premiere Pro, который можно использовать в процессе постпроизводства. Читая эту статью, вы также узнаете об одной из лучших альтернатив Adobe Premiere Pro, которая может экспортировать ProRes более легко и быстро.

Часть 1. Поддерживает ли Adobe Premiere Pro ProRes
Простой, быстрый и понятный ответ на этот вопрос: "Да, поддерживает". Хотя ProRes является собственным продуктом Apple, который впервые был представлен в 2007 году с официальным выпуском Final Cut Studio 2, учитывая преимущества, которые он предлагает, такие как уменьшение размера файлов при сохранении высокого качества изображения, Adobe объединилась с Apple. Теперь этот кодек можно использовать с основными инструментами постпроизводства и кодирования от производителя, а именно Adobe Premiere Pro, Adobe After Effects и Adobe Media Encoder.
ProRes - это промежуточный кодек, который содержит визуальные данные в несжатом виде. Это позволяет приложениям постпродакшн легко редактировать отснятый материал, не перегружая процессор или GPU. После завершения редактирования видео экспортируется в более узнаваемый формат, такой как MP4, MOV и т.д., для трансляции.
Рабочий процесс (с Adobe Premiere Pro)
Когда дело доходит до экспорта видео в ProRes с помощью Adobe Premiere, необходимо соблюдать определенную последовательность действий, чтобы получить оптимальные результаты. Этот рабочий процесс, а также причины для каждого этапа кратко объяснены ниже:
- Видеозапись импортируется в Adobe Premiere Pro.
- Предполагая, что видео еще не записано в ProRes, при необходимости оно перекодируется в ProRes 422 или ProRes 422 HQ (некоторые профессионалы даже предпочитают создавать прокси).
- Затем файл ProRes 422 редактируется по мере необходимости.
- После редактирования видео экспортируется в общепринятый формат, например MP4, MOV и т. д., с использованием улучшенных кодеков, ориентированных на сжатие, таких как H.264 или H.265.
Часть 2. Как экспортировать ProRes из Adobe Premiere Pro
Учитывая вышеописанный процесс и предполагая, что вы уже импортировали видео в Adobe Premiere Pro, ниже приведены шаги, объясняющие, как можно перекодировать отснятый материал в ProRes для дальнейшего редактирования:
Шаг 1: Нажмите Файл и откройте окно настроек экспорта.
Нажмите Файл в строке меню в верхней части окна Adobe Premiere Pro, выберите Экспорт из выпадающего меню и нажмите Медиа из появившегося подменю, чтобы открыть окно Настройки экспорта .

Шаг 2: Выберите Quick в качестве формата и пресета.
Выберите QuickTime из раскрывающегося списка Формат . Обратите внимание, что ProRes 422 HQ выбран по умолчанию в поле Пресет . (в Adobe Premiere Pro CC 2019). Вы можете оставить его выбранным или выбрать другой пресет из выпадающего списка ( ProRes 422 для данного примера).


Шаг 3: Проверьте кодек и другие настройки.
В разделе Основные настройки видео снимите флажки с общих опций Ширина и Высота (если они уже установлены) и задайте пользовательское разрешение (здесь 1920 x 1080) (или оставьте флажок и цифры нетронутыми, если изменения не требуются). Наряду с этим убедитесь, что другие параметры настроены в соответствии с приведенными ниже настройками:
- Частота кадров устанавливается на 25 или 30 (в соответствии с вашими предпочтениями) .
- Порядок полей установлен на Прогрессивный. .
- Аспект установлен на Квадратные пиксели (1.0)
- Использовать максимальное качество рендеринга и Использовать предварительные просмотры установлены.
Если какой-либо из параметров не установлен на значения, указанные выше, необходимо внести необходимые изменения, прежде чем продолжить работу.
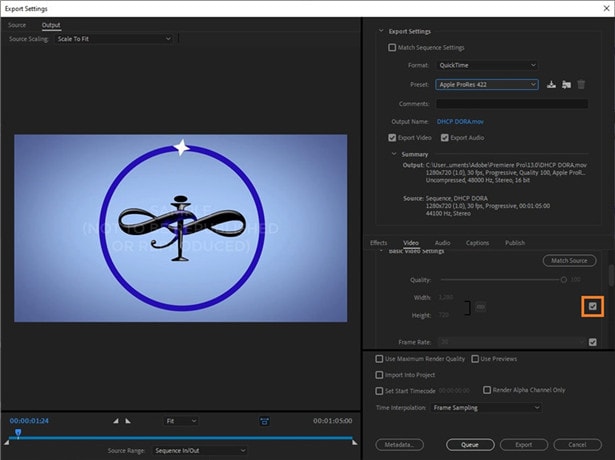
Когда все готово, нажмите Экспорт , чтобы экспортировать видео в ProRes , Premiere Pro может вносить правки.
Часть 3. Лучшая альтернатива Premiere Pro для экспорта ProRes, которую нельзя пропустить
Хотя в Premiere Pro можно создавать ProRes, вам придется пройти через множество меню и настроить несколько опций вручную, прежде чем начнется перекодирование. Чтобы преодолеть это препятствие и сэкономить немного времени, существует другая, довольно лучшая альтернатива для экспорта ProRes под названием Wondershare UniConverter (первоначально Wondershare Video Converter Ultimate). Wondershare UniConverter имеет встроенные пресеты ProRes, которые легко настраиваются, даже если у вас нет глубокого понимания сложных технических терминов, таких как Progressive Field Order, формат QuickTime и т.д. Кроме того, скорость рендеринга, которую предлагает Wondershare UniConverter, примерно в 30 раз выше, чем у других инструментов постпродакшна.
Wondershare UniConverter - Лучший конвертер видео в ProRes

- Конвертируйте видео в кодек ProRes и другие 1000+ видеоформатов, таких как MP4, MOV, AVI и т.д.
- Конвертирование видеофайлов с оптимизированными предустановками для Final Cut Pro, iMovie, iPhone, iPad и других устройств.
- В 30 раз более высокая скорость конвертирования, чем у обычных конвертеров.
- Редактируйте видеофайлы, обрезая, вырезая, объединяя, добавляя субтитры и т.д.
- Запись видео на DVD с помощью индивидуальных бесплатных шаблонов меню DVD.
- Скачивайте или записывайте видео с 10 000+ сайтов обмена видео.
- Лидирующая в отрасли технология APEXTRANS конвертирует видео с нулевой потерей качества или сжатием видео.
- Универсальный набор инструментов сочетает в себе редактор метаданных видео, создатель GIF, видеокомпрессор и экранный рекордер.
- Поддерживается операционными системами.
- Поддерживаемые ОС Windows 10/8/7/XP/Vista, macOS 11 Big Sur, 10.15 (Catalina), 10.14, 10.13, 10.12, 10.11, 10.10, 10.9, 10.8, 10.7, 10.6.
Чтобы экспортировать ProRes с помощью Wondershare UniConverter, достаточно установить программу на компьютер Mac и выполнить следующие шаги:
Скачайте и установите Wondershare UniConverter на свой Mac. Запустите программу, убедитесь, что сверху выбрана вкладка Видеоконвертер , нажмите символ Добавить файлы в центре, используйте открывшееся окно для выбора материала, который вы хотите экспортировать в ProRes, и нажмите Загрузить в правом нижнем углу окна.
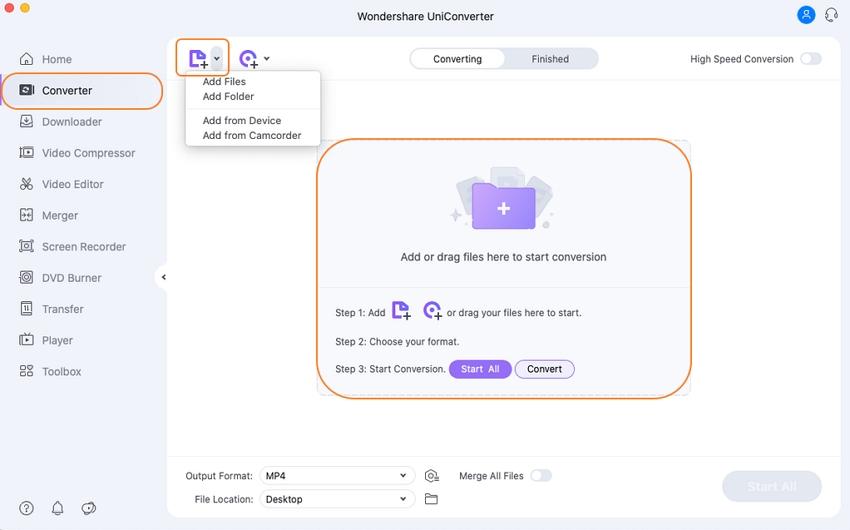
Шаг 2 Выберите ProRes в качестве выходного формата.
Откройте меню Выходной формат в нижней части окна Видеоконвертера , перейдите на вкладку Редактирование в верхней части, выберите ProRes в левой части меню и выберите предпочтительное разрешение справа ( То же, что и источник здесь).

Шаг 3 Управление местом назначения и экспорт в ProRes.
Выберите место назначения для сохранения файла ProRes (или оставьте выбранной папку Местоположение файла ) в поле Выход в нижней части окна, и нажмите Конвертировать для экспорта видео в ProRes; Premiere Pro может редактировать для последующего распространения.

Adobe Premiere имеет встроенную функцию экспорта, которая позволяет перекодировать отснятый материал в Apple ProRes Premiere Pro, который можно использовать для монтажа. Однако существует множество настроек и опций, которые необходимо проверить и изменить перед началом преобразования. С другой стороны, Mac-версия Wondershare UniConverter значительно упрощает эту задачу, позволяя выбрать пресет, в котором все параметры уже настроены в соответствии с кодеком Premiere ProRes.
Преобразование файлов, это ничто иное как изменение файла, созданного в одной программе (файл PRPROJ) в форму, понятную для другой программы (то есть формат MP4). Существуют множество сайтов, предлагающих преобразование фалов PRPROJ в MP4 "Online" - без необходимости специального скачивания программы на свой компьютер. Но если Вы не нашел соответствующего конвертатора файлов PRPROJ в сети, Вы можете воспользоваться нашим списком программ, которые справятся с с преобразованием файла PRPROJ в MP4.
Конвертирование PRPROJ в MP4
PRPROJ в MP4
Как преобразовать файл PRPROJ в MP4?
Если Вы уже скачали и установили на своем компьютере один их конвертаторов, Вы можете начать процесс конверсии PRPROJ в MP4. Обслуживание всех программ, как правило очень интуитивно и основано на одной и той же схеме. Коротко представим несколько шагов, которые всегда необходимо сделать, изменяя формат файла PRPROJ:
- Необходимо казать на своем компьютере файл источник PRPROJ формат которого Вы намерены изменить
- Загрузить файл PRPROJ в аппликацию
- Выбрать исходный формат файла MP4 (этот, который Вы хотите получить)
- Выбрать место исходной записи файла MP4 на диске (место, в котором программа запишет преобразованный файл)
- Утвердить преобразование
- Минутку подождать
- Наслаждаться преобразованным файлом MP4, который Вы найдете в выбранной в 4 шаги локализации
Другие преобразования
в формат MP4:

Я не вижу расширений файлов. Что сделать?
Расширения файлов не появляются, как это стандартно должно быть. Чтобы это изменить, зайдите в Панели управления, выберите Вид и персонализация а затем Опции папок. Затем выберите карту Вид и найдите опцию "Скройте расширения известных типов файлов". Опцию следует убрать (очистить) и утвердить кнопкой OK.
Читайте также:


