Вставить документ в 1с
В этой статье мы узнаем, что такое обработки в платформе 1С 8.3 и для каких целей они нужны. Научимся создавать обработки в качестве объектов метаданных конфигурации 1С, научимся создавать внешние обработки, создавать формы обработок, добавлять обработки в подсистемы и давать права на обработки пользователям, а также узнаем, как открыть внешнюю обработку в 1С.
В платформе 1С, помимо объектов конфигурации, которые так или иначе связаны ведением учета (например, Справочники – для хранения однотипной информации, Документы – для отображения событий), существует объект, который напрямую не связан с ведением учета, и с помощью которого можно осуществлять различные вспомогательные действия (групповая обработка справочников и документов, загрузка – выгрузка информации и т.д.). Этот объект – Обработка. Обработки могут быть как объекты какой-то конфигурации, а также внешние – в этом случае сама обработка будет храниться где-то на жестком диске, её можно будет открыть в пользовательском клиенте 1С предприятия, и выполнить нужные действия.
Создать обработку 1С

После выполнения этой команды, будет создана пустая обработка, которая появится в дереве метаданных в соответствующей ветке, а также откроется окно менеджера обработки.

Обработка создана, и вы можете с ней работать: задать имя обработки, синоним и т.д.
Создать внешнюю обработку 1С

Или нажать на кнопку «Новый» в меню «Стандартная».

После откроется окно «Выбор вида документа», в котором необходимо выбрать «Внешняя обработка».

Откроется окно менеджера внешней обработки, и вы можете проделать с ней все нужные операции.

После того, как внешняя обработка создана, её желательно сохранить на жестком диске (и делать это периодически во время работы с ней в конфигураторе). Для того, чтобы сохранить внешнюю обработку необходимо или нажать на кнопку «Сохранить» меню «Стандартная».

Или просто нажать сочетание клавиш Ctrl + S.
После этих действий откроется окно, в котором можно выбрать каталог, где будет храниться эта внешняя обработка, а также ввести название файла.

После сохранения, у внешней обработки сверху будет прописан путь к ней.

Замечу, что файлы всех внешних обработок имеют расширение epf.
Добавить внешнюю обработку 1С
Иногда возникают задачи добавить внешнюю обработку в конфигурацию 1С. Чтобы это сделать, необходимо выделить ветку «Обработки» дерева метаданных конфигурации, вызвать контекстное меню и выполнить в нем команду «Вставить внешнюю обработку, отчет…».

В открывшемся окне необходимо выбрать нужную обработку.

После, обработка появится в дереве.

Сохранить обработку 1С в файл
Может возникнуть обратная задача: сохранить обработку из какой-то конфигурации в файл, т.е. сделать внешнюю обработку из простой обработки.
Делается это достаточно просто: нужно выделить обработку в дереве конфигурации, вызвать контекстное меню и выполнить команду «Сохранить как внешнюю обработку, отчет…»

Откроется окно «Сохранить как», в котором нужно выбрать месторасположение обработки, а также, если это необходимо, изменить название.
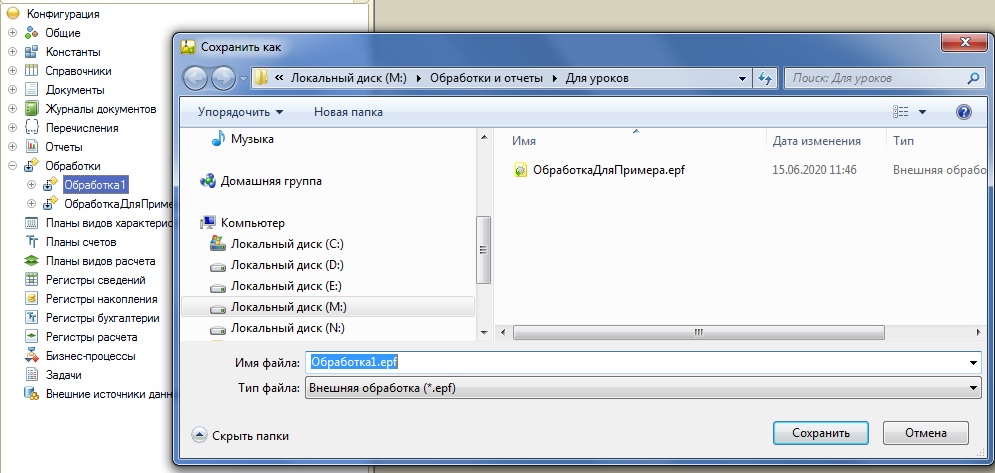
Подсистема обработки 1С
Обработку, которую мы создали в дереве метаданных можно включить в любую подсистему, тогда у нас появится возможность отобразить её в пользовательском интерфейсе. Для того, чтобы включить обработку в подсистему, необходимо зайти на закладку «Подсистемы» менеджера обработки и поставить флаг напротив нужной подсистемы.
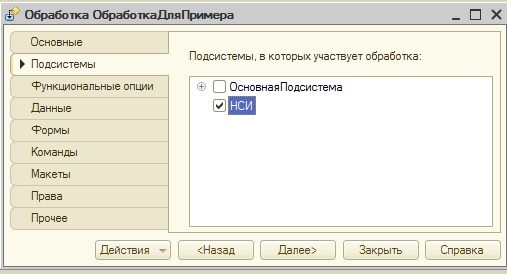
Можно включить в подсистему другим способом. Необходимо выделить нужную обработку, вызвать контекстное меню и выполнить в этом меню команду «Дополнительно».
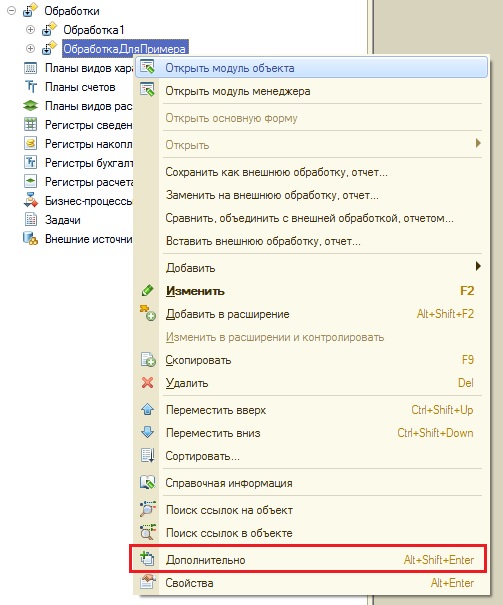
В правой части рабочего стола откроется окно «Дополнительно», в котором на закладке «Подсистемы» можно привязать эту обработку к нужной подсистеме, установив флаг рядом с подсистемой.
После того, как мы поставим флажки, то обработка включится в состав подсистемы.

Но, если мы попробуем её найти в пользовательском клиенте, то ни чего не найдем. Также, её не будет в командном интерфейсе подсистемы.

Причина этому – отсутствие основной формы обработки.
Основная форма обработки 1С
Для того, чтобы обработка появилась в командном интерфейсе, необходимо создать основную форму обработки.
Для этого, нужно в менеджере обработки перейти на вкладку «Формы», в которой нажать на кнопку «Добавить». После, откроется конструктор формы обработки, в котором можно ввести название новой обработки, её синоним, и самое главное установить флаг «Назначить форму основной».
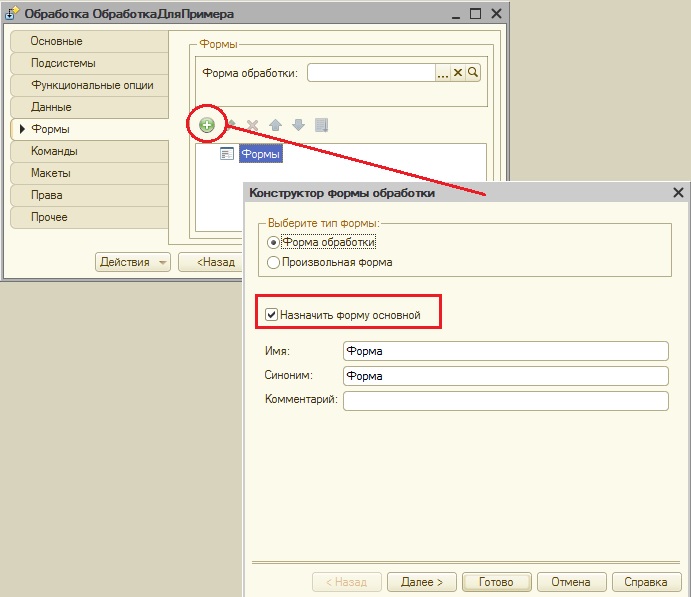
Если вы нажмете на кнопку «Далее», то можете выбрать какие реквизиты обработки будут включены на форму, а если нажать на кнопку «Готово», то форма будет создана без реквизитов.

После этого, обработка появится в командном интерфейсе подсистемы.

Замечу, что основная форма обработки указана в свойстве обработки «Основная форма», если мы это свойство очистим.
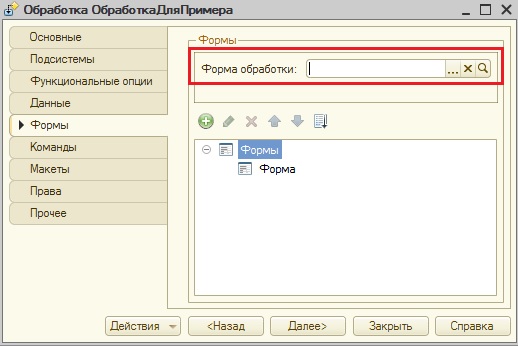
То даже при наличии формы, обработка не будет отображаться в командном интерфейсе подсистемы.

Права на обработку 1С
Чтобы пользователь мог работать с обработкой, ему нужно дать права на неё. Для этого, необходимо у соответствующей роли для обработки установить права Использовать и Просмотр.
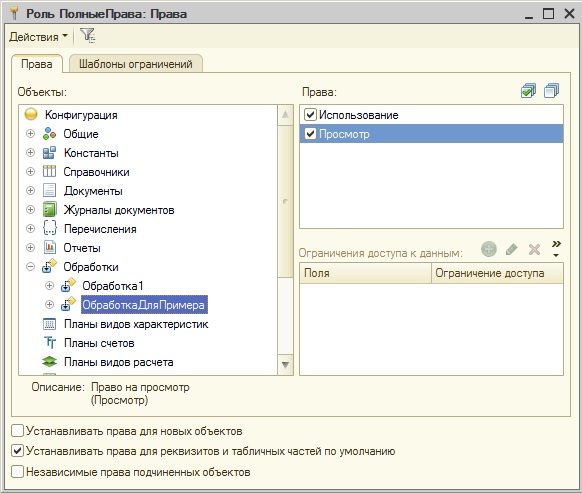
Если вы установите только право Использовать, то пользователь не сможет видеть обработку в интерфейсе. Он сможет только обращаться в ней посредством программного кода.
Если Вы внедряете обработку в какую-то типовую конфигурацию, то лучше для этого создать отдельную роль, а не изменять текущую. Тогда у вас будет меньше проблем с обновлением в будущем.
Открыть обработку 1с
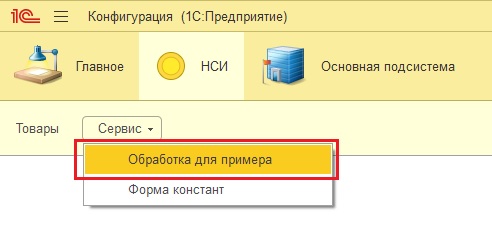
И при выполнении команды с именем обработки будет открыта форма обработки.
Я немного изменил управляемую форму обработки, добавив надпись.
Управляемая форма открылась в независимом окне, если мы хотим, чтобы она открылась поверх окон, то нужно у основной формы обработки установить в свойство «Режим открытия окна» или значение «Блокировать весь интерфейс», или значение «Блокировать окно владельца».

После таких настроек, обработка будет открываться по верх окон.
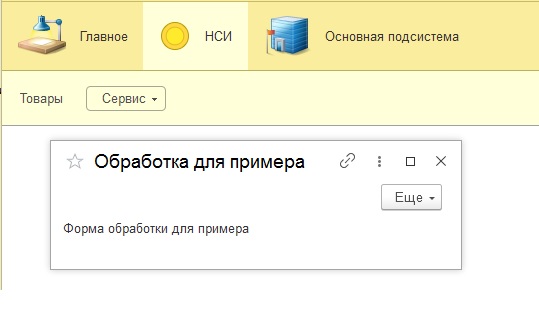
Открыть внешнюю обработку 1С

В окне «Открыть» необходимо найти и выбрать нужную вам обработку.

После выйдет предупреждение безопасности, если вы знаете, что это за обработка, то нажимаете кнопку «Да».

Форма внешней обработки открылась.

Замечу, что в моем случае открылась форма обработки в отдельном окне, потому что, во-первых, я создал основную форму внешней обработки, а во-вторых, установил у основной формы в свойство «Режим открытия окна» значение блокировать окно владельца.

Чтобы пользователь мог открывать внешние обработки, ему необходимо установить право «Интерактивное открытие внешних обработок».

Другие статьи по конфигурированию в 1С:

- Книга посылается на электронную почту в формате PDF. Можно открыть на любом устройстве!
- Научитесь понимать архитектуру 1С;
- Станете писать код на языке 1С;
- Освоите основные приемы программирования;
- Закрепите полученные знания при помощи задачника.
Отличное пособие по разработке в управляемом приложении 1С, как для начинающих разработчиков, так и для опытных программистов.

- Очень доступный и понятный язык изложения
- Книга посылается на электронную почту в формате PDF. Можно открыть на любом устройстве!
- Поймете идеологию управляемого приложения 1С
- Узнаете, как разрабатывать управляемое приложение;
- Научитесь разрабатывать управляемые формы 1С;
- Сможете работать с основными и нужными элементами управляемых форм
- Программирование под управляемым приложением станет понятным
Эти книги, плюс книга по программированию оперативного учета имеются в едином комплекте: комплект книг по разработке в 1С.
Только для читателей моего блога,
промо-код на скидку в 300 рублей на весь комплект: blog
Если Вам понравился этот урок, был полезен или помог решить какую-нибудь проблему, то Вы можете поддержать мой проект, перечислив любую сумму.
можно оплатить вручную:
Как это подключить?
1. Объедините вашу конфигурацию с предложенной. При объединении не забудбте снять галочку Конфигурация-Свойства!
2. В регистре сведений "ХранилищеФайлов" для измерения "Объект" проставьте галочки для справочников, которые нужны для прикреплений.
3. В доп. внешние печатные формы добавьте обработку "ФайлыВложения.epf". Зарегистрируйте её для нужных документов.
Как с этим работать?
1. Настройте систему хранения файлов в регистре сведений "НастройкаХраненияФайлов".
2. Можно работать. Для прикрепления файлов к элементу справочника нажмите кнопку "Перейти" в форме списка. Для прикрепления файлов к документам нажмите кнопку Печать -
Специальные предложения







Бывает так, что необходимо прикреплять сканы документов, фотографии, схемы и прочее к любым документам и справочникам. Предложенная универсальная система позволяет сохранять прикрепления в ИБ, на общем или локальном диске и FTP. Работает на конфигурациях 1С, которые поддерживают механизм подключаемых внешних печатных форм и не только (например, КАМИН:Зарплата 3.0).
При объединении не забудбте снять галочку Конфигурация-Свойства!2. оформи со скриншотами, будет наглядно и красиво, плюсики и потянутся косяками Вроди как есть подобная подсистема в 11 торговле и упр небольшой фирмой. Скажу больше там даже есть непосредственная работа со сканером.
RE> 1. не понял фразу
Цитата
При объединении не забудбте снять галочку Конфигурация-Свойства!
Эта фраза означает, что при сравнении-объединении конфигураций необходимо снять флажок, который отображает, что зафикcирована разница при сравнении свойств конфигураций. Ведь предлагаемая конфигурация создана из пустой, а та в которую вы будете сливать объекты из моей скорее всего имеет другие свойства. Так вот чтобы эти свойства не потерять надо снять этот флажок.
RE> 2. оформи со скриншотами, будет наглядно и красиво, плюсики и потянутся косяками
Не считаю это необходимым. Кому понравица идея, тот поюзает и оценит полезность или бесполезность использования.
Вроди как есть подобная подсистема в 11 торговле и упр небольшой фирмой. Скажу больше там даже есть непосредственная работа со сканером.
Предложенным решением можно пользоваться в любых конфигурациях, где нет такой функциональности в поставке. Например, в самописных или других разработчиков кроме 1С. Я, честно говоря, не видел этого решения от 1С, и возможно, изобрел велосипед. Но думаю, что оно сильно интегрировано в конфигурацию УТ 11 и наверно трудно будет выковырять её от туда, чтобы добавить в другую.
Пользователи 1С часто сталкиваются с необходимостью работы с внешними файлами. Чтобы не возникло никаких сложностей с этим вопросом, мы решили написать на эту тему статью. В данном материале мы разберём наиболее популярные типы файлов и выясним, как их загрузить в 1С.
Для начала опишем варианты файлов:
Данный вид файлов представлен, как правило, документами в виде изображений с расширениями *.pdf/*.jpg/*.tif и пр.
Используется такой файл исключительно для присоединения к объектам конфигурации* и их дальнейшей отправкой либо хранения в составе вложения.
Данный вид файлов представлен расширениями различного типа *.mxl/*.xls/*.txt и пр.
Используется для загрузки данных в ИБ через внешние и внутренние обработки 1С.
Подобные файлы имеют расширения *.epf у внешних обработок и *.erf у внешних отчётов соответственно.
Используются данные файлы для добавления дополнительных возможностей 1С, не предусмотренных разработчиком конфигурации.
В эту группу можно отнести файлы расширения *.dt/*.1cd/*.log/*.pff/ *.v8i и пр.
Эти файлы необходимы 1С для корректного функционирования.
*В виде документов учёта, произвольным ЭД в сервисе 1С-ЭДО, письмам в сервисе 1С-Отчётность и прочее.
Определившись с группами используемых файлов, попробуем на примере разобрать наиболее частые варианты работы с каждой из групп.
Прикрепление скана договора с контрагентом к первичному документу учёта
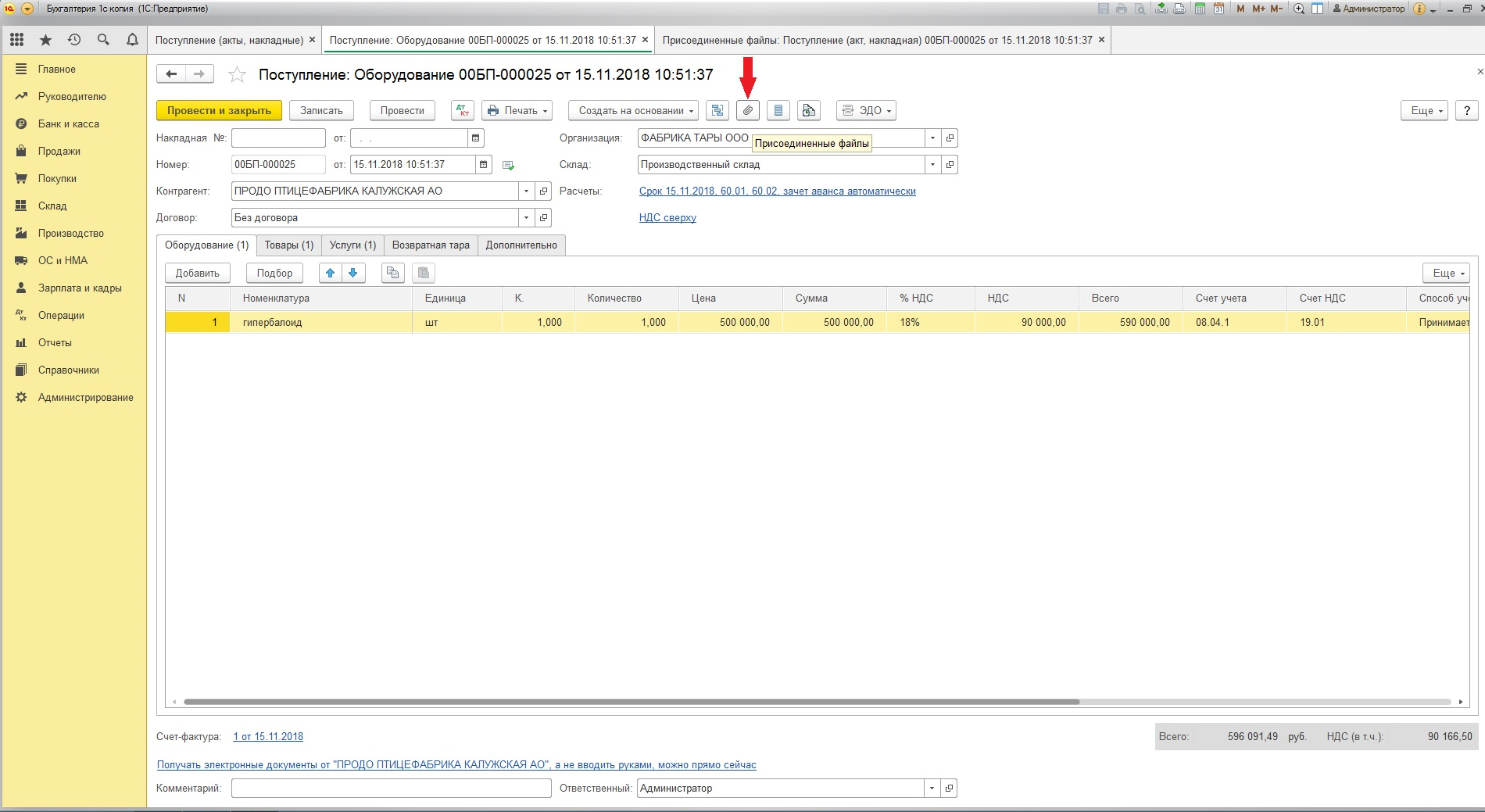
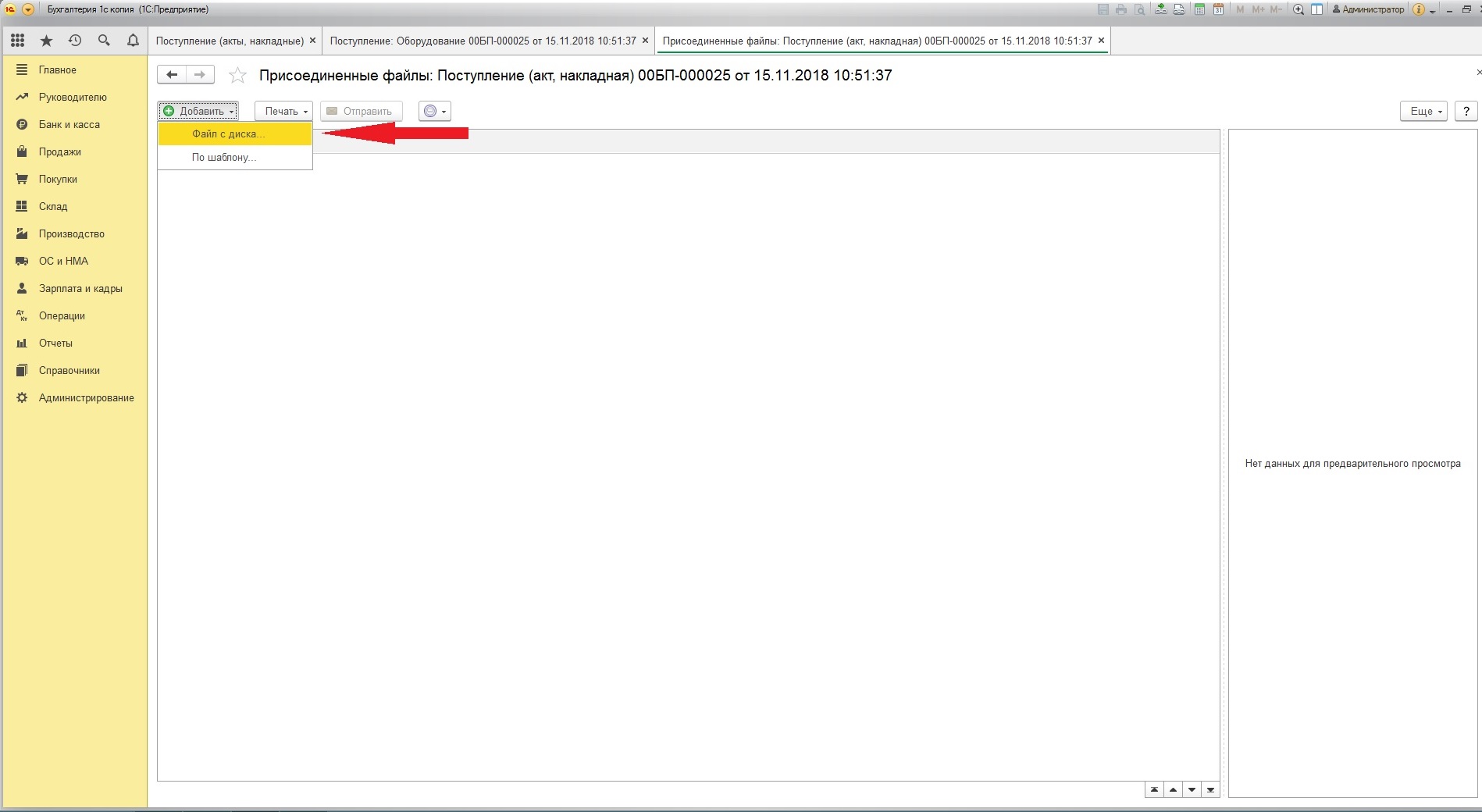
Не все формы документов учёта поддерживают возможность прикрепления вложений.
Файл обмена с банком формата *.txt, содержащий данные по движениям по счёту при загрузке в 1С
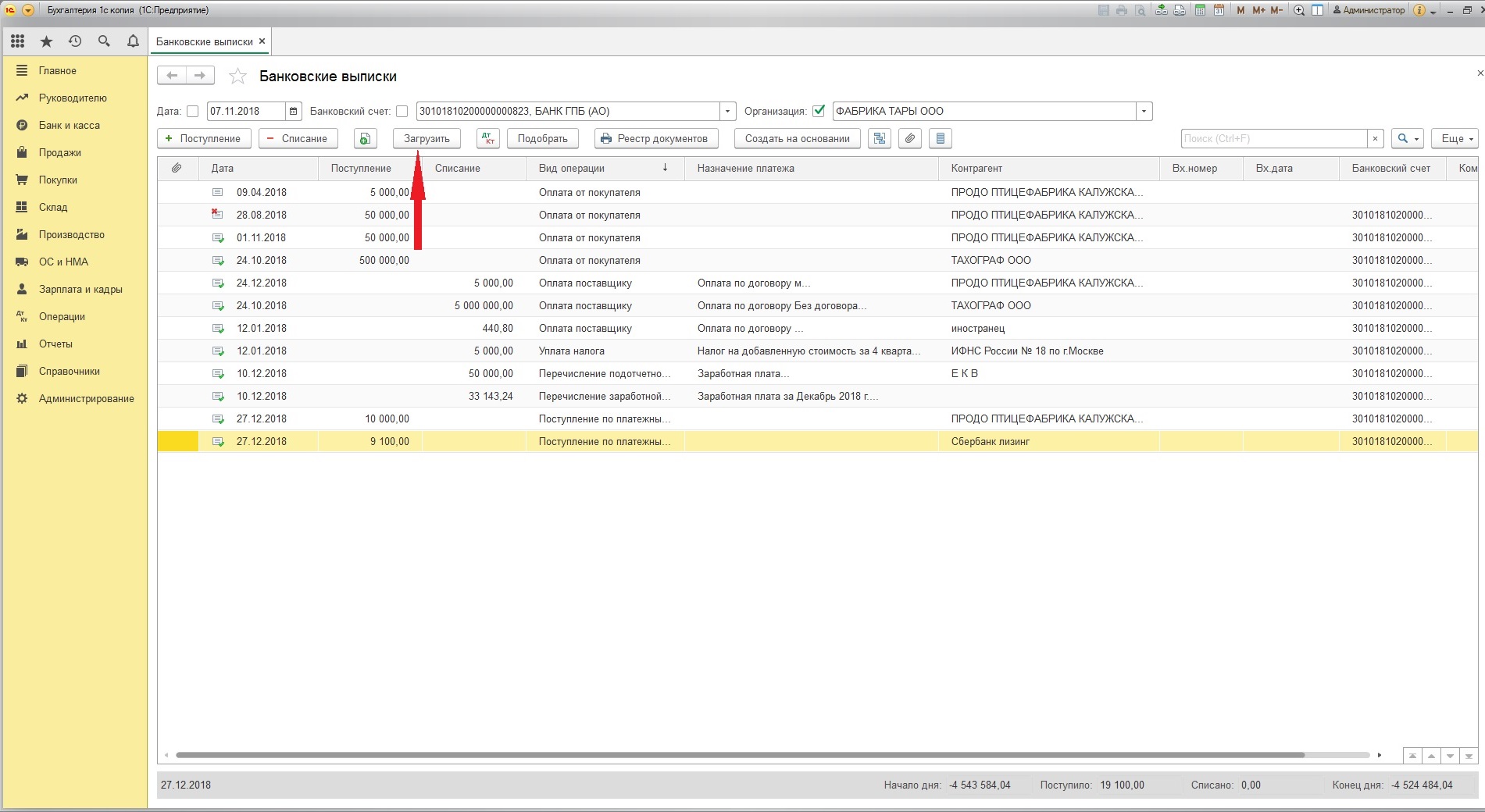
Или через встроенную в типовую конфигурацию обработку «Обмен с банком», которую можно открыть в «Банковских выписках» через «Ещё».
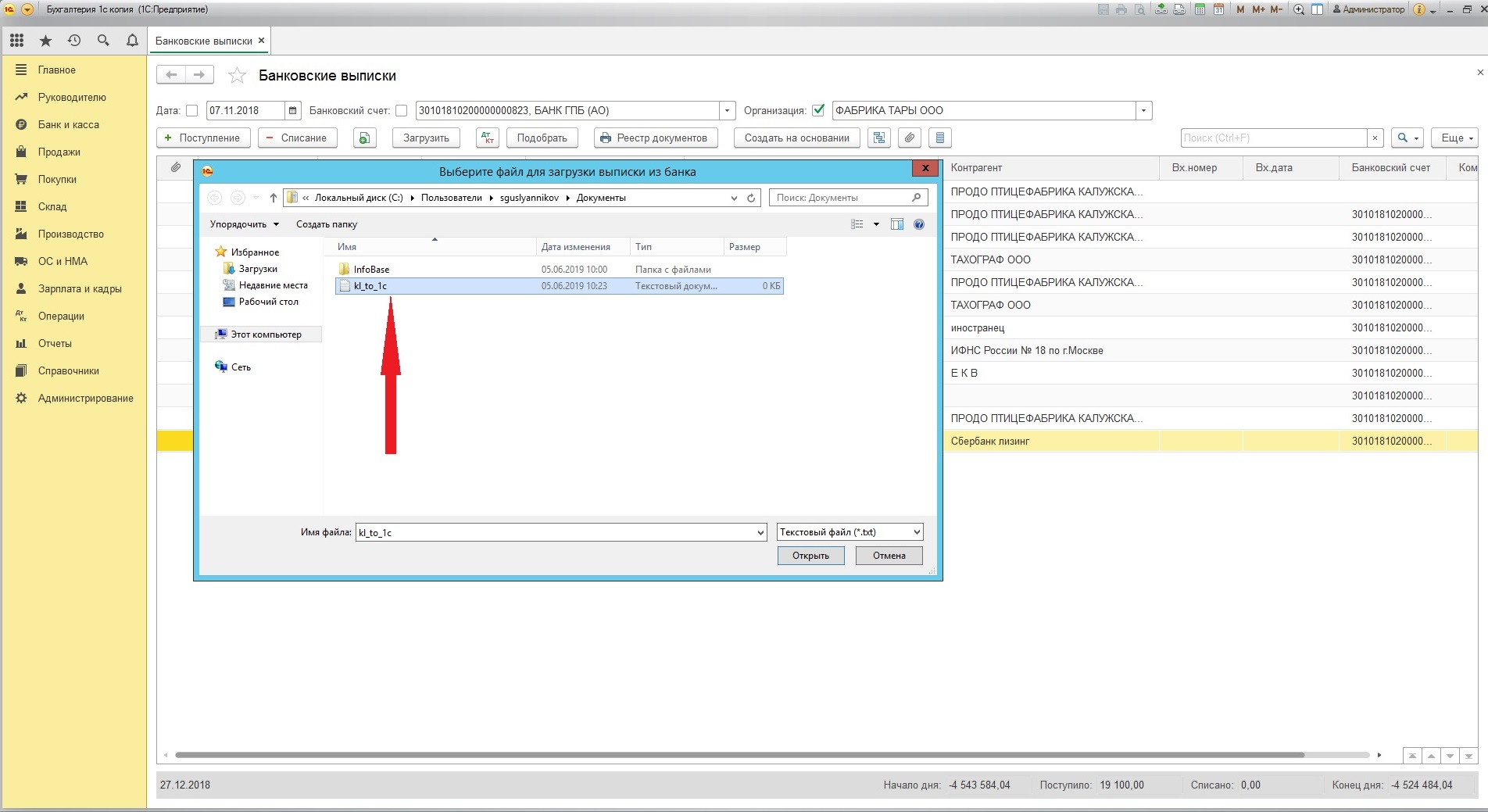
Файл отчётности, сформированный в другой БД или ПО в *.xml формате, для загрузки и отправки через сервис 1- Отчётность
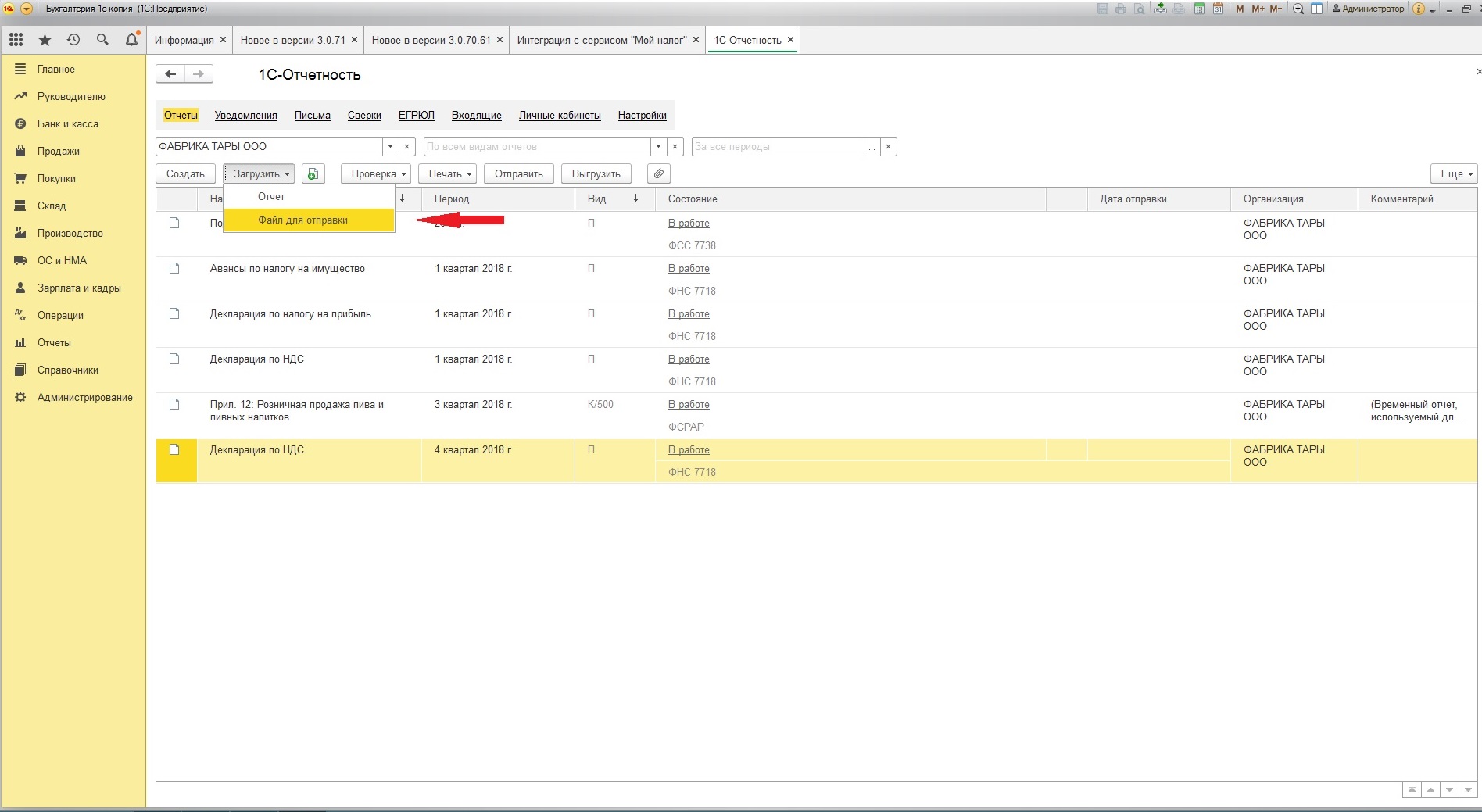
Разовое открытие обработки можно сделать из «Главного меню» – «Файл» – «Открыть»
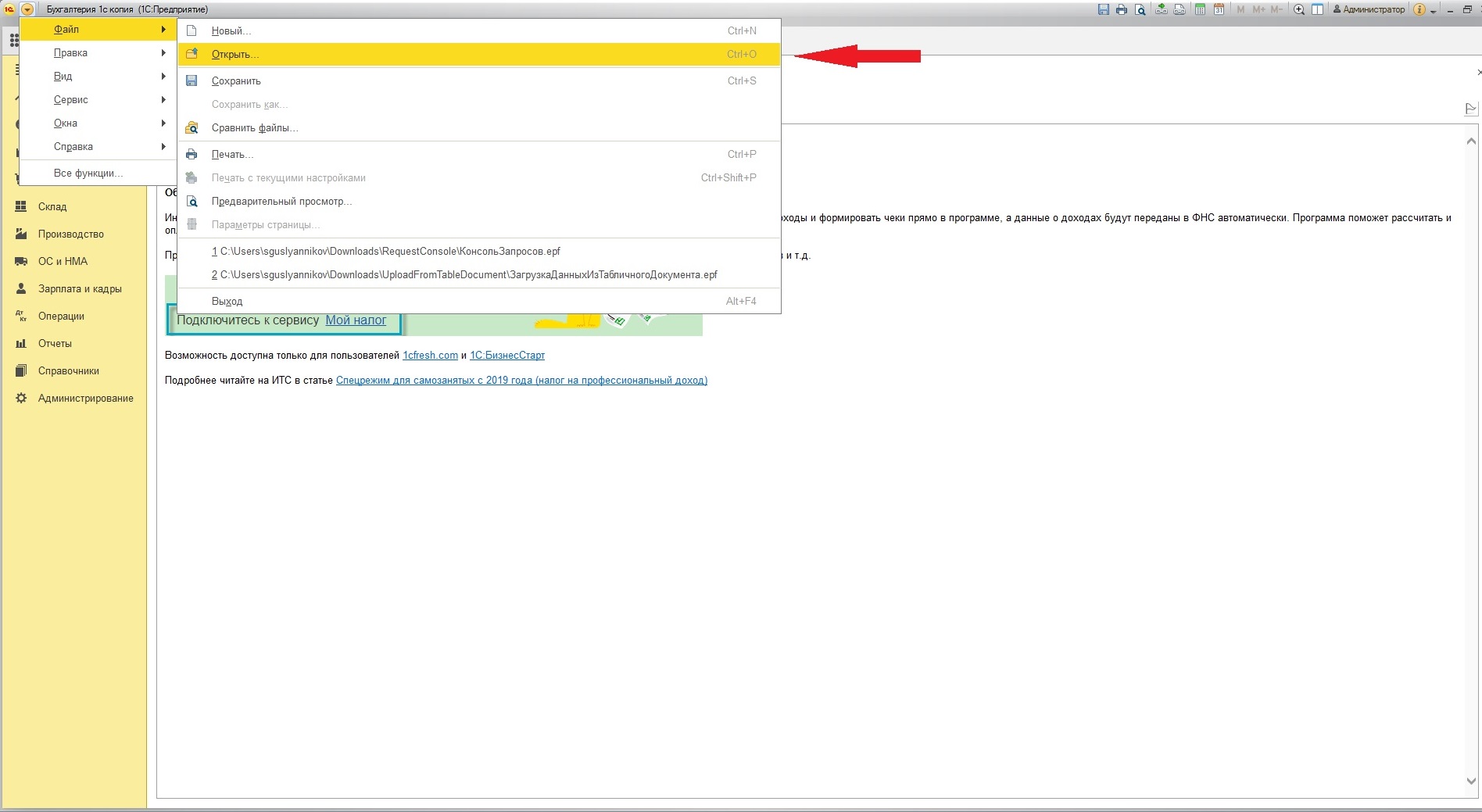
Некоторые организации предоставляют внешние обработки для интеграции 1С со сторонним ПО. Для открытия подобных файлов у пользователя 1С в настройках прав должна стоять отметка на «Открытии внешних отчётов и обработок».
Более подробно по открытию внешних отчётов и обработок можно узнать на сайте ИТС .
Пользователи 1С могут столкнуться с необходимостью переноса БД или её созданию и добавлению в список баз. В файловом варианте работы БД файл 1cv8.1cd является самой БД, остальные файлы в общей с ней папке носят вспомогательный характер.
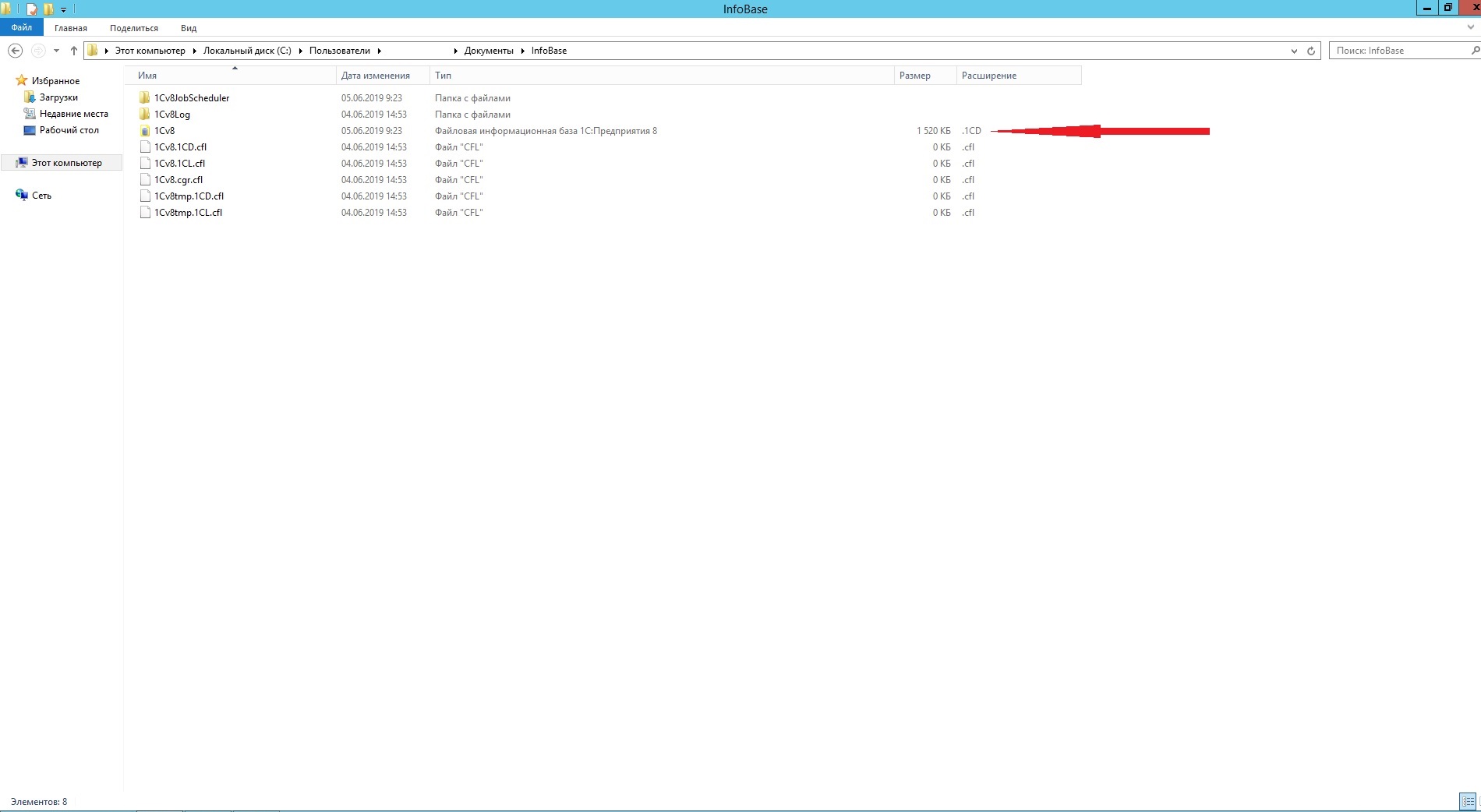
Если возникает необходимость очистки жёсткого диска, следует обращать внимание на файлы формата *.dt, так как они являются выгрузками базы (копии).
С появлением сервиса 1С:ФРЕШ выгрузка БД также может быть представлена файлом data_dump.zip, содержащий лишь данные, введённые в БД в пользовательском режиме, с описанием структуры метаданных, но без их непосредственного наличия.
Выгрузка данных из локальной версии БД в облачную
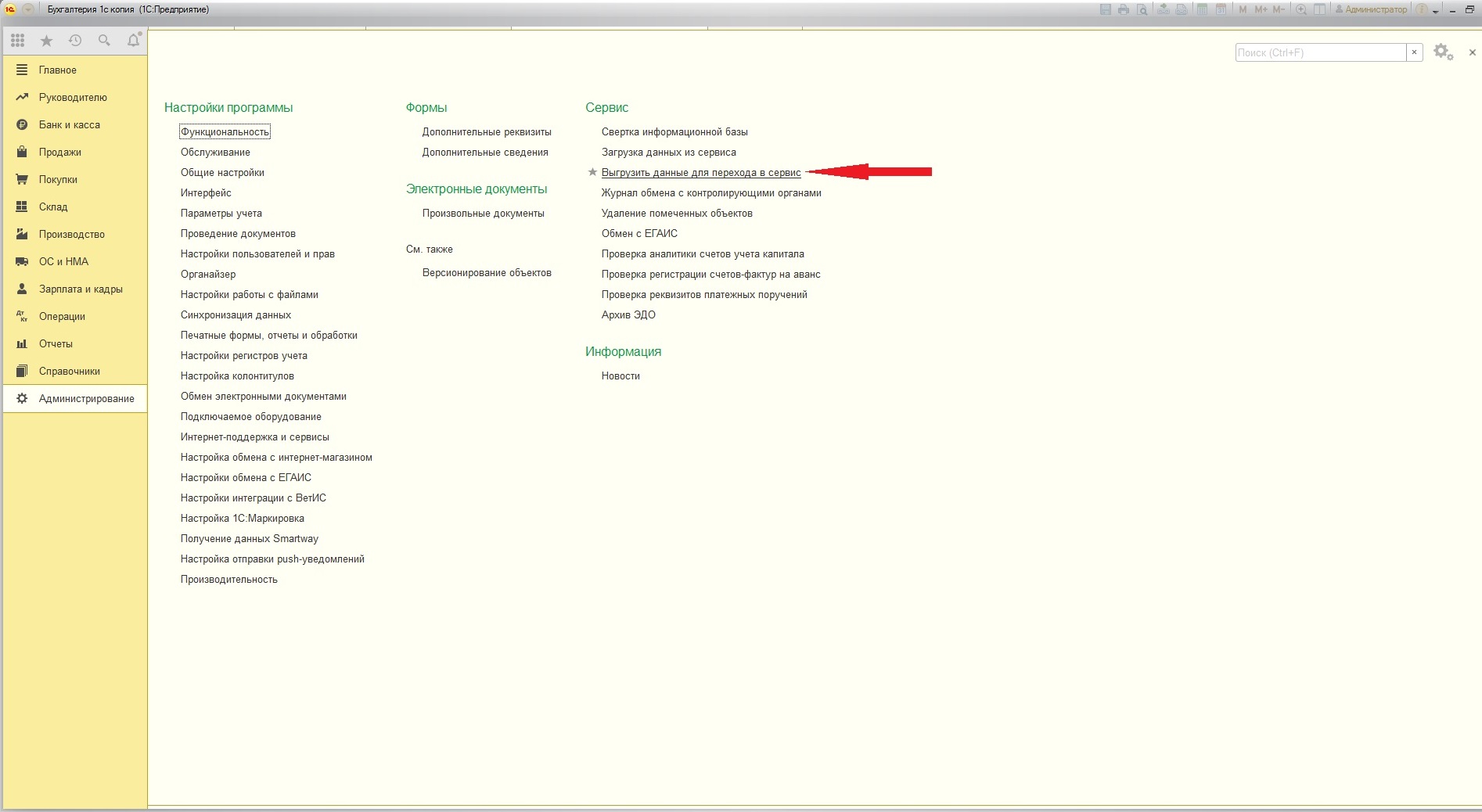
Загрузка данных из локальной версии БД в облачную
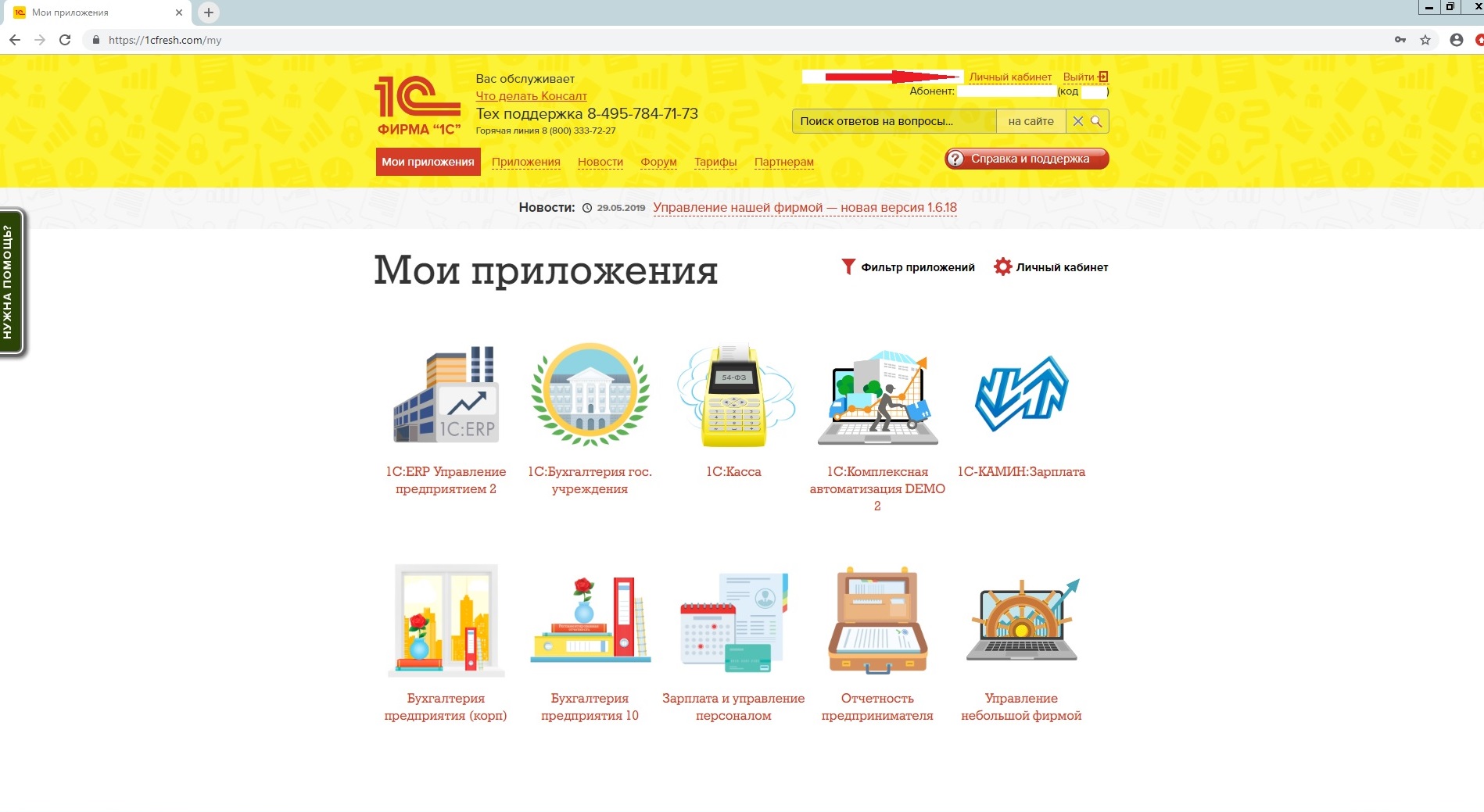
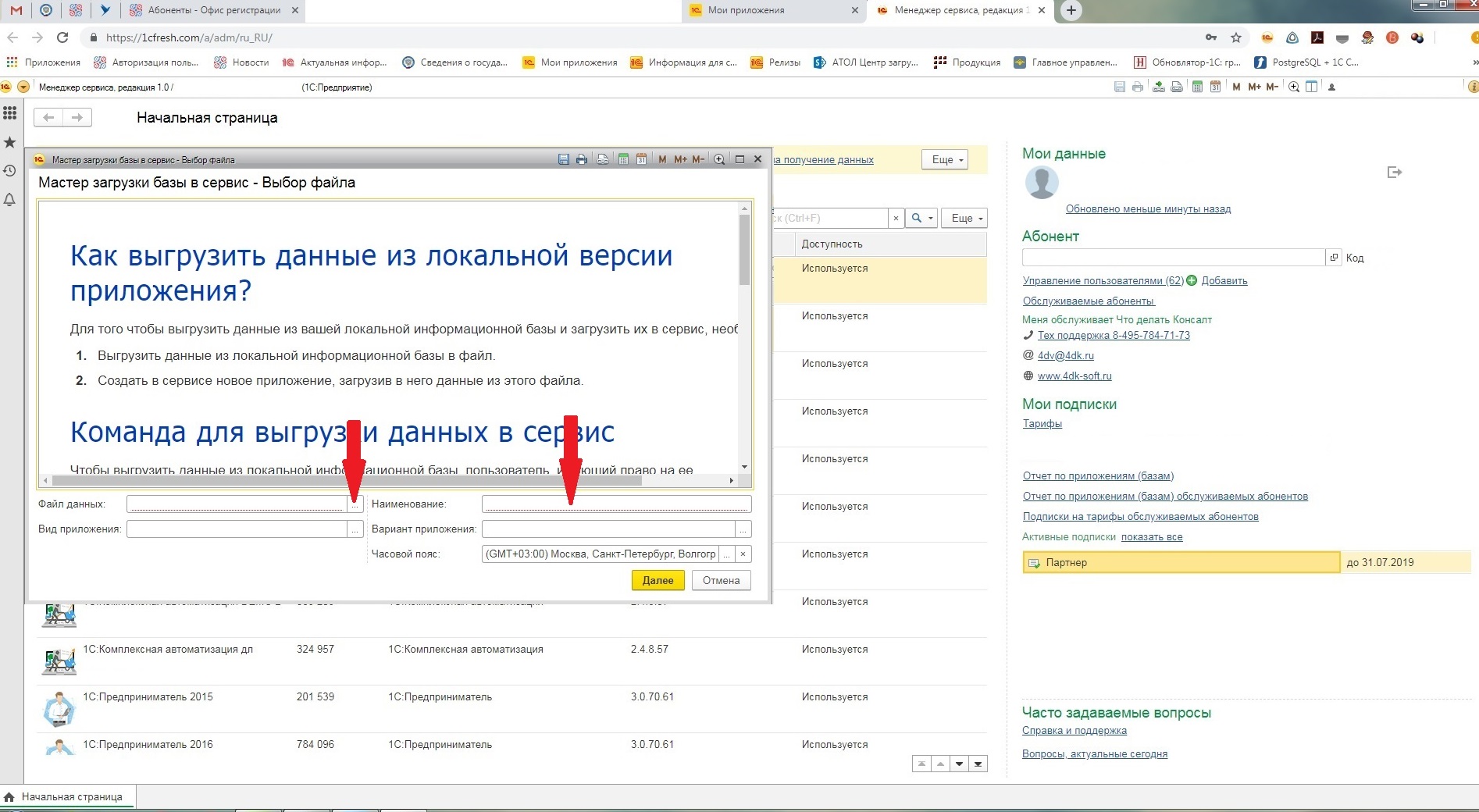
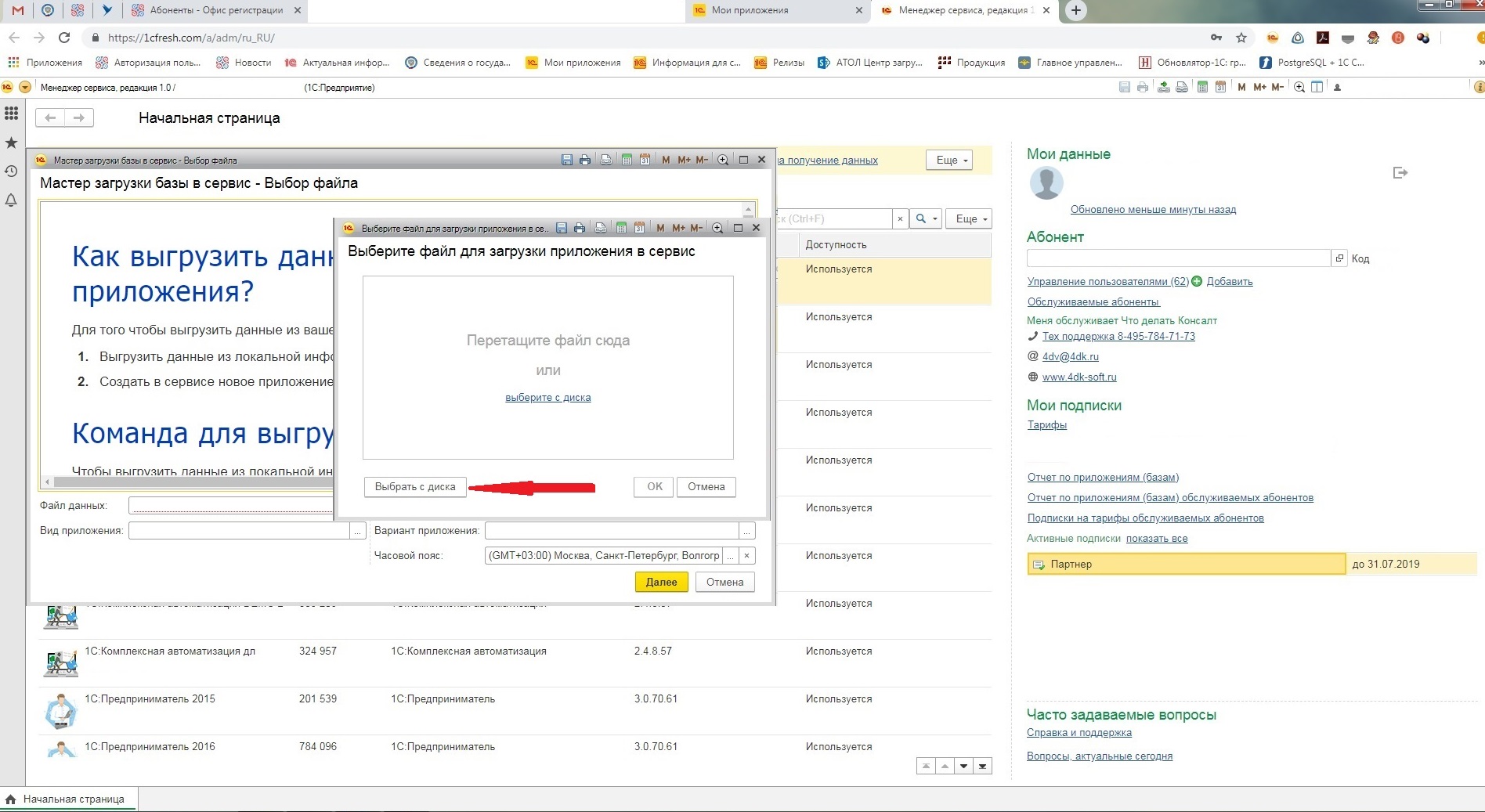
В данной статье мы рассмотрели наиболее частые варианты работы с файлами в 1С. Если вопросы всё же остались, мы будем рады вам помочь. Вам всего лишь нужно обратиться на Линию консультаций 1С компании «Что делать Консалт». Первая консультация совершенно бесплатная!
Счет — документ, не имеющий финансовых последствий, поэтому на нем разрешены факсимиле или воспроизведенные другим способом подпись и оттиск печати. В этой статье разберем, как в 1С автоматически загрузить в счет печать и подпись.
Как загрузить в 1С печать и подпись
Перейдите в раздел Главное-Организации .

Откройте карточку организации и нажмите на ссылку Логотип и печать .

Нажмите на ссылку Инструкция «Как создать факсимильную подпись и печать» .

Открылась печатная форма с шаблоном.
После выполнения всех действий у вас сохранились 3 отдельных файла-картинки в формате PNG.
Загрузите печать и подпись в 1С 8.3, нажимая на ссылку Загрузить печать , выберите файл с печатью и подгрузите в программу.

То же самое нужно проделать с подписями руководителя и главного бухгалтера.
После этого нажмите Записать . Для проверки отображения печати и подписей перейдите по ссылке Предварительный просмотр печатной формы «Счет покупателю» .


Далее необходимо в печатной форме Счет покупателю продолжить настройки.
Подпись и печать в счете 1С 8.3
Начиная с релиза 3.0.64.34 настроить подпись и печать в карточке Организации недостаточно. Чтобы подпись и печать отображались в счете, установите флаг Подпись и печать в самой печатной форме Счет покупателю .

После установки флаг сохраняется при дальнейшем использовании печатной формы. Если вам необходимо распечатать Счет покупателю без печати и подписей, снимите флаг.
Настройка печати и подписей в 1С 8.3 закончена.
См. также:
Если Вы еще не подписаны:
Активировать демо-доступ бесплатно →
или
Оформить подписку на Рубрикатор →
После оформления подписки вам станут доступны все материалы по 1С:Бухгалтерия, записи поддерживающих эфиров и вы сможете задавать любые вопросы по 1С.
Помогла статья?
Получите еще секретный бонус и полный доступ к справочной системе БухЭксперт8 на 14 дней бесплатно
Читайте также:


