Как выйти из режима чтения в ворде
В данной статье рассказывается о том, как работать с документом в различных режимах отображения документа. Освещены вопросы работы в каждом из них, а также вопрос использования области навигации.
Режимы отображения документа
Рисунок 1. Режим «Разметка страницы».
Режим чтения
Этот режим предназначен для максимального удобства чтения документа. Присутствие кнопок команд минимизировано, а рабочая область занимает максимум пространства. Чтобы включить этот режим:
Установите значение по умолчанию для полноэкранной навигационной панели
Полноэкранная панель навигации включает в себя кнопки «Предыдущая страница», «Следующая страница» и «Закрыть полноэкранный режим». Эти кнопки отображаются в левом нижнем углу рабочей области.
Чтение документа в полноэкранном режиме
Примечание. Если у вас установлено два экрана, полноэкранный режим иногда появляется только на одном из двух экранов. Для прокрутки документа щелкните экран, отображающий полноэкранный режим.
В режиме чтения доступен ряд настроек, которые можно изменять. Для этого щелкните на панели быстрого доступа (в режиме чтения) по области «Параметры просмотра».
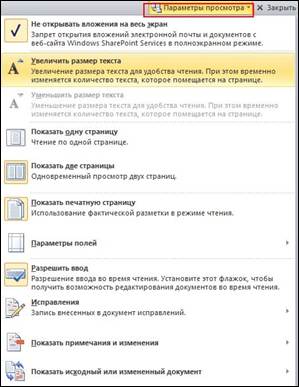
Параметры описания документа
Рисунок 2. Параметры просмотра режима чтения.
Используя кнопку «Цвет выделения текста», можно выделять участки текста, представляющие для вас особый интерес. Причем вы можете добавить/убрать выделение цветом двумя способами:
- Выделите участок текста, затем щелкните на кнопке;
- Щелкните на кнопке, предварительно выбрав цвет в раскрывающемся окошке, и протяните курсор в форме стикера по искомому участку текста.
Используйте «Мини-переводчик, если вы работаете с документами, содержащими фрагменты текста на иностранном языке, либо для перевода небольших объемов текста (наиболее точный перевод).
Выбор «Режима структура»
Перемещенные документы, такие как слайды презентации, распознаются. Отсканированные документы Создается изображение каждой отсканированной страницы и производится сравнение пикселей. Отсканированные страницы обрабатываются индивидуально и назначаются наиболее похожим. Также обнаруживаются страницы в другом порядке. Этот параметр полезен для сравнения изображений в архитектурных чертежах. Сравнение только текста Этот параметр может использоваться с любым типом документа. Он предназначен для сравнения текста в больших документах.
Рисунок 3 . Использование мини-переводчика в режиме чтения.
При щелчке на кнопке «Сервис» открывается окно, с помощью которого можно:
Рисунок 4 . Создание примечания в режиме чтения.
Эта функция также сравнивает текст между документами, на которых есть фоновая графика на страницах, поскольку они замедляют обработку. Если выбран вариант для отчетов или презентаций, при использовании «Сравнить только текст» отображаются только текстовые различия между двумя документами. Когда выбран параметр отсканированного документа, текст и графика сравниваются отдельно и результаты суммируются. Для документов с рекламными объявлениями, в которых есть текстовая и фоновая графика, сравниваемый текстовый проход сравнивается в текстовом режиме.
- Графика сравнивается отдельно в фоновом режиме.
- Различия обобщены в обзоре результатов.
В диалоговом окне «Настройки» вы можете определить макет страницы по умолчанию и настроить приложение многими другими способами.
Выход из режима чтения
Для выхода из этого режима, в панели быстрого доступа щелкните на кнопке «Закрыть» или нажмите .
Веб-документ
Данный режим используется для работы с документами, предназначенными для публикации во всемирной сети интернет.
Выбор режима «Веб-документ»
Черновик
Данный режим отображения документа предназначен для набора текста без форматирования и вставки различных объектов (рисунков, таблиц). Здесь отсутствует вертикальная линейка, границы и поля документа. Разрыв страницы показан точечной горизонтальной линией. Минимализм данного режима позволяет лучше сосредоточиться на наборе текста, и к тому же является наиболее экономным для ресурсов компьютера, что особенно актуально для бюджетных ПК (см. также КВ918793).
Режимы отображения документа
Примечание: Если вы устанавливаете плагин от другого производителя, вставила команду меню для соответствующих настроек в меню «Файл». Результаты поиска отображаются в диалоговом окне. Затем вы можете удалить отображаемые типы элементов. Удаляет информацию, которая была удалена, когда документ закрыт. Удалите информацию, которая была удалена, когда документ отправлен по электронной почте.
Стандартная компоновка и увеличение
Если эта опция недоступна в настройках просмотра страниц, Обратитесь к производителю карты или компьютера, чтобы получить текущий драйвер.
Содержание и информация страницы
Функции в контекстном меню очень ограничены, и эта «проблема» не может быть решена таким образом. Так же, как вы должны быть в Интернете, поведение должно происходить только при настройке новых разделов и жестких дисков. Однако это также происходит, когда жесткий диск распознается как «новый». Также проблема возникает у некоторых людей даже спорадически и может быть решена после нескольких перезагрузок.
Выбор режима «Черновик»
Настройка режима «Черновик»
Для экономии ресурсов компьютера включите использование шрифтов черновика.
Если вам необходимо видеть стили, используемые в документе:
Перемещение со страницы на страницу и место
Использование клавиатуры для навигации по веб-страницам
- Вы можете многократно нажимать кнопку «Увеличить» или «Уменьшить размер текста».
- Показать комментарии и изменения: этот параметр связан с предыдущим.
- У вас также есть вариант «Перевод».
- В этом случае вы выбираете язык оригинала и целевой язык для перевода.
- Цвет выделения текста.
- В этом меню вы можете выбрать цвет подсветки.
- Эта подсветка не исчезает при выходе из полноэкранного режима просмотра.
Вы можете увеличить или уменьшить веб-страницу, включая изображения со следующими сочетаниями клавиш.
Для того чтобы скрыть полосу стилей, введите ноль (единица измерения не имеет значения).
Рисунок 5. Настройка режима «Черновик».
Выбор режима «Разметка страницы»
Совместимость с вспомогательными технологиями
Структура документа
Если вы работаете со структурированным документом, рекомендуется использовать данный режим, поскольку он позволяет перемещать заголовки с абзацами по всей структуре документа. Работа происходит с абзацами, которым можно задать расположение и место в иерархии заголовков. При переходе в этот режим включается вкладка структура, а общий вид, становится чем-то схож на режим «Черновик».
Когда вы читаете документ, вы можете скрыть все панели инструментов и панели задач, чтобы максимизировать область отображения экрана. Основные элементы управления чтением, такие как навигация по страницам и масштабирование, отображаются на полупрозрачной плавающей панели инструментов в нижней части окна.
Режим чтения с полупрозрачной плавающей панелью инструментов. В полноэкранном режиме отображается только документ; панель меню, панели инструментов, панели задач и элементы управления окном скрыты. Вы также можете настроить свой собственный вид. Полноэкранный режим часто используется для презентаций, иногда с автоматическим продвижением страниц и переходами.
Текст документа состоит из заголовков различных уровней и основного текста, их параметры можно регулировать. Рекомендуется заголовки предварительно отформатировать при помощи стилей.
Знаки «+» и «-», располагаются слева от текста заголовка и являются символами структуры. Плюс говорит о том, что в данном заголовке присутствует подзаголовок более низкого уровня, либо основной текст. Минус, напротив, сообщает о том, что внутри абзаца нет подзаголовков и основного текста. Напротив абзацев основного текста располагается кружок.
Как настроить полноэкранную панель навигации
Указатель мыши остается активным в полноэкранном режиме, поэтому вы можете щелкнуть ссылки и открыть заметки. Полноэкранная панель навигации содержит кнопки «Предыдущая страница», «Следующая страница» и «Закрыть полноэкранный режим». Эти кнопки отображаются в нижнем левом углу рабочей области.
Если установлены два монитора, полноэкранный режим с одной страницей иногда появляется только на одном из мониторов. Для прокрутки страниц документа щелкните экран, отображающий страницу в полноэкранном режиме. Затем щелкните инструмент «Полный экран», чтобы перейти в соответствующий режим.
Рисунок 6. Документ в режиме «Структура».
Выбор «Режима структура»
Чтобы показать или спрятать содержимое заголовка, дважды щелкните по знаку «+» или «-».
Уровень абзаца
Уровень абзаца можно повысить или понизить, для этого используйте один из вариантов:
Отображение уровней в структуре документа
Для отображения только нужных уровней заголовков:
Перемещение абзаца по структуре
Отображение первых строк
Выход из режима «Структура»
Область навигации
При работе с объемными документами, в которых много глав и пунктов, для оперативного и точного перемещения к необходимым абзацам, рекомендуется использовать область навигации. Она показывает схему документа, в которой показан список всех заголовков документа и не только.
Рисунок 7. Вкладки панели навигации.
Для закрытия области навигации снимите флажок с пункта «Область навигации» в группе «Показать» вкладки «Вид», либо щелкните по крестику в верхнем правом углу в поле «Навигация».
Заключение
Большинство пользователей работают в режиме «Разметка страницы», практически не используя другие режимы. Часто бывает, что так поступают даже опытные пользователи со стажем более 2-х лет работы в Word. И делают так напрасно, поскольку каждый режим работы имеет свои преимущества, и со временем позволяет делать работу более комфортной и эффективной. Ознакомившись с материалом статьи, вы узнали о существующих режимах отображения документа. О том, какие они имеют преимущества и недостатки, где и в каких случая наиболее эффективно их использовать.
В данной статье рассказывается о том, как работать с документом в различных режимах отображения документа. Освещены вопросы работы в каждом из них, а также вопрос использования области навигации.
Режимы отображения документа
- Разметка страницы;
- Режим чтения;
- Веб-документ;
- Структура;
- Черновик.
Рассмотрим их по порядку.
Разметка страницы
Выбор режима «Разметка страницы»
Рисунок 1. Режим «Разметка страницы».
Режим чтения
Этот режим предназначен для максимального удобства чтения документа. Присутствие кнопок команд минимизировано, а рабочая область занимает максимум пространства. Чтобы включить этот режим:
В режиме чтения доступен ряд настроек, которые можно изменять. Для этого щелкните на панели быстрого доступа (в режиме чтения) по области «Параметры просмотра».
Рисунок 2. Параметры просмотра режима чтения.
Используя кнопку «Цвет выделения текста», можно выделять участки текста, представляющие для вас особый интерес. Причем вы можете добавить/убрать выделение цветом двумя способами:
- Выделите участок текста, затем щелкните на кнопке;
- Щелкните на кнопке, предварительно выбрав цвет в раскрывающемся окошке, и протяните курсор в форме стикера по искомому участку текста.
Используйте «Мини-переводчик, если вы работаете с документами, содержащими фрагменты текста на иностранном языке, либо для перевода небольших объемов текста (наиболее точный перевод).
Выбор «Режима структура»
Перемещенные документы, такие как слайды презентации, распознаются. Отсканированные документы Создается изображение каждой отсканированной страницы и производится сравнение пикселей. Отсканированные страницы обрабатываются индивидуально и назначаются наиболее похожим. Также обнаруживаются страницы в другом порядке. Этот параметр полезен для сравнения изображений в архитектурных чертежах. Сравнение только текста Этот параметр может использоваться с любым типом документа. Он предназначен для сравнения текста в больших документах.
Рисунок 3 . Использование мини-переводчика в режиме чтения.
При щелчке на кнопке «Сервис» открывается окно, с помощью которого можно:
Рисунок 4 . Создание примечания в режиме чтения.
Эта функция также сравнивает текст между документами, на которых есть фоновая графика на страницах, поскольку они замедляют обработку. Если выбран вариант для отчетов или презентаций, при использовании «Сравнить только текст» отображаются только текстовые различия между двумя документами. Когда выбран параметр отсканированного документа, текст и графика сравниваются отдельно и результаты суммируются. Для документов с рекламными объявлениями, в которых есть текстовая и фоновая графика, сравниваемый текстовый проход сравнивается в текстовом режиме.
- Графика сравнивается отдельно в фоновом режиме.
- Различия обобщены в обзоре результатов.
В диалоговом окне «Настройки» вы можете определить макет страницы по умолчанию и настроить приложение многими другими способами.
Выход из режима чтения
Для выхода из этого режима, в панели быстрого доступа щелкните на кнопке «Закрыть» или нажмите .
Веб-документ
Данный режим используется для работы с документами, предназначенными для публикации во всемирной сети интернет.
Выбор режима «Веб-документ»
Черновик
Данный режим отображения документа предназначен для набора текста без форматирования и вставки различных объектов (рисунков, таблиц). Здесь отсутствует вертикальная линейка, границы и поля документа. Разрыв страницы показан точечной горизонтальной линией. Минимализм данного режима позволяет лучше сосредоточиться на наборе текста, и к тому же является наиболее экономным для ресурсов компьютера, что особенно актуально для бюджетных ПК (см. также).
Выбор режима «Черновик»
Настройка режима «Черновик»
Для экономии ресурсов компьютера включите использование шрифтов черновика.
Если вам необходимо видеть стили, используемые в документе:
Перемещение со страницы на страницу и место
Использование клавиатуры для навигации по веб-страницам
- Вы можете многократно нажимать кнопку «Увеличить» или «Уменьшить размер текста».
- Показать комментарии и изменения: этот параметр связан с предыдущим.
- У вас также есть вариант «Перевод».
- В этом случае вы выбираете язык оригинала и целевой язык для перевода.
- Цвет выделения текста.
- В этом меню вы можете выбрать цвет подсветки.
- Эта подсветка не исчезает при выходе из полноэкранного режима просмотра.
Вы можете увеличить или уменьшить веб-страницу, включая изображения со следующими сочетаниями клавиш.
Для того чтобы скрыть полосу стилей, введите ноль (единица измерения не имеет значения).
Рисунок 5. Настройка режима «Черновик».
Выбор режима «Разметка страницы»
Совместимость с вспомогательными технологиями
Структура документа
Если вы работаете со структурированным документом, рекомендуется использовать данный режим, поскольку он позволяет перемещать заголовки с абзацами по всей структуре документа. Работа происходит с абзацами, которым можно задать расположение и место в иерархии заголовков. При переходе в этот режим включается вкладка структура, а общий вид, становится чем-то схож на режим «Черновик».
Когда вы читаете документ, вы можете скрыть все панели инструментов и панели задач, чтобы максимизировать область отображения экрана. Основные элементы управления чтением, такие как навигация по страницам и масштабирование, отображаются на полупрозрачной плавающей панели инструментов в нижней части окна.
Режим чтения с полупрозрачной плавающей панелью инструментов. В полноэкранном режиме отображается только документ; панель меню, панели инструментов, панели задач и элементы управления окном скрыты. Вы также можете настроить свой собственный вид. Полноэкранный режим часто используется для презентаций, иногда с автоматическим продвижением страниц и переходами.
Текст документа состоит из заголовков различных уровней и основного текста, их параметры можно регулировать. Рекомендуется заголовки предварительно отформатировать при помощи стилей.
Знаки «+» и «-», располагаются слева от текста заголовка и являются символами структуры. Плюс говорит о том, что в данном заголовке присутствует подзаголовок более низкого уровня, либо основной текст. Минус, напротив, сообщает о том, что внутри абзаца нет подзаголовков и основного текста. Напротив абзацев основного текста располагается кружок.
Как настроить полноэкранную панель навигации
Указатель мыши остается активным в полноэкранном режиме, поэтому вы можете щелкнуть ссылки и открыть заметки. Полноэкранная панель навигации содержит кнопки «Предыдущая страница», «Следующая страница» и «Закрыть полноэкранный режим». Эти кнопки отображаются в нижнем левом углу рабочей области.
Если установлены два монитора, полноэкранный режим с одной страницей иногда появляется только на одном из мониторов. Для прокрутки страниц документа щелкните экран, отображающий страницу в полноэкранном режиме. Затем щелкните инструмент «Полный экран», чтобы перейти в соответствующий режим.
Рисунок 6. Документ в режиме «Структура».
Выбор «Режима структура»
Чтобы показать или спрятать содержимое заголовка, дважды щелкните по знаку «+» или «-».
Уровень абзаца
Уровень абзаца можно повысить или понизить, для этого используйте один из вариантов:
Отображение уровней в структуре документа
Для отображения только нужных уровней заголовков:
Перемещение абзаца по структуре
Отображение первых строк
Выход из режима «Структура»
Область навигации
При работе с объемными документами, в которых много глав и пунктов, для оперативного и точного перемещения к необходимым абзацам, рекомендуется использовать область навигации. Она показывает схему документа, в которой показан список всех заголовков документа и не только.
Рисунок 7. Вкладки панели навигации.
Для закрытия области навигации снимите флажок с пункта «Область навигации» в группе «Показать» вкладки «Вид», либо щелкните по крестику в верхнем правом углу в поле «Навигация».
Заключение
Большинство пользователей работают в режиме «Разметка страницы», практически не используя другие режимы. Часто бывает, что так поступают даже опытные пользователи со стажем более 2-х лет работы в Word. И делают так напрасно, поскольку каждый режим работы имеет свои преимущества, и со временем позволяет делать работу более комфортной и эффективной. Ознакомившись с материалом статьи, вы узнали о существующих режимах отображения документа. О том, какие они имеют преимущества и недостатки, где и в каких случая наиболее эффективно их использовать.
Порой необходимо видеть весь лист документа в полном размере, чтобы выделить важные моменты в тексте маркером или добавить примечание. Чтобы свободно читать лист за листом и вносить правки поможет режим чтения в Ворде. Включить режим чтения можно следующим образом:

- Перейдите во вкладку «Вид»;
- В разделе «Режимы просмотра документа» нажмите на «Режим чтения»;
- Ворд преобразит все страницы в полном размере.
Выход из режима «Чтения»
После того, как прочитан весь текст и добавлены примечания, нужно как-то выйти из режима чтения. В этом случае есть два способа. Первый – нажать на кнопку «ESC». Находится эта клавиша над буквой «Ё».

Способ второй заключается во внимательности – в верхнем правом углу всего документа, расположилась кнопка «Закрыть» с крестиком. После нажатия по ней документ вернётся из полноэкранного режима чтения в стандартный режим разметки.
Документ «Только для чтения»
Если документ открывается «только для чтения» то выйти из такого режима поможет кнопка «Включить редактирование». Находится в верхней части открытой программы Word в виде всплывающего оранжевого уведомления.
Примечание. Желательно, после внесения всех изменений в статью, сохранить файл в отдельную папку либо задать новое имя файлу.
В случае если после выполненных действий не получилось приступить к редактированию файла, тогда попробуйте следующий способ. Чтобы снять ограничения с документа Ворд, нужно нажать правой кнопкой по закрытому файлу Ворд и выбрать «Свойства».

Далее нужно перейти в подраздел «Общие» и снять галочку напротив «Только для чтения». Нажать на «Применить» и «ОК».

Порой необходимо видеть весь лист документа в полном размере, чтобы выделить важные моменты в тексте маркером или добавить примечание. Чтобы свободно читать лист за листом и вносить правки поможет режим чтения в Ворде. Включить режим чтения можно следующим образом:

- Перейдите во вкладку «Вид»;
- В разделе «Режимы просмотра документа» нажмите на «Режим чтения»;
- Ворд преобразит все страницы в полном размере.
Выход из режима «Чтения»
После того, как прочитан весь текст и добавлены примечания, нужно как-то выйти из режима чтения. В этом случае есть два способа. Первый – нажать на кнопку «ESC». Находится эта клавиша над буквой «Ё».

Способ второй заключается во внимательности – в верхнем правом углу всего документа, расположилась кнопка «Закрыть» с крестиком. После нажатия по ней документ вернётся из полноэкранного режима чтения в стандартный режим разметки.
Документ «Только для чтения»
Если документ открывается «только для чтения» то выйти из такого режима поможет кнопка «Включить редактирование». Находится в верхней части открытой программы Word в виде всплывающего оранжевого уведомления.
Примечание. Желательно, после внесения всех изменений в статью, сохранить файл в отдельную папку либо задать новое имя файлу.
В случае если после выполненных действий не получилось приступить к редактированию файла, тогда попробуйте следующий способ. Чтобы снять ограничения с документа Ворд, нужно нажать правой кнопкой по закрытому файлу Ворд и выбрать «Свойства».

Далее нужно перейти в подраздел «Общие» и снять галочку напротив «Только для чтения». Нажать на «Применить» и «ОК».


У пользователей старых версий Word при открытии документов появляется надпись о режиме ограниченной функциональности. Возникает вопрос, что означает этот режим ограниченной функциональности в Ворде, как убрать его. Ведь это уменьшает возможность редактирования текстов, не даёт доступа к новым расширениям, в целом, создаёт неудобство в работе. Вызывать программиста для такой несложной работы, как изменение формата, в этом случае не потребуется, вы, изучив наши рекомендации, вполне справитесь с задачей, не потратив на это много времени.
Что означает ограничение функциональности

Режим ограниченной функциональности Word 2010, как убрать — читайте ниже. На самом деле отключить режим — процедура несложная, не требующая больших затрат времени и каких-то специальных знаний. Прочитайте нашу инструкцию, и сможете спокойно работать с вашими текстами.
Вы подготовили текст дома на стареньком, но на таком привычном вам Word 2003. Принесли файл на флешке или другом носителе на работу, к друзьям, а там установлен Ворд 2007/2010. Вам перед распечаткой нужно внести изменения либо дополнения, но это недоступно. Итак, перед вами стоит выбор: извиниться и предложить сделать всё позже, когда вернётесь домой, или преобразовать документ, чтобы пользоваться всеми возможностями, предоставляемыми разработчиками.
В Ворде 2013 проблема решается аналогично, принцип работы не изменился.
Чтобы сменить режим открытия документов, снимите флажок с параметра "разрешить запуск в режиме чтения".
Для этого зайдите в меню Сервис и выберите команду Параметры . Откроется одноименное диалоговое окно. Перейдите на вкладку Общие и снимите флажок с указанной выше опции. Затем перезагрузите редактор.
Вернуться в режим разметки
Пока документ находится в полноэкранном режиме чтения, выполните указанные ниже действия.
Теперь документ находится в режиме разметки.

Отключение автоматического открытия режима чтения в полноэкранном режиме
Вы можете автоматически открывать полноэкранный режим чтения при получении документа Microsoft Office Word по электронной почте.
Пока документ открыт в полноэкранном режиме чтения, нажмите кнопку Параметры просмотра.
Примечание: Эта страница переведена автоматически, поэтому ее текст может содержать неточности и грамматические ошибки. Для нас важно, чтобы эта статья была вам полезна. Была ли информация полезной? Для удобства также приводим ссылку на оригинал (на английском языке).
Включение режима «Чтения»
Порой необходимо видеть весь лист документа в полном размере, чтобы выделить важные моменты в тексте маркером или добавить примечание. Чтобы свободно читать лист за листом и вносить правки поможет режим чтения в Ворде. Включить режим чтения можно следующим образом:

- Перейдите во вкладку «Вид»;
- В разделе «Режимы просмотра документа» нажмите на «Режим чтения»;
- Ворд преобразит все страницы в полном размере.
Выход из режима «Чтения»
После того, как прочитан весь текст и добавлены примечания, нужно как-то выйти из режима чтения. В этом случае есть два способа. Первый – нажать на кнопку «ESC». Находится эта клавиша над буквой «Ё».

Способ второй заключается во внимательности – в верхнем правом углу всего документа, расположилась кнопка «Закрыть» с крестиком. После нажатия по ней документ вернётся из полноэкранного режима чтения в стандартный режим разметки.
Документ «Только для чтения»
Если документ открывается «только для чтения» то выйти из такого режима поможет кнопка «Включить редактирование». Находится в верхней части открытой программы Word в виде всплывающего оранжевого уведомления.
Примечание. Желательно, после внесения всех изменений в статью, сохранить файл в отдельную папку либо задать новое имя файлу.
В случае если после выполненных действий не получилось приступить к редактированию файла, тогда попробуйте следующий способ. Чтобы снять ограничения с документа Ворд, нужно нажать правой кнопкой по закрытому файлу Ворд и выбрать «Свойства».

Далее нужно перейти в подраздел «Общие» и снять галочку напротив «Только для чтения». Нажать на «Применить» и «ОК».

Оглавление
В данной статье рассказывается о том, как работать с документом в различных режимах отображения документа. Освещены вопросы работы в каждом из них, а также вопрос использования области навигации.
Режимы отображения документа
- Разметка страницы;
- Режим чтения;
- Веб-документ;
- Структура;
- Черновик.
Рассмотрим их по порядку.
Разметка страницы
Разметка страницы – это способ отображения рабочей области документа, при котором представлены измерительные линейки, а сам документ разбит на страницы разделенные полями. Это наиболее универсальный режим для работы – доступны все инструменты форматирования, и можно добавлять в документ таблицы и различные графические объекты.
Выбор режима «Разметка страницы»
Рисунок 1. Режим «Разметка страницы».
Режим чтения
Этот режим предназначен для максимального удобства чтения документа. Присутствие кнопок команд минимизировано, а рабочая область занимает максимум пространства. Чтобы включить этот режим:
В режиме чтения доступен ряд настроек, которые можно изменять. Для этого щелкните на панели быстрого доступа (в режиме чтения) по области «Параметры просмотра».

Рисунок 2. Параметры просмотра режима чтения.
Также в режиме чтения вы можете сохранить документ и распечатать его, используя кнопки «Сохранить» и «Печать».
Используя кнопку «Цвет выделения текста», можно выделять участки текста, представляющие для вас особый интерес. Причем вы можете добавить/убрать выделение цветом двумя способами:
- Выделите участок текста, затем щелкните на кнопке;
- Щелкните на кнопке, предварительно выбрав цвет в раскрывающемся окошке, и протяните курсор в форме стикера по искомому участку текста.
Используйте «Мини-переводчик, если вы работаете с документами, содержащими фрагменты текста на иностранном языке, либо для перевода небольших объемов текста (наиболее точный перевод).
Рисунок 3 . Использование мини-переводчика в режиме чтения.
При щелчке на кнопке «Сервис» открывается окно, с помощью которого можно:
Рисунок 4 . Создание примечания в режиме чтения.
Выход из режима чтения
Для выхода из этого режима, в панели быстрого доступа щелкните на кнопке «Закрыть» или нажмите .
Веб-документ
Данный режим используется для работы с документами, предназначенными для публикации во всемирной сети интернет.
Выбор режима «Веб-документ»
Черновик
Данный режим отображения документа предназначен для набора текста без форматирования и вставки различных объектов (рисунков, таблиц). Здесь отсутствует вертикальная линейка, границы и поля документа. Разрыв страницы показан точечной горизонтальной линией. Минимализм данного режима позволяет лучше сосредоточиться на наборе текста, и к тому же является наиболее экономным для ресурсов компьютера, что особенно актуально для бюджетных ПК (см. также КВ918793).
Выбор режима «Черновик»
Настройка режима «Черновик»
Для экономии ресурсов компьютера включите использование шрифтов черновика.
Если вам необходимо видеть стили, используемые в документе:
Для того чтобы скрыть полосу стилей, введите ноль (единица измерения не имеет значения).
Рисунок 5. Настройка режима «Черновик».
Структура документа
Если вы работаете со структурированным документом, рекомендуется использовать данный режим, поскольку он позволяет перемещать заголовки с абзацами по всей структуре документа. Работа происходит с абзацами, которым можно задать расположение и место в иерархии заголовков. При переходе в этот режим включается вкладка структура, а общий вид, становится чем-то схож на режим «Черновик».
Текст документа состоит из заголовков различных уровней и основного текста, их параметры можно регулировать. Рекомендуется заголовки предварительно отформатировать при помощи стилей.
Знаки «+» и «-», располагаются слева от текста заголовка и являются символами структуры. Плюс говорит о том, что в данном заголовке присутствует подзаголовок более низкого уровня, либо основной текст. Минус, напротив, сообщает о том, что внутри абзаца нет подзаголовков и основного текста. Напротив абзацев основного текста располагается кружок.
Рисунок 6. Документ в режиме «Структура».
Выбор «Режима структура»
Чтобы показать или спрятать содержимое заголовка, дважды щелкните по знаку «+» или «-».
Уровень абзаца
Уровень абзаца можно повысить или понизить, для этого используйте один из вариантов:
- Выделите заголовок абзаца – Вкладка «Структура»- в группе «Работа со структурой» выберите необходимый уровень (от 1-го до 9-ти) из раскрывающегося списка, щелкнув на поле «Уровень». Заголовки с пониженным уровнем сместятся вправо;
- Выделите заголовок абзаца и перейдите на вкладку «Структура». В группе «Работа со структурой» напротив поля «Уровень» щелкайте кнопки со стрелками, пока не выставите необходимый уровень;
- Используйте комбинацию клавиш – для понижения уровня, – для повышения.
Отображение уровней в структуре документа
Для отображения только нужных уровней заголовков:
Перемещение абзаца по структуре
Отображение первых строк
Если документ достаточно большой, рекомендуется оставить видимыми только первые строки абзацев. Тем более это оправданно, если вы хорошо знаете содержимое документа, и сможете ориентироваться таким образом.
Выход из режима «Структура»
Область навигации
При работе с объемными документами, в которых много глав и пунктов, для оперативного и точного перемещения к необходимым абзацам, рекомендуется использовать область навигации. Она показывает схему документа, в которой показан список всех заголовков документа и не только.
Область навигации позволяет осуществлять поиск слов (выражений) в документе, для этого наберите искомое слово в поле поиска и нажмите «Enter» или щелкните по значку поиска. Обратите внимание, что раскрывающийся список кнопки «Параметры поиска и дополнительные команды поиска» позволяет конкретизировать поиск и задать ему особые параметры. Поиск будет осуществляться по заданному критерию – например, только примечания или только слово целиком.
Рисунок 7. Вкладки панели навигации.
Для закрытия области навигации снимите флажок с пункта «Область навигации» в группе «Показать» вкладки «Вид», либо щелкните по крестику в верхнем правом углу в поле «Навигация».
Заключение
Большинство пользователей работают в режиме «Разметка страницы», практически не используя другие режимы. Часто бывает, что так поступают даже опытные пользователи со стажем более 2-х лет работы в Word. И делают так напрасно, поскольку каждый режим работы имеет свои преимущества, и со временем позволяет делать работу более комфортной и эффективной. Ознакомившись с материалом статьи, вы узнали о существующих режимах отображения документа. О том, какие они имеют преимущества и недостатки, где и в каких случая наиболее эффективно их использовать.
Статья опубликована в рамках конкурса «Microsoft Office 2010 – эффективное воплощение ваших идей».
Читайте также:


