Как отделить вокал от музыки в fl studio
Как удалить голос из песни? Такой вопрос может возникнуть при необходимости использовать минус во время живых выступлений или просто в качестве караоке. Однако сразу отмечу, что при удалении вокала добиться идеального результата невозможно. Качественный минус можно получить, лишь в том случае если написать его специально, а не использовать всевозможные программы для подавления голоса. Кроме того, не из всякого плюса можно сделать минус. Учитывая, что в процессе обработки вокала могут участвовать такие приборы как ревербератор, хорус и другие процессоры способные вносить фазовые искажения в вокал, то в этом случае удалить голос корректно будет достаточно сложно. Все мы должны понимать, что удалить голос, не затронув при этом спектр других инструментов невозможно. Также после удаления голоса в минусе возможно присутствие хвостов реверберации и других эффектов. Поэтому готовый минус будет пригоден лишь для «любительских» выступлений.
Давайте рассмотрим самый распространенный способ как удалить голос из песни.
Для этого будем использовать возможности программы Adobe Audition 3.0
Как удалить голос из песни с помощью Adobe Audition 3.0
Для примера я возьму композицию «Ария – Осколок льда»
1. Запускаем программу, нажимаем Ctrl+O или File – Open…, загружаем необходимый файл


2. Перетаскиваем песню в рабочую область в режиме Edit

3. Выделяем небольшой отрывок песни в том месте, где присутствует вокал. Открываем инструмент Center Channel Extractor. Для этого заходим в меню Effects – Stereo Imagery – Center Channel Extractor.

4. Настраиваем все необходимые параметры инструмента
Область Extraction Settings:
Область Discrimination Settings:
Область Granularity and Resolution:
Эти параметры связаны с алгоритмом быстрого преобразования Фурье (БПФ).
Я настроил плагин так как показано на картинке ниже, сохранил пресет под названием Not Vocal и нажал клавишу Cancel.

5. Выделяем всю песню с помощью сочетания клавиш Ctrl+O, снова открываем плагин Center Channel Extractor, выбираем сохраненный пресет и нажимаем Ок.

6. Сохраняем результат работы File – Save As…

Теперь оценим результат нашей работы.
Полностью удалить голос не удалось. Получился минус с задавленным вокалом вполне пригодным для использования в качестве караоке.
Напоследок хочу еще раз повториться, что удалить вокал полностью из музыкальной композиции невозможно, можно лишь частично избавиться от некоторых его составляющих.
В этой статье я рассказал как удалить голос из песни с помощью одного из самых популярных профессиональных аудиоредакторов Adobe Audition 3.0.
Хотите создать инструментальную версию своей любимой музыкальной композиции? Возможно, вам нужно создать бэк-дорожку? Или у вас уже есть песня, но нет оригинальных треков и нужно изменить вокал? Как бы то ни было, вы можете удалить голос из любой композиции с помощью бесплатного аудиоредактора Audacity.

О чем нужно помнить перед удалением вокала из песни
Если вы собираетесь вырезать голос из трека, на который у вас нет авторских прав, помните, что получившаяся запись может использоваться только для личных целей. Использование «самодельной» версии композиции, например, в качестве бэк-трека в концертных выступлениях незаконно. С другой стороны, вам может потребоваться удалить вокал из собственной композиции, чтобы создать определенную атмосферу.
Как это работает и можно ли качественно удалить голос из песни?
Сразу стоит отметить, что убрать голос из песни без ухудшения звучания оригинальной композиции практически невозможно. Процесс вырезания голоса попросту сводится к вырезанию определенных частот (соответствующих голосу человека) в песне. Другими словами, вместе с голосом из песни вырезаются и все другие звуки, находящиеся в данном частотном диапазоне. Обычно это диапазон от 500 до 2000 Гц.
Вырезав голос, вы вряд ли добьетесь идеального звучания, и этот факт нужно принять как данность.
По-настоящему удалить голос из песни можно только из «мультитрека» (изначальный проект песни «по дорожкам») в музыкальном редакторе, в котором производится сведение композиции.
Как вырезать (удалить) вокал в песне с помощью приложения Audacity на Windows, Mac и Linux
Откройте официальный сайт Audacity, скачайте и установите бесплатный аудиоредактор (доступны версии для Windows, Mac и Linux). Если на вашем устройстве установлена устаревшая версия программы, обновите ее до Audacity 2.2.0 или выше. Программа частично переведена на русский язык.
Примечание. Помимо вышеуказанного варианта, существуют и другие редакторы, позволяющие удалить вокал. По сути они все одинаковые.
1. Нажмите «Файл» → «Открыть», чтобы выбрать аудиофайл, который нужно редактировать. После загрузки файла воспроизведите его и идентифицируйте все области, где присутствует вокал.
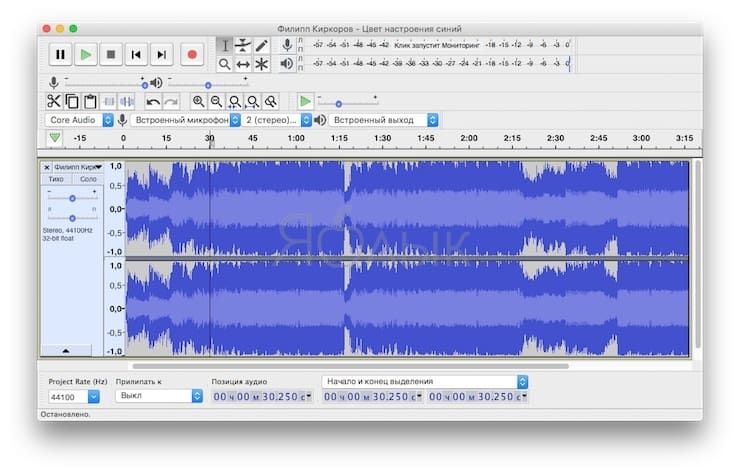
2. Выделите необходимую область в треке, где нужно удалить голос или нажмите два раза в любом месте открывшейся песни для выделения всей композиции.
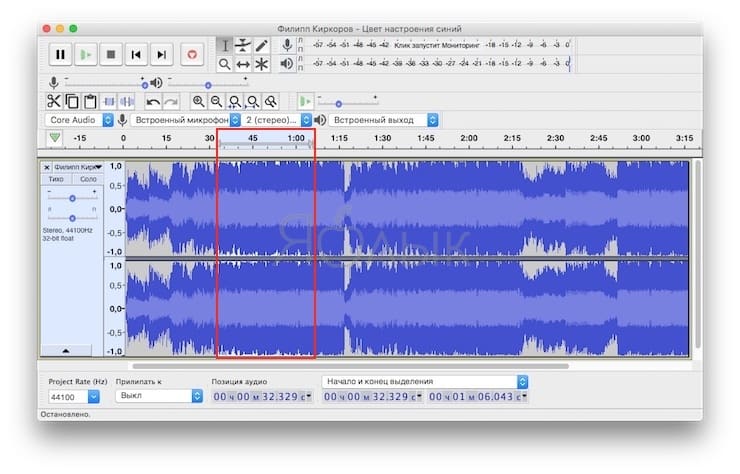
3. Приложение обладает двумя инструментами, позволяющими удалять (изолировать) голос – Удаление голоса и Удаление и изоляция голоса.
Для того чтобы воспользоваться инструментом Удаление голоса, перейдите в меню «Эффекты» → «Удаление голоса».
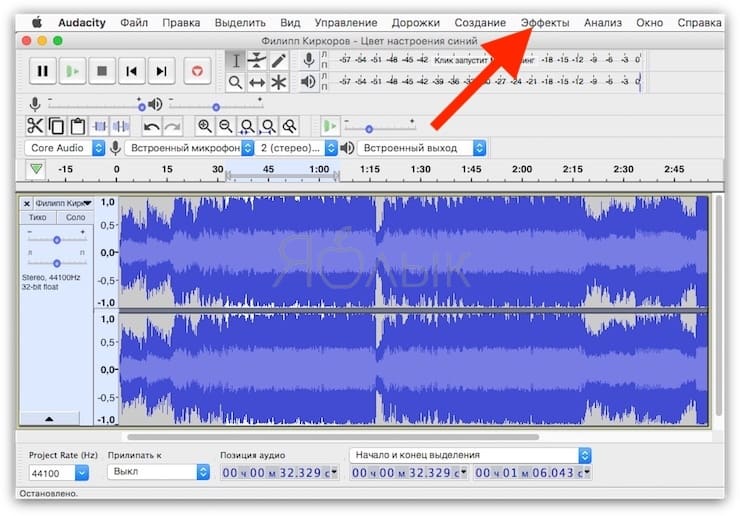
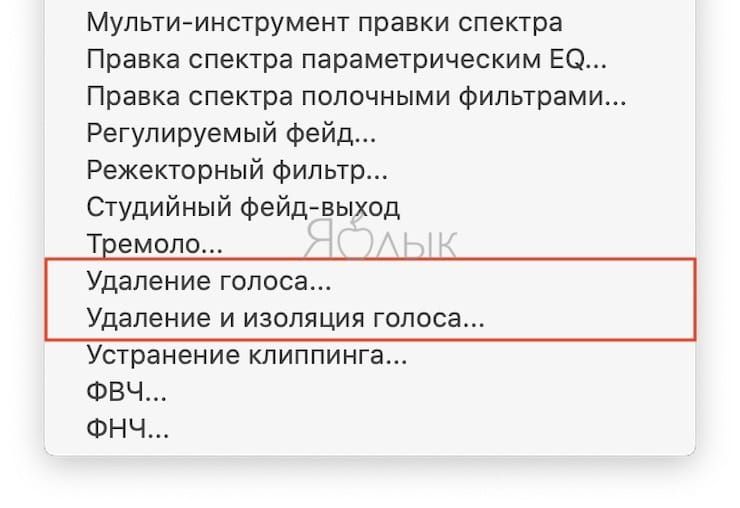
Фильтр предлагает три опции: «Простой», «Удалить полосу частот» и «Сохранить полосу частот». Начните с параметра «Простой» и используйте опцию «Прослушать», чтобы предварительно оценить результат. Если он вас устраивает, нажмите ОК. В противном случае используйте другие опции, пока не найдете более подходящее решение. Если вы случайно примените инструмент с неправильными настройками, отменить действие можно с помощью комбинации Ctrl + Z (⌘Cmd + Z на Mac) или «Правка» → «Отменить».
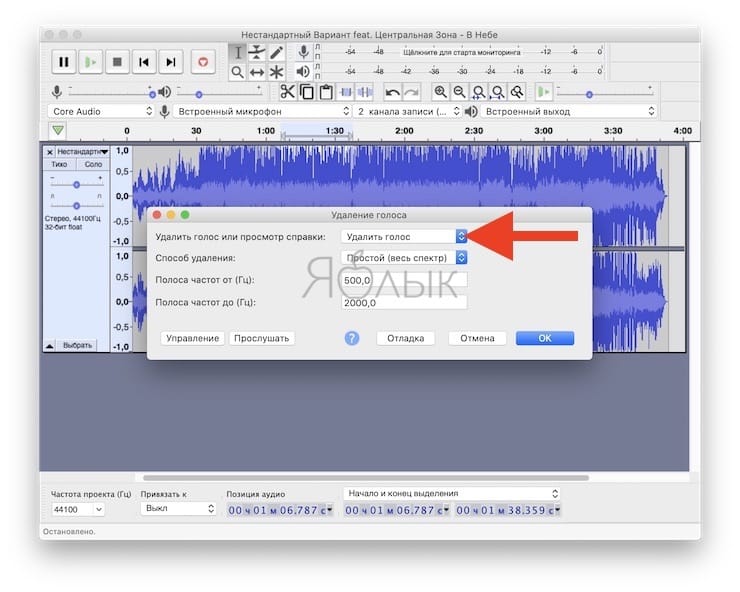
В свою очередь инструмент Удаление и изоляция голоса также позволяет удалить голос, а также произвести изолирование и инвертирование «голосовых» частот.
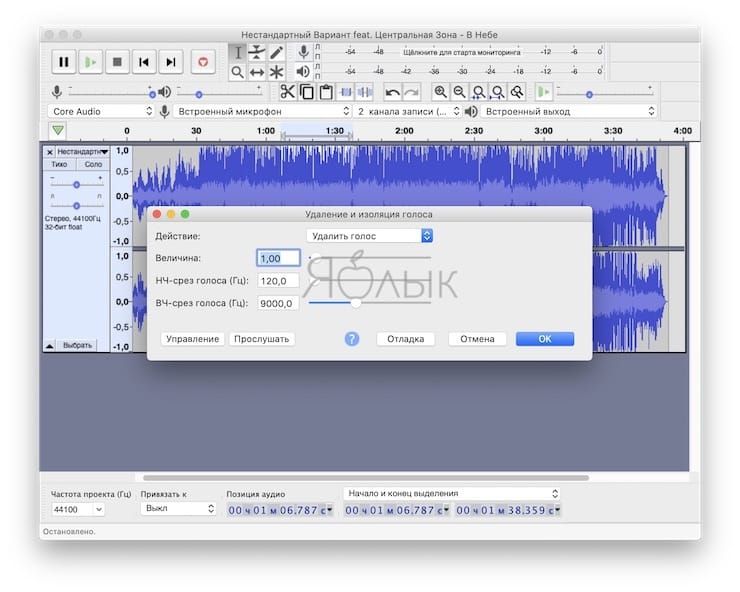
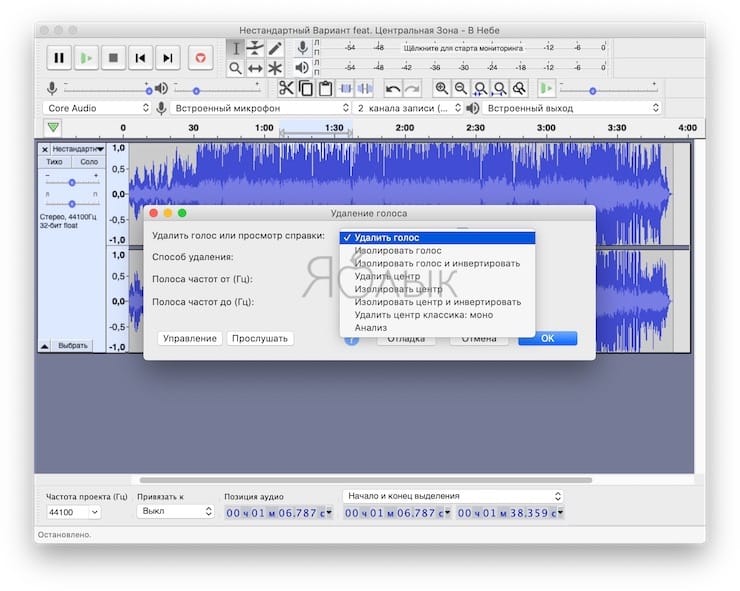
После того, как закончите работу, используйте опцию «Файл» → «Сохранить проект», чтобы сохранить изменения. Для создания нового MP3-файла, откройте «Файл» → «Экспорт» → «Экспортировать как MP3».
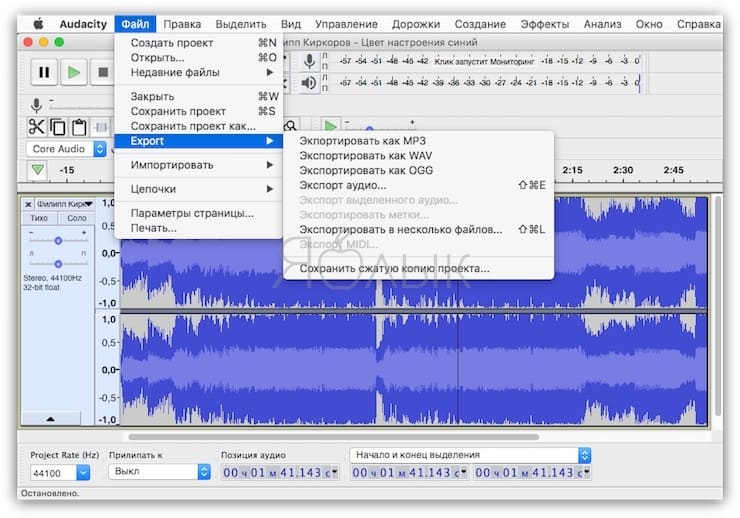
Нужна музыка без вокала? Поищите оригинальные минусовки
Использование аудиоредактора Audacity или его аналогов – не единственная возможность удалить голос из песни. Существует немало альтернативных вариантов, например, для многих песен выпускаются их инструментальные версии (минусовки), которые обычно включаются в альбомы бонусом или входят в состав специальных изданий. Некоторые киносаундреки также могут включать «инструменталки». На YouTube, Вконтакте и на других сайтах имеется немалое количество «минусовок» или треков для караоке. Воспользуйтесь поиском Google для поиска минусовки определенной композиции.
Вам могут нравиться или не нравиться результаты, которые у вас получатся при работе с Audacity, однако свою функцию приложение выполняет. В любом случае, это мощный инструмент, по функциональным возможностям не уступающий платным альтернативам. С его помощью можно редактировать подкасты, конвертировать треки с виниловых пластинок в MP3, создавать звуковые эффекты и многое другое.
Создаем а-капелла треки или вырезаем любой инструмент из микса.

Если вы делаете ремикс или кавер на известную песню, вам рано или поздно потребуется вырезать вокал из песни-донора. Для того, чтобы вырезать вокал из песни или любой другой инструмент, понадобятся две дорожки с одинаковым аудиосигналом.
Если у вас есть только полный микс песни, добавьте на дорожку эквалайзер и подрежьте вокал с его помощью. Сделайте миксдаун файла с «задавленным» голосом и работайте с ним. Частоты, в которых располагается вокал, зависят от типа голоса и пола вокалиста. Тем не менее, обычно вокал можно «поймать» в пределах от 50 Гц до 3 кГц.
Когда два одинаковых сигнала (два канала) воспроизводятся одновременно, появляется усиление фазы, которое приводит к общему усилению сигнала на 3 дБ. Если мы инвертируем полярность одного из сигналов, то он пропадет из микса. После смены полярности сигналы станут несовместимы друг с другом — это называется фазовое подавление (англ. phase cancellation — отмена фазы). Благодаря этому эффекту мы можем вырезать вокал или любой другой инструмент из готового микса.
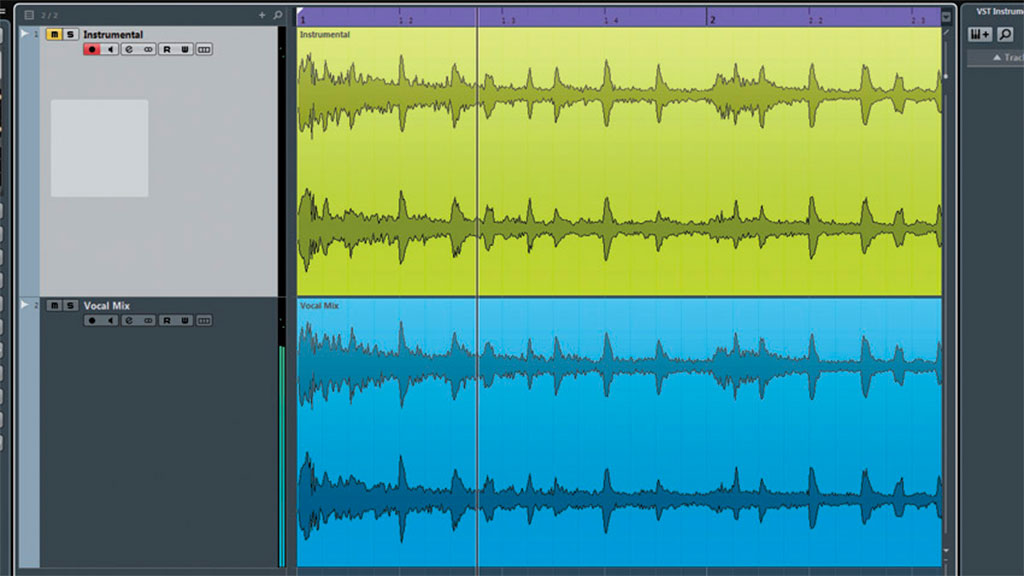
Мы подготовили архив с аудиофайлами для тренировки. Импортируйте в новый проект файлы Instrumental.wav и VocalMix.wav. Темп композиции — 135 ударов в минуту. Выровняйте оба аудиофайла так, чтобы они начинались одновременно.
На дорожку с треком Instrumental добавьте стандартный плагин для инвертирования полярности сигнала, поставляющийся вместе с вашей любимой DAW (см. Программы для записи музыки). В Logic Pro X для этого есть комплектный плагин Gain, а в Cubase кнопка смены полярности находится всегда на виду в окне управления эффектами. После активации инвертирования полярности, вы услышите, что бэк-трек (минус) пропал из микса, оставив звучать только вокал.
Запись голоса в FL Studio предполагает наличие у вас всего необходимого оборудования и базовых знаний работы с программой. Перед тем как записывать голос в FL Studio я рекомендую вам ознакомиться со статьей «Запись вокала. Подготовка и выбор оборудования» .
После того как все действия по подготовке выполнены, можем перейти непосредственно к самой процедуре записи.
Запись голоса в FL Studio. Используем Playlist
1. Запустите программу и откройте окно Mixer, нажав на клавишу F9 или View / Mixer

2. Выберите Insert 1 (или любой другой Insert) и в списке IN (устройство для записи входного сигнала) укажите вход своей аудио карты, с которого вы собираетесь снимать сигнал

3. Нажимаем клавишу записи на транспортной панели

Откроется окно для выбора режима записи.

Audio, into the Edison audio editor/recorder – запись сигнала с использованием редактора Edison;
Audio, into the playlist as an audio clip – запись аудио клипа в Playlist;
Automation & scope – запись автоматизации и нот;
Everything – запись всего материала (аудио, автоматизация, ноты);
Show me some more help – показать справку.
4. Выбираем второй пункт Audio, into the playlist as an audio clip. После нажатия этой клавиши пойдет отсчет метронома (4 удара), после чего начнется запись аудио клипа в Playlist
5. По окончании процесса записи нажмите пробел или клавишу стоп на транспортной панели и отключите запись

В плейлисте будет создан новый аудио клип, записанный с вашего микрофона.

6. Для того чтобы сохранить записанный фрагмент в файл, необходимо в окне Step Sequencer (клавиша F6) нажать на кнопку канала с записью.

Откроется плагин Sampler с загруженным в него фрагментом записи.
7. Нажмите правой кнопкой мыши в области с изображением формы волны сигнала и выберите пункт Save as…

8. Укажите место для сохранения файла и имя файла. Нажмите Ок.

На этом процесс записи голоса в FL Studio с использованием плейлиста завершен.
Запись голоса в FL Studio. Используем редактор Edison
1. Запустите программу, откройте окно Mixer, нажав на клавишу F9 или View / Mixer. Укажите вход своей аудио карты, с которого вы собираетесь снимать сигнал на канале Insert 1. В первый слот для вставки плагинов установите редактор Edison

2. Нажмите клавишу записи на транспортной панели и выберите пункт Audio, into the Edison audio editor/recorder. Далее нажмите кнопку записи в самом редакторе и запишите необходимый фрагмент.

3. После окончания записи нажмите кнопку стоп в редакторе и на транспортной панели

4. Для сохранения файла на жесткий диск нажмите на значок дискетки в редакторе Edison и выберите пункт Save sample as… После чего укажите место расположения и имя файла.
На этом процесс записи закончен.
В этой статье я рассмотрел два способа записи голоса в FL Studio:
Разницы нет в том, какой из них вы будете использовать, главное чтобы он был для вас удобным.
Читайте также:


