Почему на телефоне лагает браузер
Раньше здесь был текст с советами по оптимизации Chrome для Android с помощью экспериментальных функций, которые можно вызвать вводом chrome://flags в адресной строке браузера. К сожалению, Google почти все их убрала, но есть иные способы.
Помните, что одним из ключевых факторов скорости работы Chrome и других приложений по-прежнему остаётся аппаратная составляющая устройства. Если в вашем смартфоне или планшете откровенно слабое устаревшее железо, то ему вряд ли что-то поможет. В таком случае лучше всё-таки купить новый гаджет, тем более что сейчас нормальный смартфон стоит довольно дёшево. Если же вы уверены, что Chrome на вашем устройстве работает медленнее, чем должен, то приступайте к оптимизации браузера по нашей инструкции.
Включите экономию трафика
Выше говорилось о важности производительности железа для шустрой работы браузера, но даже самый навороченный Snapdragon или десятиядерный Mediatek оказываются бессильны, если мобильный интернет медленный или нестабильный. Ситуацию усугубляет тенденция к утяжелению сайтов. Согласитесь, обилие графики в высоком разрешении на компактном экране мобильного устройства на самом деле не так уж и нужно.
Google может прогонять загружаемые вами страницы через свои серверы. Умные алгоритмы оптимизируют контент, аккуратно сожмут картинки и покажут вам облегчённые страницы в адаптированном для смартфона или планшета виде, которые весят значительно меньше и загружаются быстрее.
- Тапаете на значок меню в правом верхнем углу Chrome.
- Выбираете пункт «Настройки», затем «Экономия трафика».
- Ставите переключатель в положение «Вкл.».
Включите упреждающий запрос страниц
Chrome умеет предугадывать ваши действия и заранее подгружает страницы, на которые вы можете перейти с текущей. Убедитесь, что у вас включен упреждающий запрос страниц.
- Тапаете на значок меню в правом верхнем углу Chrome.
- Выбираете пункт «Настройки», затем «Личные данные».
- Опция «Использовать подсказки для ускорения загрузки страниц» должна быть включена.
Заведите привычку регулярно чистить кеш браузера
Вообще, кеш — штука полезная. Вместо того чтобы каждый раз полностью загружать страницу, браузер берёт часть данных из локального кеша, из-за чего скорость загрузки возрастает. Проблема в том, что при увеличении объёма кеша браузеру требуется больше времени и ресурсов для работы с ним и вместо увеличения скорости загрузки пользователь получает тормоза и фризы. Иногда эффективнее заново полностью загрузить актуальную версию страницы, нежели пытаться собрать её из накопившегося хлама. Чистите кеш раз в неделю. Конечно, первый раз после очистки страница будет открываться чуть дольше, зато при следующих обращениях вы заметите ускорение загрузки.
Данная операция, кстати, выполняется не в самом Chrome, а в настройках Android.
- Открываете настройки Android, затем «Приложения».
- Находите приложение Chrome, тапаете по нему.
- Выбираете пункт «Хранилище», затем «Очистить кеш».
Попробуйте отключить JavaScript
Не спешите писать обидные вещи в комментариях. Мы не говорим, что JavaScript не нужен, но предлагаем вам попробовать отключить его и посмотреть, что будет. Решение действительно спорное, и его оправданность сильно зависит от конкретного пользователя. Вы, безусловно, заметите увеличение скорости загрузки. Если посещаемые вами сайты перестанут корректно работать, то вы всегда можете снова включить JavaScript.
- Тапаете на значок меню в правом верхнем углу Chrome.
- Выбираете пункт «Настройки», затем «Настройки сайта».
- Тапаете по JavaScript и ставите переключатель в положение «Выкл.».
Сделайте закладки любимых сайтов на домашнем экране Android
Даже если ваш смартфон работает со скоростью света, вы всё равно совершаете минимум два лишних действия, когда открываете браузер и начинаете вводить адрес сайта либо переходите на сайт из закладок. Chrome позволяет создавать закладки для любимых сайтов прямо на домашнем экране Android. Один тап, и перед вами сразу нужная страница.
- Открываете в Chrome страницу, для которой хотите создать закладку на домашнем экране.
- Тапаете на значок меню в правом верхнем углу.
- Выбираете пункт «Добавить на главный экран», при необходимости переименовываете закладку.
Обновите ваш Chrome
Не смейтесь. Первый совет по ускорению работы браузера на официальном сайте поддержки Google — обновление до актуальной версии, и он там наверняка неспроста. Мы уверены: есть немало людей, у которых отключено не только автообновление, но и оповещения о наличии обновлений для приложений, в том числе и для Chrome. Просто проверьте, как обстоят дела с настройками обновлений у вас. Делается это в приложении Google Play.
- Открываете меню приложения Google Play тапом по значку в левом верхнем углу либо свайпом от левого края экрана направо, выбираете пункт «Настройки».
- Опция «Наличие обновлений» должна быть включена.
При желании вы можете автоматизировать получение актуальных версий приложений через опцию «Автообновление приложений» в верхней части меню настроек. Если у вас не так много мобильного трафика, то выбирайте автообновление только при наличии подключения по Wi-Fi.
Если ничего не помогло, но хочется читать Лайфхакер на Android
В таких случаях пользуйтесь нашим мобильным Android-приложением. Оно шустрое, отлаженное, удобное и нетребовательное к ресурсам смартфона.
Почистите кэш
Очевидный совет, о котором все постоянно забывают. Чем больше в вашем автомобиле багажа, тем сложнее ему будет ехать. Так же и с мобильным браузером. Он сохраняет графику с загруженных вами страниц в кэше и делается это для того, чтобы загрузка впоследствии была быстрее. Но чем больше информации попадает в кэш, тем сложнее вашему браузеру ее обрабатывать. Поэтому нужно регулярно очищать его содержимое. Например, раз в неделю. Делать это можно через настройки браузера.
Поменьше вкладок
Переполненная вкладками верхняя панель – это то, на что мы, кажется, уже перестали обращать внимание. Действительно, вкладки – это очень удобно, но на самом деле на их обработку тратится большой объем оперативной памяти. В результате скорость интернета падает вместе с зарядом батареи. Поэтому не забываем закрывать вкладки. А если хотите что-то отложить на потом, лучше запомнить страницу как закладку.
И поменьше приложений
Признайтесь, прямо сейчас у вас на смартфоне есть минимум одно приложение, которое вы уже давно не используете. Не страшно, такое у всех. И это тоже замедляет скорость скачивания на вашем телефоне, потому что подавляющее большинство приложений пользуется интернетом, даже когда они закрыты и даже когда вы их об этом не просили. Не бойтесь удалять такие программы. Если что, вы всегда сможете скачать их заново.
Пожертвуйте автосинхронизацией
Если автоматическая синхронизация на вашем смартфоне включена, то данные приложений обновляются без участия пользователя. Однако это может не работать для сторонних приложений, "неродных" для вашего iOS или Android-устройства. В любом случае процесс синхронизации так же потребляет оперативную память, как и бесчисленные кладки. Так что подумайте, нужна ли вам такая функция?
Не увлекайтесь расширениями
Конечно, аддоны значительно упрощают нашу жизнь: помогают оперативно переводить текст или скачивать видео- и аудиофайлы. Тем не менее они чем-то напоминают вкладки или тот же кэш: чем его больше, тем вашему браузеру труднее работать. Оптимальное решение: оставить только те расширения, без которых вам уж никак не обойтись. А перевести текст можно и через сайт.
Пользуйтесь блокировщиками рекламы
Их еще называют "адблоками". Существуют они в виде аддонов или отдельных программ. Но бывают и браузеры, в которых блокировщик рекламы вшит заранее. Например, в UC Browser. Также вскоре эта функция появится и в Chrome. Всплывающие окна, баннеры и прочее перегружают веб-страницы, а в результате браузер тормозит. Aдблоки помогают этого избежать. Кстати, в России такие программы не столь популярны, а вот в Индонезии ими пользуются больше половины всех юзеров.
Поставьте быстрый браузер
Существует множество интернет-браузеров, которые дают пользователям больше возможностей, чем уже предустановленные на устройстве. Надежным решением будут Opera или тот же UC Browser. Они опережают конкурентов по скорости загрузки страниц и файлов благодаря применению облачных технологий, а в последнем, например, используется специальный алгоритм для системы сбережения трафика.

Часто бывает так, что после долгого нахождения в интернете компьютер становится медленнее и теряет производительность. В большинстве случаев виной потери быстродействия становится браузер, который начинает потреблять слишком много оперативной памяти. В этой статье мы подробно описали действия, которые нужно предпринять, чтобы умерить аппетиты вашего браузера.
Почему браузеры тупят?
Прежде чем переходить к инструкциям, давайте разберемся, почему вообще браузеры начинают тормозить?
Одной из основных причин, из-за которых браузеры начинают «тупить», является их особая прожорливость к оперативной памяти компьютера. Сами по себе браузеры отнимают у компьютера не так уж много ресурсов, но каждая открытая вкладка, каждое установленное расширение и каждая запущенная внутри приложения программа берут себе некоторую часть ОЗУ. В итоге получается, что чем дольше вы бродите по просторам сети и пользуетесь всеми благами интернета внутри окна браузера, тем «тупее» становится ваш ПК.

Браузерам нужен доступ к оперативной памяти, так как брать данные с жесткого диска или SSD гораздо дольше, чем из ОЗУ. Требование большого объема «оперативки» — это своего рода плата за быстродействие того же Chrome, который, вопреки всеобщему мнению является не самой прожорливой программой своего рода.
И все-таки, как получить «скидку» от браузеров и оптимизировать их работу?
Google Chrome
Самый простой способ утихомирить браузер от «гугл» — запустить внутренний диспетчер задач и закрыть в нем самые прожорливые программы. Делается это буквально в два клика мышью.
- Открываем браузер и нажимаем сочетание клавиш Shift + Esc;
- В открывшемся окне отмечаем все работающие в фоновом режиме процессы, которыми вы, разумеется, не пользуетесь в данный момент;
- Кликаем на «Завершить процесс».

В диспетчере задач от Chrome перечислены не только вкладки, поглощающие в данный момент память ПК, но и все работающие расширения и дополнения для браузера. Закрываем все ненужные процессы и тем самым освобождаем часть оперативной памяти и ускоряем программу.
Облегчить работу Chrome можно используя раздел с экспериментальными настройками браузера, для доступа к которым нужно ввести в адресной строке: chrome://flags/. После этого можно ознакомиться со всем списком настроек, среди которых, например, есть опция «Переопределение списка программного рендеринга», позволяющая браузеру быстрее рендерить страницы сайтов. Чтобы включить ее, вводим в поиске ignore-gpu-blacklist и выбираем пункт «Enabled».

Расширения
Помимо экспериментальных настроек, можно использовать различные расширения, оптимизирующие Chrome для работы с оперативной памятью. Вот некоторые из них:
- OneTab. Расширение позволяет одним кликом закрыть все открытые вкладки, а позже, если вам будет нужно, отдельно открыть некоторые из них. Несмотря на простоту OneTab, оно значительно облегчает нагрузку на оперативную память и не дает ее захламлять ненужными процессами.
- The Great Suspender. В отличие от прошлого участника списка, The Great Suspender не закрывает разом все вкладки, оно просто выгружает их содержимое из оперативной памяти компьютера. Если вам нужно будет вернуться к работе на каком-нибудь из сайтов, просто нажимаем на него в расширении и оно возвращает вкладку к «жизни».
- TabMemFree. Расширение схоже по функциональности с прошлыми участниками списка, но имеет одну важную особенность. TabMemFree позволяет защитить определенные вкладки от закрытия. Например, если вы слушаете на фоне музыку или смотрите видео, вы можете добавить в исключения вкладку с проигрывателем.
- Tab Wrangler. Снова расширение для работы со вкладками, но из всего списка оно является самым богатым на настройки. К примеру, тут вы можете выставить время закрытия для каждой из вкладок, а также выставить число невосприимчивых к расширению вкладок.
Mozilla Firefox
Несмотря на то что у многих именно Chrome ассоциируется с «поеданием» больших объемов ОЗУ, другие браузеры немногим ему уступают и Mozilla Firefox не исключение. Но, как и в случае с браузером от Google, «мозилу» тоже можно оптимизировать.

У Mozilla есть схожий с «хромовскими» экспериментальными настройками раздел, в котором можно настроить потребление браузером оперативной памяти. Однако в перечне пунктов у «мозилы» есть один пункт, который гораздо эффективнее, чем все вышеописанные в Chrome:

Вышеописанными действиями мы изменили подсистему кеширования данных браузера. Проще говоря, нам удалось снизить потребление ОЗУ не только в фоновом режиме, но и при непосредственном путешествии по интернету. После этого браузер прекратит сохранять в оперативной памяти вкладки, которые он планировал позже достать из кеша или ОЗУ. Mozilla будет более охотно все грузить из сети, поэтому, если у вас хороший интернет, вы не столкнетесь с замедлением работы.

Теперь Mozilla не будет использовать нашу оперативную память как хранилище своего кеша, что значительно уменьшит «прожорливость» браузера, но в то же время заметно скажется на скорости его работы. Чтобы соблюсти баланс между быстродействием и «аппетитом» можно использовать параметр browser.cache.memory.max_entry_size.

В приведенной таблице правый столбик означает то значение, которое необходимо ввести в browser.cache.memory.max_entry_size, чтобы браузер использовал указанный в левом столбике объем памяти.
Расширения
Как и в случае с Chrome, немаловажную роль в скорости работы Mozilla играют установленные вами расширения. Желательно перейти во вкладку с настройками браузера и отключить те дополнения, которыми вы не пользуетесь, а вместо них установить действительно полезные для вашей «оперативки». Вот парочка дополнений, которые смогут разгрузить ваш браузер и ОЗУ:
- OneTab. Как вы могли догадаться, это дополнение можно установить не только на Chrome, но и на Mozilla. Функциональность версий не отличается, поэтому если хотите бороться с «прожорливыми» вкладками, ставьте расширение и деактивируйте ненужные страницы.
- Auto Tab Discard. Схожее с OneTab приложение, которое позволяет экономить оперативную память путем контроля за неактивными вкладками. Вы можете выставить время, по истечении которого страницы будут закрываться. При этом, вы с легкостью сможете их вернуть в любой момент.
Яндекс.Браузер
Как и в вышеописанных случаях Яндекс.Браузер тоже можно достаточно просто оптимизировать и ускорить. Так как российский браузер разработан на движке WebKit, использующийся в Chrome от Google, большинство приемов, которые можно использовать в программе от «гугла» можно применить и в Яндексе.

В Яндекс.Браузере тоже есть раздел с экспериментальными настройками, для получения доступа к которому нужно ввести в адресную строку: browser://flags/. После этого мы увидим абсолютно тот же перечень свойств, что и в Chrome. Поэтому поднимаемся к описанию методов ускорения «хрома» и повторяем описанные там действия.

Кроме идентичного раздела с экспериментальными настройками, в Яндекс.Браузере есть свой диспетчер задач, который включается тем же сочетанием клавиш Shift + Esc. Открываем его и закрываем все ненужные плагины и расширения, влияющие на скорость работы.
Так как браузеры используют один движок, все расширения, что работают в «хроме», будут функционировать и в Яндексе. Поэтому отправляемся в пункт про браузер от Google и ставим те расширения, которые там описаны. Дополнения, к слову, ставятся из официального магазина Google Chrome.
В Яндексе есть еще одна крайне полезная функция, которая позволит в два клика ускорить работу браузера:
- Заходим в настройки браузера;
- Нажимаем «Включить турбо»;
- Готово.
Теперь все данные с открытых сайтов перед отправкой к вам будут сжиматься на серверах российской компании, что позволит значительно ускорить процесс путешествия по интернету. Особенно режим «Турбо» будет полезен тем, у кого не самый быстрый интернет.
Opera
Opera тоже имеет общие корни с браузером от Google. Тут также есть секретные настройки, доступ к которым можно получить после ввода в адресную строку: opera://flags/. Вводим в поиске настроек ignore-gpu-blacklist и выбираем пункт «Enabled». Теперь страницы сайтов будут рендериться быстрее.

Общий движок браузеров позволяет все тем же сочетанием клавиш Shift + Esc вызвать местный диспетчер задач и закрыть все ненужные процессы.

Режим «Турбо», к сожалению, пропал в последних компьютерных версиях Opera, но он все еще остался на мобильных версиях браузера.
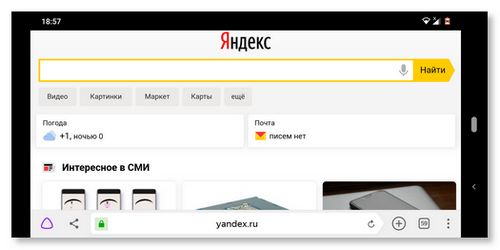
Как мы смогли выяснить на своем Андроид смартфоне, основная причина того что Яндекс браузер долго открывает страницы даже при стабильном интернете это из за памяти куда браузер сохраняет кэш при загрузке страниц. То есть, в настройках браузера можно выбрать сохранять кэш, во внутренней памяти телефона или на SD-карте. При выборе на SD-карту могут возникнуть проблемы с загрузкой Яндекс браузера когда станицы долго грузятся и это может сильно раздражать пользователя. Особенно это может быть заметно на Андроид смартфонах если SD-карта не скоростная и открытие страницы в браузере телефона приходится очень долго ждать.

Давайте посмотрим как в настройках браузера выбрать внутреннюю память для хранения кеша и сделать так чтоб Яндекс быстро грузился и интернет страницы на телефоне открывались мгновенно:
Открываем Яндекс браузер на Андроид или на другом телефоне, планшете.
Нажимаем на кнопку открытия в браузере "Меню" как показано на прикрепленной ниже картинке.
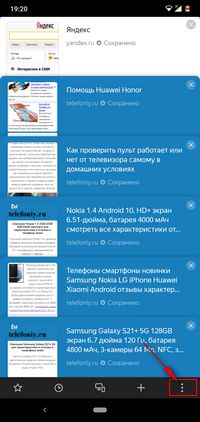

В открывшемся меню переходим в пункт "Настройки" , смотрите ниже на скриншот.
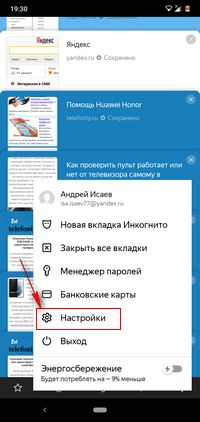
В настройках нам нужно найти пункт "Хранить кэш на SD-карте" где отключаем этот пункт после чего вы увидите надпись где будет указано что "Кеш хранится на внутренней памяти". Смотрите на прикрепленый ниже скриншот где выделен этот пункт.
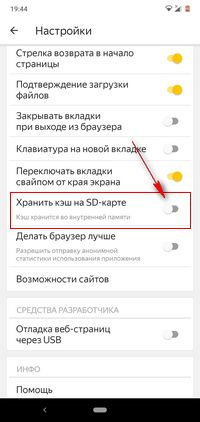
Для того чтоб изменения вступили в силу нужно перезагрузить браузер, то есть закрыть и снова открыть приложение. Если ничего не изменилось проверьте еще раз изменилось ли место хранения кеша или нет. Так же можно попробовать перезагрузить и сам телефон.
Надеюсь, указанный в статье вариант помог вам решить проблему с долгим открытием страниц в браузере Андроид. Не забудьте оставить отзыв или поделиться полезной информацией. Если на вашем телефоне браузер долго открывал страницы из за другой причины, то обязательно поделитесь информацией в отзывах. Возможно инфа оставленная вами окажется самой полезной. Спасибо за отзывчивость и полезные советы!
Автор статьи Николаев Юра. Проверен и размещен на сайте 19-02-2021г.
Отзывы долго грузится станицы в Яндексе
Добавить отзыв или поделиться полезной информацией по теме страницы.


Оставляя отзывы, Вы помогаете
другим сделать правильный выбор.
ВАШЕ МНЕНИЕ ИМЕЕТ ЗНАЧЕНИЕ.
Читайте также:


