Как выглядит excel 2010
Microsoft Excel Starter 2010 — это программа для работы с электронными таблицами, предназначенная для таких повседневных задач, как составление бюджета, ведение списка адресов или отслеживание списка дел. Приложение Excel Starter входит Microsoft Office Starter 2010 и загружается предварительно на компьютер.
Excel Starter 2010 похоже на Microsoft Excel 2010 внешний вид. Если вы еще не начали работать с лентой или представлением Backstage, приложение Excel Starter дает возможность приступить к работе с новым интерфейсом перед обновлением до Excel 2010.
Приложение Excel Starter отличается от полной версии Excel тем, что оно включает рекламу отображения и не поддерживает расширенные возможности полной версии Excel. Если вам нужны дополнительные функции, вы можете перейти на Excel 2010 прямо Excel Starter 2010. Просто нажмите кнопку "Приобрести" на вкладке "Главная" на ленте.
В этой статье
Откройте приложение Excel Starter и посмотрите на него
Откройте приложение Excel Starter с помощью кнопки "Начните с Windows".
Появится запустимый экран Excel и пустая таблица. В Excel Starter электронные таблицы называются книгами, а хранятся в файле, который называется книгой. В книгах может быть один или несколько книг.
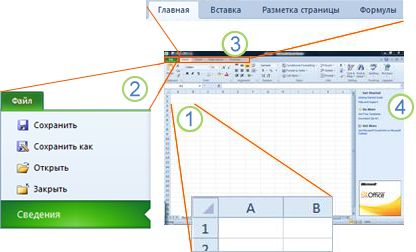
1. Ячейки на вашем компьютере составляют столбцы (обозначенные буквами) и строки (обозначенные цифрами).
2. При нажатии на вкладку "Файл" открывается представление Backstage книги, в котором можно открывать и сохранять файлы, получать сведения о текущей книге и выполнять другие задачи, которые не имеют отношения к ее содержимому, например печать или отправка ее копии по электронной почте.
3. На каждой вкладке ленты отображаются команды, сгруппные по задачам. Скорее всего, вы будете проводить большую часть времени на вкладке "Главная", когда вводите и форматирование данных. На вкладке "Вставка" можно добавлять на свой сайт таблицы, диаграммы, рисунки и другие графические изображения. На вкладке "Разметка страницы" можно настроить поля и макет, особенно для печати. Используйте вкладку "Формулы" для вычислений с данными на вашем компьютере.
4. В области сбоку окна Excel Starter содержатся ссылки на справку и ярлыки шаблонов и картинок, которые помогут вам начать создавать книги для определенных задач, таких как управление списком участников или отслеживание расходов. В области также отображаются реклама и ссылка для приобретения полнопрофильного выпуска Office.
Создание книги
При создании книги в Microsoft Excel Starter 2010 можно начать с нуля или с шаблона, на котором уже сделана часть работы.
Откройте вкладку Файл и выберите команду Создать.
Если вы хотите начать с эквивалента пустой сетки, щелкните пустую книгу.
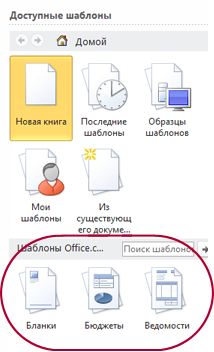
В Excel Starter откроется пустая книга или шаблон, готовый к добавлению данных.
Сохранение книги
При прерывании работы или выходе из нее необходимо сохранить свой рабочий таблицу, иначе вы потеряете свою работу. При этом Excel Starter создает файл книги, который хранится на компьютере.
(Сочетания клавиш: CTRL+S.)
Если книга уже сохранена как файл, все внесенные изменения будут немедленно сохранены в книге и вы сможете продолжить работу.
Если это новая книга, которую вы еще не сохранили, введите для нее имя.
Ввод данных
Для работы с данными на этом сайте их нужно ввести в ячейки.
Щелкните ячейку и введите в нее данные.
Нажмите ввод или TAB, чтобы перейти к следующей ячейке.
Совет Чтобы ввести данные в новой строке ячейки, введите разрыв строки, нажав ALT+ВВОД.
Чтобы ввести ряд данных, например дни, месяцы или прогрессивные числа, введите в ячейку начальное значение, а затем введите в следующую ячейку значение для создания шаблона.
Например, если требуется задать последовательность 1, 2, 3, 4, 5. введите в первые две ячейки значения 1 и 2.
Вы выберите ячейки, содержащие начальные значения, и перетащите их маркер заполнения диапазон, который вы хотите заполнить.
Совет Чтобы ввести последовательность в возрастающем порядке, перетащите маркер вниз или вправо. Чтобы ввести последовательность в убывающем порядке, перетащите маркер вверх или влево.
Сделайте так, чтобы все правильно
Текст и ячейки можно форматированием делайте так, как нужно.
Для переноса текста в ячейке выберите ячейки, которые нужно отформатнуть, а затем на вкладке "Главная" в группе "Выравнивание" нажмите кнопку "Перенос текста".
Чтобы автоматически настроить ширину столбцов и высоту строк в зависимости от содержимого ячейки, выберите столбцы или строки, которые нужно изменить, а затем на вкладке "Главная" в группе "Ячейки" нажмите кнопку "Формат".

В области "Размер ячейки"щелкните "Авто ширина столбца" или "Автоза ширина строки".
Совет Чтобы быстро подбирать столбцы или строки на всем из них, нажмите кнопку "Выбрать все", а затем дважды щелкните любую границу между заголовками двух столбцов или строк.
Чтобы изменить шрифт, выберем ячейки с данными, которые нужно отформатирование, а затем на вкладке "Главная" в группе "Шрифт" выберите нужный формат.
Чтобы применить форматирование чисел, щелкните ячейку с числами, которые нужно отформатовать, а затем на вкладке "Главная" в группе "Число" найдите пункт "Общий" и выберите нужный формат.
Дополнительные сведения о вводе и форматирование данных см. в кратком начале работы с форматированием чисел на данных.
Копирование, перемещение и удаление данных
Для перемещения или копирования строк,столбцов и ячеек можно использовать команды "Вырезать", "Копировать" и "Вкопировать". Чтобы скопировать текст, нажмите CTRL+C, чтобы использовать команду "Копировать". Для перемещения нажмите CTRL+X, чтобы использовать команду "Вырезать".
Вы выберите строки, столбцы или ячейки, которые нужно скопировать, переместить или удалить.
Чтобы выбрать строку или столбец, щелкните заголовок строки или столбца.
1. Заголовок строки
2. Заголовок столбца
Чтобы выбрать ячейку, щелкните ее. Чтобы выбрать диапазон ячеек, щелкните мышью и перетащите его или используйте клавиши со стрелками, удерживая нажатой клавишу SHIFT.
Нажмите CTRL+C, чтобы скопировать, или CTRL+X, чтобы вырезать.
Если вы хотите удалить строку или столбец, при выборе строки или столбца при нажатой кнопке DELETE содержимое удаляется, оставляя пустую строку или ячейку. Чтобы удалить строку или столбец, щелкните правой кнопкой мыши заголовок строки или столбца и выберите "Удалить строку" или "Удалить столбец".
Заметка В Excel вырезанные или скопированные ячейки обрезаются с анимацией. Чтобы отменить перемещение границы, нажмите клавишу ESC.
Расположить курсор в том месте, где вы хотите скопировать или переместить ячейки.
Чтобы скопировать или переместить строку или столбец, щелкните заглавную строку или столбец, следуют за тем местом, куда нужно вставить скопированную или вырезанную строку или столбец.
Чтобы скопировать или переместить ячейку, щелкните ячейку, в которой нужно вкопировать или вырезать ее.
Чтобы скопировать или переместить диапазон ячеек, щелкните левую верхнюю ячейку области вжатия.
Для строк или столбцов щелкните правой кнопкой мыши заголовок строки или столбца в новом месте и выберите команду "Вставить".
Для ячейки или диапазона ячеек нажмите CTRL+V. Скопированные или вырезанные ячейки будут заменяться новыми.
Дополнительные сведения о копировании и копировании ячеек см. в подмносях "Перемещение и копирование ячеек и их содержимого".
Изменение порядка
Сортировка данных позволяет просматривать данные так, как вам удобно, и быстро находить нужные значения.
Выделите данные, которые вы хотите отсортировать.
С помощью мыши или клавиатуры можно выбрать диапазон данных, например A1:L5 (несколько строк и столбцов) или C1:C80 (один столбец). В этот диапазон могут входить и заголовки, созданные для обозначения столбцов или строк.

Чтобы отсортировать сортировку одним щелчком мыши, выберите & сортировки и нажмите кнопку "Сортировка".

Выделите одну ячейку в столбце, в котором нужно выполнить сортировку.
Нажмите верхнюю кнопку, чтобы выполнить сортировку по возрастанию (от А до Я или от наименьшего числа к наибольшему).
Нажмите нижнюю кнопку, чтобы выполнить сортировку по убытию (от Я до А или от наибольшего числа к наименьшему).
Фильтрация дополнительных сведений
Фильтруя данные на листе, можно быстро найти нужные значения. Возможна фильтрация по одному или по нескольким столбцам данных. Вы можете управлять не только тем, что вы хотите видеть, но и тем, что нужно исключить.
Выделите данные, которые требуется отфильтровать.

На вкладке "Главная" в группе "Правка" нажмите кнопку "Сортировка & фильтр"и выберите "Фильтр".
Щелкните стрелку в заголовке столбца, чтобы отобразить список, в котором можно выбрать значения фильтра.
Примечание. В зависимости от типа данных в столбце Приложение Excel Starter отображает в списке числовое или текстовое фильтры.
Дополнительные сведения о фильтрации см. в кратком начале. Фильтрация данных с помощью автофильтра.
Расчет данных с помощью формул
Формулы представляют собой уравнения, которые могут выполнять вычисления, возвращать данные, управлять содержимым других ячеек, проверять соблюдение условий и выполнять многие другие задачи. Формула всегда начинается со знака равенства (=).
Добавляет 5 к продукту 2 раза 3.
Использует функцию КОРЕНЬ для возврата значения квадратного корня числа в ячейке A1.
Возвращает текущую дату.
Анализирует ячейку A1 и проверяет, превышает ли значение в ней нуль.
Выберите ячейку и начните вводить текст
В ячейке введите знак равно(=),чтобы начать формулу.
Заполнение остальной части формулы
Вы можете выбрать другие ячейки с помощью мыши (вставив между ними оператор). Например, выберите B1, а затем введите знак "плюс"(+),выберите C1, введите +и выберите D1.
Введите букву, чтобы выбрать ее из списка функций. Например, если ввести "а", будут показаны все доступные функции, которые начинаются с буквы "а".
Завершение формулы
Чтобы завершить ввод формулы, использующей сочетание чисел, ссылок на ячейки и операторов, нажмите ввод.
Чтобы завершить ввод формулы с функцией, введите для нее необходимые сведения и нажмите ввод. Например, для функции ABS требуется одно число — это может быть число, которое вы введите, или ячейка, которая содержит число.
Построение диаграмм
Диаграмма — это наглядное представление данных. С помощью таких элементов, как столбцы (в гограмме) или линии (на графике), на диаграмме ряд числовой информации отображается в графическом формате.
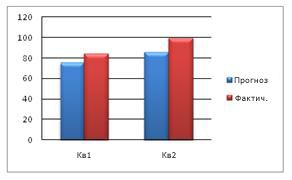
Графический формат диаграммы упрощает понимание большого количества данных и связи между различными рядами данных. Диаграмма также может показать об целом, чтобы можно было анализировать данные и искать важные тенденции.
Выберите данные, которые необходимо отобразить с помощью диаграммы.
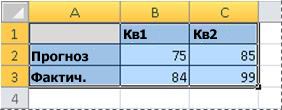
Совет Данные должны быть расположены в строках или столбцах с подписями строк слева и над ними — Excel автоматически определит лучший способ отсортировать данные на диаграмме.
На вкладке "Вставка" в группе "Диаграммы" выберите нужный тип диаграммы и подтип диаграммы.

Совет Чтобы просмотреть все доступные типы диаграмм, нажмите кнопку , чтобы запустить диалоговое окно "Вставка диаграммы", а затем используйте стрелки для прокрутки типов диаграмм.
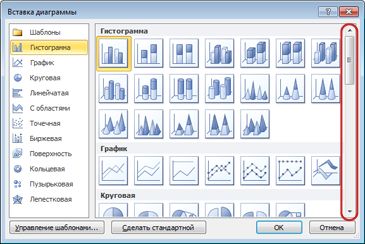
При наведении указателя мыши на тип диаграммы появляется всплывающая подсказка с его названием.
Дополнительные сведения о диаграммах любого типа см. в таблице "Типы диаграмм".
Печать
Перед печатью нужно предварительно просмотреть его, чтобы убедиться, что он выглядит так, как нужно. При предварительном просмотре листа в Excel он открывается в Представление Microsoft Office Backstage. В этом представлении перед печатью можно изменить настройки и макет страницы.
Чтобы напечатать часть таблицы, щелкните его и выберите диапазон данных, которые нужно напечатать. Чтобы напечатать весь таблицу, щелкните его, чтобы активировать.
На вкладке Файл выберите пункт Печать.
Можно также нажать клавиши CTRL+P.
Заметка В окне предварительного просмотра отображается черно-белый цвет вне зависимости от того, включает ли документ цвет, если только вы не используете принтер, который может печатать цвет.

Совместное использование с помощью электронной почты или Интернета
Выполните одно из указанных ниже действий.
Если вы используете службу Hotmail, Messenger или Xbox Live, у вас уже есть идентификатор Windows Live ID. Если у вас ее нет, нажмите кнопку "Зарегистрироваться", чтобы создать новую Windows Live ID.
Выберите папку в OneDrive и нажмите кнопку Сохранить как. Введите имя файла и нажмите кнопку Сохранить.
Документ будет сохранен в OneDrive. В OneDrive вы можете предоставить людям разрешение на просмотр и редактирование содержимого папок. Если вы хотите поделиться книгой, отправьте ссылку на нее по электронной почте.
Дополнительные сведения о хранении документов в OneDriveсм. в документе "Сохранение документа в OneDrive из Office".
Предварительный просмотр в Excel 2010 настраивает книгу так, чтобы ее было проще читать на мониторе. Однако напечатанные данные могут выглядеть не так, как в окне предварительного просмотра. Если ваш предварительный просмотр отличается от печатаемого, выполните действия, которые необходимо предпринять в этой статье.
Решение
Попробуйте по порядку для каждого из них. Начните с установки последних обновлений Майкрософт.
Если Службе Windows Не удалось найти драйвер для принтера, вы можете перейти непосредственно на веб-сайт изготовителей и проверить его последнюю версию.

Перейдите в папку > "Печать" и выберите "Настройка страницы". Проверьте, не был ли в списке "Печать в черно-белом" ли он. Если это так, затем очищайте это поле, и лист будет напечатан в цвете.
Прежде чем продолжать работу с этими двумя исправлениями, если вы не выполнили обновления драйвера Windows и принтера, сделайте это.
Выбор правильного размера бумаги перед печатью листа с неправильным размером может привести к тому, что Excel печатает
за пределами полей.
Перейдите в > "Устройства и принтеры".
Щелкните принтер правой кнопкой мыши и выберите "Свойства принтера".

Выберите вкладку "Параметры устройства", чтобы узнать выбранный размер бумаги.
Чтобы лучше выровнять лист на печатной странице, задайте поля страницы перед печатью, задайте настраиваемые поля или выровняйте лист по горизонтали или
Если линии сетки не выпечатаются, проверьте следующее:
Перейдите в папку > печатать > страницы.
Выберите вкладку "Лист" и найдите раздел "Печать".
В поле "Линии сетки" поместите в поле проверку.
Примечание. Убедитесь, что драйвер принтера устарел.
Если вы еще не сделали этого, убедитесь, что вы уже обновили драйверы Windows, Office и принтера.
Откройте книгу с помощью восстановления:
Перейдите в папку > откройте и выделйдите книгу, которые вы хотите восстановить.
В конце кнопки "Открыть" выберите "Открыть и восстановить. "
Иногда для этого нужно изменить некоторые настройки, чтобы весь текст в ячейке был отбираться при печати. Поэкспериментируйте со следующими результатами:
Перенос текста — это не более чем то, что Word Wrap в ячейке. Это отличный способ, если вы хотите сохранить фиксированную ширину столбца при печати всего текста. Недостатком этого может быть то, что строки, как правило, становятся довольно большими. Вручную настройте ширину столбцов, чтобы книга выглядела наилучшим образом. Узнайте больше о переносе текста.
Автозабмещение по строкам и столбцам
Если часть книги печатается на другой странице, проверьте страничный вид и внести необходимые изменения.
Узнайте больше о представлении "Разрыв страницы".
Настройка области печати
Неправильное настройка области печати может привести к вырезанию ячеек, которые нужно напечатать. Узнайте больше о настройке области печати.
Книги, созданные в более старых версиях Excel.
Если книга была создана в более ранней версии Excel (2003 или более ранней версии), она откроется в режиме совместимости. В режиме совместимости ячейки могут содержать 32 767 символов, но в ячейке будет видно только 1024, а напечатать можно только 1024 знака (в области формул будут видны все 32 767 знаков). Узнайте больше о режиме совместимости.
Нужна дополнительные справки? Дополнительные сведения о предварительном просмотре можно получить в этой статье.
Вы также можете получить помощь от интернет-сообщества Microsoft Community, найти дополнительные сведения о поддержке Майкрософт или справке Office,а также о вариантах технической поддержки Майкрософт.
С выходом новой версии Microsoft Office появились и новые возможности. Разработчики доработали некоторые компоненты, сделали еще более удобным работу с программами. Нельзя обойти вниманием и Excel 2010 и новые возможности инфографики в нем. Поэтому в данной статье мы на примере расскажем, как работать с новыми компонентами Excel 2010.
Делаем сводную таблицу в Excel
В нашем распоряжении есть достаточно большая таблица. В ней огромное количество столбцов и строк. По этим данным нужно построить что-то вроде отчета, чтобы просмотреть результаты по какой-либо деятельности за определенный период. На вкладке «Вставка» нажимаем кнопку «Сводная таблица». Перед нами открывается диалоговое окно, в котором Excel в качестве диапазона данных выбрал всю таблицу. Нажимаем кнопку «ОК».

Теперь на новом листе появился макет сводной таблицы. В правой части окна перечислены все параметры, которые фигурировали в начальной таблице. Нам необходимо с помощью мыши перетащить их в поле «Название строк». В нашем случае это будут «Даты», «Менеджеры». Такие показатели как: «Объем продаж», «Выручка» и «Прибыль» мы перенесем в поле «Значения». Когда осуществляется перенос параметров в поле, таблица автоматически формируется и изменяется «на лету». Расположение элементов в «Название строк» играет большую роль. Если «Даты» будут расположены выше «Менеджеры», то данные будут разбиты на отдельные блоки по датам. Если же «Менеджеры» будут расположены в списке первыми, то сортировка будет проходить по именам сотрудников.
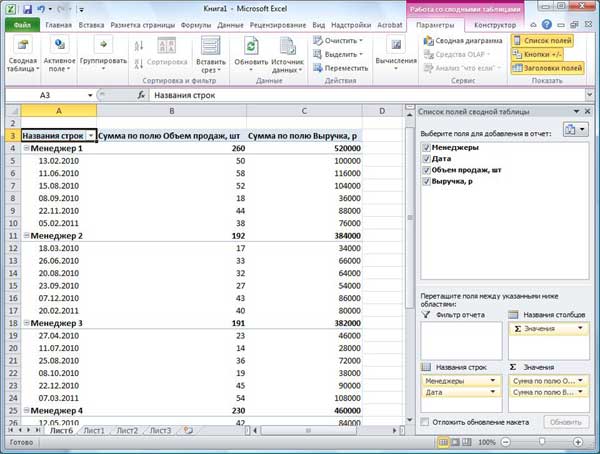
Когда таблица построена, перейдем к ее оформлению. Для начала изменим цветовую схему, применив к ней шаблон. Переходим на вкладку «Главная» и нажимаем на кнопку «Форматировать как таблицу». На экране появится список различных шаблонов форматирования, выбираем понравившийся нам и нажимаем на него. Excel автоматически определит границы таблицы, а если они окажутся заданы неверно, выделяем таблицу вручную и нажимаем кнопку «ОК». Таблица поменяла цветовую гамму и появилась возможность сортировки параметров.
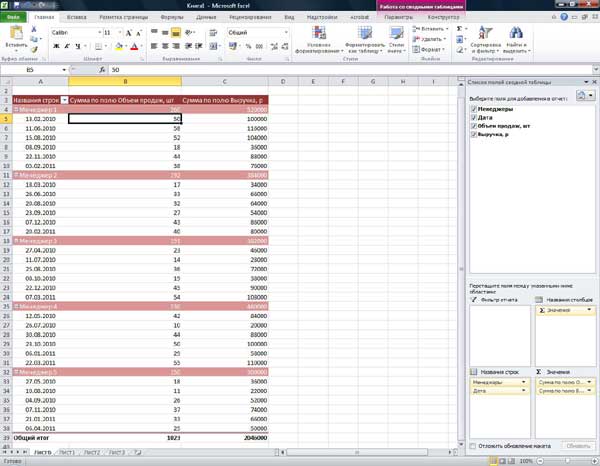
Условное форматирование таблицы в Excel 2010
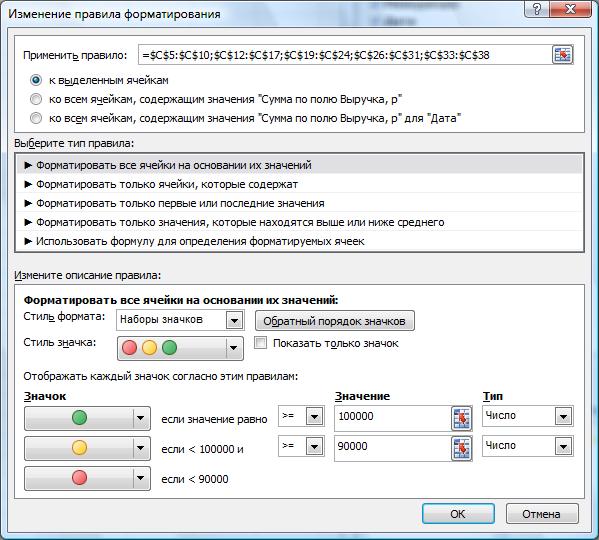
Но это еще не последний способ условного форматирования данных. В Excel 2010 появились такие инфографические элементы как «Гистограммы» и «Цветовые шкалы». Рассмотрим их более подробно. Выделим значения в ячейках и переедем «Вставка — Условное форматирование — Гистограммы». В выпадающем меню появится список шаблонов, при наведении на любой из них происходит предпросмотр результата. Выбираем понравившуюся цветовую схему и видим, что ячейки залиты горизонтальными столбцами разной величины. Они отображают в графическом виде те значения, которые присутствуют в ячейках. Если число будет введено со знаком минус, то график сместится в противоположную сторону от ячейки, указывая на отрицательные величины.
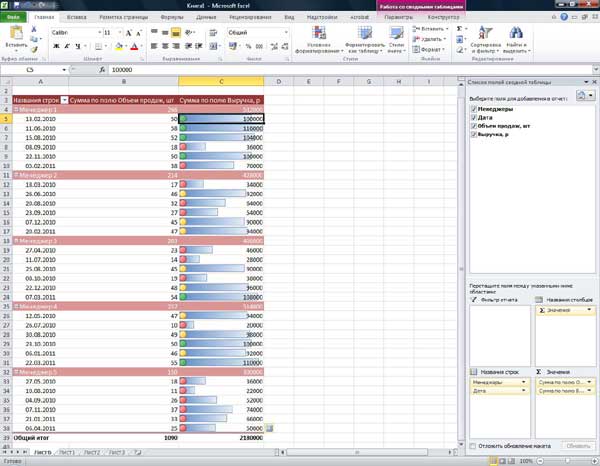
Компонент «Цветовые шкалы» заливает ячейку тем цветом, который соответствует введенному в нее значению. К примеру, ячейки с наименьшими значениями будет залиты красным цветом, со средними — желтым, а с наибольшими — зеленым. Цветовая схема может быть подобрана вами индивидуально, но суть примерно остается той же, что при использовании «Набора значков».
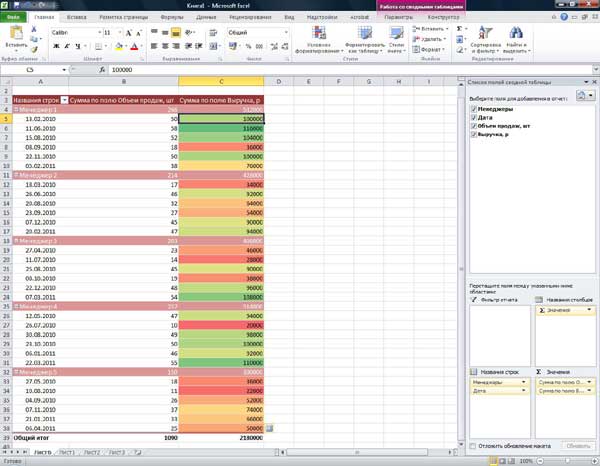
Срезы и не только
Но и это еще не все возможности визуализации данных, включенные в пакет Excel 2010. Рассмотрим еще такую удобную функцию, как «Срезы». Выбранные работники отработали в компании весьма внушительный срок и сложно при формировании сводной таблицы выделить ту или иную дату. Есть два способа добраться до определённой даты. Когда мы строим сводную таблицу, в правой части у нас расположены элементы, которые мы можем разместить в различные поля. Обращаемся к элементу «Даты» и вызываем выпадающее меню, путем нажатия на маркер со стрелочкой. Находим пункт «Фильтр по дате». Открывается огромный список с различными вариантами форматирования, нам нужна помесячная сортировка. Открываем «Все даты за период» и выбираем «Октябрь». Сводная таблица значительно сократилась, в ней остались значения только за октябрь. Это первый способ выборки данных.

Второй способ организуется с помощью новой функции «Срез» — интересного инструмента анализа цифровых данных. Перейдем к «Вставка — Срез». Открывается окно «Вставка среза», в нем нужно отметить тот показатель, по которому будет производиться выборка значений, то есть колонку таблицы, по которой вы сможете посмотреть срезы своего отчета. Отмечаем «Даты» и нажимаем кнопку «ОК». На листе отобразится рамка с записанными в нее значениями.
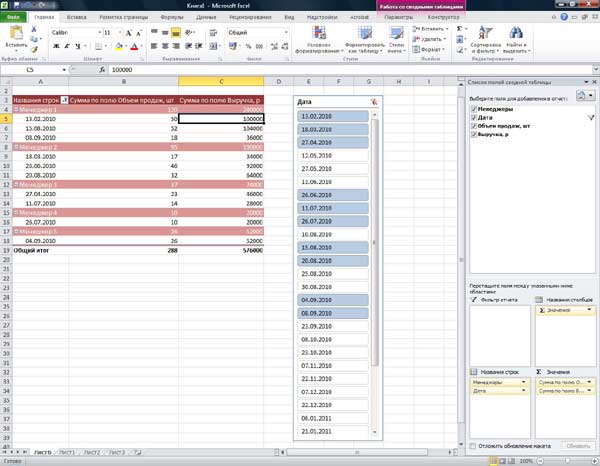
Перетащим ее в любое удобное для нас место и отрегулируем ее размер таким образом, чтобы можно было видеть все представленные в ней значения. Также можно изменить цвет среза, все шаблоны отображаются на верхней панели. Теперь мы можем одним щелчком выбрать определенную дату и увидеть, каких результатов за эти дни добились сотрудники. Данная функция на порядок удобнее, чем «Фильтр по дате», так как она более гибкая. С помощью нее вы можете выбрать сразу несколько значений, по которым будет идти выборка.
Инфокривые
Следующий способ визуального анализа данных — инфокривые. Делаем активной свободную ячейку напротив строк с данными. Во вкладке «Вставка» находим раздел «Инфокривые» (в использованной версии Excel 2010 они назывались почему-то «Сперклайны»). Выделяем диапазон данных (это будет наша строка), и нажимаем кнопку «ОК». Вы можете увидеть, как в выбранной нами ячейке построился мини-график, это и есть инфокривая.
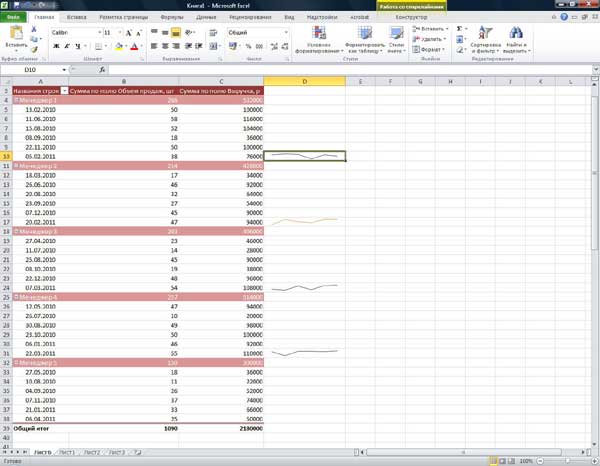
Растянем эту ячейку на все остальные строки, потянув за край с точкой или сделав двойной клик на нем. При желании вы можете изменить стиль инфокривой, его выбор осуществляется на верхней панели в режиме конструктора инфокривой. Полученный график позволяет увидеть тенденцию, тренд. При огромном количестве данных инфокривая дает общий визуальный анализ всего множества. По ней с легкостью можно определить пики и падения, начало роста или его замедление.
Инфокривые бывают трех типов: «График» — как раз его мы и рассматривали; «Столбец» — отображает данные в виде маленьких столбцов, наглядно показывая максимальные и минимальные значения; «Выигрыш/проигрыш» — ячейка как бы разделяется на две части, и в нижней размещаются квадраты с отрицательными значениями, а в верхней — с положительными (ноль не отображается вовсе).
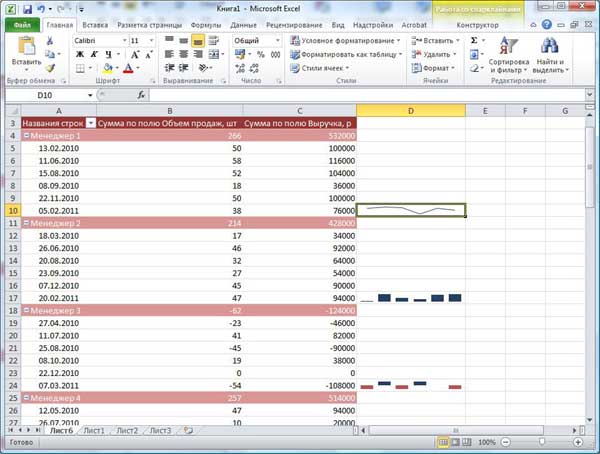
Вывод
Отталкиваясь от материала данной статьи, можно научиться не только быстро оформлять таблицу, но и проводить визуальный анализ данных. Мы познакомились с таким режимом, как сводная таблица, научились производить фильтрацию значений и условное форматирование цифровых значений, составлять срезы. Кроме этого, мы наглядно разобрались с новой функцией под названием «Инфокривые». Нельзя не отметить, что в Excel 2010 добавлены усовершенствования, и практически все новые функции направлены на облегчение труда специалиста и наглядное представление данных. Если вас заинтересовала новая функциональность табличного редактора MS Excel 2010, то вы можете приобрести Microsoft Office 2010 у партнеров компании 1CSoft.
Вкладка Вид ленты отвечает за то, как выглядит документ на экране (рис. 5.1). Обратите внимание, это именно вид документа на экране. С самим документом ничего не происходит, вам просто будут показывать его в разном виде.

Рис. 5.1. Вкладка Вид
Рассмотрим, какие есть режимы отображения документа на экране.
Обычный. В этом виде сделаны все предыдущие иллюстрации (рис. 5.2). Сплошная таблица, на которой может быть черный пунктир, в данном случае между столбцами G и H, обозначающий границу печатной страницы.

Рис. 5.2. Вид Обычный
Разметка страницы. В этом режиме страница показана так, как она будет выглядеть на печати (рис. 5.3). При этом отображаются колонтитулы. Появились горизонтальные и вертикальные линейки, чтобы вы видели ширину полей (пустое место по бокам листа) и могли оценить реальную ширину ваших строк и столбцов. Кстати, вы вполне можете поменять их габариты, если они вас не устраивают.

Рис. 5.3. Разметка страницы
Страничный режим. Для этого режима мне понадобился большой документ, написанный в Excel (рис. 5.4). В данном режиме страницы документа показаны так, как они будут выглядеть на печати. Границы подвижны! Вы можете просто подвинуть их мышкой как вам нужно. Только учтите, что лист бумаги не безразмерный и чем больше информации вы захотите на него впихнуть, тем мельче она будет отображаться.

Рис. 5.4. Страничный режим
Что делать? Например, скрыть ненужные столбцы, перевернуть лист или сделать так, чтобы документ печатался в альбомной ориентации листа. Изменить ориентацию можно на вкладке Разметка страниц в группе Параметры страницы, нажав кнопку Ориентация. Подробнее об этой вкладке — в следующей публикации.
Представления. Допустим, вы будете много работать с прайс-листами. И вы уже поняли, что удобнее всего смотреть на экране и распечатывать прайс именно в альбомной ориентации. Значит, вы можете запомнить удобное вам представление листа. Представление листа может включать в себя параметры печати. А потом, открыв новый прайс, применить к нему это представление, и он предстанет перед вами на экране в удобном и привычном для вас виде.
Во весь экран. Этот режим предназначен для чтения: с экрана убирается все ненужное, остается только документ. Чтобы вернуться к привычному окну программы, нажмите Esc.
Читайте также:


