Каким образом устанавливаются границы таблицы в word кратко
В Microsoft Office Word 2007 отформатировать таблицу после ее создания можно несколькими способами. Применение стилей таблиц позволяет задать формат сразу для всей таблицы, а также выполнить предварительный просмотр, чтобы заранее увидеть, как будет выглядеть таблица с выбранным стилем форматирования.
Таблицы можно изменять путем разбиения или объединения ячеек, добавления и удаления столбцов и строк, а также рисования. При работе с большими таблицами можно задать отображение заголовка таблицы на каждой из страниц, на которых она выводится. Чтобы исключить непредусмотренные разрывы потока данных в таблице, можно указать, в каких местах должны находиться разрывы страницы.
В этой статье
Использование стилей таблицы для форматирования всей таблицы
После создания таблицы можно задать для нее формат при помощи стилей таблицы. Установив указатель мыши на одном из заранее определенных стилей таблицы, можно просмотреть, как будет выглядеть эта таблица в готовом виде.
Щелкните таблицу, для которой требуется задать формат.
В разделе Работа с таблицами откройте вкладку Конструктор.
В группе Стили таблиц наводите указатель мыши на стили таблиц, пока не найдете подходящий вариант.
Примечание: Чтобы посмотреть другие стили, нажмите кнопку со стрелкой Больше .
Чтобы применить стиль к таблице, щелкните его.
В группе Параметры стиля таблицы установите или снимите флажки рядом с теми элементами таблицы, которые требуется отобразить или скрыть в выбранном стиле.
Добавление и удаление рамок
Чтобы придать таблице нужный вид, можно добавить или удалить границы.
Добавление границ в таблицу
В разделе Работа с таблицами откройте вкладку Макет.
В группе Таблица нажмите кнопку Выделить и выберите команду Выделить таблицу.
В разделе Работа с таблицами откройте вкладку Конструктор.
В группе Стили таблиц нажмите кнопку Границы и выполните одно из указанных ниже действий.
Выберите один из встроенных наборов границ.
В группе Границы и заливка нажмите кнопку Границы и выберите нужный вариант.
Удаление границ во всей таблице
В разделе Работа с таблицами откройте вкладку Макет.
В группе Таблица нажмите кнопку Выделить и выберите команду Выделить таблицу.
В разделе Работа с таблицами откройте вкладку Конструктор.
В группе Стили нажмите кнопку Границы и выберите вариант без границы.
Добавление границ к отдельным ячейкам
На вкладке Главная в группе Абзац нажмите кнопку Показать или скрыть.
Выделите нужные ячейки вместе со знаками окончания ячейки.
В разделе Работа с таблицами откройте вкладку Конструктор.
В группе Стили таблиц нажмите кнопку Границы и выберите нужный тип границы.
Удаление границ в определенных ячейках
На вкладке Главная в группе Абзац нажмите кнопку Показать или скрыть.
Выделите нужные ячейки вместе со знаками окончания ячейки.
В разделе Работа с таблицами откройте вкладку Конструктор.
В группе Стили таблиц нажмите кнопку Границы и выберите вариант Без границ.
Отображение и скрытие линий сетки
Линии сетки отображают границы между ячейками в таблице, не имеющей границ. Если скрыть сетку в таблице с заданными границами, изменения будут незаметны, поскольку линии сетки повторяют линии границы. Чтобы увидеть линии сетки, следует удалить границы.
В отличие от границ, линии сетки отображаются только на экране и не выводятся при печати таблицы. Если отключить сетку, таблица отобразится в том виде, в котором она будет напечатана.
Примечание: Линии сетки не отображаются в веб-браузер и в режиме предварительного просмотра.
Отображение и скрытие линий сетки таблицы в документе
В разделе Работа с таблицами на вкладке Макет в группе Таблица нажмите кнопку Отобразить сетку.
Добавление ячейки, строки или столбца
Вставка ячейки
Щелкните ячейку справа или сверху от того места, куда требуется вставить новую ячейку.
В разделе Работа с таблицами откройте вкладку Макет и нажмите кнопку вызова диалогового окна Строки и столбцы.
Выберите один из указанных ниже параметров.
со сдвигом вправо
Вставка ячейки с перемещением остальных ячеек строки вправо.
Примечание: В результате этого действия в строке может оказаться больше ячеек, чем в других строках.
со сдвигом вниз
Вставка ячейки с перемещением ячеек данного столбца на одну строку вниз. Последняя ячейка помещается в новой строке, добавленной снизу в таблицу.
вставить целую строку
Вставка строки над выделенной ячейкой
вставить целый столбец
Вставка столбца справа от выделенной ячейки
Добавление строки
Щелкните ячейку в строке, над или под которой требуется добавить новую строку.
В разделе Работа с таблицами откройте вкладку Макет.
Выполните одно из указанных ниже действий.
Чтобы добавить строку над выделенной ячейкой, в группе строки и столбцы нажмите кнопку Вставить выше.
Чтобы добавить строку под выделенной ячейкой, в группе строки и столбцы нажмите кнопку Вставить ниже.
Добавление столбца
Щелкните ячейку в столбце, расположенном справа или слева от того места, куда требуется вставить столбец.
В разделе Работа с таблицами откройте вкладку Макет.
Выполните одно из указанных ниже действий.
Чтобы добавить столбец слева от выделенной ячейки, в группе строки и столбцы нажмите кнопку Вставить слева.
Чтобы добавить столбец справа от выделенной ячейки, в группе строки и столбцы нажмите кнопку Вставить справа.
Удаление ячейки, строки или столбца
Выполните одно из указанных ниже действий.
Чтобы выделить
Выполните следующие действия
Щелкните левый край ячейки.
Щелкните слева от строки .
Щелкните верхнюю линию сетки (т. е. верхнюю границу) столбца .
В разделе Работа с таблицами откройте вкладку Макет.
В группе Строки и столбцы нажмите кнопку Удалить и выберите команду Удалить ячейки, Удалить строки или Удалить столбцы.
Объединение и разбиение ячеек
Объединение ячеек
Две или более ячейки, расположенные в одной строке или в одном столбце, можно объединить в одну. Например, можно объединить несколько ячеек в одной строке для создания заголовка таблицы, общего для нескольких столбцов.
Чтобы выделить ячейки, которые необходимо объединить, щелкните левую границу одной из них и протащите указатель, удерживая нажатой кнопку мыши, по нужным ячейкам.
В группе Работа с таблицами на вкладке Макет в группе Слияние выберите команду Объединить ячейки.
Разбиение ячеек
Выделите одну или несколько ячеек, которые требуется разделить.
В группе Работа с таблицами на вкладке Макет в группе Слияние выберите команду Разделить ячейки.
Введите число столбцов и строк, на которое следует разбить выделенные ячейки.
Повторение заголовка таблицы на последующих страницах
При работе с очень длинными таблицами их приходится разбивать на части в местах разрыв страницы. В этом случае можно настроить таблицу таким образом, чтобы заголовок таблицы повторялся на каждой странице.
Повторяющиеся заголовки таблицы отображаются только в Режим разметки и в напечатанном документе.
Выделите строку (строки), составляющие заголовок. Выделенный фрагмент должен включать первую строку таблицы.
В разделе Работа с таблицами на вкладке Макет в группе Данные выберите команду Повторить строки заголовков.
Примечание: В Microsoft Word заголовки таблицы повторяются в местах автоматического разрыва страниц. Если разрыв страницы вставлен в таблицу вручную, заголовок не повторяется.
Управление разбиением таблицы на части
При работе с очень длинными таблицами их приходится разбивать на части в местах разрыв страницы. Если разрыв страницы оказался в длинной строке, часть этой строки по умолчанию переносится на следующую страницу.
Чтобы представить в нужном виде данные, содержащиеся в таблице, занимающей несколько страниц, внесите в эту таблицу соответствующие изменения.
Печать всей строки таблицы на одной странице
Щелкните в любом месте таблицы.
В разделе Работа с таблицами откройте вкладку Макет.
В группе Таблица нажмите кнопку Свойства и откройте вкладку Строка.
При вставке таблицы в документ Word по умолчанию к таблице автоматически применяется стиль «Сетка таблицы». В программу Word также включено несколько предварительно определенных стилей таблиц, которые можно применить к таблице Word,
однако может потребоваться создать стиль таблицы с определенным форматированием, таким как заливка в виде узора, состоящего из полосок. В данной статье описывается создание нового стиля, применяющего к таблице Word узор, состоящий из полосок.
Примечание. В программе Microsoft Office Word 2007 можно просто применить стиль полосок таблицы. Для этого выберите таблицу. Затем на вкладке Конструктор выберите один из стилей полосок таблицы в группе Стили таблиц.
Дополнительная информация
Создание нового стиля полосок таблицы
Чтобы создать новый стиль таблицы с узором из полосок, выполните следующие действия.
Откройте область задач Стили и форматирование. Для их установки воспользуйтесь одним из следующих способов.
В меню Формат выберите Стили и форматирование.
На панели инструментов Форматирование выберите Стили и форматирование.
Примечание. Если панель инструментов Форматирование не отображается, в меню Вид выберите Панели инструментов и далее Форматирование.
На панели инструментов Стили и форматирование нажмите кнопку Создать стиль.
В диалоговом окне Создать стиль в поле Имя (в области Свойства) введите имя стиля для узора таблицы, состоящего из полосок. Например, введите Мой стиль таблицы.
В поле Стиль выберите Таблицы.
Для включения границы таблицы в качестве части стиля полосок таблицы выполните следующие действия.
Убедитесь, что в области Форматирование в списке Применить форматирование к выбрано Вся таблица.
На вкладке Граница выберите нужный тип границ для таблицы (например, Сетка), в поле Применить к выберите таблице и нажмите кнопку OK.
Примечание. В окне предварительного просмотра в диалоговом окне Создание стиля должен правильно отображаться выбранный тип границы таблицы.
Для добавления к стилю таблицы узора таблицы, состоящего из полосок, вернитесь к списку Применить к (в области Форматирование), который был изменен в действии 5a, и выберите одно из следующего.
Полоски нечетных строк
Полоски четных строк
Полоски нечетных столбцов
Полоски четных столбцов
В диалоговом окне Полосы для параметра Число строк в полосе строк (или Число столбцов в полосе столбцов) установите число соседних строк (или столбцов) в наборе полосок. Значение по умолчанию — 1.
Если в наборе полосок должно быть две или более соседних строки (столбцов), установите соответствующее значение в поле Число строк в полосе строк (или Число столбцов в полосе столбцов).
Примечание. В диалоговом окне Полосы определяется количество строк или столбцов в узоре, состоящем из полосок. Например, при выборе в списке Применить к значения Полоски нечетных строк можно увеличить количество других строк в узоре в два раза.
В диалоговом окне Создание стиля нажмите кнопку Формат, затем выберите Граница в появившемся раскрывающемся меню.
В диалоговом окне Граница на вкладке Заливка выберите нужный тип заливки, на вкладке Граница еще раз выберите тип границы таблицы (например, Сетка) и нажмите кнопку OK.
Примечание. Если при работе с шаблоном необходимо, чтобы для всех новых документов на основе этого шаблона был доступен созданный стиль узора из полосок, до нажатия кнопки OK установите флажок Добавить в шаблон.
Применение нового стиля полосок таблицы
Для применения нового стиля с узором из полосок для таблицы Word выполните следующие действия.
Вставьте таблицу в документ Word. Для вставки таблицы выполните следующие действия.
В меню Таблица выберите Вставить, затем Таблица.
В диалоговом окне Вставка таблицы установите нужные значения для параметров Число столбцов и Число строк и нажмите кнопку OK.
Установите курсор в таблицу и откройте область задач Стили и форматирование.
Чтобы открыть область задач Стили и форматирование, выполните одно из следующих действий.
В меню Формат выберите Стили и форматирование.
На панели инструментов Форматирование выберите Стили и форматирование.
Примечание. Если панель инструментов Форматирование не отображается, в меню Вид выберите Панели инструментов и укажите Форматирование.
В списке Выбор применимого формата выберите стиль таблицы с узором из полосок. Стиль таблицы будет применен к таблице Word.
Word предлагает большое число готовых вариантов оформления (стилей оформления) таблиц.
- Установите курсор в любую ячейку таблицы.
- Во вкладке Конструктор в группе Стили таблиц прокрутите список стилей или щелкните по значку Дополнительные параметры, чтобы развернуть список стилей (рис. 11.1) и выберите нужный стиль. При наведении указателя мыши на выбираемый стиль срабатывает функция предпросмотра, и оформление таблицы отображается в документе.

Цветовое оформление стилей определяется темой, выбранной при оформлении документа. При последующем изменении темы будет изменено и цветовое оформление таблицы.
После выбора стиля в группе Параметры стилей таблиц вкладки Конструктор (рис. 11.2) можно установить некоторые особенности его применения к конкретной таблице. Например, можно сделать так, чтобы оформление первой строки и/или последней строки отличалось от оформления остальных строк (флажки Строка заголовка и Строка итогов ). То же самое можно сделать с первым и последним столбцами (флажки Первый столбец и Последний столбец ). Для некоторых стилей можно установить чередующееся оформление строк и столбцов (соответствующие флажки).
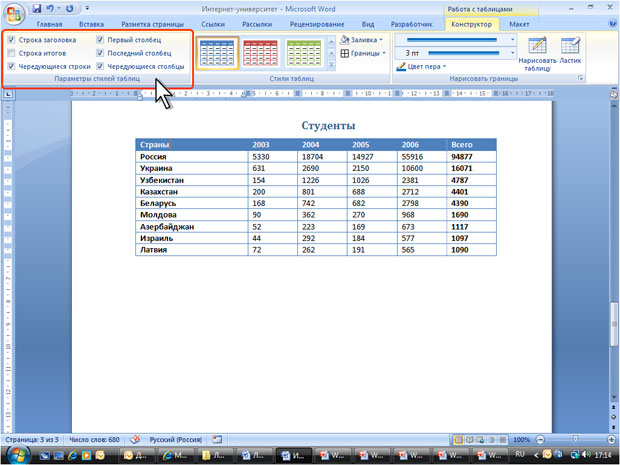
увеличить изображение
Рис. 11.2. Изменение параметров стиля оформления таблицы
Установка границ и заливки ячеек
Установка границ
Для установки границ таблицы можно использовать элементы группы Нарисовать таблицы и Стили таблиц вкладки Конструктор.
- Выделите таблицу или ее фрагмент, для которого будут устанавливаться границы.
- Щелкните по списку Стиль пера (рис. 11.3) и выберите тип линии.
- Щелкните по списку Толщина пера (см. рис. 11.3) и выберите толщину линии. Толщина линии устанавливается в пунктах (1 пункт примерно равен 0,35 мм).
- Щелкните по кнопке Цвет пера (см. рис. 11.3) и в палитре выберите цвет линии.
- В группе Стили таблиц щелкните по стрелке кнопки Границы и выберите требуемое расположение границ (рис. 11.4).
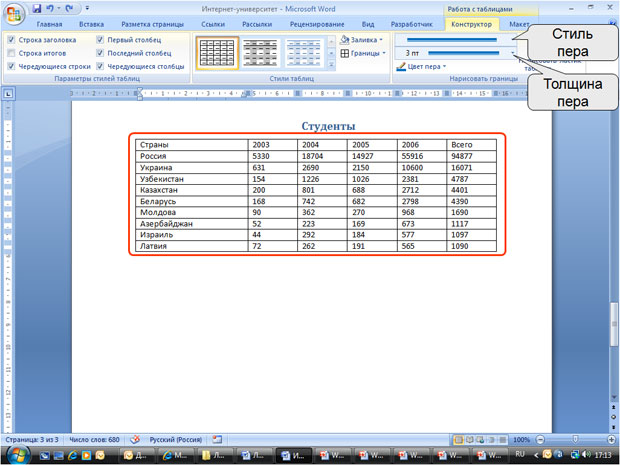
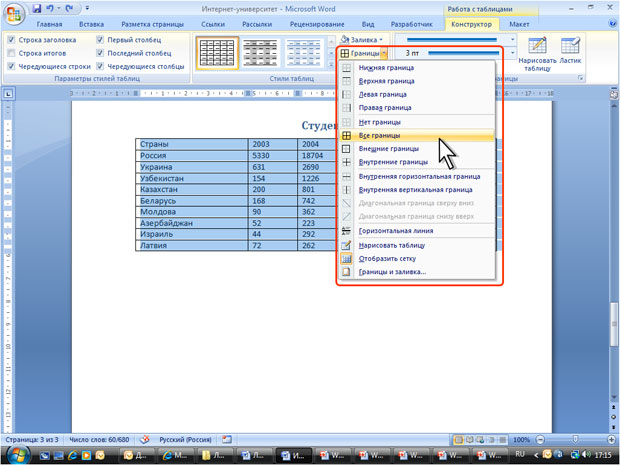
Удаление границ
- Выделите таблицу или ее фрагмент, для которого будет удалена граница.
- В группе Стили таблиц щелкните по стрелке кнопки Границы (см. рис. 11.4) и выберите режим Нет границы.
После удаления границ на экране отображается голубая пунктирная сетка таблицы (рис. 11.5). Эта сетка не выводится на печать. Если сетка не отображается, следует во вкладке Конструктор в группе Стили таблиц щелкнуть по стрелке кнопки Границы и выбрать команду Отобразить сетку (см. рис. 11.4) или во вкладке Макет в группе Таблица нажать кнопку Отобразить сетку.

Установка цвета заливки
Чтобы задать цвет заливки таблицы, можно использовать кнопку Заливка группы Стили таблиц вкладки Конструктор или кнопку Заливка группы Абзац вкладки Главная.
- Выделите таблицу или ее фрагмент, для которого будет устанавливаться заливка.
- Щелкните по стрелке кнопки Заливка (рис. 11.6) и выберите цвет. При наведении указателя мыши на выбираемый цвет срабатывает функция предпросмотра, и оформление таблицы отображается в документе.
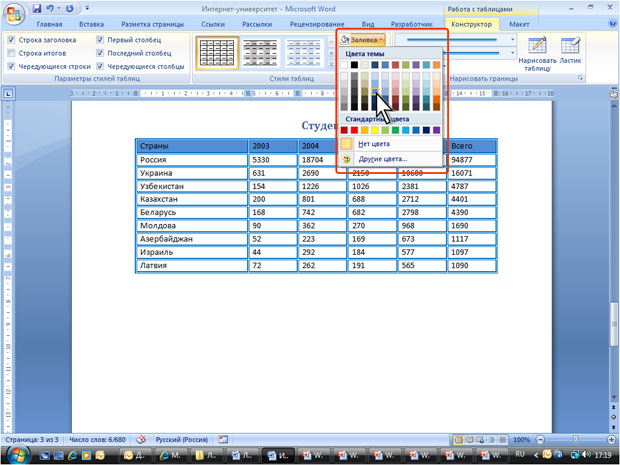
Для удаления заливки в следует выбрать режим Нет цвета (см. рис. 11.6).
Вставленная в документ таблица по умолчанию размещается без обтекания текстом с выравниванием по левому полю страницы.
Для выравнивания таблицы по краям страницы достаточно ее выделить и воспользоваться кнопками группы Абзац вкладки Главная. При таком выравнивании таблицы режим обтекания текстом не изменяется.
Изменить режим обтекания и положение таблицы можно, перетащив ее мышью.
- Наведите указатель мыши на маркер перемещения таблицы, расположенный около ее верхнего левого угла так, чтобы около него отобразилась четырехнаправленная стрелка ( рис. 5.26).
- Нажмите на левую кнопку мыши и перетащите маркер. В процессе перетаскивания граница таблицы будет отображаться пунктиром.
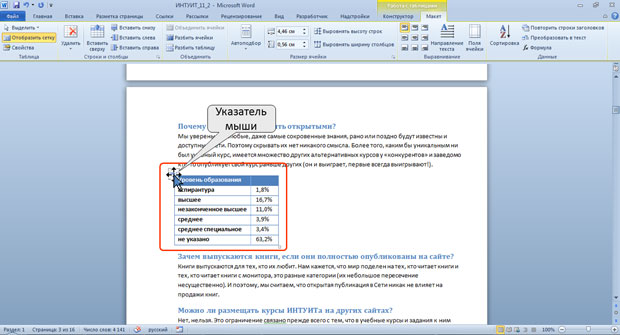
Можно точно настроить положение таблицы на странице документа.
- Установите курсор в любой ячейке таблицы.
- Во вкладке Макет в группе Таблица нажмите кнопку Свойства.
- Во вкладке Таблица окна Свойства таблицы в разделе Обтекание выберите режим вокруг и нажмите кнопку Размещение.
- В окне Размещение таблицы ( рис. 5.27) в разделе По горизонтали в раскрывающемся списке относительно можно выбрать, относительно какого элемента страницы будет выравниваться таблица: колонки, поля или страницы, а в списке поля положение можно выбрать расположение таблицы (Слева, Справа, От центра, Внутри, Снаружи) или ввести с клавиатуры требуемое значение в сантиметрах. Аналогично можно указать размещение таблицы и по вертикали.

Для отказа от режима обтекания таблицы текстом следует установить курсор в любой ячейке таблицы, во вкладке Макет в группе Таблица нажать кнопку Свойства, во вкладке Таблица окна Свойства таблицы (см. рис. 5.27) в разделе Обтекание выбрать режим нет.
Перенос заголовков таблицы на следующую страницу
При создании таблиц, размещаемых на нескольких страницах, необходимо, чтобы названия столбцов таблицы отображались и печатались на каждой странице документа.
Читайте также:


