Как выделить несколько ячеек в excel на ipad
Смежные ячейки можно объединить в одну ячейку. После разъединения ранее объединенных ячеек все данные останутся во вновь созданной левой верхней ячейке.
Ниже перечислены некоторые ограничения:
Невозможно объединить несмежные ячейки или ячейки из разных частей таблицы, например ячейки из основной части и строки или столбца заголовков.
Невозможно объединить столбцы или строки.
Невозможно разделить ячейку. Если ячейка никогда не была объединена с другой ячейкой, разделить ее невозможно.
Примечание. Для таблиц с объединенными ячейками нельзя использовать формы. Если открыть электронную таблицу Numbers для iPhone или iPad в приложении Numbers для Mac, формы будут скрыты. В Numbers для Mac объединение ячеек в таблице, связанной с формой, может привести к очистке формы.
Объединение ячеек
Выберите две или несколько соседних ячеек.
Коснитесь в правом нижнем углу экрана, затем коснитесь «Объединить ячейки».
Примечание. Если команда «Объединить ячейки» не отображается, возможно, выбраны столбцы или строки полностью либо выбрана ячейка заголовка и ячейка содержимого, объединение которых невозможно даже в том случае, когда они являются смежными.
Результаты объединения ячеек будут следующими.
Если перед объединением данные содержались только в одной из ячеек, объединенная ячейка сохранит данные и форматирование этой ячейки.
Если перед объединением несколько ячеек содержали данные, все данные сохраняются, но ячейки с определенным форматом данных, например числа, значения валют или даты, преобразуются в текст.
Если к верхней левой ячейке был применен цвет заливки, объединенная ячейка также примет этот цвет.
Если для ввода данных в таблицу использовалась форма, объединить ячейки в таблице невозможно.
Разъединение ячеек
Коснитесь в правом нижнем углу экрана, затем коснитесь «Разъединить ячейку».
Все образовавшиеся при разъединении ячейки сохраняют форматирование и цвет заливки объединенной ячейки.
Примечание. Объединенные ячейки работают в формулах особым образом.
Для прямой ссылки на объединенную ячейку в формуле следует указать адрес ее левого верхнего угла (например, C3).
Включить только часть объединенной ячейки в используемый в формуле диапазон ячеек невозможно.
Если формула ссылается на некоторую ячейку, а Вы объединили ее с ячейками, не входящими в диапазон, с которым работает эта формула, формула может вернуть ошибку.
27 марта 2014 года Microsoft, вдогон к уже имеющимся OneNote и OneDrive, наконец объявила о выходе приложений Excel, Word и Power Point для iPad. Обойти такое событие вниманием я, конечно же, не мог. Так что далее вас ждет подробный обзор, разбор и тестирование Excel для iPad.
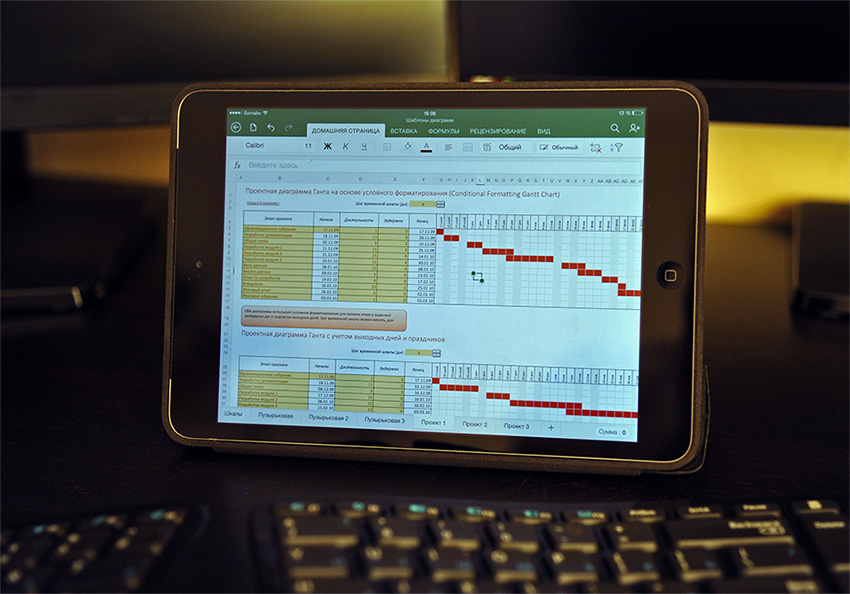
Сразу хочу отметить, что полноценно Excel на iPad будет работать только в случае, если у вас есть купленный Office 365. Минимальная стоимость на год подобного аккаунта составит около 2 тыс.руб и за эти деньги вы получите возможность ставить полноценный Office на 5 любых своих компьютеров (домашний, рабочий, ноутбук, Macbook и т.д.), использовать Office для iPad и iPhone + кучу других плюшек в виде дополнительного места в облаке OneDrive, бесплатных минут по Skype и т.д. Если же такого аккаунта у вас сейчас нет, то вполне можно удовлетвориться триальной версией, живущей месяц. В противном случае все приложения (Excel, Word, Power Point) для iPad будут функционировать только в режиме просмотра без редактирования.
Внешний вид
На первый взгляд, выглядит это все весьма прилично:

Сверху угадываются вкладки. По аналогии с полноценной версией, при выделении объектов иногда появляются контекстные вкладки для тонкой настройки, например, картинок и диаграмм.
При вводе данных используется своя экранная клавиатура, заточенная специально под Excel и весьма, надо сказать, удобная:

Обратите внимание, что некоторые клавиши имеют зеленую пометку в правом верхнем углу. Долгое нажатие на них отобразит дополнительные опции или варианты.
Базовые операции ввода и форматирования
- вводить любые данные
- добавлять и удалять ячейки, строки и столбцы
- менять ширину и высоту столбцов и строк (в том числе сразу нескольких)
- скрывать и отображать строки и столбцы
- включать перенос по словам
- устанавливать любые форматы ячеек, за исключением пользовательских
- использовать автозаполнение ("протягивание за черный крестик")
- копировать и вставлять диапазоны с данными и формулами
- копировать формат
- очень удобно переносить диапазоны с места на место прямо пальцем
- объединять ячейки
- использовать стили ячеек
- вводить несколько строк в одной ячейке (аналог сочетания Alt+Enter - будет, если долго держать экранный Enter)
- менять цвет заливки и шрифта, шрифт, начертание
- создавать простое обрамление (только тонкие и толстые черные границы)
- есть инструменты "Поиск" и "Найти и заменить" (значок с лупой в правом верхнем углу)
При долгом нажатии на ячейку или диапазон появляется некий аналог контекстного меню:

С первыми четырьмя командами, думаю, все ясно, а вот Заливка - это, на самом деле, автозаполнение (протягивание за черный крестик) и Переносить - включение переноса по словам. Локализаторы снова жгут :)
- нет специальной вставки или хотя бы вставки значений вместо формул - только вставка формата (печально, однако)
- можно добавлять листы, но нельзя их удалять (или я не нашел как)
- нет поворота текста (но повернутый на компьютере текст отображает корректно и дает редактировать)
- нет возможности выделять несмежные диапазоны
Вычисления
Опять же, почти весь функционал "старшего брата" по формулам и функциям присутствует и работает на отлично с вкладки Формулы:

- поштучно не проверял, но по первому впечатлению, на месте абсолютно все функции из полноценной версии
- функции вводятся только в текстовом режиме в строке формул (не через мастер функций и без диалоговых окон для аргументов), но с подсказками:
- нет возможности вводить формулы массива, но можно их редактировать, если они заранее были сделаны на десктопной версии (и они продолжают считать после этого).
- нет переключения режимов вычислений (авто или ручной), но есть кнопка запуска пересчета на вкладке Формулы.
Диаграммы
С этим у iPad-версии Excel все отлично - поддерживается создание и редактирование почти всех типов диаграмм из полноценной версии:
На вкладке Вставка есть даже кнопка создания рекомендуемых диаграмм, подобранных под выделенные данные:

После создания графика появится контекстная вкладка Диаграмма, где можно довести добавленную диаграмму до блеска, поменяв стиль, цветовую палитру, тип:

Полностью отсутствует управление отдельными элементами диаграммы на низком уровне (легенда, оси, линии сетки, подписи данных и т.д.). Единственное, что можно - это использовать готовые макеты (весьма неплохие, кстати):

При открытии готового файла с диаграммами, созданными на PC, все отображает предельно корректно даже в случае нестандартных диаграмм с двумя осями, сложной настройкой, хитрым форматированием и т.д. В частности, прогнал на iPad все свои диаграммы из моего тренинга по визуализации - отображает все "один-в-один". А они у меня там непростые :)
Условное форматирование и спарклайны
В версии Excel для iPad нельзя добавить ячейкам условное форматирование или вставить в них спарклайны, но если открыть файл, где они были сделаны в десктопной версии, то отлично все выводит и перерисовывает при изменении данных:

Сложное условное форматирование на основе формул работает прекрасно - никаких отличий от полноценной версии не замечено. Зачет.
Обработка больших массивов данных и "умные" таблицы
- простые фильтры (без поля поиска, без сложных условий - только выбор "несколько-из")
- простая сортировка (от А до Я и обратно, без сортировки по цвету, без многоуровневых сортировок)
- возможность превращения таблицы в "умную" (форматировать как таблицу) с последующей настройкой стиля, добавления строки итогов и т.д. на контекстной вкладке Таблица:

Сводные таблицы
Сводные таблицы создавать нельзя, но можно просматривать, если они были созданы на компьютере. Причем абсолютно корректно отображаются сложные сводные таблицы с вычисляемыми полями, группировкой, условным форматированием и т.д. Обновления (пересчета) сводных, естественно, нет, т.к. нет подключения к источникам данных в принципе. Фильтрация, срезы и временные шкалы просто не отображаются. Жаль, но есть куда расти.
Рисунки и автофигуры
Не самая важная часть Excel, прямо скажем, но иногда требуется. В iPad-версии Excel можно спокойно вставлять любые изображения прямо из памяти планшета при помощи команды Вставка - Рисунки и обрабатывать их потом инструментами с появившейся вкладки Рисунок:

Также есть возможность вставлять автофигуры и надписи. Диаграмм SmartArt нет, но они корректно отображаются, если были сделаны в десктопной версии.
Выпадающие списки
Создавать нельзя, но если открыть книгу, где выпадающие списки были созданы на полноценной версии Excel, то отображаются вполне корректно, хотя и не совсем привычно:

Причем отлично работают выпадающие списки с наполнением, созданные на основе именованных диапазонов, "умных" таблиц, связанные списки с использованием функции ДВССЫЛ (INDIRECT) и т.д. Приятно.
Совместная работа и защита
При включении частичной защиты листа, с возможностью редактирования только определенных ячеек на ПК - на iPad получаем полностью заблокированный лист "только для чтения", ни одной ячейки менять нельзя. Жаль.
Защиту книги поддерживает нормально - не дает добавлять и переименовывать листы, все ОК.
Пароли на открытие и редактирование книги тоже работают полноценно:

Можно удобно и быстро поделиться любым файлом, сохраненным в "облаке" OneDrive с помощью значка в правом верхнем углу:

Причем есть возможность делать разные ссылки - как только для просмотра, так и для редактирования.
Заключение
Давайте подведем итоги. Для удобства, я свел все в одну таблицу:
Update
А вот и обновление подоспело. Починили баги и добавили печать.
Update 2
1 августа 2014 г. Office для iPad получил еще одно значительное обновление. В Excel for iPad добавили несколько очень приятных "плюшек":
Можно добавлять и удалять строки и столбцы в таблице, а также изменять их порядок. Существует три типа строк и столбцов.
Основные строки и столбцы содержат данные таблицы.
Строки и столбцы заголовков (при их наличии) отображаются вдоль верхней и левой сторон таблицы. Обычно цвет их фона отличается от основных строк. В основном они используются для обозначения содержимого конкретных строк или столбцов. Данные в ячейках заголовков не используются в вычислениях, но текст в ячейках заголовков может использоваться в формулах для указания на весь столбец или строку. В таблице может быть до пяти строк заголовков и до пяти столбцов заголовков.
Строки и столбцы верхнего колонтитула можно зафиксировать (заблокировать), чтобы при прокрутке таблицы они всегда оставались видимыми.
Строки итогов (при их наличии) отображаются в нижней части таблицы. В таблице может быть не более пяти строк итогов.
Добавление и удаление строк и столбцов
Выполните одно из следующих действий.
Добавление или удаление строки или столбца у края таблицы. Коснитесь в левом нижнем углу таблицы, чтобы добавить одну строку. Перетяните вниз или вверх, чтобы добавить или удалить несколько строк. Коснитесь в правом верхнем углу таблицы, чтобы добавить один столбец; перетяните вниз или вверх, чтобы добавить или удалить несколько столбцов. Для удаления строки или столбца необходимо, чтобы все ячейки строки или столбца были пусты.
Изменение количества строк или столбцов в таблице. Выберите таблицу, коснитесь , коснитесь «Таблица», затем используйте или коснитесь количества строк или столбцов, чтобы ввести новое значение.
Вставка строки или столбца в таблице. Выберите соседнюю строку или столбец (коснитесь номера строки или буквы столбца), коснитесь или , затем коснитесь одного из вариантов размещения.
Вставка нескольких строк или столбцов в таблице. Рядом с местом вставки выберите количество строк или столбцов, равное количеству вставляемых строк или столбцов, коснитесь или , затем коснитесь одного из вариантов размещения.
Удаление строки или столбца в таблице. Выберите строку или столбец, затем коснитесь «Удалить» в контекстном меню.
Можно также скопировать строки и столбцы из таблицы в другой таблице, документе Pages или Keynote.
Добавление, удаление и фиксирование столбцов или строк верхнего колонтитула
При добавлении строк заголовков, столбцов заголовков и строк итогов имеющиеся строки и столбцы преобразуются в строки и столбцы заголовков и строки итогов. Например, если у Вас есть данные в первой строке таблицы, при добавлении строки заголовков первая строка преобразуется в строку заголовков, содержащую те же данные.
Строки или столбцы верхнего колонтитула можно зафиксировать, чтобы при прокрутке таблицы они всегда оставались видимыми.
Коснитесь таблицы, коснитесь , коснитесь «Таблица», затем коснитесь «Заголовки строк и столбцов».
Выполните одно из следующих действий.
Добавление и удаление верхних и нижних колонтитулов. Касайтесь рядом с категорией верхнего или нижнего колонтитула.
Фиксация строк или столбцов верхнего колонтитула. Включите или выключите «Зафиксировать строки» или «Зафиксировать столбцы».
Скрытие и отображение строк и столбцов
Скрытие строк или столбцов полезно, например, если Вам нужно использовать их данные для формул, но Вы не хотите видеть эти данные.
Примечание. В сводной таблице скрыть строки и столбцы нельзя, но можно использовать фильтры для отображения только определенных данных в сводной таблице. См. раздел Фильтрация данных в Numbers на iPad.
Выполните одно из описанных ниже действий.
Скрытие строк или столбцов Выберите строки или столбцы, которые нужно скрыть, коснитесь или , затем коснитесь одного из вариантов.
Между буквами столбцов или номерами строк отображается серая полоса, которая указывает на местоположение скрытых столбцов или строк.
Примечание. Если в выбранных строках или столбцах есть объединенные ячейки, возможно, эти строки или столбцы не удастся скрыть. Например, если объединить две ячейки в одной строке, эту строку можно будет скрыть. Однако скрыть столбцы, которые содержат объединенные ячейки, не получится.
Отображение скрытых строк или столбцов Коснитесь любого номера строки или буквы столбца, коснитесь или , затем коснитесь «Показать все строки» или «Показать все столбцы».
Отображение отфильтрованных строк
Если Вы импортировали электронную таблицу Numbers или Microsoft Excel с включенными фильтрами, некоторые строки в Вашей таблице могут быть скрыты (или отфильтрованы). Чтобы отобразить скрытые строки, необходимо выключить фильтры.
Коснитесь таблицы, коснитесь в ее левом верхнем углу, затем коснитесь в правом нижнем углу экрана.
Коснитесь «Выключить фильтры» (если этот пункт не отображается, фильтрация отключена).
Чтобы снова применить критерии фильтрации, коснитесь «Включить фильтры». Добавить или изменить критерии фильтрации на iPhone или iPad невозможно.
Чтобы изменить таблицы, ячейки, строки и столбцы, необходимо сначала их выбрать.
Выбор таблицы
Иногда для изменения таблицы нужно выбрать ее, а не просто коснуться. Выбор гарантирует правильное состояние таблицы для следующих действий.
Коснитесь таблицы, затем коснитесь в ее левом верхнем углу. Когда таблица выбрана, на ее краях отображаются три синие точки.
Выбор ячеек
Выбор ячейки. Коснитесь ее один раз.
Выбор диапазона смежных ячеек. Коснитесь ячейки, затем перетяните синюю точку по диапазону смежных ячеек.

Совет по универсальному доступу. Чтобы выбрать прямоугольную область из нескольких ячеек с помощью VoiceOver, выберите манипулятор любой ячейки. Дважды коснитесь и удерживайте его, затем потяните вверх, вниз, влево или вправо, чтобы изменить выбранную область. Когда Вы остановите перетягивание манипулятора, VoiceOver произнесет описание выбранной области.
Выбор ячеек, не являющихся смежными. Коснитесь ячейки, коснитесь «Выбрать ячейки», затем коснитесь других ячеек таблицы или перетяните синюю точку по ячейкам, которые нужно выбрать. Завершив выбор, коснитесь «Готово».
Выбор всех ячеек таблицы. Коснитесь ячейки, коснитесь «Выбрать ячейки», затем коснитесь «Выбрать все». Завершив выбор, коснитесь «Готово».
Выбор ячейки для добавления или редактирования содержимого. Дважды коснитесь ячейки.
Выбор похожих ячеек сводной таблицы. Коснитесь ячейки, коснитесь , затем коснитесь «Выбрать похожие ячейки». Например, можно выбрать одну ячейку строки «Сумма», затем коснуться «Выбрать похожие ячейки», чтобы выбрать все такие ячейки.
Выбор строк и столбцов
Над столбцами появятся буквы столбцов, а слева от строк — номера строк.
Выполните одно из следующих действий.
Выбор одной строки или столбца. Коснитесь номера строки или буквы столбца.
Выбор нескольких смежных строк или столбцов. Коснитесь номера строки или буквы столбца, затем перетяните синюю точку по смежным строкам или столбцам.
Выбор строк и столбцов, не являющихся смежными. Коснитесь номера строки или буквы столбца, коснитесь «Выбрать ячейки», затем коснитесь других строк или столбцов или перетяните синюю точку по строкам или столбцам, которые Вы хотите выбрать. Завершив выбор, коснитесь «Готово».
Изменение таблиц, ячеек, строк и столбцов
Выберите таблицу, ячейки, строки или столбцы.
Выполните одно из следующих действий.
Коснитесь и воспользуйтесь элементами управления форматированием для настройки выбранного содержимого — можно задать верхний и нижний колонтитулы, стили и размеры шрифтов, форматы ячейки и многое другое. Доступные элементы управления форматированием зависят от типа выбранного содержимого.
Используйте элементы управления таблицей для изменения размеров строк, столбцов и таблиц — например, коснитесь кнопки , чтобы добавить или удалить столбцы, кнопки , чтобы добавить или удалить строки, кнопки для изменения размеров столбцов и т. д.
Используйте меню действий, чтобы объединить ячейки и автоматически заполнить их, добавить в ячейки формулы и функции, а также добавить, скрыть и удалить строки и столбцы, скопировать, вставить и удалить содержимое и выполнить другие действия.
Используйте клавиатуры для ввода текста, чисел и формул в ячейки. Чтобы открыть клавиатуру, дважды коснитесь ячейки либо коснитесь ячейки, затем коснитесь внизу экрана.
Читайте также:


