Тайм аут подключения автокад
Обычно это не ваша вина, потому что сервер сайта, к которому вы хотите получить доступ, вероятно, в данный момент недоступен, поэтому иногда все, что вы можете сделать, это подождать.
Но иногда пользователи также вызывают ошибку «тайм-аут соединения», сознательно или неосознанно изменяя настройки Windows.
Поэтому, чтобы убедиться, что вы не вызвали эту ошибку, и узнать, как решить проблему, следуйте инструкциям из этой статьи.
Тайм-аут соединения может быть проблемной ошибкой, но пользователи также сообщают о следующих ошибках:
Мы уже много писали о проблемах с интернет-соединением. Добавьте эту страницу в закладки, если она понадобится вам позже.
- Изменить настройку тайм-аута по умолчанию
- Настройте параметры локальной сети
- Изменить файл Windows 10 Hosts
- Обновить DNS и IP
- Отключить проблемные расширения
- Сбросить ваш браузер по умолчанию
- Запустите ваш браузер в режиме совместимости
- Удалить доверителя раппорт
- Убедитесь, что вы используете 64-битную версию вашего браузера
- Перезагрузите роутер
- Убедитесь, что ваш браузер обновлен
- Очистить ваши данные просмотра
- Используйте DNS от Google
- Отключить IPv6
Решение 1. Изменить настройки времени ожидания по умолчанию
Браузеры, как правило, имеют ограничение времени ожидания для ответа сервера сайта, и они автоматически отображают предупреждение «Тайм-аут соединения», если сервер не отвечает.
Итак, если вы думаете, что сервер вашего любимого сайта ответит, скажем, 20 минут, а время ожидания установлено на 10, вы получите ошибку.
В Windows 10 есть способ изменить ограничение времени ожидания по умолчанию, и это не так сложно. Все, что вам нужно сделать, это выполнить одно исправление реестра:
- Перейдите в Поиск, введите regedit, и откройте Редактор реестра.
- Перейдите по следующему пути:
- HKEY_CURRENT_USERSOFTWAREMicrosoftWindowsCurrentVersionInternet Settings
- HKEY_CURRENT_USERSOFTWAREMicrosoftWindowsCurrentVersionInternet Settings
- В этом подразделе добавьте DWORD, назовите его ReceiveTimeout и установите для него значение * 100. Например, если вы хотите, чтобы время ожидания составляло 8 минут, установите значение записи ReceiveTimeout равным 480000 (* 1000).
- Перезагрузите компьютер.
Но поскольку загрузка сайтов обычно не занимает 20 минут, это, вероятно, не решит проблему (по крайней мере, вы узнали, как изменить свой лимит времени ожидания, если он вам понадобится). Итак, ознакомьтесь с некоторыми из следующих решений.
Не можете получить доступ к редактору реестра? Все не так страшно, как кажется. Ознакомьтесь с этим руководством и быстро решите проблему.
Решение 2. Настройте параметры локальной сети
Следующее, что мы собираемся попробовать, это настроить параметры вашей локальной сети на случай возникновения каких-либо конфликтов с вашим подключением. Вот что вам нужно сделать:
Попробуйте изменить ваш любимый сайт снова, после изменения параметров локальной сети, и, если это снова показывает ошибку, попробуйте следующее решение.
Решение 3. Редактирование файла хостов Windows 10
Существует вероятность того, что вы заблокировали определенный веб-сайт в файле hots, поэтому логически вы не можете получить к нему доступ сейчас. Чтобы проверить, есть ли у вас «черный список» и разблокировать его (при необходимости), выполните следующие действия:

- Перейдите в это место: C: WindowsSystem32driversetc .
- Найдите файл hots, щелкните его правой кнопкой мыши и откройте его с помощью Блокнота.
- В самом низу файла проверьте, есть ли какие-либо сайты в списке
- Если есть какие-либо сайты в списке, просто удалите их
- Сохраните файл hosts (если у вас возникли проблемы с его сохранением, ознакомьтесь с этой статьей о получении разрешения для папок и файлов в Windows 10).
Это руководство поможет вам стать экспертом в редактировании файлов хоста Windows 10!
И последнее, что мы собираемся сделать, это обновить DNS и IP-адрес. Кэш DNS также может вызвать ошибку «тайм-аут соединения», поэтому мы собираемся очистить кэш, на всякий случай.
Чтобы сбросить кэш DNS и IP-адрес, выполните следующие действия:

- Нажмите правой кнопкой мыши в меню «Пуск» и выберите Командная строка (администратор) .
- Добавьте следующие команды и нажмите Enter после ввода каждой из них:
- ipconfig/flushdns
- ipconfig/registerdns
- ipconfig/release
- ipconfig/renew
- После завершения процесса перезагрузите компьютер
Вы также можете рассмотреть возможность обновления своего IP-адреса каждый раз, когда вы заходите в Интернет, установив надежный инструмент VPN. Получить сейчас Cyberghost VPN (77% флэш-продаж) . Он защищает ваш компьютер от атак во время просмотра, маскирует ваш IP-адрес и блокирует любой нежелательный доступ к вашему компьютеру.
Чтобы устранить проблему, вам нужно найти и отключить проблемное расширение, выполнив следующие действия:
- В браузере нажмите значок Меню в правом верхнем углу. Выберите Дополнительные инструменты> Расширения .
- Список расширений теперь появится. Отключите все расширения, сняв флажок Включено рядом с именем расширения.
- После отключения всех расширений перезапустите браузер и убедитесь, что проблема все еще появляется. Если нет, вам нужно будет включить расширения одно за другим, пока не найдете тот, который вызывает эту ошибку.
Если вы часто используете проблемное расширение, обновите его до последней версии и проверьте, решает ли это проблему.
Решение 6. Сбросьте настройки браузера по умолчанию
Если вы получаете Тайм-аут соединения , вы можете попробовать сбросить настройки браузера по умолчанию.
Иногда эта проблема может возникать из-за конфигурации вашего браузера, и для решения этой проблемы рекомендуется сбросить настройки браузера по умолчанию.
Для этого выполните следующие действия:
После этого ваш браузер будет сброшен, а все ваши куки, история и расширения будут удалены. Если проблема была связана с настройкой вашего браузера, сброс должен полностью устранить ее.
Решение 7. Запустите браузер в режиме совместимости
- Найдите ярлык вашего браузера и щелкните его правой кнопкой мыши. Выберите в меню Свойства .
- Когда откроется окно Свойства , перейдите на вкладку Совместимость и установите флажок Запустите эту программу в режиме совместимости для и выберите более старую версию Windows. Теперь нажмите Применить и ОК , чтобы сохранить изменения.
После установки режима совместимости проблема должна быть решена. Помните, что вам, возможно, придется поработать с различными настройками, чтобы найти настройку, которая подходит именно вам.
Вы также можете использовать режим совместимости, просто щелкнув правой кнопкой мыши свой браузер и выбрав в меню Устранение неполадок совместимости .
Это программное обеспечение предлагает дополнительный уровень безопасности, но многие пользователи сообщают, что оно обычно мешает вашему браузеру и вызывает эту ошибку.
Чтобы решить эту проблему, пользователи рекомендуют полностью удалить Trusteer Rapport. После удаления приложения проблема должна быть полностью решена.
Проблемы с доверительными отношениями? Не паникуйте! Вот исправление для вас!
Решение 9. Убедитесь, что вы используете 64-разрядную версию своего браузера.
Большинство ПК сегодня поддерживают 64-битную архитектуру, и для достижения максимальной производительности рекомендуется использовать 64-битные приложения на вашем ПК.
Чтобы решить эту проблему, рекомендуется удалить браузер и установить вместо него 64-разрядную версию. После этого проблема должна быть полностью решена.
Решение 10. Перезагрузите маршрутизатор
По словам пользователей, вы можете решить проблему, просто перезапустив маршрутизатор.
Для этого просто нажмите кнопку питания на маршрутизаторе, чтобы выключить его. Если вы хотите, вы можете отключить все кабели от вашего маршрутизатора и оставить его на минуту.
Теперь снова подключите все и нажмите кнопку питания, чтобы снова включить маршрутизатор. После этого подождите, пока ваш маршрутизатор запустится, и проверьте, решена ли проблема.
Это простое решение, и несколько пользователей сообщили, что оно работает, поэтому не стесняйтесь попробовать его. В некоторых случаях пользователи обнаружили, что проблема была в маршрутизаторе, поэтому вы можете подумать о получении нового.
Решение 11. Убедитесь, что ваш браузер обновлен
Чтобы решить проблему, убедитесь, что ваш браузер обновлен. Чтобы проверить наличие обновлений в вашем браузере, сделайте следующее:
После обновления браузера проверьте, сохраняется ли проблема. Если проблема все еще появляется, вы можете загрузить и установить бета-версию своего браузера.
Бета-версии предлагают последние обновления, но они не полностью протестированы, поэтому иногда вы можете столкнуться с несколькими ошибками.
Несколько пользователей сообщили, что установка Google Canary устранила проблему для них, поэтому обязательно попробуйте это.
Решение 12. Очистите данные о просмотре
После очистки кеша перезапустите браузер и проверьте, решена ли проблема.
Очистите данные для просмотра как профессионал с помощью одного из этих инструментов!
Это относительно просто, и вы можете сделать это, выполнив следующие действия:

- Выполните Шаги 1 и 2 из предыдущего решения.
- Когда откроется окно Свойства , найдите в списке Интернет-протокол версии 6 (TCP/IPv6) и снимите его. Теперь нажмите ОК , чтобы сохранить изменения.
- После этого перезагрузите компьютер, чтобы изменения вступили в силу.
После перезагрузки компьютера проверьте, не исчезла ли проблема. Если после отключения IPv6 появятся какие-либо новые проблемы, обязательно включите его снова.
Вот и все, опять же, выполнение всех этих решений не означает, что вы сможете получить доступ к сайту, потому что это часто является их ошибкой. Если у вас есть вопросы, просто обратитесь к комментариям ниже.
Примечание редактора . Этот пост был первоначально опубликован в декабре 2015 года и с тех пор был полностью переработан и обновлен для обеспечения свежести, точности и полноты.
Достаточно часто многие пользователи ПК, которые так или иначе связаны с Интернетом, а также геймеры, подключающиеся к игровым порталам, наблюдают появление ошибок соединения с сервером. Сейчас мы рассмотрим вопрос о том, что значит тайм-аут операции. Более того, будет предложено несколько основных способов решения этой проблемы.
Тайм-аут операции - что это такое?
Итак, на экране монитора возникает ошибка, сообщающая пользователю о том, что соединение прервано, вернее, время ожидания подключения истекло.
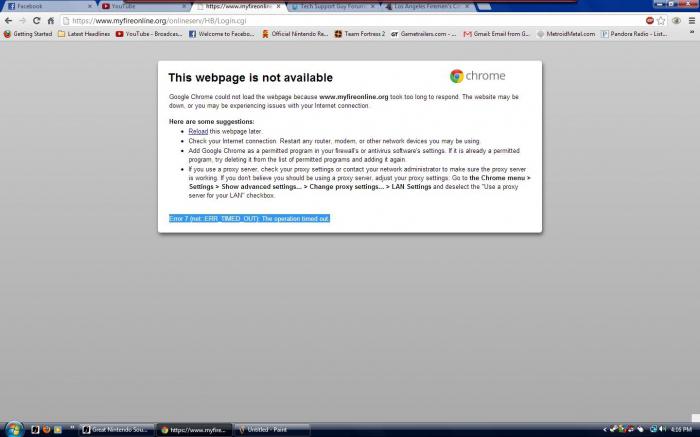
В принципе, тайм-аут и можно трактовать как некий временной промежуток, в течение которого система ожидает ответа сервера на собственный отправленный запрос. В системах Windows это параметр установлен по умолчанию, а его значение прописано в сетке системного реестра настроек текущего компьютерного терминала в подразделе SYSTEM, где во вложенных директориях находится подпапка Parameters, где время указано в секундах. Как правило, изменять его не рекомендуется.
Причины возникновения ошибки
Причин, когда возникает тайм-аут операции, может быть довольно много. Выделим наиболее часто встречающиеся ситуации. Прежде всего, в качестве основного фактора выступает нестабильное подключение к Интернету, когда постоянно происходит прерывание связи, и система не может получить цельный ответ сервера, к которому в данный момент выполняется подключение.
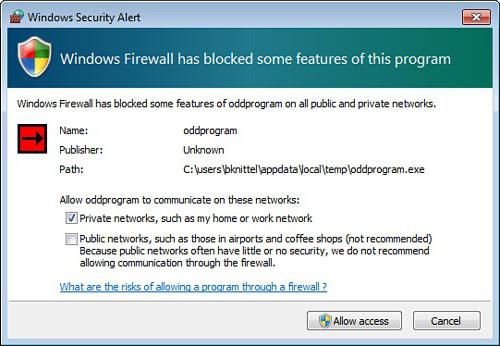
В некоторых случаях тайм-аут операции может срабатывать при включенных антивирусных программах или при неправильных настройках брэндмауэра Windows. Как известно, брэндмауэр при настройках по умолчанию способен блокировать достаточно много веб-ресурсов, считая их опасными или содержащими потенциально нежелательные данные. Такое очень часто встречается при подключению к серверам многопользовательских онлайн-игр.
Кроме всего прочего, тайм-аут операции завершает время ожидания подключения при использовании или неправильной настройке прокси-сервера. В данном случае речь идет и о настройках прокси в системе, и об использовании анонимных прокси-серверов, когда пользователь по каким-либо причинам хочет остаться во Всемирной паутине неузнанным, а проще говоря, скрыть истинный IP-адрес своего компьютерного терминала. Рассмотрим несколько основных методов исправления ситуации без вмешательства в системный реестр для выставления более высокого значения периода ожидания.
Тайм-аут операции: что делать? Простейший способ исправления ситуации
Как считается, наиболее простым способом, позволяющим избавиться от ошибки 118, является обычное закрытие не отвечающей страницы и ее повторное открытие по истечении минут десяти. Иногда может потребоваться закрыть и перезапустить сам интернет-браузер (часто такие ситуации почему-то наблюдаются в Google Chrome и других браузерах на его основе).
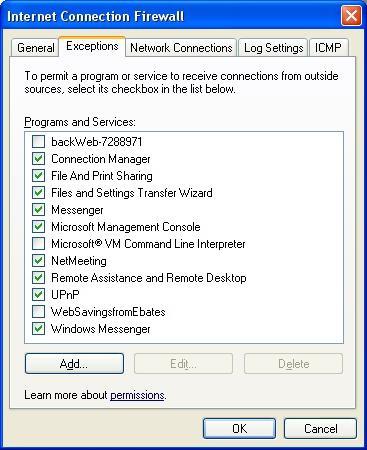
Достаточно эффективным может оказаться решение проблемы, связанное с внесением, допустим, игрового сайта в список разрешений (исключений) антивируса и брэндмауэра, тем более что в обоих случаях в настройках сделать это не так уж и сложно.
Изменение параметров прокси-сервера
Несколько сложнее обстоит дело с настройками прокси в системе. Рассмотрим в качестве примера стандартный Internet Explorer. В браузере нужно использовать раздел «Свойства обозревателя» и вкладку «Подключения».
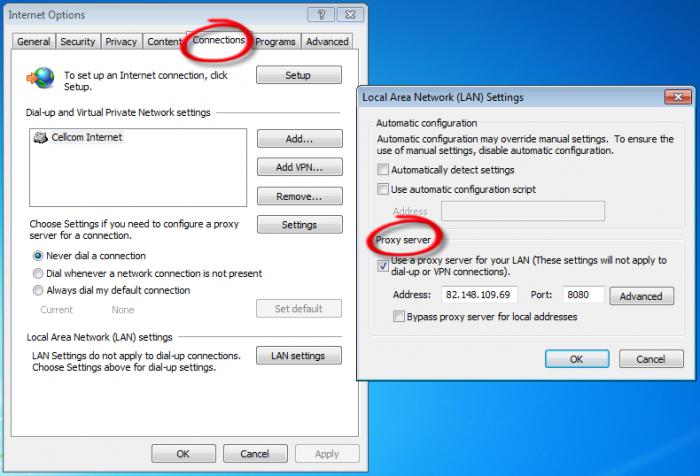
Снизу имеется кнопка «Настройка сети», после нажатия на которую будет произведен вход в окно настройки параметров локальной сети. Здесь достаточно просто снять галочку (флажок) со строки «Использовать прокси-сервер» и сохранить изменения (иногда можно отключить прокси для локальных адресов).
Но вот если подключение производится при помощи прокси, для установки правильных настроек лучше обратиться к провайдеру.
Исправление системного файла Hosts
Теперь перейдем к более сложному методу исправления ошибок, когда может срабатывать тайм-аут операции.
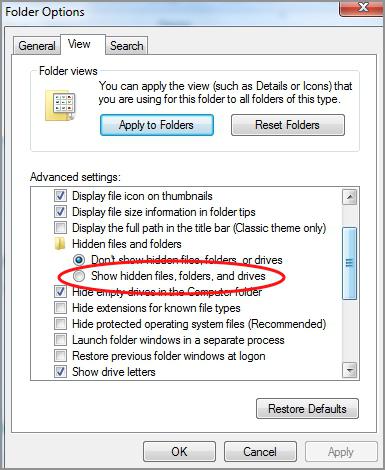
Сначала в меню отображения файлов и папок (в стандартном «Проводнике» это меню «Сервис» со строкой «Параметры папок») на вкладке вида необходимо задать показ скрытых папок и файлов.
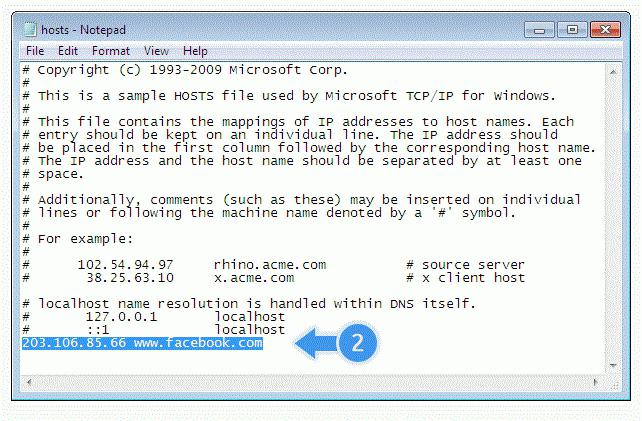
После вышеуказанной операции необходимо открыть меню «Выполнить» и ввести в строке команду «notepad %windir%\system32\drivers\etc\hosts» (естественно, без кавычек), поле чего в «Блокноте» будет открыт файл Hosts. Обратите внимание: снизу имеется строка «::1 localhost». По идее, она должна быть последней, так что все, что находится ниже нее, нужно удалить, после чего произвести сохранение файла с оригинальным названием и местоположением. Теперь остается только перезагрузить компьютерный терминал. Затем, как правило, ошибка исчезает.
Заключение
Вот, собственно, и все по поводу срабатывающего тайм-аута. Конечно, можно использовать еще и редактирование системного реестра с заданием большего значения периода ожидания ответа сервера, вот только гарантии, что все остальные ресурсы будут грузиться без проблем, никто дать не может. К тому же, как уже понятно, и сами страницы, если и будут грузиться, то намного дольше. А это ни одному юзеру не нужно.

Что означает ошибка тайм-аута шлюза 504?
Многое происходит за кулисами, когда вы посещаете веб-сайт или щелкаете ссылку в браузере. Обычно это выполняется следующим образом:
- Введите URL-адрес в адресной строке браузера.
- Браузер проверяет и находит IP-адрес веб-сайта (через поиск DNS).
- Браузер отправляет запрос на серверы сайта.
- Серверы обрабатывают запрос и отправляют копию веб-страницы в браузер.
- Браузер собирает и интерпретирует информацию с сервера и отображает веб-страницу.
Если ваш браузер отображает ошибку 504 Gateway Timeout вместо функциональной веб-страницы, это означает, что на шаге 4 возникла проблема. То есть серверы веб-сайта не смогли обработать запрос вашего браузера достаточно быстро.

Это происходит, когда сервер шлюза веб-сайта (или первичный сервер) не получает своевременный ответ от вторичного сервера (также называемого вышестоящим сервером). Итак, что именно вызывает эту задержку в подключении к серверу? Чтобы узнать это, перейдите к следующему разделу.
Что вызывает ошибку тайм-аута шлюза 504?
Часто ошибка 504 Gateway Timeout возникает из-за проблем с подключением к серверу на стороне веб-сайта; возможно, один (или все) серверы вышли из строя или временно перегружены и не могут обрабатывать новые запросы. Эта ошибка также может возникнуть, если веб-сайт недавно переехал на новый IP-адрес (служба хостинга) или его конфигурация брандмауэра ошибочно блокирует безопасный контент.
Сбои на стороне сервера обычно являются причиной ошибки 504 Gateway Timeout, поэтому администратор веб-сайта находится в лучшем положении, чтобы решить проблему. Тем не менее, вам также следует устранить неполадки на вашем устройстве. Это связано с тем, что ошибка тайм-аута 504 также может возникать из-за проблем с вашим устройством или настройками сети, хотя такая возможность встречается довольно редко.
Мы собрали несколько возможных методов устранения неполадок, которые помогут устранить ошибку, если проблема исходит от вас. Протестируйте их и посмотрите, работают ли они на вас.
1. Обновите веб-страницу.
Вы также можете перезагрузить страницу в любом браузере с помощью сочетания клавиш Control + R (для Windows) или Command + R (для Mac).
2. Перезагрузите маршрутизатор или сетевое устройство.
Перед перезагрузкой сетевого устройства подключите компьютер к альтернативной сети, если таковая имеется. Если вы можете получить доступ к веб-странице в другой сети, проблема заключается в беспроводном маршрутизаторе или интернет-модеме.

Перезагрузите сетевое устройство, повторно подключите компьютер к сети и перезагрузите веб-страницу. Если вы все еще получаете ошибку 504 Gateway Timeout, рассмотрите перезагрузка роутера или модем по умолчанию.
3. Проверьте настройки прокси.
Если вы используете прокси на своем компьютере, убедитесь, что настройки сервера верны и правильно настроены. Выберите «Настройки»> «Сеть и Интернет»> «Прокси-сервер» (для Windows) или «Системные настройки»> «Сеть»> «Дополнительно»> «Прокси» (для macOS), чтобы проверить наличие ручной настройки прокси-сервера.

Отключите прокси и обновите затронутый веб-сайт. Если ваш браузер загружает веб-страницу, вероятно, проблема в конфигурации вашего прокси-сервера.
4. Измените DNS-серверы.
Большинство компьютеров используют серверы доменных имен (DNS) по умолчанию, назначенные поставщиком услуг Интернета (ISP). Эти серверы, назначенные интернет-провайдером, иногда бывают ненадежными и вызывают такие проблемы, как медленное соединение. Если уязвимая веб-страница успешно загружается на другом устройстве, измените поставщика DNS вашего ПК на любой бесплатный и надежный публичный сервер с быстрым временем отклика. Это может иметь большое значение.
Изменить DNS в Windows
Чтобы изменить поставщика DNS в Windows, перейдите в «Настройки»> «Сеть и Интернет»> «Статус» и нажмите «Изменить параметры адаптера».

- В следующем окне дважды щелкните адаптер, отвечающий за ваше сетевое соединение: Ethernet или Wi-Fi.


- В разделе «Это соединение использует следующие элементы» дважды щелкните Протокол Интернета версии 4 (TCP / IPv4).
- Установите флажок «Использовать следующие адреса DNS-серверов», введите 8.8.8.8 в поле «Предпочитаемый DNS-сервер» и 8.8.4.4 в поле «Альтернативный DNS-сервер». Щелкните OK, чтобы продолжить.

- Наконец, нажмите OK в окне свойств Wi-Fi / Ethernet, чтобы сохранить изменения.

Изменить DNS в macOS
Для пользователей Mac перейдите в Системные настройки> Сеть и нажмите кнопку «Дополнительно» в нижнем левом углу.

Перейдите на вкладку DNS и щелкните значок плюса (+) в левом углу кнопки, чтобы добавить новый DNS-сервер.

Добавьте эти Google Public DNS: 8.8.8.8 и 8.8.4.4. Нажмите ОК, чтобы продолжить, и нажмите Применить на следующей странице, чтобы сохранить изменения.

5. Очистите кеш DNS.
Когда вы посещаете веб-сайт, ваш компьютер сохраняет информацию о доменном имени веб-сайта в кеше DNS. В следующий раз, когда вы посетите веб-сайт, данные в кеше DNS быстро укажут вашему браузеру правильное направление, чтобы веб-сайт загружался быстрее.
Ошибка тайм-аута может возникнуть, если веб-сайт изменит свой IP-адрес или сервер. Это связано с тем, что кеш DNS направит ваш браузер на старый (или устаревший) IP-адрес. Вы можете решить эту проблему, очистив кеш DNS. Это побудит ваше устройство и браузер получить обновленную информацию DNS при следующем посещении веб-сайта.
Чтобы очистить кеш DNS на Mac, запустите Терминал (перейдите в Приложения> Утилиты> Терминал), вставьте команду ниже в консоль и нажмите Return.
sudo dscacheutil -flushcache; sudo killall -HUP mDNSResponder
При появлении запроса введите пароль вашего Mac и нажмите Return.

Для устройств Windows запустите командную строку (нажмите Windows + X и выберите Командная строка (администратор)), вставьте команду ниже в консоль и нажмите Enter.

Наслаждайтесь безошибочным Интернетом
Есть несколько причин, которые могут вызвать эту конкретную проблему, начиная от сторонние антивирусные программы, установленные на вашем компьютере, проблемы с портом брандмауэра или проблемы с подключением к серверу.
Но перед выполнением любого из рекомендуемых решений по устранению неполадок, перечисленных ниже, лучше всего перезагрузить компьютер. Это обновит операционную систему Windows 10 и, как правило, устранит большинство распространенных проблем, связанных с Windows.
Шаг 1. Удалите сторонний антивирус
Бывают случаи, когда установленная сторонняя антивирусная программа может вызвать проблемы на вашем компьютере. Рекомендуется удалить стороннюю антивирусную программу и проверить, не возникает ли проблема с ошибкой.
- Введите «Панель управления» в строке поиска в Windows, расположенной в левом нижнем углу.






После удаления стороннего антивируса проверьте, не возникает ли ошибка «Тайм-аут подключения к серверу Minecraft» на ПК с Windows.
Шаг 2. Перенаправьте порт 25565 в брандмауэре Windows
После переадресации порта 25565 на вашем брандмауэре проверьте, нет ли ошибки «Время ожидания подключения к серверу Minecraft истекло» на ПК с Windows по-прежнему происходит.
Шаг 3: переадресация порта в маршрутизаторе
Проверьте, не возникла ли ошибка «Тайм-аут подключения к серверу Minecraft» на ПК с Windows. EMS все еще встречается.
Шаг 4. Используйте другую версию игры Minecraft
Возможно, новые версии обновлений Minecraft не поддерживаются с другими серверами. Попробуйте перейти на другую версию игры и проверьте, устранена ли ошибка.
- Откройте Minecraft Launcher . Обычно он находится на рабочем столе вашего компьютера.
- Внутри Minecraft нажмите кнопку Installations .
- Нажмите + New .
- Щелкните вкладку Версия , чтобы развернуть ее раскрывающееся меню.
- Выбрать другое версии игры в раскрывающемся меню, а затем нажмите кнопку «Создать».
- После завершения загрузки версии она будет добавлена в меню установки на вашем Minecraft.
- Выберите новую версию, которую вы только что создали, и попробуйте поиграть с выбранным вами сервером.
Проверьте, не возникает ли ошибка превышения времени ожидания подключения к серверу Minecraft.
Шаг 5. Сброс подключения к Интернету
В некоторых случаях ваше подключение к Интернету блокируется серверами игры. Попробуйте сбросить подключение к Интернету с помощью командной строки и проверьте, будет ли ошибка исправлена.
- Введите «Командная строка» в строке поиска в Windows, расположенной в левом нижнем углу.
- Щелкните правой кнопкой мыши результат командной строки и выберите Запуск от имени администратора из раскрывающегося меню.
- Введите следующую команду в командной строке и нажмите Enter после каждой команды:
- Введите ipconfig/release и нажмите Enter.
- Введите ipconfig/flushdns и нажмите Enter.
- Введите ipconfig/Renew. и нажмите Enter.
- Введите netsh int ip и нажмите Enter.
- Введите netsh int ip установите DNS и нажмите Enter.
- Введите netsh winsock reset и нажмите Enter.
- Выйти из командной строки
- Перезагрузите компьютер.
После полной перезагрузки компьютера проверьте, не Ошибка истечения времени ожидания подключения к серверу Minecraft все еще возникает.
Шаг 6. Разрешить сервер через брандмауэр
Проверить, возникает ли ошибка превышения времени ожидания подключения к серверу Minecraft
Выполнив указанные шаги, вы успешно исправите ошибку превышения времени ожидания подключения к серверу Minecraft в Windows
Посетите наш канал на YouTube TheDroidGuy, чтобы увидеть больше видео по устранению неполадок.
Читайте также:


