Как изменить остаток в кассе в 1с
Неотъемлемой частью работы магазина является выемка денег из кассы ККМ на оплату поставщикам и прочие расходы организации. И сегодня мы рассмотрим с вами один из базовых аспектов по учету денежных средств, а именно, внесение денежных средств на размен в кассу ККМ по средствам формирования расходно кассового ордера (РСО) и наоборот, выемку денег из кассы ККМ для перемещения их в операционную кассу, с помощью приходно кассового ордера (ПКО) в среде 1С Розница 2.3. Также мы рассмотрим, как узнать остаток в операционной кассе и кассе ККМ на конкретную дату, при помощи формирования отдельных отчетов.
Типы выемки при закрытии смены
В первую очередь, необходимо определиться с типом выемки, который будет на кассе происходить при закрытии рабочей смены кассиром. В настройках у нас с вами будет возможность выбрать один из трех различных вариантов, а именно: Полная выемка, Частичная, либо Выемку не производить и оставлять деньги в кассе для следующей смены. Итак, зайдем в раздел НСИ и открываем Магазины.

Открываем настройки магазина.

Нажмем на папку со стрелкой и выбираем Типы выемки при закрытии смены.


Выемка не производится . Если мы не отметим пункт Автоматическая выемка.

Тогда при закрытии смены выручка будет оставаться в кассе ККМ.

Полная выемка . Если мы отметим пункт Автоматическая выемка и не укажем максимальную сумму остатка.

Тогда автоматически будет происходить полная выемка выручки из кассы ККМ.

Частичная выемка . А если отметить пункт Автоматическая выемка и указать максимальную сумму остатка в кассе ККМ.


Кассиру будет выдано окно с предупреждением, но без каких-либо запретов.

Произойдет выемка указанной части выручки, а другая часть останется в кассе.

Останется только сформировать приходный кассовый ордер для перемещения в операционную кассу предприятия денег из выемки. А как это сделать мы уже с вами рассмотрим чуть далее чтобы не растягивать статью.
Выемка денег из кассы в окне РМК
Теперь можно рассмотреть стандартный способ выемки любой суммы в течении рабочей смены через окно рабочего места кассира (РМК). Перед тем, как начать, добавьте в РМК на нижнюю панель две кнопки: Выемка денег и Внесение денег, которая пригодится нам чуть позже. Если не знаете как добавить, тогда узнайте Здесь. Итак, чтобы сделать выемку из РМК, нажимаем на кнопку Внесение денег.

Смотрим остаток суммы в кассе, указываем сумму для выемки, нажимаем Enter.

И, собственно, забираем деньги из кассы.

Далее мы заходим в раздел Финансы и открываем Приходные кассовые ордера.

На вкладке Денежные средства к поступлению находим и выделяем сделанную нами выемку, а затем, нажимаем Принять оплату.

Поля формы автоматически будут заполнены. И можно проверить пункт просто Касса (операционная касса), Касса ККМ отправитель, сумму документа (выемки) и, если вы планируете распечатать ещё ПКО, заполнить реквизиты для печатной формы. Итак, проверяем поля формы и нажимаем Провести и закрыть.

А на вкладке Приходные кассовые ордера можно сразу увидеть наш документ, который говорит нам об успешном оформлении передачи денежных средств из кассы ККМ в операционную кассу организации.

Не забываем аналогичным образом оформлять здесь ПКО и для выемок, которые происходят при закрытии смены.
Внесение денег на размен в кассу ККМ
Теперь давайте рассмотрим, как сформировать расходный кассовый ордер (РКО) чтобы оформить передачу денежных средств из операционной кассы на размен в кассу ККМ. Заходим в раздел Финансы и откроем Расходные кассовые ордера.

Нажимаем Создать и выбираем пункт Выдача ДС в кассу ККМ.

Проверяем кассу получатель, вводим нужную сумму и заполним для наглядного примера реквизиты к печатной форме (Выдать ФИО кассира, основание Деньги на размен). Внимательно все проверяем и нажимаем Провести и закрыть.

Итак, расходный кассовый ордер на выдачу денежных средств в кассу ККМ у нас готов. Можно ещё выделить РКО, нажать значок принтера и выбрать Расходный кассовый ордер, чтобы распечатать его и подписать.

После его печати, нужно будет в пункте Получил указать кассиру полученную им сумму прописью и подписать, а также, нужна будет подпись и главного кассира, который, непосредственно, выдал указанную сумму из операционной кассы.

Далее кассиру нужно будет в окне РМК нажать на кнопку Внесение денег.

Найти и выбрать ранее сформированный РКО с принимаемой суммой.

И всё, деньги внесены. А для проверки, можно снять отчет по кассе без гашения или нажать на кнопку Выемка денег.

Чтобы проверить изменение остатка суммы в кассе ККМ.

Вот в целом и все.
Остаток денег в операционной и кассе ККМ
В завершении, предлагаю вам рассмотреть, как сформировать отчеты для того, чтобы узнать актуальные остатки наличных денежных средств в операционной кассе организации и рабочей кассе ККМ не только для контроля, но и принятия на их основе каких-либо дальнейших управленческих решений.
Остатки в операционной кассе . Зайдем в раздел Финансы и открываем Отчеты по финансам.

Находим и выбираем Наличные денежные средства.

Выбираем период, операционную кассу, организацию и нажмем Сформировать, чтобы увидеть начальный остаток, поступление (выемки), списание и конечный остаток в операционной кассе.

Остатки в кассе ККМ . Зайдем в раздел Продажи и жмем Отчеты по продажам.

Найдем и выберем Движения денежных средств в кассах ККМ (с расшифровкой по регистратору).

Выбираем период, кассу ККМ и жмем Сформировать, чтобы увидеть начальный остаток, внесение денежных средств (из операционной кассы), продажи, прием розничной выручки (выемки) и конечный остаток денег на данный момент.

В панели разделов (справа) перейдите в раздел Главное и откройте справочник Организации , кликнув по одноименной ссылке.
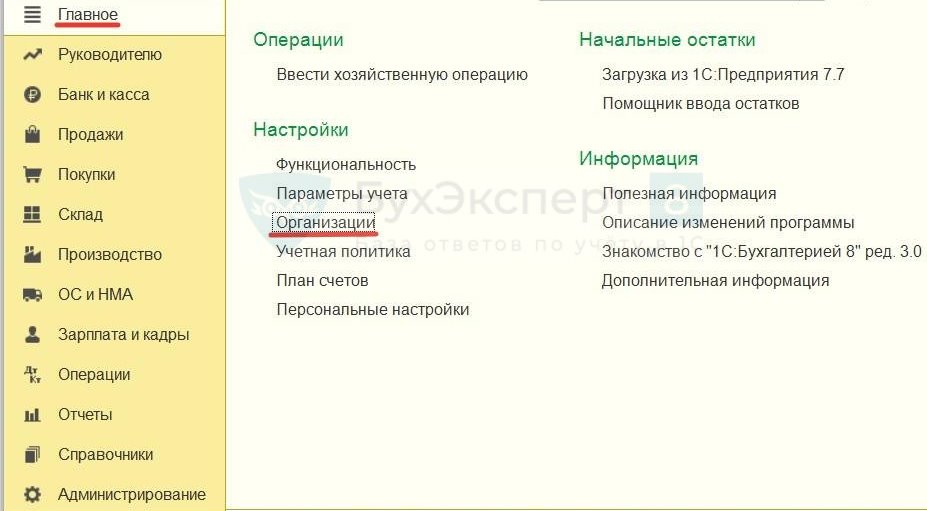
В списке откройте двойным кликом ту организацию, для которой устанавливаете лимит кассы. В открывшемся окне с реквизитами организации перейдите по ссылке Лимиты остатка кассы в верхнем меню.
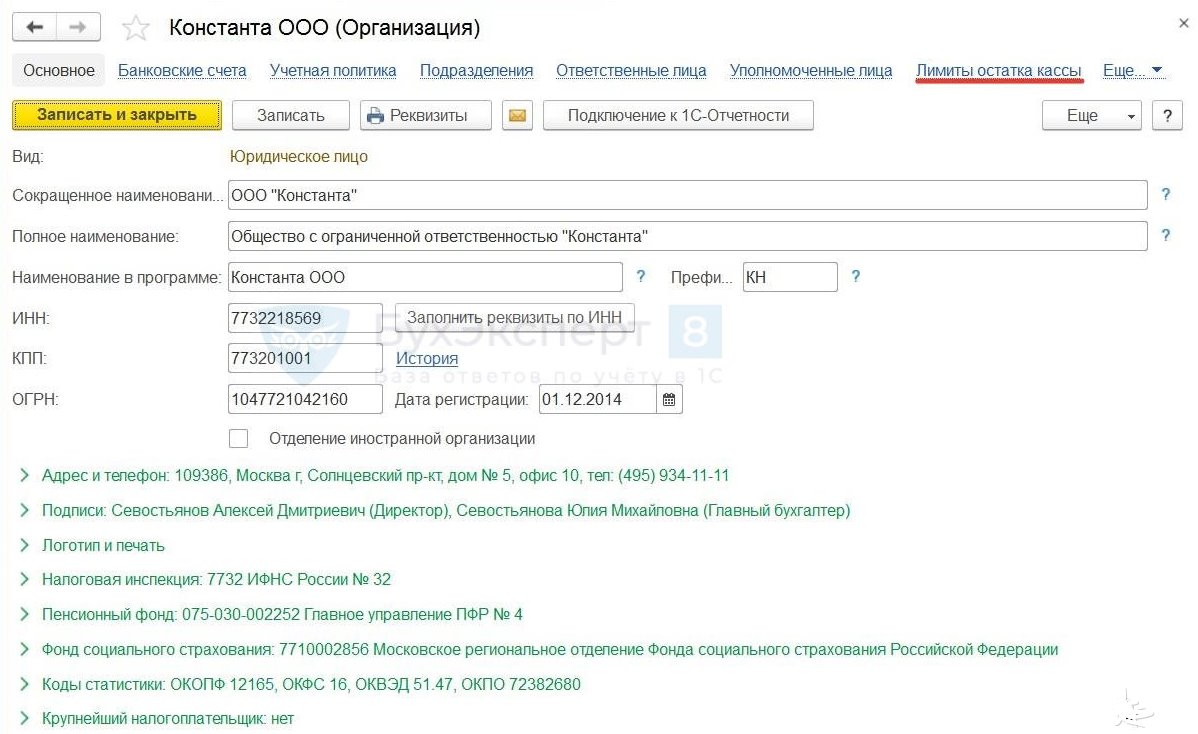
Если лимита нет, кликните по кнопке Создать и введите в соответствующие поля:
- период начала действия лимита остатка кассы;
- сумму лимита остатка кассы.

Нажмите Записать и закрыть . На этом ввод лимита остатка кассы завершен.
При необходимости так же можно посмотреть или изменить сумму лимита кассы.
Проверка и корректировка лимита остатка кассы в 1С 8.3 Бухгалтерия
Другой способ установки и редактирования лимита подскажет сама программа. Произойдет это при проведении экспресс-проверки ведения учета.
В разделе Отчеты — Экспресс-проверка запустите проверку ведения операций по кассе.
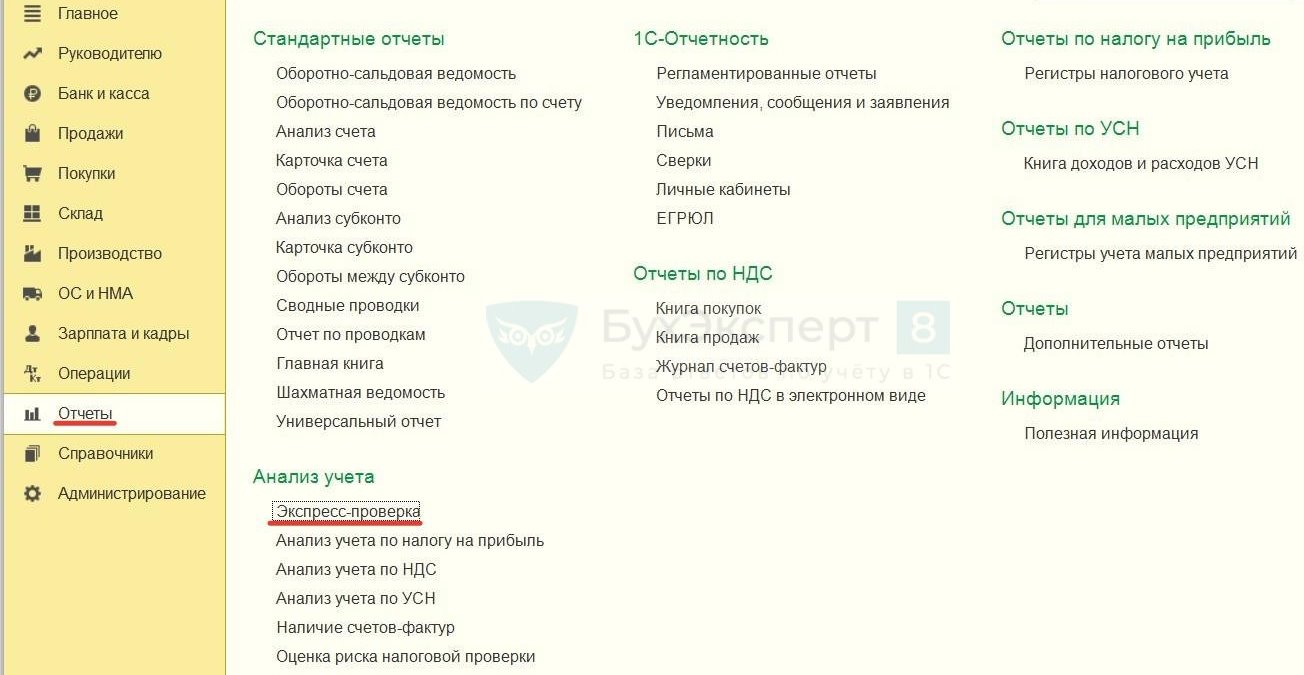
Выберите период проверки и кликните по кнопке Выполнить проверку .
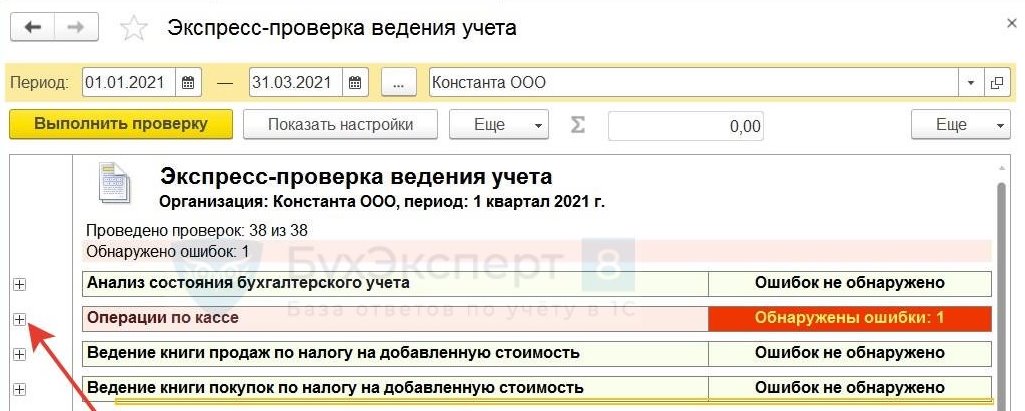
Если при ведении кассы не соблюдался лимит (на конец дня в ней оставались наличные средства при нулевом лимите остатка), то обозначится ошибка. Раскрыв рекомендацию программы по устранению ошибок, увидите список остатков кассы в дни, когда не соблюдался лимит. Сделайте двойной клик по любой строке этого списка.

Откроется окно ввода остатка лимита кассы, в котором кликните по кнопке Создать и введите период, а также сумму лимита.

Для доступа к разделу авторизируйтесь на сайте.
См. также:
Если Вы еще не подписаны:
Активировать демо-доступ бесплатно →
или
Оформить подписку на Рубрикатор →
После оформления подписки вам станут доступны все материалы по 1С:Бухгалтерия, записи поддерживающих эфиров и вы сможете задавать любые вопросы по 1С.
Помогла статья?
Получите еще секретный бонус и полный доступ к справочной системе БухЭксперт8 на 14 дней бесплатно
Похожие публикации
-
Прямой эфир прошёл 09 июля 2018 г. Лектор: Климова М.А.Акт сверки взаиморасчетов 1С — документ, содержащий сведения о состоянии.Не все знают, что в программе 1С 8.3 Бухгалтерия есть.Выставление первичных документов при выполнении работ, оказании услуг обязательно. И.
Карточка публикации
(1 оценок, среднее: 5,00 из 5)
Данную публикацию можно обсудить в комментариях ниже.Обратите внимание! В комментариях наши кураторы не отвечают на вопросы по программам 1С и законодательству.
Задать вопрос нашим специалистам можно по ссылке >>
Добавить комментарий Отменить ответ
Для отправки комментария вам необходимо авторизоваться.
Вы можете задать еще вопросов
Доступ к форме "Задать вопрос" возможен только при оформлении полной подписки на БухЭксперт8
Вы можете оформить заявку от имени Юр. или Физ. лица Оформить заявкуНажимая кнопку "Задать вопрос", я соглашаюсь с
регламентом БухЭксперт8.ру >>
Как не попасть в ловушку, работая с контрагентами из ЕАЭС
[17.11.2021 запись] Практический переход на ФСБУ 6 и ФСБУ 26 в 1С
Переход на ФСБУ 6/2020 «Основные средства» в 1С по альтернативному алгоритму
Изменения в 2021 году, о которых нужно знать бухгалтеру
[11.10.2021 запись] Учет ОС по-новому: ФСБУ 6/2020, ФСБУ 26/2020, ФСБУ 25/2018
[29.10.2021 запись] Пообъектный учет ОС и подходы к определению и пересмотру СПИ
Читайте также:


