Элементы управления word 2007
Чтобы создать в Word форму, которую смогут заполнять другие люди, начните с шаблона или документа и добавьте элементы управления содержимым. К таким элементам относятся, например, флажки, текстовые поля, элементы выбора даты и раскрывающиеся списки. Если вы знакомы с базами данных, вы можете даже связывать элементы управления содержимым с данными.
Отображение вкладки "Разработчик"
Если вкладка "Разработчик" не отображается на ленте, см. отображение вкладки "Разработчик".
Открытие шаблона или пустого документа, на основе которого будет базироваться форма
Чтобы сэкономить время, начните с шаблона формы или начните с нуля с пустого шаблона.
Перейдите в папку >файл.
В области Поиск шаблонов в Интернетевведите Forms или тип формы и нажмите ввод.
Перейдите в папку >файл.
Выберите Пустой документ.
Добавление содержимого в форму
Перейдите вразработчик и выберите элементы управления, которые вы хотите добавить в документ или форму. Чтобы удалить управление содержимым, выберите его и нажмите кнопку Удалить. После вставки элементов управления можно настроить свойства.
Примечание: Форму с элементами управления содержимым можно распечатать, однако поля вокруг них напечатаны не будут.
В элементе управления содержимым "форматированный текст" пользователи могут выделять текст полужирным шрифтом или курсивом, а также вводить несколько абзацев текста. Чтобы ограничить возможности пользователей, вставьте элемент управления содержимым "обычный текст".
Щелкните или коснитесь того места, куда вы хотите вставить нужный контроль.
Выберите Разработчик >содержимого СОДЕРЖИМОГО или Обычный текст, .
Чтобы настроить определенные свойства для элементов управления, см. настройка и изменение свойств элементов управления содержимым.
Элемент управления "рисунок" часто используется в шаблонах, однако его можно добавить и в форму.
Щелкните или коснитесь того места, куда вы хотите вставить нужный контроль.

Выберите Developer >Picture Content Control .
Чтобы настроить определенные свойства для элементов управления, см. настройка и изменение свойств элементов управления содержимым.
Используйте стандартные блоки, когда хотите предоставить пользователям возможность выбрать определенный блок текста. Например, элементы управления созданием блоков полезны, если вам нужно добавить другой шаблон в зависимости от конкретных требований договора. Вы можете создать для каждого варианта элемент управления содержимым "форматированный текст" и поместить их все в элемент управления "стандартный блок", который будет служить контейнером.
Щелкните или коснитесь того места, куда вы хотите вставить нужный контроль.

Перейдите на веб-странице"Управлениесодержимым коллекции (или "Управление содержимым "building block").
Выберите Разработчик и элементы управления содержимым для этого блока.

Щелкните или коснитесь того места, куда вы хотите вставить нужный контроль.
Чтобы настроить определенные свойства для элементов управления, см. настройка и изменение свойств элементов управления содержимым.
Вставка поля со списком или раскрывающегося спискаВ поле со списком пользователи могут выбрать один из предложенных вами пунктов или ввести собственный вариант. В раскрывающемся списке пользователи могут только выбрать один из имеющихся пунктов.
Перейдите в >со списком для разработчиков или Управление содержимым в .
Выберите объект управления содержимым, а затем выберите Свойства.
Чтобы создать список вариантов, выберите Добавить в списке Свойства списка.
Введите вариант в области Отображаемого имени,например Да,Нетили Возможно.
Повторяйте этот шаг до тех пор, пока все нужные вам значения не окажутся в раскрывающемся списке.
При необходимости задайте остальные свойства.
Примечание: Если установить флажок Содержимое нельзя редактировать, пользователи не смогут изменять выбранные пункты.
Щелкните или коснитесь того места, куда вы хотите вставить кнопку "Выбор даты".

Выберите Developer >Date Picker Content Control .
Чтобы настроить определенные свойства для элементов управления, см. настройка и изменение свойств элементов управления содержимым.
Щелкните или коснитесь того места, куда вы хотите вставить поле с кнопкой "квадрат".
Чтобы настроить определенные свойства для элементов управления, см. настройка и изменение свойств элементов управления содержимым.
Использование устаревших элементов управления формыЭлементы управления устаревшими формами можно использовать для совместимости с более старыми версиями Word и состоят из устаревших форм и элементов Active X.
Щелкните или коснитесь того места, куда вы хотите вставить устаревший контроль.

Перейдите в > в формы.
Выберите нужный элемент управления в разделе Формы предыдущих версий или Элементы ActiveX.
Настройка и изменение свойств элементов управления содержимым
У каждого элемента управления содержимым есть параметры, которые можно установить или изменить. Например, для элемента управления "Выбор даты" вы можете выбрать различные форматы отображения даты.
Выберите содержимое, которое вы хотите изменить.
Перейдите в >для разработчиков.

Измените нужные свойства.
Защита формы
Если вы хотите ограничить возможности редактирования или форматирования формы пользователями, воспользуйтесь командой Ограничить редактирование.
Откройте форму, которую хотите заблокировать или защитить.
Выберите Разработчик >ограничить редактирование.

После выбора ограничений выберите Да, Начать защиту.
Дополнительный совет:
Если вы хотите защитить только части документа, разделите его на разделы и защитите только нужные разделы.
Для этого в области "Ограничить редактирование" выберите "Выбор разделов". Дополнительные сведения о разделах см. в статье Вставка разрыва раздела.

Отображение вкладки "Разработчик"
Если вкладка "Разработчик" не отображается на ленте, см. отображение вкладки "Разработчик".
Открытие шаблона или использование пустого документа
Чтобы создать в Word форму, которую смогут заполнять другие люди, начните с шаблона или документа и добавьте элементы управления содержимым. Элементы управления содержимым включают в себя флажки, текстовые поля и списки. Если вы знакомы с базами данных, вы можете даже связывать элементы управления содержимым с данными.
Выберите Файл > Создание из шаблона.

В области Поиск введите форма.
Дважды щелкните нужный шаблон.
Выберите файл > Сохранить каки уберите расположение для сохранения формы.
В оке Сохранитькак введите имя файла и выберите Сохранить.
Перейдите в папку > новый документ.

Выберите Файл > Сохранить как.
В оке Сохранитькак введите имя файла и выберите Сохранить.
Добавление содержимого в форму
Перейдите вразработчик и выберите элементы управления, которые вы хотите добавить в документ или форму. Чтобы удалить управление содержимым, выберите его и нажмите кнопку Удалить. После вставки элементов управления можно настроить параметры. В меню Параметры можно добавлять макрос входа и выхода для запуска при взаимодействии с элементами управления, а также элементы списка для полей со списком.
Добавление элементов управления содержимым в формуВ документе щелкните или коснитесь того места, куда вы хотите добавить управление содержимым.
На сайтеразработчика выберите Текстовое поле,Поле сополем или Поле со полем со полем со полем.

Чтобы настроить определенные свойства для этого параметра, выберите Параметрыи установите .
Повторите шаги 1–3 для каждого из элементов управления, который хотите добавить.
Параметры, которые можно настроить как для общих параметров, так и для управления определенными настройками. Выберите один из параметров, а затем выберите Параметры, чтобы настроить или внести изменения.
Настройка общих свойств.
Чтобы выбрать макрос для запуска, можно выбрать записанный или настраиваемый макрос, который будет запускаться при вводе или выходе из поля.
Закладка Указать уникальное имя или закладку для каждого из них.
Вычисления при выходе В результате Word будет запускать или обновлять любые вычисления, например общую цену при выходе пользователя из поля.
Добавление текста справки Подайте подсказки или инструкции для каждого поля.
ОК Сохранение параметров и выход из панели.
Отмена Забудет об изменениях и выход из панели.
Настройка определенных свойств для текстового окна
Тип Выберите форму Обычный текст, Число, Дата, Текущая дата, Текущее время или Вычисление.
Текст по умолчанию задает необязательный учебный текст, который отображается в текстовом поле до того, как пользователь в него вошел. Установите для поля включено разрешение ввода текста в поле.
Максимальная длина задает длину текста, который пользователь может ввести. Значение по умолчанию — Unlimited.
В текстовом формате можно настроить автоматическое форматирование текста на "Все буквы", "Нижний регистр", "Первая строчная" или "Заголовок".
Текстовое поле включено Позволяет пользователю вводить текст в поле. Если есть текст по умолчанию, пользовательский текст заменяет его.
Установите определенные свойства для квадрата.
Значение по умолчанию Выберите значение Не проверено илине по умолчанию.
Размер чека Замерять размер точно или автоматически, чтобы при необходимости изменить его.
Включена проверка Позволяет пользователю проверить или очистить текстовое поле.
Настройка определенных свойств для полей со множеством
Drop-down item Введите строки для элементов списка. Нажмите +или ВВОД, чтобы добавить элемент в список.
Элементы в списке Отображает текущий список. Выберите элемент и с помощью стрелок вверх или вниз измените порядок, нажмите — для удаления выбранного элемента.
Drop-down enabled Позволяет пользователю открыть поле со полем и выбрать его.
Перейдите в >формы разработчика.

Примечание: Чтобы отоградить форму и продолжить редактирование, еще раз выберите Защитить форму.
Сохраните и закройте форму.
При необходимости вы можете проверить форму, прежде чем распространять ее.
Откройте форму еще раз, заполните ее обычным способом и сохраните как копию.
Отображение вкладки "Разработчик"
В правой части ленты выберите , а затем выберите Параметры ленты.
В области Настройка выберитеРазработчик .
Открытие шаблона или документа, на основе которого создается форма
Вы можете можно начать работу с пустого документа и создать собственную форму с нуля. Чтобы сэкономить время, можно использовать шаблон.
Выберите Файл > Создание из шаблона.
В левой области разорите список Шаблоны из Интернетаи выберите Forms.
Дважды щелкните шаблон формы, который нужно использовать.
Добавление элементов управления содержимым в форму
В документе щелкните место, куда нужно добавить элемент управления содержимым.
На вкладке Разработчик в области Элементы управления формывыберите Текстовые поле,Квадратили Поле со полем со полем.
Чтобы настроить определенные свойства для этого параметра, выберите Параметры, а затем настройте нужные свойства.
Примечание: Чтобы составить раскрывающийся список для поля со списком, выберите заполнитель поля, щелкните Параметры и добавьте в список нужные пункты.
Повторите шаги 1–3 для каждого из элементов управления, который хотите добавить.
Добавление учебного текста (необязательно)
Пояснительный текст (например, "введите имя") в текстовом поле позволит сделать форму более удобной. По умолчанию текстовое поле остается пустым, но вы можете добавить в него текст.
Выберите текстовое поле, в которое вы хотите добавить учебный текст.
На вкладке Разработчик в области Элементы управления формывыберите Параметры.
В тексте по умолчаниювведите инструкции.
Убедитесь, что выбрана включенная заливка, а затем выберите ОК.
Защита формы
На вкладке Разработчик в области Элементы управления формывыберите Защитить форму.
Примечание: Чтобы снять защиту формы и продолжить редактирование, щелкните Защита формы еще раз.
Сохраните и закройте форму.
Проверка формы (необязательно)
При необходимости вы можете проверить форму, прежде чем распространять ее.
Откройте форму еще раз, заполните ее обычным способом и сохраните как копию.
Создание заполняемых форм невозможно в Word в Интернете.
Форму можно создать в версии Word для настольных компьютеров с помощью инструкций в области Создание заполняемой формы.
Когда вы сохраните документ и откроете его в Word в Интернете, вы увидите внесенные изменения.

Трудно найти сегодня пользователя компьютера, который хоть вкратце не слышал бы о текстовом редакторе Word. В этой книге простым и понятным языком рассказывается об основных принципах работы и приемах использования последней версии данной программы – Word 2007. Легкий, доступный стиль изложения и большое количество наглядных иллюстраций способствуют быстрому усвоению предлагаемого материала.
Оглавление
- Введение
- Глава 1. Word 2007: первое знакомство
- Глава 2. Осваиваем пользовательский интерфейс Word 2007
Приведённый ознакомительный фрагмент книги Word 2007. Начали! предоставлен нашим книжным партнёром — компанией ЛитРес.
Осваиваем пользовательский интерфейс Word 2007
Первое, что видит пользователь на экране после запуска программы — это ее пользовательский интерфейс (заставку программы не считаем — она носит лишь эстетический характер, а практической ценностью не обладает). Поэтому логично, что знакомство с Word 2007 мы начнем именно с изучения пользовательского интерфейса.
Структура пользовательского интерфейса
Пользовательский интерфейс текстового редактора Word 2007 представлен на рис. 2.1.

Рис. 2.1. Пользовательский интерфейс Word 2007
Основными элементами пользовательского интерфейса являются:
♦ кнопка Office — круглая кнопка, которая находится в левом верхнем углу окна;
♦ панель быстрого доступа — расположена справа от кнопки Office ;
♦ лента Word 2007 — находится между рабочей областью и панелью быстрого доступа;
♦ контекстное меню — вызывается нажатием правой кнопки мыши в любом месте рабочей области;
♦ рабочая область — центральная часть интерфейса, в которой ведется работа с содержимым документа (набирается и редактируется текст, вставляются объекты в документ, создаются таблицы, и т. д.);
♦ строка состояния — информационно-функциональный элемент, расположенный вдоль нижнего края окна программы.
Пользователь может самостоятельно выполнять настройку некоторых элементов интерфейса — это осуществляется либо в режиме настройки программы, либо с помощью соответствующих элементов управления ленты Word 2007.
Далее мы подробнее познакомимся с элементами пользовательского интерфейса Word 2007.
Меню «Office» — преемник меню «Файл»
Чтобы открыть меню Office , следует нажать кнопку Office , расположенную в левом верхнем углу окна программы (см. рис. 2.1). Содержимое меню Office показано на рис. 2.2.

Рис. 2.2. Меню Office
Пользователь, работавший с предыдущими версиями Word, наверняка узнает знакомые команды и подменю, которые он видел ранее в меню Файл . Для тех же, кто только начинает знакомиться с Word, поясним, для чего предназначен каждый элемент меню Office .
Создание текстового документа
Команда Создать предназначена для создания нового текстового документа средствами программы Word. При активизации данной команды на экране открывается окно, изображенное на рис. 2.3.

Рис. 2.3. Создание документа
В данном окне осуществляется выбор режима для создания документа. Документ может создаваться как на основе созданного ранее шаблона, так и без использования шаблона.
ПРИМЕЧАНИЕ
В данном случае шаблон — это набор настроек, стилей, инструментов, которые применяются к документу. Например, для деловых писем можно использовать один шаблон, для отчетов — другой, для резюме — третий, для личных посланий — четвертый, и т. д. Пользователь может применять как стандартные шаблоны, изначально заложенные в Word 2007, так и создавать свои собственные шаблоны. Файл шаблона может иметь одно из следующих расширений: *.dot, *.dotx, *.dotm.
Если нужно создать документ без использования шаблона, то в левой части окна Создание документа (см. рис. 2.3) нужно в поле Шаблоны выбрать раздел Пустые и последние , затем в центральной части данного окна щелчком мыши выбрать значок Новый документ и нажать кнопку Создать , которая расположена справа внизу. В результате откроется окно нового документа Word; этому документу по умолчанию будет присвоено имя Документ1 (для следующего документа — имя Документ2 , и т. д.).
Чтобы создать документ на основе стандартного шаблона, изначально заложенного в Word 2007, следует в левой части окна Создание документа в поле Шаблоны выбрать раздел Установленные шаблоны — в результате в центральной части окна отобразится список имеющихся шаблонов (см. рис. 2.3). В этом списке нужно щелчком мыши выбрать подходящий шаблон и нажать кнопку Создать . Отметим, что так можно создавать как новый документ, так и новый шаблон; требуемый вариант указывается с помощью переключателя, который находится над кнопкой Создать .
Для создания документа на основании пользовательского шаблона нужно в поле Шаблоны выбрать раздел Мои шаблоны . В результате на экране откроется окно выбора шаблона, изображенное на рис. 2.4.

Рис. 2.4. Выбор пользовательского шаблона
В данном окне следует щелчком мыши указать требуемый шаблон и нажать кнопку ОК . Отметим, что в данном случае также можно создать как новый документ, так и новый шаблон — нужный режим указывается с помощью переключателя Создать .
Что же нужно сделать для того, чтобы пользовательский шаблон отобразился в окне выбора пользовательских шаблонов (см. рис. 2.4)?
Разумеется, вначале нужно получить этот шаблон — либо путем создания его собственными силами (любой документ можно сохранить в виде шаблона с помощью соответствующей команды подменю Сохранить как , которое входит в состав меню Office , см. рис. 2.2), либо скачав его из Интернета или просто взяв у кого-то из знакомых. Затем нужно поместить пользовательский шаблон в специально предназначенную для этого папку, по умолчанию — C: \Documents and Settings\Имя пользователя\Application Data\Microsoft\Templates . Только после этого шаблон будет доступен в окне выбора пользовательских шаблонов (см. рис. 2.4).
Кстати, можно изменить путь к папке, которая используется для хранения пользовательских шаблонов. Для этого нужно войти в режим настройки программы, открыть раздел Дополнительно , и в подразделе Общие нажать кнопку Расположение файлов . Затем в открывшемся окне следует курсором выбрать пункт шаблоны пользователя , нажать кнопку Изменить и по обычным правилам Windows указать требуемый путь.
Чтобы создать документ на основе шаблона уже имеющегося документа, нужно в окне Создание документа (см. рис. 2.4) в поле Шаблоны выбрать раздел Из существующего документа , после чего в открывшемся окне указать путь к документу, шаблон которого будет использован, и нажать кнопку Создать новый .
Можно создать документ на основе шаблона, взятого с сайта корпорации Microsoft — для этого следует выбрать подходящий раздел в списке Microsoft Office Online (см. рис. 2.3). Выполнение данной операции возможно только при наличии действующего подключения к Интернету.
Открытие созданного ранее документа
Чтобы открыть документ Word, который был создан ранее, следует в меню Office выполнить команду Открыть . В результате на экране отобразится окно, изображенное на рис. 2.5.

Рис. 2.5. Открытие документа Word
В данном окне следует указать путь к файлу, который необходимо открыть, и нажать кнопку Открыть .
При необходимости можно выбрать нестандартный режим открытия документа — например, открыть его только для чтения, или открыть документ как копию. Для выбора требуемого режима нужно нажать черный маленький треугольник в правой части кнопки Открыть — при этом откроется меню с перечнем команд. В данном меню и выбирается подходящий режим открытия документа.
Преобразование документа в новый формат
Команда Преобразовать , которая также находится в меню Office , предназначена для преобразования текущего документа в документ самого последнего формата (Word 2007). Это, во-первых, позволит для данного документа использовать все возможности Word 2007 (в противном случае работа с документом возможна только в режиме ограниченной функциональности, что, впрочем, тоже немало), а во-вторых — существенно уменьшить размер файла документа.
ВНИМАНИЕ
После того, как документ преобразован в документ последнего формата, команда Преобразовать в меню Office для данного документа больше не отображается.
При активизации команды Преобразовать на экране открывается окно, которое представлено на рис. 2.6.

Рис. 2.6. Преобразование формата документа
Чтобы запустить преобразование, нажмите в данном окне кнопку ОК . Следует учитывать, что в результате преобразования может быть изменена разметка документа.
При необходимости можно отключить появление данного окна (см. рис. 2.6) после выполнения команды Преобразовать — для этого нужно установить флажок Больше не задавать вопросы о преобразовании документа . В данном случае процесс преобразования начнется сразу после активизации команды Преобразовать .
Для сохранения документа в меню Office предназначена команда Сохранить , вызываемая также нажатием комбинации клавиш Shift+F12 , и подменю Сохранить как .
Команда Сохранить обычно используется для сохранения изменений в текущем документе после того, как он предварительно был сохранен в файле. Это выглядит примерно так: вы открыли документ Word, который ранее был сохранен в файле, и работаете с этим документом, внося в него изменения. Чтобы сохранить внесенные изменения, нужно выполнить команду Сохранить . Если в процессе работы приходится вносить много изменений, то команду Сохранить рекомендуется выполнять периодически, через небольшие промежутки времени. Это позволит избежать потерь важной информации в результате возникновения непредвиденных обстоятельств (внезапное отключение электроэнергии, аппаратный или программный сбой, и др.).
ПРИМЕЧАНИЕ
Если в документ были внесены изменения, которые не сохранялись с помощью команды Сохранить, то при закрытии документа программа выдаст дополнительный запрос на сохранение данных.
Форматированный текстили Текст–может содержать любой текст.
Раскрывающийся списокили Поле со списком-содержит элементы списка.Воз-
можен выбор только одного из элементов.
1. Чтобы создать список значений, в группе Свойства раскрывающегося списка нажми-те кнопку Добавить.
2. Введите значение в окне Краткое имя.
3. Повторяйте этот шаг до тех пор, пока все значения не окажутся в раскрывающемся спи-

Выбор даты–содержит дату.

Свойства–позволяет установить свойства элемента управления.
Защита всего содержимого формы
1. Откройте форму, которую необходимо защитить.
2. На вкладке Разработчик в группе Защитить выберите команду Защитить документ

и затем щелкните Ограничить форматирование и редактирование.
3. В области задач Установить защиту в группе Ограничения на редактирование уста-новите флажок Разрешить только указанный способ редактирования документа.
4. В списке ограничений редактирования выберите пункт Ввод данных в поля форм.
5. В группе Включить защиту нажмите кнопку Да, включить защиту.
6. Для назначения для документа пароля, чтобы только знающие его пользователи могли удалить защиту, введите пароль в окне Новый пароль (необязательно), а затем подтвердите его.
Защита частей формы
1. Откройте форму, которую необходимо защитить.
2. Выделите элемент управления содержимым или группу элементов управления, измене-ния которой необходимо ограничить.
3. Для группировки нескольких элементов управления, выделите их нажав клавишу SHIFT
и щелкая по каждому элементу, который нужно сгруппировать. На вкладке Разработчик, в
группе Элементы управления нажмите Группировать, а затем нажмите Группировать
4. На вкладке Разработчик в группе Элементы управления (рисунок 7.2) выберите пункт
Свойства.

Рисунок 7.2 – Группа «Элементы управления»
В диалоговом окне Свойства элемента управления содержимым в группе Блокировка
выполните любое из следующих действий:
• Установите флажок Элемент управления содержимым нельзя удалить, который разре-шает редактирование элемента управления содержимым, но запрещает удаление элемента управ-ления содержимым из шаблона или документа, основанного на шаблоне.
• Установите флажок Содержимое нельзя редактировать, который разрешает удаление элемента управления, но запрещает редактирование содержимого в элементе управления.
Поля формы (для предыдущих версий)

Для расстановки полей формы используйте панель инструментов Формы. – текстовое поле. Может содержать любой текст.

– флажок. Имеет два состояния – снят или установлен.

– поле со списком. Содержит элементы списка. Возможен выбор только одного из эле-ментов.
Параметры поля формы (для предыдущих версий)

– параметры поля формы. Позволяет уточнить параметры любого из вышеперечис-ленных полей. Например, для текстового поля возможно определение следующих параметров (рисунок 7.3).

Рисунок 7.3 – Параметры поля формы
В окошке Тип можно выбрать значения: Обычный текст (любые символы); Число
(только цифры); Дата (корректная дата); Текущая дата; Текущее время; Вычисления (форму-
Максимальная длина –при вводе данных выполняется контроль длины.Например,длячисла с максимальной длиной 3 нельзя вводить числа больше 999.
Текст по умолчанию –этот текст автоматически будет появляться в окошке.При жела-нии его можно оставить без изменений.
Макрос при входе или выходе –позволяет задать макросы,которые будут выполнятьсяпри входе в поле или при выходе из него.
Закладка –имя закладки,которое будет присвоено полю.При помощи этой закладки высможете использовать данные поля в дальнейших вычислениях.
Вычислить при выходе – обновление и пересчет всех полей в документе при удалении курсора из данного поля формы. Пересчет выполняется после каждого запуска макроса выхода. Это означает, что в макрос выхода можно поместить инструкции, проверяющие допустимость введенного значения.
Разрешить изменения – поле будет доступно для редактирования.
Текст справки –поместив указатель мыши на поле,можно будет прочесть заранее опре-деленный текст справки.
Формат поля формы
В зависимости от выбранного типа поля формы вы можете установить соответствующий формат:
Формат текста –для текстового поля можно задать формат Все прописные или Все строчные и т.д.
Формат числа –для числа можно выбрать один из форматов:
dddd – день недели ( понедельник) ss – секунды M – месяц (9) am/pm – 12 часовой формат
Интерфейс MS Word 2007 кардинально отличается от предыдущих версий программы.
Стартовое окно текстового редактора MS Word 2007 имеет следующий вид, представленный на рисунке 1. На этом рисунке представлены основные элементы окна.
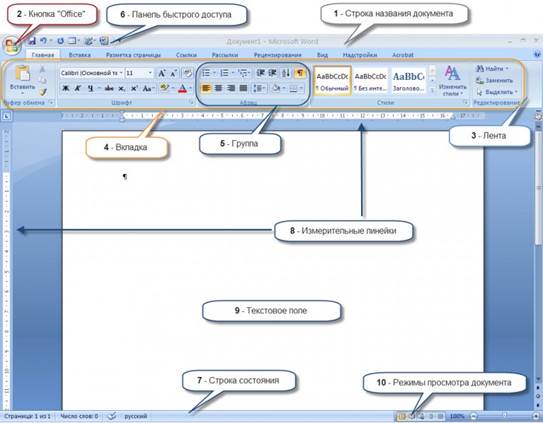
Рис.1. Окно программы MS Word2007
1. Строка заголовка расположена вверху экрана и в ней отображаются название программы MS Word и имя открытого в данный момент документа.
Для перемещения окна программы можно использовать строку заголовка при нажатой левой кнопке мыши (если кнопка Развернуть окно во весь экран не включена).
Если дважды щелкнуть по строке заголовка левой кнопкой мыши, окно развернется во весь экран или же переключится в режим перемещения по экрану.
В правом верхнем углу строки названия размещены кнопки свернуть, развернуть/восстановить, закрыть окно программы.

2. Кнопка Office расположена в самом верхнем левом углу программы и предназначена для активации меню типичных программ (рис.2).

Рис. 2. Меню типичных программ
Меню типичных программ (рис.2.) содержит как привычные базовые команды (Создать, Сохранить и т. д.), так и новые пункты (Подготовить, Параметры MS Word и т. д.).
3. Лента– широкая полоса в верхней части окна, на которой размещены тематические наборы команд, собранные на вкладках и в группах. Размер ленты можно менять, подгоняя ее даже под небольшие экраны.
4. Вкладка– это часть ленты с командами, которые сгруппированы по задачам. Первоначально в окне отображены восемь вкладок ленты. Но по ходу форматирования документа и при переходе к новым объектам работы автоматически включаются дополнительные вкладки, необходимые для решения новых задач. При включении программы, по умолчанию, она всегда открывается с вкладкой Главная на переднем плане.
5. Группа– более локализованный набор команд, сформированный по принципу наибольшей близости, похожести функций. В группах непосредственно и находятся кнопки для выполнения определенных команд или активации меню.
6. Вверху окна программы, над лентой находится панель быстрого доступа, на которой по умолчанию размещаются кнопки сохранения, отмены и повтора действий. Панель быстрого доступа позволяет добавить кнопки других команд, как основных, так и дополнительных, которые будут доступны всегда, независимо от активности вкладок.
7. Строка состояния располагается, как и в прежних версиях программы MS Word, внизу окна. Вот только ее состав и назначение в MS Word 2007 сильно расширены.
8. Измерительные линейки располагаются вверху (горизонтальная линейка) и слева (вертикальная линейка). Вертикальная линейка отображается в документе только в режиме Разметка страницы.
9. Центральную часть окна MS Word 2007 занимает текстовое поле, на котором и происходит непосредственно набор текста, а также размещение рисунков, таблиц и других объектов.
10. При этом текстовое поле в MS Word 2007 может отображаться различными способами – режимы просмотра документов:
Читайте также:


