Как вставить карту в автокад
Если имеются растры с файлами привязки .TAB (MapInfo, ТРАНСФОРМ), .jgw или .tfw , которые необходимо подгрузить в Автокад, то это приложение в помощь Вам. С ним нет необходимости подгружать, масштабировать перемещать и разворачивать каждый растр по отдельности, а достаточно установить данное приложение и выбрать необходимые файлы для загрузки.
Иногда будет удобно воспользоваться и тем, что данное приложение помимо подгрузки растров, может сформировать файлы привязки .TAB и tfw уже подгруженных растров.
Загрузка растра с файлом привязки в AutoCAD. Установка
1. Качаем архив с VLX файла для загрузки растра в AutoCAD здесь.
2. Распаковываем архив и сохраняем файл в папочку где хранятся все наши приложения, а если такой еще нет например в D:\MyLisp.
3. Запускаем AutoCAD и устанавливаем VLX аналогично установке Lisp стандартным способом. Если не знаем как, читаем здесь.
4. Ну все можно пользоваться, набираем в командной строке:
(Geo_load_image "One" ) - для загрузки одного файла;
(Geo_load_image "All" ) - для загрузки всех файлов из каталога;
(Geo_load_image T) - для выборочной загрузки файлов (загрузка растра из сети не доступна);
Make_tab_file - для создания файла координат .TAB (файл сохраняется в той же папке где и растр);
Make_world_file - для создания файла координат .tfw (файл сохраняется в той же папке где и растр).
5. Ну и для вывода команд с кнопки, создаем их стандартным способом и в поле макрос пишем следующее:
^C^C^P(if (not Geo_load_image)(load "Geo_load_image_by_data_binding_v2_1.VLX" ) );^P(Geo_load_image "One" ); - для загрузки одного файла;
^C^C^P(if (not Geo_load_image)(load "Geo_load_image_by_data_binding_v2_1.VLX" ) );^P(Geo_load_image "All" ); - для загрузки всех файлов из каталога;
^C^C^P(if (not Geo_load_image)(load "Geo_load_image_by_data_binding_v2_1.VLX" ) );^P(Geo_load_image T); - для выборочной загрузки файлов (загрузка растра из сети не доступно);
^C^C^P(if (not C:Make_tab_file)(load "Geo_load_image_by_data_binding_v2_1.VLX" ) );^PMake_tab_file; - для создания файла координат .TAB (файл сохраняется в той же папке где и растр);
^C^C^P(if (not C:Make_world_file)(load "Geo_load_image_by_data_binding_v2_1.VLX" ) );^PMake_world_file; - для создания файла координат .tfw (файл сохраняется в той же папке где и растр).
Полезно. Если не знаем как создать свою кнопку читаем здесь.
Примечание: Перед загрузкой растра, убедитесь что он не был загружен раннее, в противном случаи удалите его через палитру "Внешние ссылки" вызвав из пункта меню "Вставка" или набрав в командной строке _externalreferences.
Установка приложения для подгрузки растра с файлом привязки в Автокад. Видеоурок
Видео наглядно демострирует как подгрузить в координаты подложки имеющие файлы .TAB, .jgw или .tfw.
Загрузка космических снимков в AutoCad Civil 3D из SASPlanet
Иногда очень выручает возможность загрузки растровой картографической подложки (Генштаб, OSM, Google Earth, Космоснимки и т.д.) с привязкой по координатам в Civil, в целях наглядности и оформления различного рода чертежей. Итак, начнем.
Заходим в SAS. Планета и выбираем нужную нам карту:
- Инструментом “Прямоугольная область” выделяем нужны нам фрагмент карты
- Автоматический выйдет окно “операции с выделенной областью”
- В нем жмем “Склеить”,
- Выбираем формат растрового изображения – ECW, можно выбрать любой – JPEG, BMP, GeoTIFF, но ECW будет более удобный, т.к. занимает меньше места.
- Выбираем путь куда сохранять
- Выбираем масштаб, чем больше масштаб – тем качественнее выгруженное изображение, соответственно большего размера и дольше занимает время выгрузки
- Выбираем проекцию Mercator/WGS84 как на картинке.
- Если площадь фрагмента карты большая, то разбиваем его на “кусочки”
Жмем “Начать” и дожидаемся окончания выгрузки.

Заходим в Civil 3D и назначаем систему координат чертежу:
- Заходим в “Область инструментов”, во вкладку “Параметры”
- Правой кнопкой мыши кликаем на название чертежа, жмем “Редактировать параметры чертежа”
- Появляется окно “Параметры чертежа”
- Выбираем категорию и выбираем нужную нам систему координат, в данном случае мы выбрали WGS84, но можно выбрать любую другую, к примеру МСК Вашего региона и карта автоматически преобразуется в выбранную систему координат.
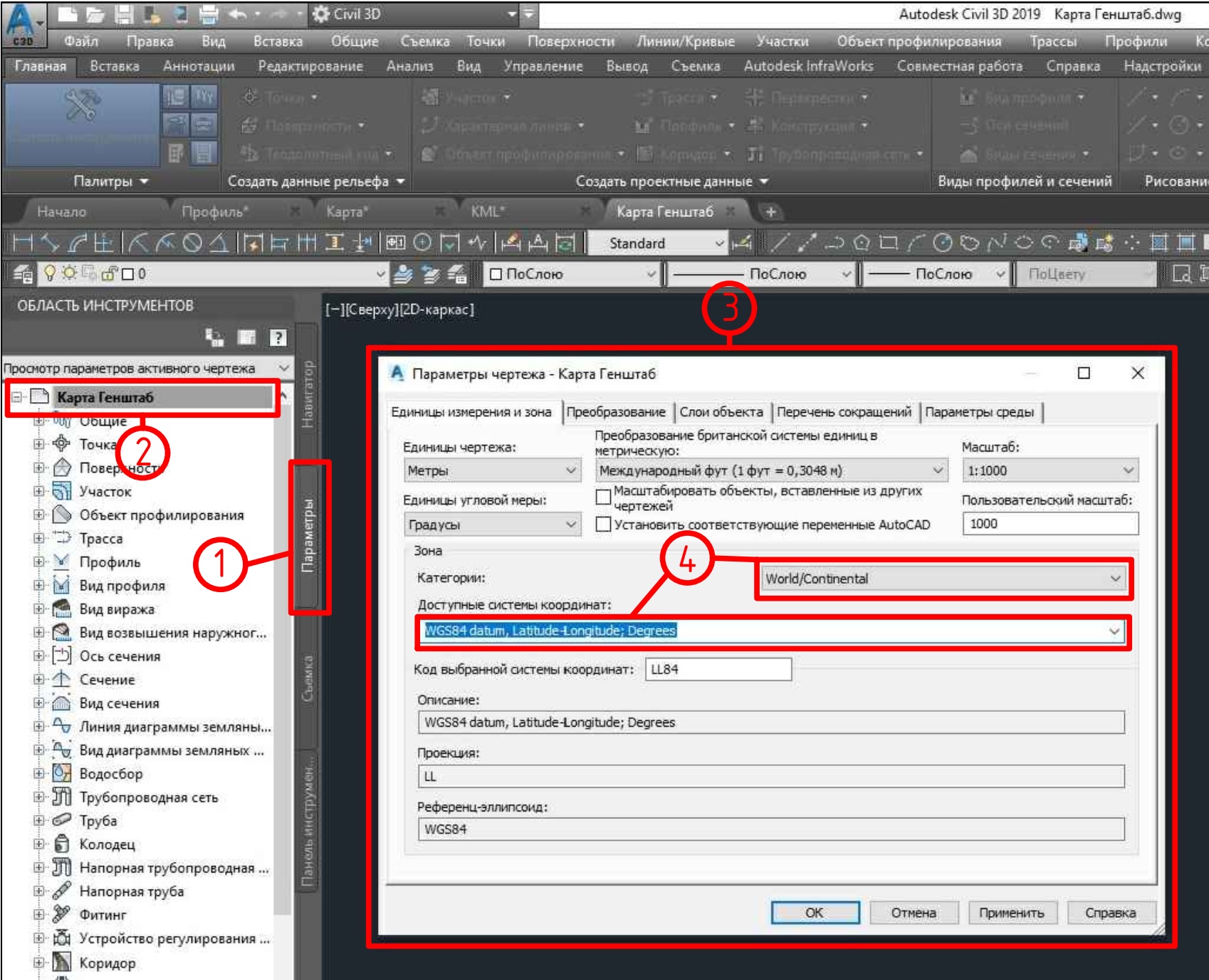
Заходим в рабочее пространство “Планирование и анализ”:

В Автокад картинки - незаменимый дополнительный материал. Поэтому часто возникает вопрос: «Как в Автокад вставить рисунок?». Знание того, как вставить картинку в Автокад, позволяет решить задачи разной сложности. Например, растровое изображение в Автокаде дает дополнительную информацию о том, как будет выглядеть конечный проект, также можно смотреть необходимые размеры и т.д.
Вставка картинки в Автокад pdf-формата позволяет обрисовывать ее с использованием объектных привязок. При условии, что файл pdf был сохранен из векторного формата.
Как перенести пдф в Автокад? Ведь наличие подложки или необходимой дополнительной информации в поле видимости существенно сокращает время на создание необходимого чертежа.

Несколько способов, как в Автокад вставить рисунок
Поэтапно разберем, как перенести рисунок в Автокад. Существует несколько вариантов, как в Автокаде вставить картинку:
- Перейти на вкладку «Вставка» → панель «Ссылка» → команда «Присоединить»
- В командной строке прописать команду «ИЗОБВСАВИТЬ»
- Перейти на вкладку «Вставка» → панель «Ссылка» → команда «Присоединить»
- В командной строке прописать команду «ИЗОБВСАВИТЬ»


Откроется диалоговое окно, в котором необходимо найти подходящее изображение. Вы также можете выставить «Тип файла», например, *jpeg, чтобы облегчить поиск. Затем следует нажать «Открыть».

Еще один традиционный способ, как вставить изображение в Автокад - найти нужную картинку в проводнике, скопировать ее («Ctrl+C») и в графическом пространстве AutoCAD нажать «Ctrl+V». Данным способом можно вставлять картинки даже из текстового редактора Microsoft Word. Наш курс "Автокад для чайников" расскажем вам все секреты программы.

Какой бы способ из описанных вы ни выбрали, необходимо будет указать следующие параметры:
--> координаты точки вставки;
Эти параметры можно указывать как в диалоговом окне, после вызова команды «Прикрепить», так и через командную строку или динамический ввод.
Автокад: обрезать изображение
После вставки растрового изображения в Автокад бывает необходимо произвести некоторые манипуляции. Например, картинку можно скопировать или перенести, как любой другой объект. Также существует возможность обрезать контур изображения в Автокаде. Это удобно, если вам нужно задействовать только лишь часть рисунка. Для этого нужно знать, как обрезать картинку в Автокаде.
После вставки и выделения рисунка появляется новая контекстная вкладка «Изображение». Для обрезки картинки нужно создать контур подрезки. Он может быть прямоугольный, многоугольный. Можно использовать команду «Полилиния» и более точно обрисовать нужную часть картинки.

Перейти на вкладку «Изображение» → панель «Подрезка» → команда «Создать контур подрезки». Далее нужно указать подходящий подпараметр, в нашем случае - «Выбрать полилинию». Затем на чертеже выделить ранее созданную полилинию и нажать Enter.

Контур подрезки можно инвертировать нажатием на маленькую голубую стрелку, как показано на рис.

Чтобы скрыть контур подрезки, нужно установить значение «0» для системной переменной IMAGEFRAME.

Теперь вы знаете, как вставить картинку в Автокад несколькими способами и как в Автокаде обрезать рисунок. Помните, что такие вспомогательные объекты, как растровые изображения в AutoCAD, способны оптимизировать и ускорить вашу работу в программе. Также учтите, что можно настраивать яркость и контрастность загруженных картинок, создавая оптимальные условия для работы.

В Автокад картинки - незаменимый дополнительный материал. Поэтому часто возникает вопрос: «Как в Автокад вставить рисунок?». Знание того, как вставить картинку в Автокад, позволяет решить задачи разной сложности. Например, растровое изображение в Автокаде дает дополнительную информацию о том, как будет выглядеть конечный проект, также можно смотреть необходимые размеры и т.д.
Вставка картинки в Автокад pdf-формата позволяет обрисовывать ее с использованием объектных привязок. При условии, что файл pdf был сохранен из векторного формата.
Как перенести пдф в Автокад? Ведь наличие подложки или необходимой дополнительной информации в поле видимости существенно сокращает время на создание необходимого чертежа.

Несколько способов, как в Автокад вставить рисунок
Поэтапно разберем, как перенести рисунок в Автокад. Существует несколько вариантов, как в Автокаде вставить картинку:


Откроется диалоговое окно, в котором необходимо найти подходящее изображение. Вы также можете выставить «Тип файла», например, *jpeg, чтобы облегчить поиск. Затем следует нажать «Открыть».

Еще один традиционный способ, как вставить изображение в Автокад - найти нужную картинку в проводнике, скопировать ее («Ctrl+C») и в графическом пространстве AutoCAD нажать «Ctrl+V». Данным способом можно вставлять картинки даже из текстового редактора Microsoft Word. Наш курс "Автокад для чайников" расскажем вам все секреты программы.

Какой бы способ из описанных вы ни выбрали, необходимо будет указать следующие параметры:
--> координаты точки вставки;
Эти параметры можно указывать как в диалоговом окне, после вызова команды «Прикрепить», так и через командную строку или динамический ввод.
Автокад: обрезать изображение
После вставки растрового изображения в Автокад бывает необходимо произвести некоторые манипуляции. Например, картинку можно скопировать или перенести, как любой другой объект. Также существует возможность обрезать контур изображения в Автокаде. Это удобно, если вам нужно задействовать только лишь часть рисунка. Для этого нужно знать, как обрезать картинку в Автокаде.
После вставки и выделения рисунка появляется новая контекстная вкладка «Изображение». Для обрезки картинки нужно создать контур подрезки. Он может быть прямоугольный, многоугольный. Можно использовать команду «Полилиния» и более точно обрисовать нужную часть картинки.

Перейти на вкладку «Изображение» → панель «Подрезка» → команда «Создать контур подрезки». Далее нужно указать подходящий подпараметр, в нашем случае - «Выбрать полилинию». Затем на чертеже выделить ранее созданную полилинию и нажать Enter.

Контур подрезки можно инвертировать нажатием на маленькую голубую стрелку, как показано на рис.

Чтобы скрыть контур подрезки, нужно установить значение «0» для системной переменной IMAGEFRAME.

Теперь вы знаете, как вставить картинку в Автокад несколькими способами и как в Автокаде обрезать рисунок. Помните, что такие вспомогательные объекты, как растровые изображения в AutoCAD, способны оптимизировать и ускорить вашу работу в программе. Также учтите, что можно настраивать яркость и контрастность загруженных картинок, создавая оптимальные условия для работы.
Читайте также:


