Как сбросить драйвера наушников
Если у вас нет проблем со звуком в Windows 10, вы можете переустановить аудиодрайвер, чтобы устранить проблему. Ниже я покажу вам, как переустановить звуковой драйвер в Windows 10. Вы можете легко переустановить аудиодрайвер, даже если у вас нет навыков работы с компьютером.
Сначала вам нужно удалить аудиодрайвер из диспетчера устройств. После удаления драйвера вы можете просто перезагрузить компьютер, чтобы Windows могла переустановить аудиодрайвер.
Чтобы переустановить аудиодрайвер в Windows 10:
- На клавиатуре одновременно нажмите Win + R (клавишу с логотипом Windows и клавишу R), чтобы вызвать окно «Выполнить».
- Введите devmgmt.msc i в поле «Выполнить» и нажмите «ОК», чтобы открыть диспетчер устройств.
- Разверните category Звуковые, видео и игровые устройства .
- Щелкните правой кнопкой мыши звук устройство и нажмите Удалить устройство (в некоторых случаях это может быть просто «Удалить»). В приведенном ниже примере звуковым устройством является Realtek High Definition Audio.
- В диалоговом окне подтверждения удаления выберите Удалить программный драйвер для этого устройства , затем нажмите Удалить .
Как автоматически переустановить аудиодрайвер
Приведенные выше шаги могут помочь решить вашу проблему. проблем со звуком нет, но если они не возникнут, вы можете автоматически установить новый аудиодрайвер с помощью Driver Easy .
Driver Easy автоматически распознает вашу систему и найдет правильные драйверы для него. Вам не нужно точно знать, в какой системе работает ваш компьютер, вам не нужно рискуете загрузить и установить неправильный драйвер, и вам не нужно беспокоиться об ошибке при установке.
Вы можете обновить драйверы автоматически с помощью БЕСПЛАТНОЙ или Pro версии Driver Easy. Но с версией Pro требуется всего 2 клика (и вы получаете полную поддержку и 30-дневную гарантию возврата денег ):

- Загрузите и установите Driver Easy.
- Запустите Driver Easy и нажмите Сканировать сейчас . Затем Driver Easy просканирует ваш компьютер и обнаружит все проблемные драйверы.
- Щелкните значок Кнопка Обновить рядом с отмеченным аудиодрайвером для автоматической загрузки правильной версии этого драйвера, после чего вы можете установить ее вручную (вы можете сделать это с помощью БЕСПЛАТНОЙ версии).
Надеюсь, вы сможете переустановить аудиодрайвер в Windows 10, выполнив указанные выше действия. Если у вас есть вопросы, не стесняйтесь оставлять свои комментарии ниже. Я хотел бы услышать любые идеи или предложения.

Попробуйте эти исправления
Вот решения, которые помогли людям решить проблему со звуком. Необязательно пробовать их все; просто двигайтесь вниз, пока звук не заработает.
- Устраните проблему с оборудованием
- Проверьте настройки звука в Windows.
- Обновите аудиодрайвер
- Переустановите аудиодрайвер
Исправление 1. Устранение неполадок оборудования
Проблема с оборудованием может вызывать звук не работает, поэтому следуйте приведенным ниже инструкциям для устранения неполадок и определения проблемы со звуком.
1. Проверьте динамик на портативном компьютере.
Вероятно, ваш динамик на портативном компьютере просто работает, поэтому звук не работает. Вы можете взглянуть на динамик на своем ноутбуке и увидеть, что на динамике есть ткань или пыль. Убедитесь, что динамик работает правильно.
2. Проверьте разъем для наушников или гарнитуру.
Если вы подключаете гарнитуру к ноутбуку, и звук не воспроизводится через наушники, отключите наушники от ваш ноутбук.
Если звук снова начинает работать, проблема должна быть в разъеме для наушников на вашем ноутбуке, поэтому вы можете очистить разъемы ватным тампоном или мягкой щеткой. ; Или это может быть проблема с наушниками, замените шнур наушников другим или попробуйте другие новые наушники , чтобы звук работал через наушники.
Если звук по-прежнему не работает, попробуйте следующее…
Исправление 2: проверьте настройки звука в Windows.
Если оборудование работает правильно, проблема со звуком может быть вызвана неправильными настройками вашего ноутбука. Выполните следующие действия, чтобы проверить настройки звука.
1. Убедитесь, что звук не отключен.
Убедитесь, что значок звука в правом нижнем углу рабочего стола не отключен. Щелкните значок звука , чтобы переключаться между mute и звук .
Кроме того, вы можно перетащить громкость на средний или максимум , чтобы увидеть, есть ли звук.

2. Убедитесь, что ваше аудиоустройство установлено по умолчанию
1) Щелкните правой кнопкой мыши значок громкости в правом нижнем углу и выберите Устройства воспроизведения

2) Проверьте свое аудиоустройство в режиме Воспроизведение таб. Убедитесь, что рядом с вашим аудиоустройством есть зеленая галочка , которая показывает, что ваше аудиоустройство является устройством воспроизведения по умолчанию .

3) Если ваше аудиоустройство не является устройством по умолчанию, нажмите Установить по умолчанию . Затем нажмите OK для сохранения.

3) Проверьте звук на вашем ноутбуке, чтобы посмотреть, есть ли звук.
3. Переключение аудиоформата
Если ваше аудиоустройство является устройством по умолчанию, но проблема со звуком все еще сохраняется, вы можете изменить аудиоформат, чтобы решить эту проблему.
1 ) Щелкните правой кнопкой мыши значок громкости в правом нижнем углу и выберите Воспроизведение устройств .

2) Выберите аудиоустройство на вкладке Воспроизведение и нажмите Свойства .

3) Нажмите Дополнительно . . В «Формате по умолчанию» выберите другую скорость звука, затем нажмите кнопку Test . Затем воспроизведите музыку или аудио для проверки.

4) Вам нужно будет повторять это, пока не найдете правильный аудиоформат. Как только вы найдете подходящий аудиоформат для работы, нажмите OK , чтобы сохранить настройки.
4. Убедитесь, что звуковое устройство включено в диспетчере устройств.
Если ваше звуковое устройство отключено в Диспетчере устройств , звук на вашем ноутбуке перестает работать.
1) Откройте Диспетчер устройств на своем ноутбуке.
2) Дважды щелкните Звуковые, видео и игровые контроллеры , чтобы развернуть его.

3) Убедитесь, что НЕ стрелка вниз отображается рядом со значком громкости на звуковом устройстве, например:

Если стрелка вниз отображается на значке громкости, звуковое устройство отключено. Щелкните имя устройства правой кнопкой мыши и выберите Включить устройство , чтобы включить звуковое устройство.

4) Попробуйте звук, чтобы проверить, работает ли он.
Исправление 3: Обновите звуковой драйвер
Отсутствующий или устаревший звуковой драйвер может привести к тому, что звук не будет работать, поэтому вы можете попробовать обновить драйвер до последней версии, чтобы решить проблему.
Обновите звуковой драйвер вручную . Вы можете вручную обновить звуковой драйвер, выполнив поиск на веб-сайте производителя , найдите последнюю версию и правильный драйвер, соответствующий вашей ОС Windows, и установите его на свой компьютер. Это требует времени и навыков работы с компьютером.
Driver Easy автоматически распознает вашу систему и найдет правильный драйвер для вашего компьютера.
1) Загрузите и установите Driver Easy.
2) Запустите Driver Easy и нажмите Сканировать сейчас . Затем Driver Easy просканирует ваш компьютер и обнаружит все проблемные драйверы.

3) Нажмите Обновить рядом с отмеченным аудиодрайвером, чтобы автоматически загрузить и установить правильный аудиодрайвер (это можно сделать в версии БЕСПЛАТНО ).

4) Перезагрузите компьютер и проверьте, не в чем проблема. решено.
Исправление 4. Переустановите аудиодрайвер.
Проблема со звуком ноутбука HP может быть вызвана повреждением драйвера, поэтому вы можно удалить существующий звуковой драйвер на вашем портативном компьютере и переустановить новый драйвер для вашего звукового устройства.
1) Откройте Диспетчер устройств на вашем портативном компьютере.
2) Дважды щелкните Контроллеры звука, видео и игры , чтобы развернуть его.

3) Щелкните правой кнопкой мыши звуковое устройство и выберите Удалить устройство .

4) Подтвердите удаление. Установите флажок рядом с Удалить программное обеспечение драйвера для этого устройства , если есть такой вариант, затем подтвердите удаление.

5) Перезагрузите компьютер, и Windows автоматически загрузит и установит звуковой драйвер для вашего устройства. После этого проверьте звук, чтобы убедиться, что он работает.
Все еще не повезло? Хорошо, вот следующее, что нужно попробовать.
Бывают такие ситуации, когда мы установили новые драйвера на какое-либо устройство. Однако в процессе использования драйвера нас не устроили по каким-нибудь показателям или же с ними возникли проблемы.
Рассмотрим, как можно откатить версию обновленных драйверов какого-либо устройства до предыдущей.
Для примера возьмем звуковую карту.
Чтобы откатить драйвера до предыдущей версии, необходимо провести следующие действия.
Нажимаем на ярлык «Мой компьютер» («Компьютер») правой кнопкой мыши.
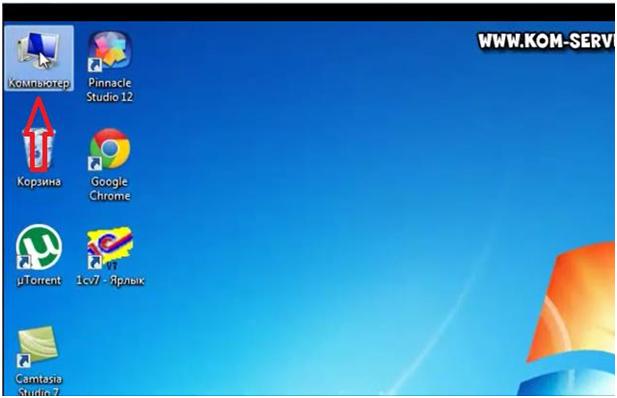
В контекстном меню переходим в пункт «Свойства». В следующем окне выбираем подпункт «Диспетчер устройств».

Из списка устройств необходимо выбрать нужное устройство. В нашем случае мы находим звуковую карту.
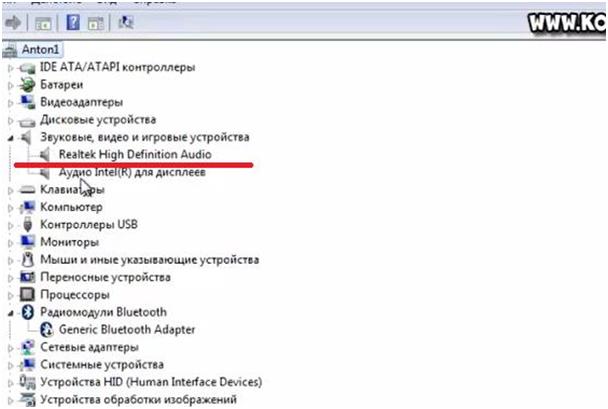
Наводим курсор мыши на эту строку и нажимаем правую клавишу мыши. В появившемся контекстном меню выбираем пункт «Свойства».
В следующем окне выбираем вкладку «Драйвер». Спускаемся ниже и находим кнопку «Откатить». Смотрите на изображении ниже.
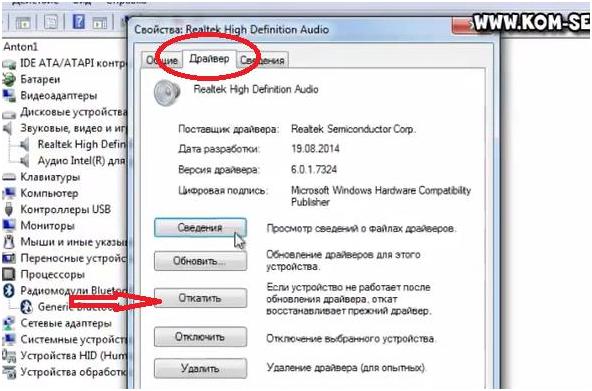
Нажимаем на нее. Появится новое небольшое окно. В нем система уточнит, действительно ли мы желаем восстановить старую версию драйвера. Смотрите изображение ниже.
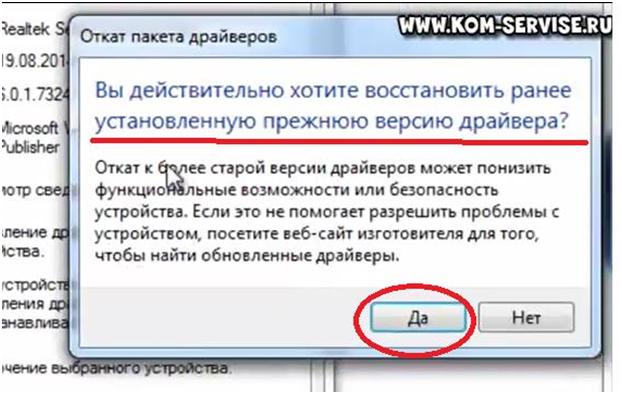
Нажимаем кнопку «Да».
Произойдет автоматический откат к предыдущей версии драйвера устройства. В этом можно будет убедиться, обратив внимание на описание драйвера в окне «Свойства».
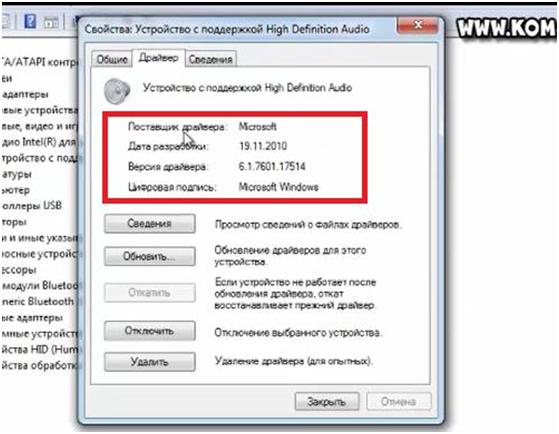
Закрываем окно. Появится еще одно окно, в котором будет указано на изменения параметров устройства. Для того, чтобы изменения вступили в силу, необходимо будет нажать кнопку «Да». Компьютер перезагрузится. Смотрите изображение ниже.
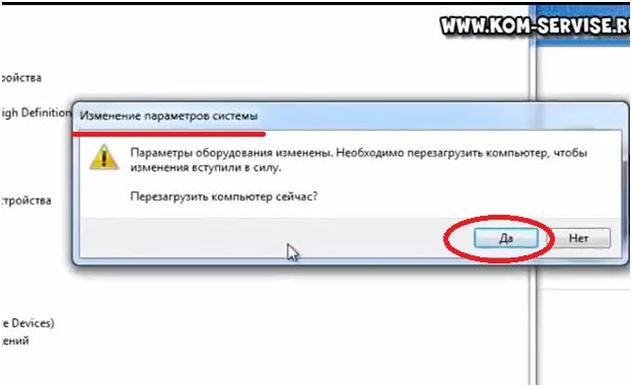
Теперь, после включения компьютера, наша звуковая карта уже будет со старыми драйверами.
Если Вы стали обладателем Windows 10, то наверняка нашли не только много интересного, но и столкнулись с проблемами звука. Ряд аудио проблем в последней ОС Windows – это одна из самых распространенных жалоб – в результате чего люди не могут посмотреть видео, использовать определенные приложения, или услышать что-либо вообще.
И Вам становится очень грустно, когда не работает звук на Windows 10. Так что давайте не будем слушать странный звук тишины, а делать некоторые поиск и устранение неисправностей. Вот способы, которые помогут Вам восстановить звук на Windows 10.
Если нет звука на компьютере Windows 10
Проверить настройки звука на компьютере
Прежде чем сказать: «Я уже сделал это!», сделайте это! Проверьте, может по Вашей вине пропал звук в Windows 10, а именно всего-навсего Вы случайно отключили звук. Для этого нужно открыть Микшер громкости и посмотреть: звук включен или отключен.



Также проверьте кабели, разъемы, подключение акустических систем, подключения наушников и любые другие соединения. Если у Вас все ещё нет звука на компьютере Windows 10, читайте дальше.
Откатить или переустановить аудио драйвер
Драйвера всегда создавали проблемы. С появлением Windows 10 эти проблемы никаким образом не устранились. Windows Update в Windows 10 также охватывает обновление драйверов оборудования, причем принудительное.
Windows 10 нам дает несколько вариантов, чтобы бороться с надоедливым драйвером. Во-первых, можно попытаться просто откатить его назад к последней удачной конфигурации. Для этого нужно зайти в Диспетчер устройств.

Щелкнуть правой кнопкой мыши драйвер звука, выбрать Свойства и перейти к вкладке Драйвер.
Если кнопка Откатить драйвер… активна, то нажмите на ее и Windows 10 начнет процесс.

Если у Вас кнопка Откатить драйвер… не активна как на изображении выше, тогда необходимо либо обновить или повторно установить драйвер.
Поскольку мы имеем дело с проблемами аудио драйвера, я советую пойти на переустановку. Это позволит удалить нерабочий драйвер во время процесса, и дать Вашей системе хороший чистый вместо этого.
Перед тем, как приступить к деинсталляции, убедитесь в наличии новой версии драйвера. Вы сможете загружать его непосредственно с сайта производителя драйвера, или в некоторых случаях, с помощью сторонних производителей.
В той же вкладке Свойства следует выбрать окончательный вариант: Удалить.
Нажмите эту кнопку, и вы увидите окно Подтверждение удаления устройства. В зависимости от производителя драйвера, это окно может также содержать параметр для удаления программного обеспечения драйвера данного устройства. Если это так, то убедитесь, что он установлен и нажмите кнопку ОК.

После того, как драйверы были удалены, перезагрузите систему и установите новый драйвер.
Отключить аудио улучшения
Аудио улучшения являются встроенными пакетами Microsoft и сторонних производителей. Они разработанные для того, чтобы производители были уверенны в том, что Ваши системы конкретных аудио оборудований будут работать отлично. Именно эти «усовершенствования» могут быть причиной вашей аудио проблемы. К счастью, их можно просто выключить.
В поле поиска на панели задач введите: Звук.
Выберите Звук. В новом окне, которое откроется, щелкните правой кнопкой мыши на устройство которые выбранное по умолчанию, и выберите Свойства.

Нажмите на вкладку Enhancements, и поставьте галочку напротив Disable all enhancements, и нажмите кнопку ОК.

Если проблема с несколькими устройствами, то повторите этот процесс для каждого из перечисленного.
Перезапустить аудио службу
В поле поиска на панели задач введите Службы и нажмите Enter. Выберете Windows Audio. Если служба остановлена по какой-либо причине, Ваша звуковая система не будет работать правильно. Перезапустите службу нажав на Перезапустить службу.

Пока Вы здесь, перепроверьте тип запуска службы. Он должен быть установлен на автоматический по умолчанию. Если там что-то другое – измените тип запуска на Автоматически.

Установить Realtek High Definition Audio
Если нет звука на компьютере Windows 10 после обновления системы до Windows 10, эта проблема, скорее всего, из-за выпуска драйверов. Например, звуковой драйвер может отсутствовать. Старая версия драйвера может быть несовместима с Windows 10.
Если у вас возникли проблемы с драйверами аудио после обновления до Windows 10, Вы можете решить проблему путем обновления аудио драйвера Realtek High Definition Audio. Realtek выпустила последнюю High Definition Audio для Windows 10. Так что, Вы можете обновить драйвер High Definition Audio Realtek для Windows 10.
Таким образом, Вы можете перейти на сайт Realtek и скачать драйвер вручную. На сайте Realtek, загрузите нужный драйвер для системы, на которой Ваш компьютер работает. Убедитесь, что Вы скачали нужный драйвер, так как неправильный драйвер может вызвать серьезные проблемы.
Если Вам трудно самому найти и скачать нужный драйвер на сайте Realtek, то проделайте следующие шаги.
Шаг 1. Перейдите по этой ссылке.
Шаг 2. Поставьте галочку I accept to the above. и нажмите Next.
Шаг 3. Выберите нужный драйвер (32bits или 64bits) и нажмите кнопку Global, чтобы загрузить драйвер.
Шаг 4. После загрузки драйвера, просто дважды щелкните на загруженный файл и следуйте инструкциям на экране, чтобы установить драйвер.
Если нет звука в браузере Microsoft Edge
Если у Вас возникли проблемы со звучанием звука онлайн в браузере Microsoft Edge, но аудио с других источников в Windows 10, кажется, работает нормально, то проблема, вероятно, с Adobe Flash Player. При открытии браузера Вы увидите в правом верхнем углу «…» для большего количества опций. Нажмите на эту кнопку и выберите Параметры. Далее нажмите на Посмотреть доп. параметры. Вы увидите тумблер под названием Использовать проигрыватель Adobe Flash Player. Убедитесь, что переключатель находится в положении Вкл.
Пишите комментарии, и если вдруг все еще нет звука на компьютере Windows 10, тогда задавайте вопросы и делитесь статей «Пропал звук на Windows 10» в социальных сетях.
Отсутствие звука на компьютере наверно самая распространенная проблема которая только может быть. Каждый пользователь хоть раз сталкивался с ней. Причин по которым может отсутствовать звук достаточно много но часе всего это проблемы связанные со службой Windows Audio. Если у вас после запуска компьютера появляется значок в виде красного крестика на динамике значить пора действовать.
Этот значок показывает что есть какие то проблемы со звуком, служба аудио не запущена, звук динамиков выключен или неисправна звуковая карта, проблема с драйверами и т.д. Первое что нужно проверить, не выключен ли просто звук, нажать на значок звука и увеличить громкость или просто включить звук. Если это не помогло, переход ко второй наиболее частой проблеме сбой службы Windows Audio. Её достаточно перезапустить, сделать это можно несколькими способами.

Если у вас нет звука только в браузере то о том как решить эту проблему можете почитать здесь.
Три самых простых способа перезапустить службу Windows Audio
Существует несколько способов с помощью которых можно перезапустить службу давайте рассмотрим каждый:
— Перезапуск через окно службы Windows (помогает быстро перезапустить службу Windows Audio, а также отключить ее полностью или запускать в автоматическом режиме)
— Перезапуск через командную строку (достаточно быстрый способ решить проблему с помощью нескольких записей в командной строке)
— Перезапуск через диспетчер задач (удобный способ решить проблему для новичков и других пользователей пк)
Чтобы решить проблему через окно службы Windows, необходимо последовательно выполнить указания.
Перезапуск через окно службы Windows
Нажать правой кнопкой мыши по меню пуск и выбрать из доступного списка «Управление компьютером».

В представленном списке выбрать «Службы и приложения» и «Службы».

Далее найти службу «Windows Audio» и нажать на нее. Эту службу можно запустить, перезапустить или остановить. После чего нажать правой кнопкой и зайти в свойства службы.

В конце выбираем тип запуска и нажимаем «Автоматический» и запускаем.

Этот способ должен помочь решить проблему со звуком. Служба «Windows Audio» должна работать стабильно и без перебоев.
Перезапуск службы через командную строку
Для перезапуска Audio в Windows 10 через командную строку, необходимо совершить такие действия. Зайти в поисковике и прописать там «Выполнить»

Запустить приложение (от имени администратора) и в появившемся окне прописать команду для входа в командную строку – cmd

После чего прописываем команду в появившемся окне — net start audiosrv запускаем службу «Windows Audio», нажав enter на клавиатуре.
Это команда поможет запустить Windows Audio, если служба по какой-то причине была отключена.
Перезапуск через диспетчер задач
Этот способ помогает быстро решить проблему и моментально восстановить службу Windows Audio.
И последний способ решения проблемы со звуком – это запуск службы через диспетчер задач. Сделать это можно благодаря таким действиям.
Вызвать Диспетчер Задач при помощи комбинаций Ctrl-Shift-Esc или нажать правой кнопкой мыши по меню пуск и выбрать команду «Диспетчер Задач».

В появившемся окне – нажать кнопку подробнее, чтобы открыть полный список выполняемых программ.
Далее выбрать вкладку «Службы».

Находим имя ««Audiosrv» — нажимаем правой кнопкой мыши и запускаем службу.

После этого действия служба должна будет работать и звук можно будет услышать на своем устройстве.
Служба Windows Audio достаточно необходима для любого пользователя, ведь она отвечает за весь звук на персональном компьютере. Поэтому необходимо знать, как можно запустить данную службу или вовремя ее перегрузить, чтобы она работала корректно. Перечисленные выше способы помогают не только решить проблему со службой «Windows Audio», но и вовремя избежать дальнейших проблем с операционной системой Windows 10.
У меня есть внешняя звуковая карта USB (Line6 UX1, более старая), ОС Windows 7 x64.
В случайный момент (когда я играю в фильм или игру) он полностью останавливается.
Вариант один: при воспроизведении чего-либо абсолютно нет звука, но я могу без проблем редактировать /воспроизводить музыку с помощью драйверов ASIO (т. е. из Sound Forge).
Вариант два: абсолютно не воспроизводит звук при воспроизведении чего-либо, и приложения, использующие драйвер ASIO, не находят внешнюю звуковую карту. Флэш-плеер блокирует все браузеры (большинство объявлений теперь во флэш-памяти), а также iexplore.exe воспроизводит звук выхода из системы.
Я перепробовал почти все: получение новых драйверов, отключение /включение звуковой карты через меню «Звук» (когда я пытаюсь отключить ее, она зависает навсегда или я вообще не могу получить доступ к меню «Звук»!), я пытался даже отключить управление USB в меню параметров питания.
Моя последняя надежда была net stop audiosrv , но она также пошла в бесконечный цикл (с меня хватит после записи точек на экране в течение 5 минут).
Эта вещь сводит меня с ума. Моя гипотеза состоит в том, что исключение происходит в одном из драйверов, который разрушает эту часть системы. Если бы я мог найти этот конкретный процесс, принудительно убить его и перезапустить, это было бы здорово.
Edit:
- запросить идентификатор процесса аудиосервиса: sc queryex audiosrv
- выстрелил в голову чувак процесса: taskkill /f /pid [process ID]
Я обновлю этот вопрос, если он будет работать, и предоставлю вам командный файл.
Изменить 2:
С помощью этого решения я мог перезапустить службу Windows Audio. Это выглядело хорошо, , пока я не захотел воспроизвести что-нибудь со звуком . Воспроизведение длится секунду и останавливается (либо mp3 в плеере, либо на YouTube). Так что проблема неприятнее, я думал. Я проверю основную проблему в следующем. Примечание. Звуковая карта по-прежнему работает с драйверами ASIO.
Читайте также:


