Как вставить график из эксель в автокад

В чертежах нужно создавать спецификации и сметы, которые хранят описательную информацию. Поэтому полезно знать, как вставить таблицу из Excel в Автокад. Т.е. перенести табличные данные из Microsoft Excel в графический редактор.
Связь Эксель с Автокадом
Для импорта данных из Excel в AutoCAD нужно правильно связать данные с нужным файлом. Будет происходить обновление данных, если они будут меняться. См. видеоурок "Связь данных таблиц Excel и Автокад". Воспользуйтесь командой «Связь с данными», которая расположена на вкладке «Вставка», панель «Связывание и извлечение».

Вставку таблицы Еxcel в Аutocad можно совершить непосредственно при создании таблицы. Для этого нужно на вкладке «Аннотации» выбрать команду «Таблица» и в диалоговом окне «Вставка таблицы» указать параметры вставки данного объекта «На основе связи с данными» (см. рис.).

Какой бы способ ни был выбран для импорта из Экселя в Автокад, откроется диалоговое окно «Диспетчер связей данных», в котором нужно указать «Создать новую связь с данными Excel» (см. рис).

После этого обязательно введите имя данной связи. Старайтесь указывать название, отражающее суть.

Следующий шаг переноса таблицы из Еxcel в Аutocad – выбрать внешний файл, связь с которым вы хотите установить. Предусмотрена возможность связывать отдельный Лист Excel или же нужный диапазон при экспорте таблицы Excel в Autocad, путем указания ячеек (см. рис).

После нажатия «Ок» в Диспетчере связей появится иерархический список всех связей данного документа. Выделив связь, можно просмотреть образец таблицы в миниатюре. Для закрытия этого окна нажмите «Ок».


В результате в графическом поле AutoCAD появится таблица, перенесенная из Excel в Аutocad.

Изменение связи таблиц Автокад с Excel
Экспорт из Экселя в Автокад путем установления связи позволяет обновлять данные в таблицах при внесении изменений. Т.к. этот объект представляет собой гиперссылку.
Команда «Загрузить из источника» обновляет связанные данные в таблице в текущем чертеже с учетом внесенных корректировок во внешнем файле, то есть из Excel в Аutocad. С помощью команды «Выгрузить в исходный файл» происходит обновление данных в файле Excel в результате изменения табличных значений в файле Автокада.
Если вы подкорректируете таблицу в одном из файлов, всегда можно обновить данные с помощью Загрузки/Выгрузки информации (см. рис.).

Вставка Эксель в Автокад выполняется посредством установления связи между текущим чертежом и внешним файлом, расположенным на вашем компьютере. Теперь вам известно, как таблицу из Экселя перенести в Автокад и оформить проект со всей необходимой информацией. Возможно, вам будет полезна статья про то, как из Автокада перенести в Эксель.
Изучите наши базовые курсы из раздела "Autocad для чайников", которые можно найти на этом сайте (бесплатно для подписчиков)!

Создание таблиц в Автокаде – обязательный этап оформления проекта. И штамп, который в соответствии с ГОСТ 2.104-68 должен присутствовать на каждом чертеже, так же есть таблица. См. видеоурок "Новый алгоритм оформления в AutoCAD".
Как создать таблицу в Автокаде? Самая распространенная ошибка при создании таблицы AutoCAD – это рутинный ручной подход вычерчивания данного элемента чертежа с помощью стандартных примитивов (отрезков, полилиний и т.д.), а также заполнение строк и столбцов с помощью многострочного или однострочного текста.
Разберемся, как сделать таблицу в Автокаде быстро и правильно, при этом максимально автоматизировать процесс!
Как создать таблицу в Автокаде
Таблицы Автокад (спецификации) – сложный объект чертежа, данные в котором упорядочены в виде строк и столбцов. Рассмотрим, как создать таблицу Автокад. Одноименная команда находится на вкладке Аннотации – панель «Таблицы». В качестве примера рассмотрена таблица в Автокаде 2015.

Откроется диалоговое окно «Вставка таблицы». В нём следует указать ряд параметров, отвечающих за внешний вид и стиль таблицы в Автокаде, а также отдельных ее ячеек (см. рис.).
Таблицу можно создать пустую (с нуля) или на основе существующего файла Excel посредством установления связи.
- В первую очередь следует указать количество строк и столбцов.
- Затем задать стили ячеек.
- Установить параметры вставки таблицы в чертеже.
Результат создания и заполнения таблицы может выглядеть следующим образом:

Вставить таблицу в Автокаде можно двумя способами:
- Графически (указать мышкой точку вставки в рабочей области).
- С помощью указания точных координат X,Y через командную строку/динамический ввод.
Связи между таблицами в Автокаде и Excel
Таблицы AutoCAD хоть и подразумевают какой-то счет, всё же намного удобнее работать в Excel – функционал там намного шире. Поэтому самый оптимальный вариант – связывать данные с внешними файлами (ознакомьтесь с более подробным материалом про то, как вставить таблицу Excel в Автокад).
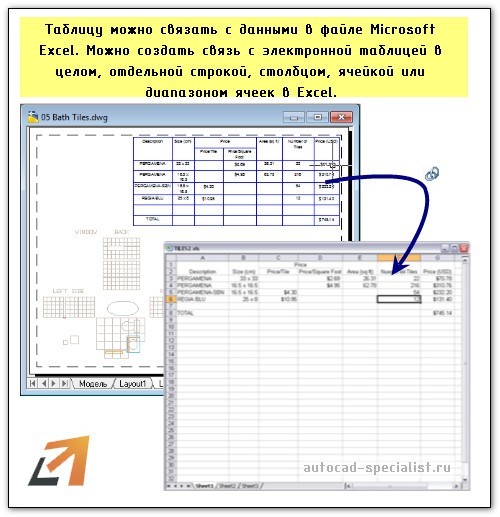
Теперь вы знаете, как в Автокаде нарисовать таблицу, используя всего одну команду! Чтобы внести данные в ячейки, нужно ЛКМ выделить подходящую ячейку и ввести текст.
Рекомендуем ознакомиться с доп. материал по этой теме:
Если вы студент, то лабораторная работа на Автокаде с таблицами после ознакомления этого материала будет выполнена быстрее в 2 раза!
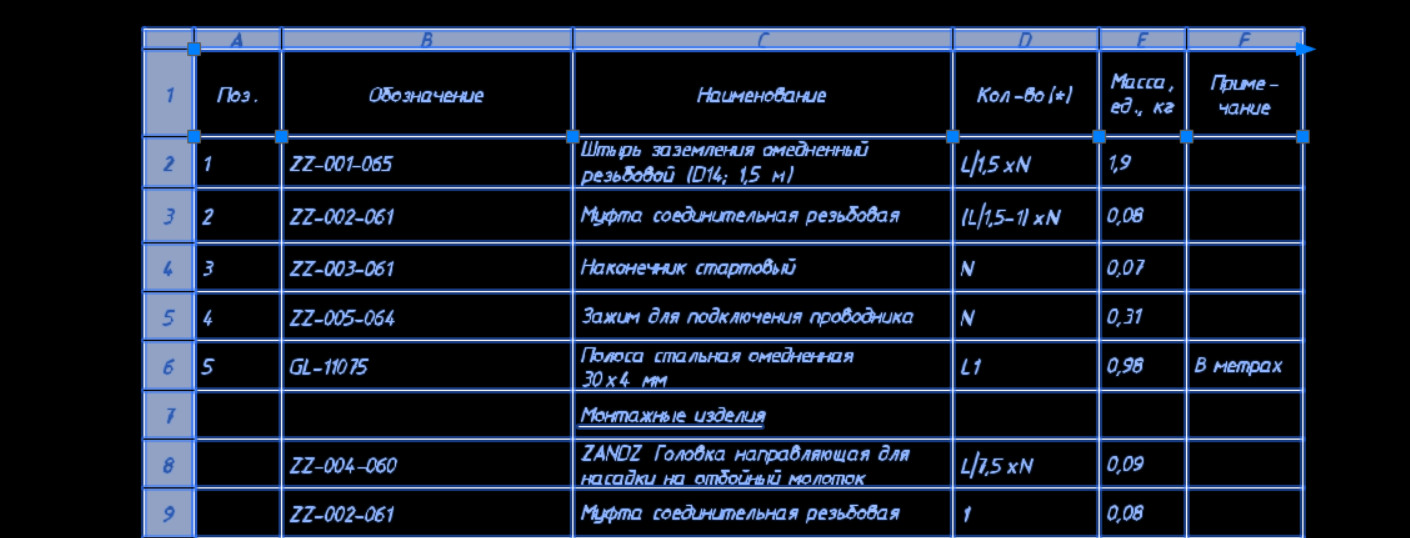
Рассмотрим, как таблицу из Автокада перенести в Эксель. Удобно работать с этими программами на основе установления двусторонней связи с помощью команды «Связать данные».
Иногда возникает необходимость экспортировать таблицу, созданную непосредственно в AutoCAD в Excel. Рекомендуем ознакомиться с видеоуроком про управление AutoCAD из Excel.
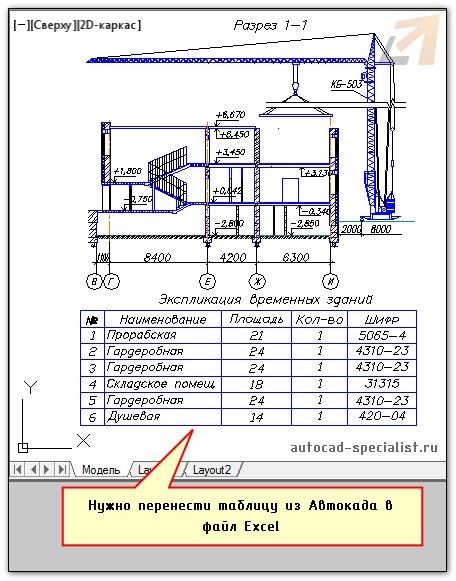
Экспорт таблицы из Автокада в Эксель
Перенести табличные данные из Автокад в Excel достаточно просто. Давайте рассмотрим, как экспортировать таблицу из Автокада в Эксель. Вам потребуется выполнить 2 шага:
1) Выделить таблицу, нажать ПКМ и выбрать «Экспорт».
2) Указать имя файла и место его сохранения на компьютере.
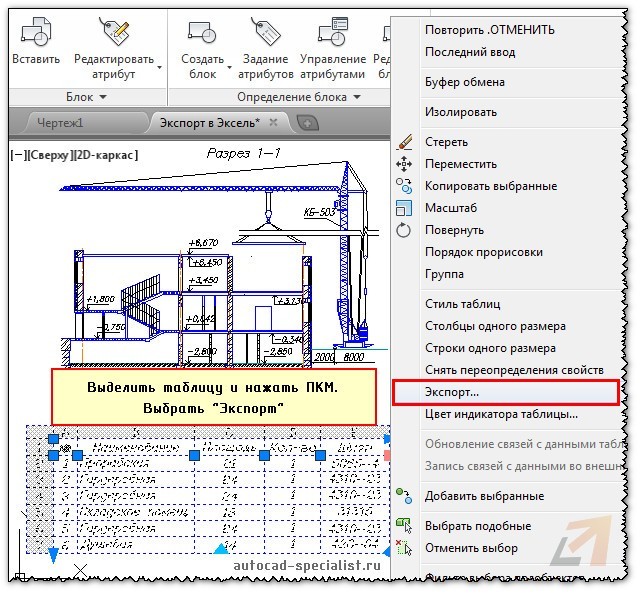
В открывшемся диалоговом окне следует указать имя файла и место его сохранения на компьютере.
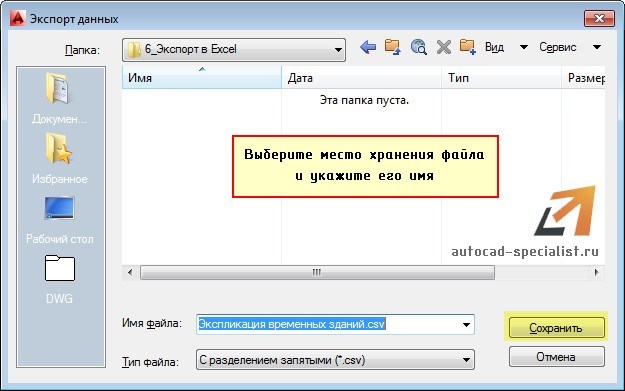
При внесении изменений в таблицу, файл нужно перезаписывать. Такая связь Excel и AutoCAD не очень удачная – в табличный редактор заносятся только данные, а форматирование – сбивается (шрифты, границы таблицы и т.д.).
Иногда может понадобиться вставка чертежа AutoCAD в Excel. Это можно сделать по аналогии с переносом графического материала в Word.
Если вы создаете чертеж с нуля и там должны быть табличные данные, то есть смысл работать сначала в Excel, в котором можно легко автоматизировать расчеты, а затем, через связь данных, импортировать их в AutoCAD.

В своей работе мне часто приходится работать с техникой, которая обладает большой точность, что способствует получению большого массива данных, до десятков тысяч. Само сбой разумеется вручную анализировать данный массив нереально, соответственно обработка производится с помощью таких программ как Excel и AutoCAD. Проведя первоначальную обработку данных в Excel, например, отсеивание лишних точек, возникает необходимость построения графика. Это можно сделать в Excel, но он к сожалению, не позволяет графически его анализировать. В данной ситуации необходим AutoCAD. Так как вручную вычерчивать данный график по бесчисленному количеству координат нецелесообразно, возникает необходимость чтобы это происходило автоматически. Есть много способов это сделать (в данном случае имеются в виду с помощью макросов), но мы рассмотрим более простой вариант, правда не настолько автоматизированный, с помощью командной строки в AutoCAD.
Процедура выполняется в следующей последовательности:
1. Необходимо чтобы разделителем дробной части в Excel была точка вместо запятой. Для этого на компьютере заходим в: /Панель управления/Язык и региональные стандарты/вкладка Форматы/Дополнительные параметры. И в поле «Разделитель целой и дробной части» меняем запятую на точку (рис. 1).

Рис. 1
Это необходимо потому что в AutoCAD разделение целой и дробной части осуществляется с помощью точки. Но при вводе в командной строке все координаты должны разделяться запятой, что и необходимо сделать далее.
2. Чтобы разделить между собой координату X с соответствующей координатой Y, и прописать их в текстовом виде необходимо воспользоваться символом для склеивания текста (&). Берем значения из столбца X и соединяем с соответствующей координатой в столбце Y, прописав их в формулу с добавлением символа запятой (рис. 2):
= (буква столбца координаты Х)(номер строки координаты Х)&","&(буква столбца координаты Y)(номер строки координаты Y)
Проведя данную процедуру, мы получаем соединенные две координаты X и Y, соответствующие одной точке. Обработав все значения координат X и Y мы получим массив точек.
3. Далее данный массив необходимо скопировать (рис. 3) и вставить в командную строку в AutoCAD, предварительно выбрав там команду отрезок, после слов «первая точка:» (рис. 4). В итоге программа соединит все наши координаты последовательно между собой отрезками, начертив тем самым необходимый нам в масштабе график (рис. 5).
Рис. 2
Рис. 3
Рис. 4
Рис. 5
Данная процедура дает много возможностей. Координаты можно предварительно обработать в Excel задав им необходимую точность или уменьшить их, или же увеличить, отбросить лишние значения и т.д. В AutoCAD вычертив нужный нам график можно проводить все необходимые нам графические операции: выделять необходимые вершины скачков, считать площадь под графиком, добавить сетку с необходимым шагом (рис. 6). Определить площадь можно с помощью команды штриховка. Заштриховав участок под графиком, нужно нажать на данную штриховку и выбрать ее свойства. В одном из полей и будет необходимая нам площадь заштрихованной области (рис. 7).
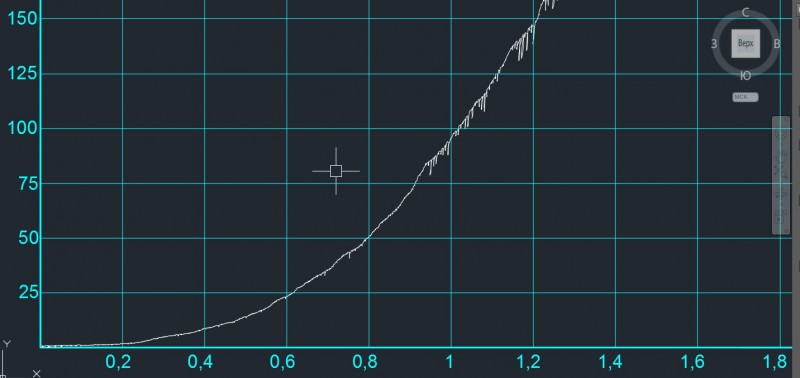
Рис. 6
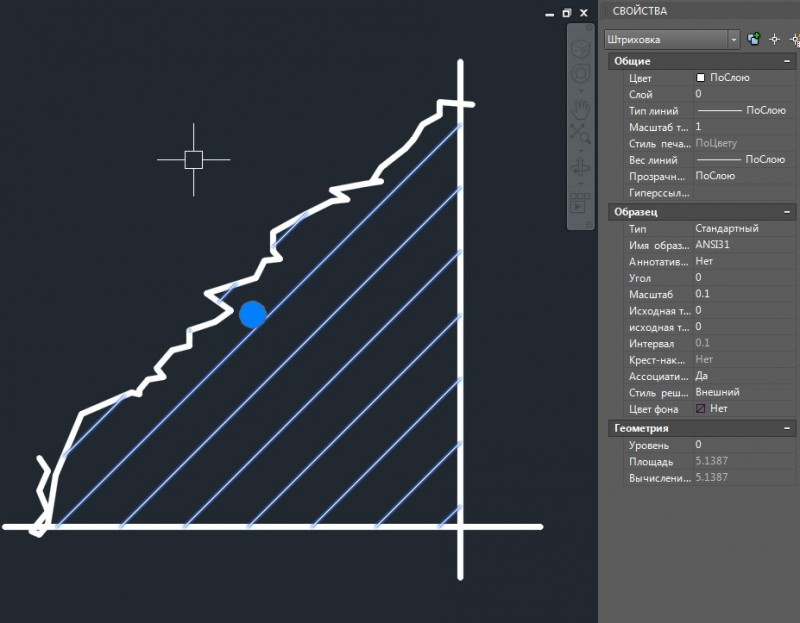
Рис. 7
Файл Excel (пример) для обработки данных и создания готового массива переброски в AutoCAD можно скачать ниже. Перед использованием не забудьте выполнить первый пункт: заменить разделитель дробной части в Excel с запятой на точку.
Читайте также:


