На этот компьютер администратором был установлен браузер google chrome
В сегодняшней статье мы затронем с вами наиболее популярные причины, по которым Google Chrome не устанавливается.
Основные причины сбоя установки браузера Chrome, которые чаще всего встречаются в поисковиках Google и Yandex:
- неисправность подключения сети;
- неподходящие системные требования;
- выбор неправильной разрядности системы;
- отсутствие файла expand.exe;
- некорректное удаление предыдущей версии;
- блокировка антивирусом;
- отсутствие прав администратора;
Некоторые из них кажутся абсурдными, но давайте рассмотрим все поочередно, возможно, вы найдете ошибку там, где ее и не ждали.
Неисправность подключения сети
Инсталлятор хрома по умолчанию выполняет загрузку в режиме онлайн. С веб-страницы загружается лишь загрузчик размером около 1 Мб. После чего происходит скачивание остальных элементов с сервера.
Таким образом, если вы загрузили в далеком прошлом браузер Google Chrome и решили его установить без подключения сети, то ничего не выйдет. Кроме того, при нестабильной скорости сети, загрузка также может быть прервана.
- Для начала проверьте коммутацию сетевой карты или оборудования Wi-Fi. Если что-то не так, то восстановите обнаруженные обрывы, замените плохие контакты (штекеры, гнёзда).
- Проверьте настройки системы, и для этого выполните следующие действия:Кликните левой кнопкой мыши по иконке сети в нижнем правом углу и перейдите в раздел «Центр управления сетями и общим доступом».
В отобразившемся окне нажмите на кнопку «Подключение по локальной сети» и затем откройте окно «Свойства».
Откройте пункты «Протокол Интернета версии 6 (TCP/iPv6)» и «Протокол Интернета версии 4 (TCP/iPv4)». Проверьте, что установлен режим автоматического получения DNS-сервера и IP-адреса.
Если указанный способ не подошел, то необходимо обратиться к своему провайдеру для выяснения проблемы неисправности сети.
После успешного скачивания, загрузите файл на любой накопитель и перенесите на свой компьютер. Затем откройте офлайн-инсталлятор для установки браузера Google Chrome.
Если инсталлятор загрузился на ваш компьютер без каких-либо нареканий, установка также началась, но потом по какой-то причине произошел сбой, то виной этому может быть загрузочный файл. В таких случаях рекомендуется загрузить его повторно и снова попробовать установить.
Системные требования
На сегодняшний день, наверное, нет таких компьютеров, которые бы не поддерживали Google Chrome. Однако, если вы закупали свой компьютер десяток лет назад, либо до сих пор используете Windows XP, то могут возникнуть проблемы. Ниже я приведу минимальные требования, которых достаточно для установки Google Chrome:
- ПК с операционной системой Windows 7, 8, 8.1 или 10.
- Конфигурация на базе процессора Intel Pentium 4 и последующих версий, поддерживающих SSE2.
Несоответствие установочного файла разрядности системы
Посетив официальный сайт Google Chrome, я могу сказать, что данной проблемы уже не существует. Дело в том, что при загрузке установщика, сервер автоматически определяет разрядность системы, а затем скачивает его на компьютер.
Если же вы загружаете не с официального сайта, а с какого-то другого, то посмотрите какую разрядность имеет загружаемый файл. Разрядность может быть 32-бит или 64-бит. Чтобы проверить, какой разрядности система установлена на вашем компьютере, выполним следующие действия:
Нередко пользователи браузера Google Chrome при попытке установить расширение или внести изменения в программу, сталкиваются с появлением на экране надписи наподобие: «Опция обновления отключена администратором», после чего процесс настройки прерывается. Хотите знать, как отключить управление администратором в Гугл Хроме, не прибегая к помощи того самого администратора? Тогда эта статья для вас.

Что означает «Этим браузером управляет ваша организация» в Гугл Хроме
Если вы столкнулись с такой проблемой, скорее всего, вы пытаетесь внести изменения в браузер, установленный на вашем рабочем компьютере. Нередко в организациях подключение к интернету производится по единой защищенной сети. Так компании легче защищать свои внутренние данные от вирусов и несанкционированного доступа. В этом случае в меню браузера (вызывается путем нажатия кнопки в виде трех точек в правом верхнем углу экрана) будет отображаться надпись “Браузер управляется организацией”.
Также такие настройки могут включаться при работе некоторых антивирусов (таким образом предотвращается доступ вирусов и рекламных ботов к настройкам браузера). Отдельно также отметим любителей самостоятельно редактировать реестр программы. Подобного рода действия без наличия необходимого опыта могут нанести существенный вред вашему браузеру и компьютеру в целом.
Если вы не хотите напрямую идти к вашему главному “айтишнику” или у вас просто нет такой возможности, следует попробовать самостоятельно получить доступ к правам администратора.
Впишите в адресную строку браузера команду chrome://policy/ и нажмите Enter.
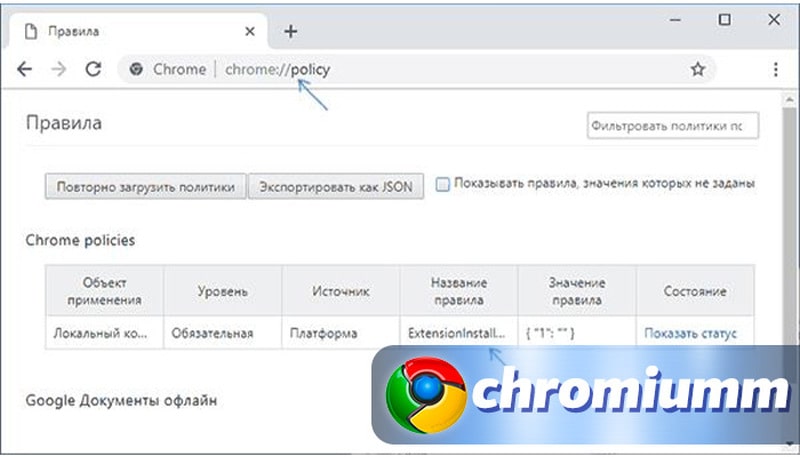
Откроется страница с перечнем активных опций политики Google Chrome. Отключить их на этой странице не получится, но вы сможете развернуть описание каждого из них, и определить, за что они отвечают.
Например, плагин с названием HardwareAccelerationModeEnabled, явно отвечает за аппаратное ускорение процессов в браузере, а правило под названием ExtensionInstallForceList связано с принудительной остановкой процессов, без удаления программ.
В редакторе реестров вы сможете полностью очистить список правил или удалить единичные строки. Для этого:
Заключение
Все эти манипуляции позволят вам избавиться от корпоративных ограничений только в том случае, если системный администратор не предусмотрел такое развитие событий и не закрыл доступ к системным папкам. Опытные администраторы знают этот путь отключения запретов, поэтому, если вы обнаружили, что перейти по указанным выше путям вы не можете, попробуйте использовать другой браузер (нередко оказывается, что запреты распространяются только на один, “основной” веб-обозреватель) или все же купите шоколадку и придите в серверную с просьбой послабить контроль.
Если у Вас остались вопросы или есть жалобы - сообщите нам
Уведомление, что браузер находится под управлением вашей организации, появляется, если в системном реестре прописаны соответствующие политики (правила). Управление администратором позволяет контролировать и ограничивать возможности сотрудников при работе в интернете через браузер, например, предотвращая нежелательную активность подчиненных и удаленно задавая параметры Хрома. Среди доступных действий: установка дополнений, активация и отключение определенных функций, отслеживание активности пользователя.
- Как результат деятельности антивирусного программного обеспечения – антивирус, файервол. Встроенный в программу от Avast модуль веб-защиты способен перенастраивать политики браузера по своему усмотрению, что и приводит к появлению оповещения.
- Стороннее программное обеспечение, интегрирующее собственные модули в Хром: расширения для туннелирования трафика (VPN), управления логинами и паролями (LastPass), блокировки рекламы.
- Использование прокси-серверов.
Варианты убрать надпись и полностью отключить
Способов отключить оповещение в интернет-обозревателе несколько. Чаще всего оно мешает, когда пользователь приобретает подержанный корпоративный компьютер для личной эксплуатации, на котором администратор создал соответствующие установки.
Через настройки в chrome://policy
Узнать, находится ли Хром под управлением сисадмина организации:
- На компьютере либо ноутбуке с Windows:
- Откройте главное меню. Надпись: «Управляется вашей организацией» сообщит о нахождении браузера под управлением администратора.

- Вызовите настройки программы через главное меню либо по ссылке, как на скриншоте или обычным способом через главное меню (три точки в правом верхнем углу).

- На Андроид устройстве: посетите страницу chrome://policy. Если на ней перечислены правила, то программа находится под руководством сисадмина.

- Устройства на iOS: тапните по иконке «Ещё». Внизу ищите пометку «Управляетсявашей…».
Ознакомиться со списком политик с подробным описанием можете на официальной странице.
Отключение в реестре системы Виндовс
Отключить удалённый контроль Хрома и избавиться от надписи можно только при наличии расширенных привилегий – работы из-под ученой записи администратора или из-под ограниченного аккаунта с его правами.

- Перейдите по пути HKEY_CURRENT_USER\Software\Google\Chrome.
- Кликните по разделу правой клавишей, выберите «Экспортировать».

- Сохраните файл на компьютере под любым именем.

Те же действия проделайте для веток:
- \Software\Policies\Google\Chrome;
- \Software\Google\Chrome;
- \Software\Policies\Google\Update;
- \Software\WOW6432Node\Google\Enrollment (только для 64-разрядных версий Windows).
Создавать резервные копии подразделов необязательно, но для безопасности такая мера лишней не будет.
- Избавьтесь от ключа «CloudManagementEnrollmentToken», расположенного в ветке HKCU\Software\WOW6432Node\Google\Update\ClientState\ .

- Для завершения удалите каталог Policies из папки %ProgramFiles (x86)%\Google.


Использование специального «бат»-файла
Описанная выше процедура удаления ключей реестра реализуется посредством исполняемого файла.
- Через текстовый редактор, например, Блокнот, создайте новый файл.

- Скопируйте в него следующее содержимое:
- reg delete HKLM\Software\Policies\Google\Chrome
- reg delete HKLM\Software\WOW6432Node\Google\Enrollment
- reg delete HKLM\Software\Policies\Google\Chrome
- reg delete HKLM\Software\Google\Chrome
- reg delete HKLM\Software\Policies\Google\Update
- Зажмите Ctrl + S либо кликните «Файл» – «Сохранить».

- Введите название файла через точку задайте расширение «bat».

При необходимости отключить управление Хромом администратором запустите бат-файл от имени «админа» через правый клик по нему.
Ничего не помогло
Даже после сброса параметров настройки может восстановить стороннее программное обеспечение.
Проверяем на вирусы
Запустите встроенный Защитник Windows либо установленный антивирус и просканируйте оперативную память и жёсткий диск на наличие вредоносного кода, ликвидируйте потенциально опасные программы. После повторите алгоритм с раздела «Отключение в реестре системы Виндовс».
В Виндовс 10 встроенный антивирус активируется в несколько кликов.

А также популярны в последнее время онлайн-сервисы.
Отключаем антивирус

Отключите встроенный в Windows продукт для обеспечения безопасности либо активную защиту стороннего антивирусного комплекса. Как это сделать смотрите на скрине ниже. Если в системном трее значка защитника нет, то «добраться» к нему можно через Параметры системы. Для этого в строке поиска возле «Пуск» наберите «параметры» и кликните по найденном ярлыке.
Суть ошибки при установке Хрома
Не редкость и появление ошибки на компьютерах, предназначенных для домашнего использования. Здесь путаницы больше, так как пользователь выступает и администратором.
Что провоцирует ошибку:
- Скорее всего причина банальна – неправильно установленные программы на компьютере. Они изменяют параметры реестра и групповой политики. Битые настройки как раз и приводят к ошибкам. Особенно часто неисправность появляется после установки AVG PC TuneUp;
- Повреждение реестра Windows;
- Системный сбой.
Время перейти ко способам исправления ошибки «групповая политика, которая не позволяет выполнить установку».
Способ 1: запуск с правами админа
В системах, где установлен брандмауэр в режиме повышенной защиты, для установки программ нужны права администратора. Нужно их предоставить, тогда получится добавить Chrome в систему.
Как это сделать:
Способ 2: удаление нескольких параметров реестра
Данный метод позволяет изменить настройки некоторых параметров групповых политик. После их изменения система начнёт лояльнее относиться к установке ПО.
Как настроить реестр:

- Одновременно нажать на клавиши Win + R.
- В новой строке ввести слово regedit и нажать Enter.
- В редакторе реестра следовать по пути HKEY_LOCAL_MACHINE\SOFTWARE\Policies\Microsoft\Windows\.
- Проверить наличие подраздела Installer. Если он есть, следует удалить каталог и все значения из него.
- Повторить пункт 3 и 4, но изначально выбрать ветку HKEY_CURRENT_USER – все остальные каталоги идентичны.
- Закрыть утилиту редактирования и перезапустить ПК.
Теперь установка должна пройти без проблем.
Способ 3: удаление параметров реестра из раздела Google
В реестре есть ещё одно место, где может крыться причина сбоя – это ветка с параметрами Google.

- Перейти в редактор реестра (пункт 1 и 2 прошлой инструкции).
- Выбрать раздел HKEY_LOCAL_MACHINE\SOFTWARE\Policies\.
- Выделить каталог Google и нажать на кнопку Del на клавиатуре.
- Закрыть реестр и перезагрузить ПК.
Способ 4: использование прав главного администратора
Как их получить:

- Сделать клик ПКМ по кнопке «Пуск» и выбрать «Командная строка (администратор)».
- Ввести в консоль net user administrator /active:yes и нажать
Способ 5: восстановить настройки групповой политики
Суть метода заключается в удалении файлов с настройками групповой политики и повторное создание файла с нуля.
Проблема, связанная с ошибкой «Этот параметр включен администратором», достаточно частый гость пользователей браузера Google Chrome. Как правило, чаще всего она связана с вирусной активностью на вашем компьютере.
Как устранить ошибку «Этот параметр включен администратором» в браузере Google Chrome?
1. Прежде всего, запускаем на компьютере антивирус в режиме глубокого сканирования и дожидаемся окончания выполнения процедуры поиска вирусов. Если в результате проблемы будут обнаружены, лечим их или помещаем в карантин.
2. Теперь переходим в меню «Панель управления», выставляем режим просмотра «Мелкие значки» и открываем раздел «Программы и компоненты».

4. Теперь открываем Google Chrome, щелкаем в верхнем правом углу по кнопке меню браузера и переходим к разделу «Настройки».

5. Прокручиваем в самый конец страницы и щелкаем по пункту «Показать дополнительные настройки».

6. Снова спускаемся в конец страницы и в блоке «Сброс настроек» выбираем кнопку «Сброс настроек».

7. Подтверждаем свое намерение удалить все настройки, щелкнув по кнопке «Сбросить». Проверяем успех выполненных действий, попытавшись сменить поисковую машину по умолчанию.

8. Если вышеописанные действия не принесли должного результата, попробуем слегка подредактировать реестр Windows. Для этого открываем окно «Выполнить» комбинацией клавиш Win+R и в отобразившемся окне вставляем команду «regedit» (без кавычек).

9. На экране отобразится реестр, в котором потребуется перейти к следующей ветке:
10. Открыв нужную ветку, нам потребуется отредактировать два параметра, которые отвечают за возникновение ошибки «Этот параметр включен администратором»:
- DefaultSearchProviderEnabled – изменяем значение данного параметра на 0;
- DefaultSearchProviderSearchUrl – удаляем значение, оставив строку пустой.
Закрываем реестр и выполняем перезапуск компьютера. После этого открываем Chrome и устанавливаем желаемую поисковую машину.
Устранив проблему с ошибкой «Этот параметр включен администратором», старайтесь следить за безопасностью вашего компьютера. Не устанавливайте подозрительные программы, а также внимательно смотрите, какое программное обеспечение устанавливаемая программа хочет дополнительно загрузить. Если у вас есть свой способ устранения ошибки, поделитесь им в комментариях.

Отблагодарите автора, поделитесь статьей в социальных сетях.

Читайте также:


