Как настроить дискорд для игр world of tanks
Discord является популярным и функциональным мессенджером для игроков – внутри сервиса сформулированы многочисленные сообщества. WoT Blitz не является исключением – помимо фанатских сообществ, есть и официальный сервер от разработчиков.
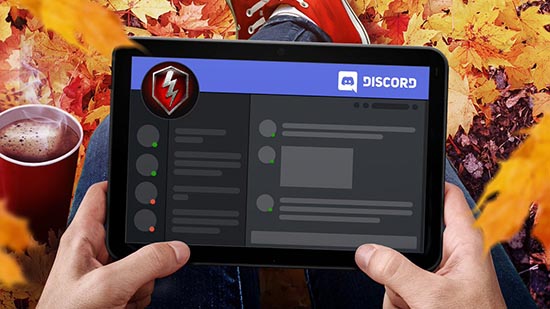
Почему дискорд?
Discord сам по себе является стабильным и многофункциональным средством для общения – при разработке приложения создатели постарались избежать многих проблем и сделать максимально функциональное приложение для игроков.
Сотрудники компании WG выбрали дискорд для создания своего официального сервера по двум причинам;
- Бесплатность и мультиплатформенность мессенджера
Помимо этого, дискорд является мультиплатформенным приложением – кроме возможности установки на PC, Android или IOs-платформу, можно использовать мессенджер и в веб-браузере.
Вторая немаловажная причина для выбора дискорда – даже излишняя многофункциональность для пользователей. Помимо гибкой настройки сервера, пользователям доступна многофункциональная настройка мессенджера – начиная от индивидуальных, заканчивая точечным управлением голосовой связи с другими пользователями.

Как устроена игра ВОТ через дискорд
Официальный дискорд сервер WoT Blitz предполагает платформу для живого общения игровой аудитории – как внутри-игровое, так и простое общение вне игры. Официальный сервер предполагает разветвлённую систему созданных каналов;
- Группа текстовых каналов “общение с разработчиками”.
- Каналы режимов игры и последнего обновления, где пользователи могут обсудить соответствующие темы и получить ответы на возникшие вопросы.
- Группа Медиа-каналов, где пользователи могут узнать о новых обзорах и стримах других игроков, а также в соответствующих каналах поделиться своими скриншотами и записями боёв.
- Группа каналов для свободного общения игроков, где пользователи могут пообщаться как на тему игры, так и на независимую тему.
- Непосредственно взаимодействие игроков внутри игры подразумевает две группы каналов;
- Поиск игроков.

Группа голосовых каналов создана с одной целью – предоставить взводу комнату для голосового взаимодействия во время игрового матча. Внутри канала количество подобных комнат разнится в зависимости от текущей нагрузки и активности пользователей – в свободном доступе и для беспрепятственного подключения присутствуют несколько свободных комнат.
Для голосового взаимодействия взводу достаточно зайти в комнату, оставить дискорд работающим в фоновом режиме и начать поиск матча внутри игры – сама программа остаётся активной и получает команды, исходящие от пользователя.

Как подключиться к официальному каналу
Человеку, незнакомому с мессенджером, может быть непонятно как настроить дискорд для игр World Of Tanks – для коммуникации с другими пользователями необходимо скачать дискорд и провести первичную настройку;
Голосовой чат доступен только для членов отрядов , взводов и в тренировочных боях.
Использование внутреннего голосового чата позволит вам и вашей команде более слаженно координировать свои действия на поле боя.
Внутренний голосовой чат не нагружает ваш компьютер и не влияет на пинг в игре.
Где настраивается голосовая связь?
Чтобы настроить голосовую связь, нажмите на значок шестерёнки в левом верхнем углу Ангара. В открывшемся меню нажмите на кнопку Настройки, а затем перейдите на вкладку «Звук» и выберите пункт «Голосовая связь».

Как включить/отключить голосовую связь?

Чтобы включить голосовую связь, выставьте галочку в этом пункте. Снимите галочку, если голосовая связь не нужна. В динамических взводах вы можете активировать голосовую связь, нажав кнопку H.

Как подключить микрофон?

В этом поле указано текущее активное звуковое устройство, к которому должен быть подключён ваш микрофон. Подключите микрофон и нажмите на кнопку Обновить устройства. Клиент игры автоматически просканирует доступные устройства звукозаписи и отобразит их в выпадающем списке.
Как проверить, работает ли голосовая связь?

Нажмите на кнопку Начать тест, чтобы включить режим тестирования. Тестирование длится 10 секунд и происходит по принципу «эха»: вы произносите фразу в микрофон и, если настройки выставлены верно, то через секунду вы должны услышать эту же фразу из колонок или наушников.
Так как Discord используется миллионам пользователей именно для общения с друзьями во время игрового процесса, возможность регулировать громкость звука связи, переключаться между собеседниками и прочие важные процессы должны предоставляться без закрытия окна с программой. Для этого разработчики мессенджера внедрили в свое детище функцию Overlay, которая позволяет налаживать дополнительный слой изображения с Дискордом поверх основного. Поэтому сегодня рассмотрим, какие возможности настройки Дискорда получат игроки от этого и как их правильно использовать.
Как настроить Discord для игры

То, как настроить звук или как настроить на кнопку определенное действие, пользователь без труда сможет разобраться сам, поскольку все возможности показаны на самом дополнительном окне и не нужно тратить время на их поиски. Лучше более подробно рассмотрим варианты установки Оверлей в Дискорде при ручном и автоматическом добавлении в белый список мессенджера.
Способ 1: Автоматическое добавление

Есть несколько популярных многопользовательских игр, для которых ручное закрепление не требуется, среди них: DOTA 2, Heroes of the Storm, Rocket League, Hearthstone, League of Legends, CS:GO и многие другие.
Но даже для всего вышеперечисленного необходимо самостоятельно запустить Overlay, так как по умолчанию он не включен для мессенджера Discord. Для этого:
Все действия программа сохраняет сразу же, поэтому после завершения можете смело продолжить работу без надобности перезагружать устройство.
Способ 2: Добавление вручную
В том случае, если Overlay не открывается, нужно самостоятельно добавить приложение в белый список. Чтобы сделать это:
Если необходимого приложения в данном списке нет, добавьте его, нажав на кнопочку «Добавьте ее».
Только следует помнить, что при включенном Оверлее устройство будет работать медленнее, поскольку дополнительное окно также требует определенное количество оперативной памяти.
Поэтому при включении слишком требовательного приложения или если у вас недостаточно мощный персональный компьютер лучше на время выключить функцию.
Заключение
В данной статье мы подробно разбрали, как настроить Discord онлайн для игры, весь порядок действий для включения дополнительного окна Оверлей и ручного добавления желаемой игры в этот режим.
На что стоит обратить внимание?
При настройке приложения важно учитывать некоторые нюансы. Например, скачивать утилиту можно только на официальном сайте разработчика. В противном случае можно легко наткнуться на пиратскую версию, зараженную вредоносными софтами и «поломанную».
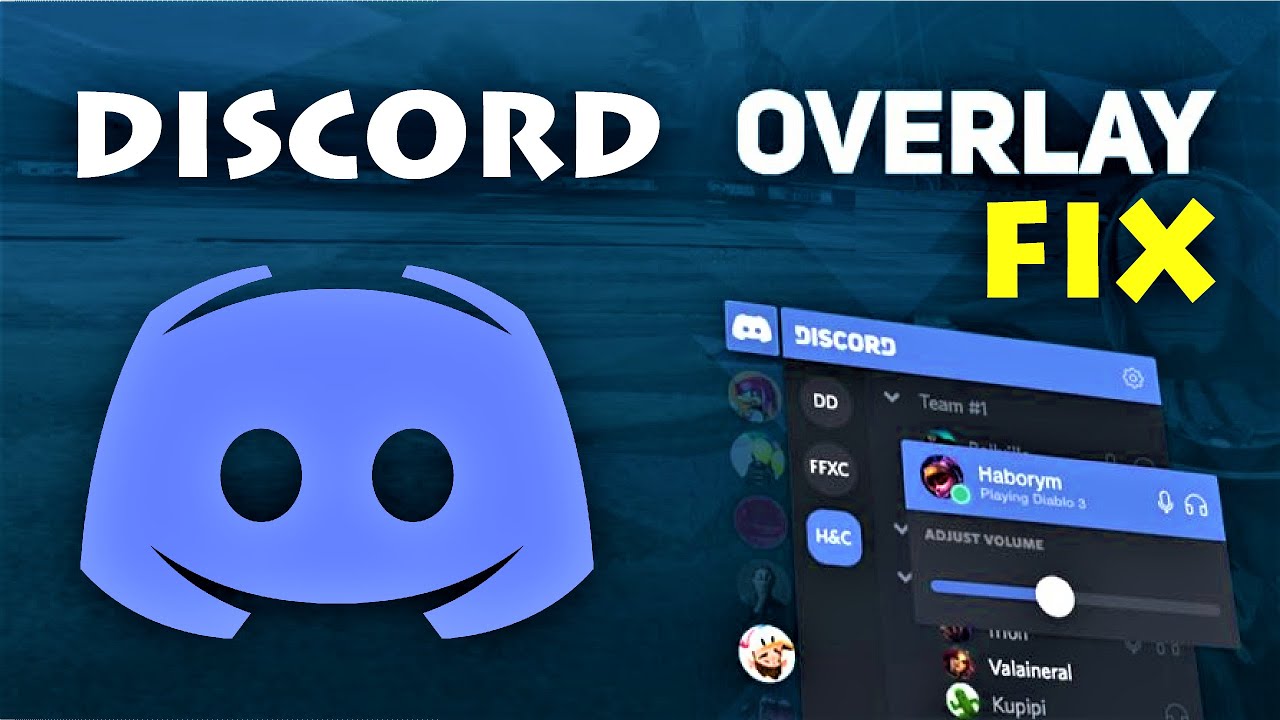
Кроме того, необходимо обратить внимание на следующие детали:
Внимание! Мессенджер достаточно новый. Необходимо учитывать технические требования к используемому «железу» персонального компьютера и установленной операционной системе.

Рабочие области программы
Софт устанавливается на компьютер стандартным образом. После активации на мониторе персонального компьютера отображается рабочая панель инструмента. Утилита работает с двумя главными блоками:
- друзья (общий список добавленных в переписки контактов, личные и групповые беседы);
- серверы (список созданных или используемых каналов).
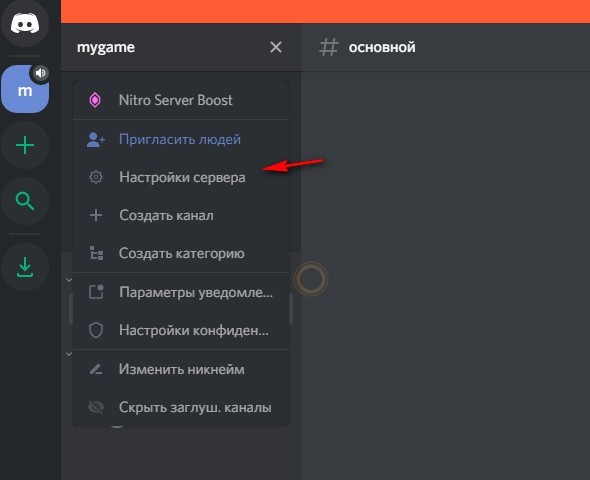
Элементы располагаются в левой части. Если нажать на верхнюю иконку, раскроется меню и возможности, связанные с наименованием общей группы. Внешний вид рабочей области меняется в зависимости от того, какие блоки используются в текущий момент.
Внимание! Некоторые объекты остаются неизменными. Имя пользователя, кнопки с ускоренной активацией некоторых инструментов (например, микрофон, параметры звука, отдельные настройки) остаются на привычных местах. 
Настраиваем Discord
Главный раздел приложения и его настройка определяют функциональность утилиты и границы возможностей. Перед началом игры или беседы нужно изучить общие характеристики и сбросить заводские параметры, настроив программу «под себя». Особенности, на которые нужно обратить внимание:
Если мессенджер устанавливается для общения в играх, юзер может перейти к блоку «Игровых показателей», где следует обратить внимание на строку «Отображение статуса в игре».

Как открыть Discord в игре и начать пользоваться
Начать использование программы позволяется в двух режимах – автоматически или с помощью ручного управления. Представленные инструкции несложные, подойдут для использования начинающими юзерами.
Автоматическое добавление игры
Большая часть операций работает в программе автоматически. Это значит, что юзеру не нужно выполнять дополнительных действий для соединения с игровым компонентом. В таком случае нужно запустить игру и утилиту, затем воспользоваться предварительными настройками. Если соединение не устанавливается, пользователю нужно провести ручные настройки.
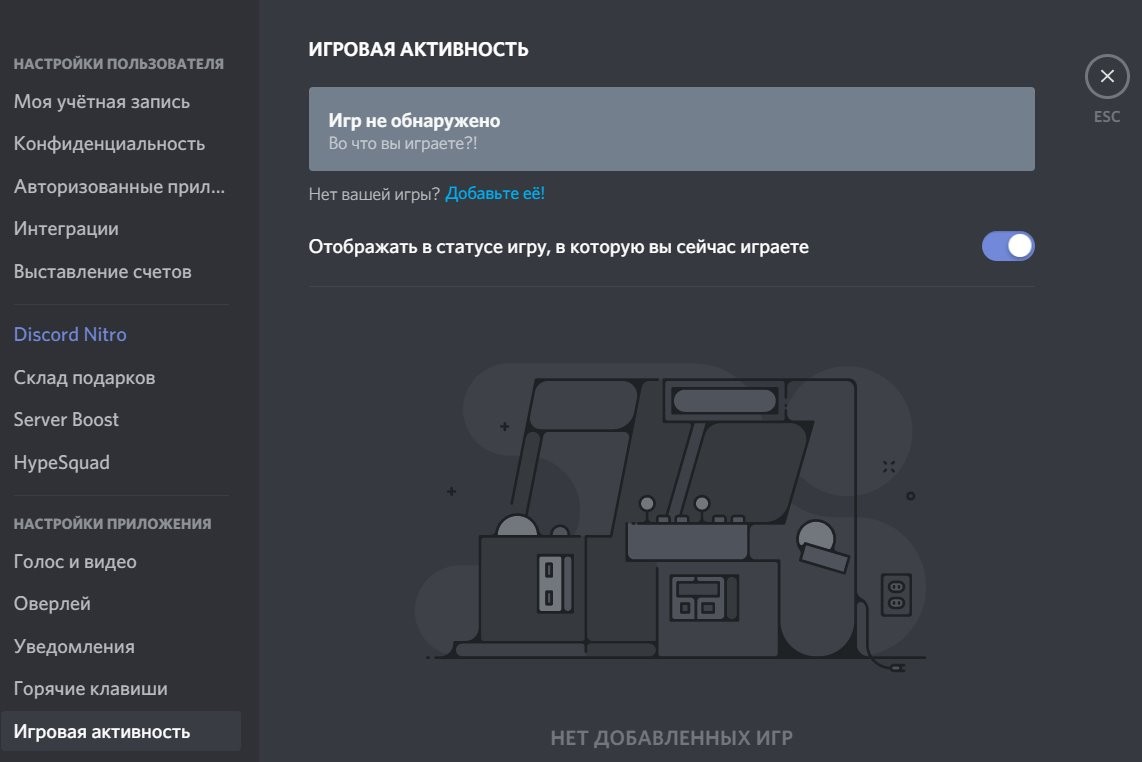
Ручное добавление
Второй способ – механический, выполняется пользователем самостоятельно. Чтобы начать играть с дополнением в виде чата, нужно выполнить следующие действия:

- перейти на пункт настроек (обозначается значком шестеренки на рабочей панели приложения);

- выбрать строку «Игровая активность» левой клавишей мышки;

- если юзер добавляется через ранее полученную ссылку, нужно вставить копированный элемент и активировать его;
- если нет, придется вручную добавить нужное наименование игры в библиотеку мессенджера.

Затем пользователь устанавливает свой статус в выбранной игре. Интерфейс приложения выполнен таким образом, чтобы нужные кнопки и элементы располагались в определенном порядке. Это значит, что даже начинающий юзер сможет разобраться в особенностях и характеристиках программы. В опциях можно изменить ник подключаемого аккаунта, выбрать другие параметры работы и общения.
Внимание! Некоторые характеристики и блоки в играх – платные. Если функционал не оплачен, установить параметры Дискорда не получится.
Мессенджер Discord выбирают юзеры для разных целей – организации игрового общения, обучающих видео и создания бесед «по интересам». Важно заранее изучить представленный функционал и доступные параметры, чтобы подстроить приложение под определенные нужды.
Читайте также:


