Как восстановить историю браузера
Можно ли восстановить историю браузера?
Удалить историю можно как через сам обозреватель, так и при помощи специальных программ. В последнем случае восстановить ее невозможно, т. к. удаляются полностью все данные вместе с кэшем и куки. Если же история была удалена через браузер, то можно попробовать ее восстановить.
Как восстановить удаленную историю браузера?
Существуют несколько способов восстановить удаленную историю.
Способ 1: посмотреть кэш и куки в браузере
Этот способ не позволит полностью восстановить всю информацию в прежнем объеме. Но если пользователю нужно посмотреть, когда и куда заходили с этого устройства, то такой способ подойдет. Для того, чтобы просмотреть куки и кэш, нужно:
- Перейти в меню «Настройки» браузера, выбрать «Личные данные», а затем «Настройки контента».
- В открывшейся вкладке нужно выбрать «Файлы cookie» и щелкнуть по «Все файлы cookie и данные сайтов».
- В новом меню появятся сайты, на которые совершались переходы.

Помимо этого, если кэш не чистили довольно давно, то историю можно посмотреть через него. Каждый браузер имеет свою ссылку для просмотра кешированных файлов. Например:
- Google Chrome: chrome://cache/
- Mozilla Firefox: about:cache?device=disk
- Opera: opera:cache
Важно! Такой способ можно использовать только в том случае, если при удалении истории на ноутбуке или ПК не удаляли кеш и куки.
Способ 2: просмотреть онлайн данные
Просмотреть и восстановить историю онлайн на телефоне или компьютере можно также при помощи облачного хранилища. Но, чтобы этот способ помог, у пользователя должен быть аккаунт в Google или Яндекс-браузере. Для просмотра истории таким способом нужно:

В этом облачном хранилище сохраняется история за последние два-три месяца. Более ранние записи автоматически удаляются. Это простой способ узнать информацию, но если у пользователя нет аккаунта в системе, то сделать это не получится.

Для просмотра информации необходимо:
- Перейти в аккаунт Гугл и выбрать раздел « Мои Действия ».
- В этом разделе можно увидеть всю информацию о посещении сайтов и другие действия, которые производились пользователем с момента входа в аккаунт. Удобный фильтр поможет выбрать необходимый период времени для отображения.
Важно! Этот метод также возможен только в случае, если в настройках аккаунта не выключена функция «Отслеживание действий».
Способ 3: через другое устройство, на котором синхронизировались данные
Синхронизация представляет собой специальную функцию, которая позволяет сохранять личные данные на нескольких устройствах. Если она была включена до очистки, то восстановить ее просто. Нужно выполнить несколько легких действий:

- Открыть браузер на компьютере и перейти в раздел «Настройки».
- Проследовать в «Общие настройки» выбрать «Настройка синхронизации».
- В открывшемся разделе кликнуть «Отключить синхронизацию».
- Перезагрузить браузер, снова войти в настройки и «Включить синхронизацию». После этого все данные, которые были загружены давно автоматически подгружаются в браузер.
Важно! Способ поможет только в том случае, если во время удаления истории, второй девайс (смартфон или планшет на Android) были отключены от интернета. Иначе данные удалятся одновременно на двух устройствах и восстановить их не получится.
Этот метод применим сегодня ко всем браузерам: гугл, яндекс, опера.
Способ 4: откатить изменения Windows
Откат системы является универсальным инструментом восстановления Windows. Его используют для того, чтобы вернуть операционную систему в работоспособное состояние. К примеру, если были установлены недоброкачественные программы, драйвера игр и пр., которые повредили системные файлы.

Откат системы после удаления истории обозревателя проходит в несколько этапов:
- Открыть через меню «Пуск» папку «Служебные».
- Щелкнуть правой кнопкой мыши по «Командная строка» и выбрать «Запуск от имени администратора».
- В появившемся терминале необходимо ввести rstrui и нажать Enter. В итоге запуститься программа восстановления, в которой нужно нажать далее.

- Теперь выбирается точка восстановления с датой, предшествующей удалению истории в браузере.
- В зависимости от версии операционной системы восстановление начнется сразу или после нескольких кликов по кнопке «Далее».
- Компьютер перезагрузится и можно будет просмотреть историю обозревателя.
Важно! Способ подойдет только, если была создана точка восстановления, что бывает не всегда.
Способ 5: воспользоваться кэшем DNS
ОС временно сохраняет данные с DNS, а затем удаляет их после перезагрузки ПК. Когда пользователь удаляет историю браузера, кеш не удаляется. Благодаря этому можно просмотреть домены, на которые переходили.

Это не позволит восстановить историю, но этот способ позволяет увидеть сайты, к которым производиломь подключение.
- Нажать комбинацию Windows + R и в появившемся окне «Выполнить» ввести команду «cmd».
- В ответ откроется терминал командной строки, в котором нужно написать ipconfig /displaydns.
- После этого будут показаны все сайты, куда переходил пользователь. Однако указаны здесь будут только адреса веб-сайта, а не страницы сайтов.
- Чтобы очистить DNS кэш, необходимо в командной строке ввести ipconfig /flushdns и нажать Enter.
Эти несколько способов помогут в том случае, если пользователь удалил историю в браузере и не знает, как восстановить ее. Они не требуют особых знаний, навыков и большого количества времени.
В данной статье мы разберемся с тем, как быстро восстановить удаленную историю из популярных браузеров, а также предоставим несколько быстрых и легких способов по восстановлению утерянной истории интернет проводников.

Содержание:
История браузера – специальная функция браузера, позволяющая автоматически вести журнал посещений абсолютно всех сайтов. Находясь в данный момент на нашем сайте, в истории Вашего браузера появится соответствующая запись посещения.
С помощью истории можно быстро найти уже посещенный заинтересовавший сайт, или любой другой ресурс. Помимо этого, в истории отображается посещение даже в пределах одного сайта, что позволяет, к примеру, вернутся к прочтению конкретной статьи, продолжению просмотра видео, посещению интересующей страницы и т.д.
Почему удаляется история?
История браузера представляет собой достаточно большой объем информации, который пополняется новыми записями при каждом посещении сайтов. Постоянно накапливающиеся данные вызывают замедленную работу программы-обозревателя и попросту засоряют память компьютера (особенно это актуально для пользователей слабых ПК, офисных машин и бюджетных ноутбуков). Именно поэтому в браузерах присутствует встроенная функция очистки истории, позволяющая полностью удалить все записи.
Помимо этого, пользователь может собственноручно удалять записи истории по одной в произвольном порядке. Нередко история удаляется из-за использования утилит для быстрой очистки компьютера. Программы вроде CCleaner, Wise Care 365, Clean Master и другие позволяют производить комплексную очистку системы, которая затрагивает истории всех установленных браузеров. Это можно легко упустить, если случайно начать процесс очистки, не убрав пункты «Очистка журнала посещений».
Восстановление истории из кэша DNS
DNS (Система доменных имен) – встроенная функция операционной системы, ведущая независимый журнал посещенных сайтов в сети. С её помощью можно быстро получить список посещенных сайтов.
К сожалению, через DNS нельзя просмотреть конкретные страницы, что значительно ограничивает данную функцию. Также функция ведет полный учет выходов в интернет, поэтому в ней сохраняются все записи о подключениях в интернете, а не только те, что были выполнены с браузера. Это означает, что для любой программы, соединяющейся с серверами, сайтом или любым онлайн ресурсом, будет сделана соответствующая запись в кэше.
Тем не менее, восстановление истории из кэша DNS не привязано к обозревателям (очистка истории браузера не влияет на кэш DNS), поэтому данный способ сможет подойти для самых различных ситуаций.
Чтобы восстановить историю из кэша DNS необходимо выполнить следующие шаги:
Шаг 1. Нажимаем правой кнопкой мыши по кнопке «Пуск» и выбираем пункт «Выполнить». В открывшемся окне вводим команду cmd и «Ок».
Шаг 2. Вводим команду ipconfig /displaydns и подтверждаем действие Enter.
Восстановление истории при помощи RS Browser Forensics
Вышеописанный способ сильно ограничивает поиск утерянной истории и не демонстрирует конкретных страниц в рамках одного сайта. Если необходимо восстановить точную историю браузера воспользуйтесь RS Browser Forensics.

Методика восстановления истории браузера схожа с восстановлением любых других данных, поскольку история хранится на жестком диске компьютера. Для восстановления файлов истории браузера, компания Recovery Software предлагает удобную утилиту Browser Forensics, которая позволит быстро восстановить файлы истории для любого браузера.
Восстановление при помощи RS Browser Forensics позволит вернуть утерянную историю, пароли и другие важные данные, которые могли удалиться в процессе очистки системы.
Стоит отметить, что Browser Forensics является удобным методом для восстановления истории следующих браузеров:
Детально ознакомиться с возможностями, функционалом и другими особенностями программы можно на официальной странице Browser Forensics
Восстановление истории Google Chrome через функционал «Google Мои Действия»
Пользователи браузера Google Chrome могут восстанавливать историю обозревателя с помощью «Google Мои Действия». Стоит отметить, что восстановление возможно при наличии аккаунта Google, в который был совершен вход. Если вход не был совершен, сервис «Google Мои Действия» не сохранит историю.
Чтобы восстановить историю данным способом, проследуйте следующим шагам:
Шаг 1. Открываем Google Chrome и в правом верхнем углу кликаем по аватару аккаунта. В открывшемся окне необходимо выбрать пункт «Аккаунт Google».
Шаг 2. Переходим во вкладку «Данные и персонализация», после чего выбираем пункт «Мои действия».
Шаг 3. В открывшемся окне выбираем пункт «Показать действия». В центральной части экрана будут отображены все действия и посещения, совершенные с текущего аккаунта.
На экране будут показаны не только действия, выполненные через браузер, но также и посещения сайтов со смартфона, на котором установлен Google Chrome и был выполнен вход в аккаунт Google. Также на странице сервиса «Мои действия» можно выборочно удалить сохраненные записи, отключить сохранение истории, а также ознакомится с другими действиями, выполненными с аккаунта.
Узнать, как пользователь проводит время в Интернете, какими сайтами интересуется, посещает ли ресурсы сомнительного содержания, активно ли использует аккуратны в соцсетях – теперь возможно (даже если он умело заметает все следы своей онлайн активности)!
Используя программу
RS Browser Forensics
вы легко восстановите и проанализируете удаленную историю браузеров, узнаете все об активности пользователей под различными учетными записями, восстановите пароли, переписки, документы, использованные при работе в браузера.
Восстанавливайте историю посещений, пароли, переписки…
RS Browser Forensics – удобная и доступная программа, которая не только поможет восстановить историю посещенных страниц, закладки, пароли и список загрузок после очистки истории, использования режима «Инкогнито», переустановки браузера, но и произведет полный анализ онлайн активности пользователя.
Контроль поведения ребенка в сети, поиск цифровых улик в криминалистической практике, простое восстановление паролей и закладок, утерянных из-за необдуманных действий пользователя или проблем в работе компьютера – любые подобные проблемы могут быть решены в несколько кликов с программой RS Browser Forensics. Благодаря понятному интерфейсу работу с приложением быстро освоит каждый пользователь.
Восстановление данных и анализ активности
- Увидите, какие сайты и страницы просматривал пользователь (даже после очистки истории браузеров Mozilla, Opera, Google Chrome, Safari, Яндекс, Рамблер и др.) и сколько времени провел на каждом ресурсе;
- Сможете ознакомиться с переписками пользователя в соцсетях, Email;
- Восстановите пароли, данные автозаполнения форм, закладки, историю загрузок.
Как это сделать?
Для начала работы и восстановления необходимых данных просто запустите программу RS Browser Forensics и нажмите кнопку «Анализ системы». Затем выберете учетную запись пользователя, онлайн активность которого вас интересует. А в следующем окне кликните на иконке нужного обозревателя. Теперь, выбирая один из разделов слева, вы сможете ознакомиться со всей доступной информацией о работе пользователя в данном браузере.
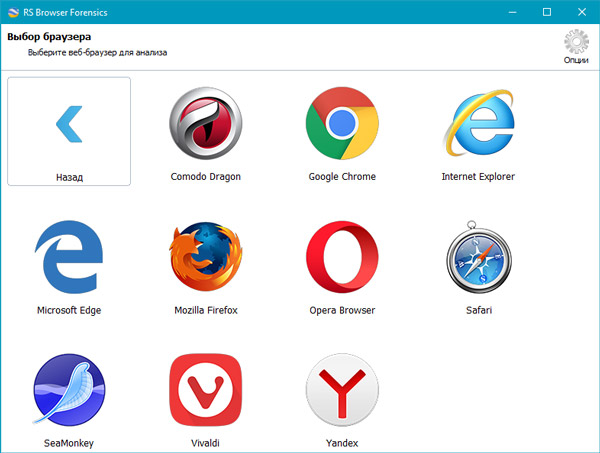
Активность в деталях
Во вкладке «История» будут отображены все веб-страницы, ранее посещаемые пользователем. Здесь вы найдете информацию об отдельных визитах на ресурсы и о переходах по страницам и ссылкам. В отдельные разделы вынесены данные истории поисковых запросов и сведения об активности в социальных сетях Facebook, Instagram, Twitter ВКонтакте, Одноклассники и прочих. То есть, чтобы найти конкретную интересующую вас информацию, уже не обязательно досконально изучать всю историю использования браузера… Просто выберите нужный раздел: «Визиты», «Поиск» или «Социальные сети», – чтобы видеть только нужную в данный момент информацию. В каждом случае вы будете видеть дату и время посещения страниц.

Напомним, вся информация может быть восстановлена даже после использования режима «Инкогнито» или «Приватного просмотра», удаления файлов браузера, его переустановки, форматирования жесткого диска.
Данные «со звездочкой»
Кроме того, после сканирования системы RS Browser Forensics отобразит закладки, созданные как на компьютере, так и на мобильном телефоне. Информация будет представлена в виде дерева каталогов. История загрузок отображается в отдельном разделе, где вы увидите адрес ресурса, с которого производилось скачивание файла, время работы с ним и данные о расположении файла на жестком диске.
Восстановление паролей
Доступ к документам
Во вкладках «Изображения» и «Файлы» вы найдете информацию о работе пользователя с любыми документами, просмотренными в браузере и загруженными из него. Доступен предварительный просмотр содержимого файлов. Даже если данные были удалены, вы сможете сохранить нужные файлы на жесткий диск.
Сессии и их анализ
Во вкладке «Сессии» отображается собранная из системных ресурсов информация об истории посещенных юзером сайтов и отдельных страниц с указанием их названий, ссылок, даты посещения, количества визитов и времени, проведенного на каждом онлайн ресурсе. Вы можете самостоятельно устанавливать фильтры и сортировать результаты анализа для удобства работы с ними.
Мастер экспорта
Необходимые вам данные вы сможете сохранить в одном из предложенных форматов: PDF, Excel или HTML. Просто нажмите «Экспорт», сохраните отчет по нужным позициям и, если необходимо, импортируйте данные в другие системы.

Совместимость и работа с браузерами
Вы можете загрузить и бесплатно опробовать программу RS Browser Forensics. Продукт совместим с 32 и 64 битными операционными системами Windows версий 7, 8 и 10, а также Windows XP, Vista, NT, 2003 и 2008 Server.
Хотите узнать все об онлайн-активности пользователя? Пытаетесь восстановить данные из сессий в режиме инкогнито / частного просмотра? Нуждаетесь в восстановлении доступа к пользовательским учетным записям и аккаунтах в социальных сетях? RS Browser Forensics найдет и проанализирует любые следы активности в сети и вернет существующие и удаленные записи об онлайн просмотрах.
Восстановление данных браузера, включая сеансы инкогнито
RS Browser Forensics
помогает восстановить информацию о действиях пользователя в Интернете. Программа может извлекать существующие и удаленные записи истории посещений из наиболее популярных веб-браузеров, восстанавливать доступ к сохраненным паролям, удаленным закладкам и страницам, которые были помещены в «Избранное».

Доступ к сохраненным формам и паролям
Программа извлекает пароли и восстанавливает данные форм автозаполнения, хранящиеся во всех поддерживаемых веб-браузерах, включая адреса, псевдонимы, логины и пароли, которые использовались для входа в социальные сети, чаты, форумы и другие виды онлайн-ресурсов.
Низкоуровневый доступ к диску
В то время как большинство конкурирующих инструментов, изучающих действия пользователя в Интернете, анализируют существующие файлы, RS Browser Forensics использует куда более сложные алгоритмы. Утилита сканирует жесткий диск, используя низкоуровневый доступ и пытаясь идентифицировать и восстановить мельчайшие куски и единичные биты, оставшиеся после очистки кэша браузера. То есть анализ включает в себя работу как существующими файлами, так и с удаленными данными, что позволяет получать доступ к информации даже после использования режима инкогнито и очистки данных браузеров.
Поддержка восстановления из сессий в режиме инкогнито
В зависимости от используемого веб-браузера приватные (инкогнито) сеансы могут оставлять или не оставлять видимых следов работы на жестком диске. RS Browser Forensics проанализирует диск на низком уровне, чтобы по частям извлечь данные, оставшиеся после приватного сеанса использования браузеров, восстановить удаленные файлы и отобразить действия пользователя на временной шкале.
Читайте также:


