Как построить круг в изометрии автокад
Изометрия в Автокаде используется для построения наглядного изображения детали на чертеже. Изометрический чертеж в программе является 2D/двухмерным чертежом, имитирующим 3D/трехмерные построения, поэтому данный вид проектирования Автокад никак не относится к 3D моделированию.
Настройка изометрического режима проектирования в Автокад (включение, выключение изометрии)
Чтобы включить/выключить в программе изометрию (изометрическое черчение), необходимо:
Из строки меню пункт "Сервис" - строка "Режимы рисования" - в диалоговом окне "Режимы рисования" на вкладке "Шаг и сетка" в области "Тип привязки" установите переключатели в положение: шаговая привязка в Автокаде, изометрическая. Либо установите переключатель в положение Полярная привязка для отслеживания в программе опорных полярных углов изометрии AutoCAD. Соответственно, изометрические полярные углы в системе требуется настроить для их отслеживания.
В новых версиях программы не отображается строка меню, поэтому включить/отключить изометрию в Автокаде можно в строке состояния. Щелкните правой кнопкой мыши по кнопке Режим привязки в строке состояния. В сплывающем меню выберите строку "Параметры привязки. " Появится диалоговое окно "Режимы рисования" с открытой вкладкой "Шаг и сетка". В области "Тип привязки" данного окна установите переключатели в положение: шаговая привязка, изометрическая в Автокаде привязка.
Вы можете навести курсор в строке режимов на две кнопки "Полярное отслеживание (ограничение перемещений курсора определенными углами)", "Объектная привязка (привязка курсора к опорным точкам 2D)" и щелкнуть правой кнопкой мыши. В списках выбрать строки "Параметры объектной привязки", "Параметры отслеживания", что приведет к появлению диалогового окна "Режимы рисования" в программе. Далее по старому алгоритму настройки изометрии в Автокаде: вкладка "Шаг и сетка" - область "Тип привязки" - переключатели "Шаговая привязка, изометрическая" или "полярная привязка AutoCAD.
В строке режимов имеется кнопка "Изометрическое проектирование в Автокаде" , щелчок по которой производит включение, выключение изометрического черчения AutoCAD. То есть вам не нужно постоянно вызывать диалоговое окно "Режимы рисования" в программе и производить там настройки. Щелчок по кнопке "Изометрическое проектирование" автоматически устанавливает режим рисования: шаговая привязка - изометрическая, и при деактивации изометрического черчения в AutoCAD: шаговая привязка - ортогональная.
Кнопка "Изометрическое черчение в Автокаде" в строке режимов не всегда отображается, поэтому щелкните в правом крайнем углу строки по кнопке Адаптация (три горизонтальных строки). В раскрывающемся списке установите флажок напротив строки - Изометрическое проектирование AutoCAD.Изометрические плоскости Автокад, изометрический курсор.
В системе существует три изометрические плоскости построения чертежей деталей в изометрии AutoCAD:
- Горизонтальная.
- Фронтальная.
- Профильная.
При активном изометрическом черчении в Автокаде курсор также изменяет свой вид на изометрический. Изометрический вид курсора в программе соответствует активной изометрической плоскости AutoCAD и при их смене соответственно изменяется.
Способы переключения плоскостей в изометрии AutoCAD
Существует несколько способов переключения изометрических плоскостей в Автокаде:
С помощью специальной кнопки "Изометрическое проектирование в AutoCAD" со стрелкой выбора нужной изометрической плоскости Автокад в строке режимов.
Клавиша "F5" позволяет быстро переключаться между плоскостями в изометрии Автокад.
Как сделать изометрию в Автокаде детали
"Как чертить изометрию в Автокад?" - все предельно просто, выбирайте нужную изометрическую плоскость в программе и используйте инструменты рисования и редактирования.
Начертим прямоугольный параллелепипед в изометрии AutoCAD (алгоритм):
- Установите горизонтальную изометрическую плоскость Автокад.
- Выберите инструмент Отрезок и начертите с его помощью основание параллелепипеда.
- Установите фронтальную или профильную изометрическую плоскость в Автокад.
- Выберите инструмент Копировать и скопируйте нижнее основание параллелепипеда вверх на определенную высоту (если вы не измените горизонтальную плоскость на профильную или фронтальную, то не сможете выполнить копирование вверх нижнего основания параллелепипеда, "т.к. тут необходима мнимая ось Z").
- С помощью инструмента "Отрезок" соедините вершины верхнего и нижнего основания, тем самым образуя боковые грани параллелепипеда.
Как чертить изометрию в Автокаде с помощью полярной привязки
Режим ОРТО иногда мешает при изометрическом проектировании в програмее, поэтому я использую полярные привязку (полярное отслеживание) для выполнения чертежей в изометрии Автокад.
Прежде чем начать выполнять чертежи в изометрии AutoCAD с использованием полярной привязки, необходимо настроить опорные полярные углы. Щелкните правой кнопкой мыши по кнопке "Полярное отслеживание" в строке режимов и в раскрывающемся списке выберите строку "Параметры отслеживания". Появится диалоговое окно "Режимы рисования" с открытой вкладкой "Отслеживание".
Установите флажок "Полярное отслеживание - Вкл."
В области "Полярные углы" установите изометрические углы AutoCAD:
- Шаг углов 90 градусов - чтобы отследить углы: 0, 90, 180, 270, 360 градусов.
- Установите флажок "Дополнительные углы" и задайте дополнительные изометрические углы в Автокад: 30, 150, 210, 330.
Теперь вы можете начертить чертеж в изометрии Автокад не прибегая к переходу к изометрическим плоскостям, а используя только полярное отслеживание в программе. Инструмент изометрических плоскостей вам понадобится только для того, чтобы нарисовать окружность в изометрии AutoCAD!
Построение окружности, круга в изометрии Автокад "ИЗОКРУГ"
"Как нарисовать окружность в изометрии AutoCAD? - очень просто используйте опцию Изокруг в Автокаде команды Эллипс.
В прямоугольной изометрии окружность в программе представляется эллипсом, а построение эллипса сводится к построению овала. Чтобы облегчить труд проектировщиков по вычерчиванию окружности в изометрии Автокад, разработчики ввели замечательный инструмент Изокруг, который позволяет в автоматическом режиме с заданным центром и радиусом окружности строить эллипс в изометрии AutoCAD.
Вызовите команду "Эллипс", затем выберите опцию команды Автокад "Изокруг".
Теперь требуется выбрать плоскость изометрии, в которой вы будете строить Изокруг в программе: фронтальную, горизонтальную или профильную.
С помощью стрелки выбора нужной изометрической плоскости в Автокаде кнопки "Изометрическое проектирование AutoCAD" в строке режимов выберите горизонтальную плоскость изометрии.
Задайте центр и радиус изометрического круга в Автокад (смотрите рисунок).
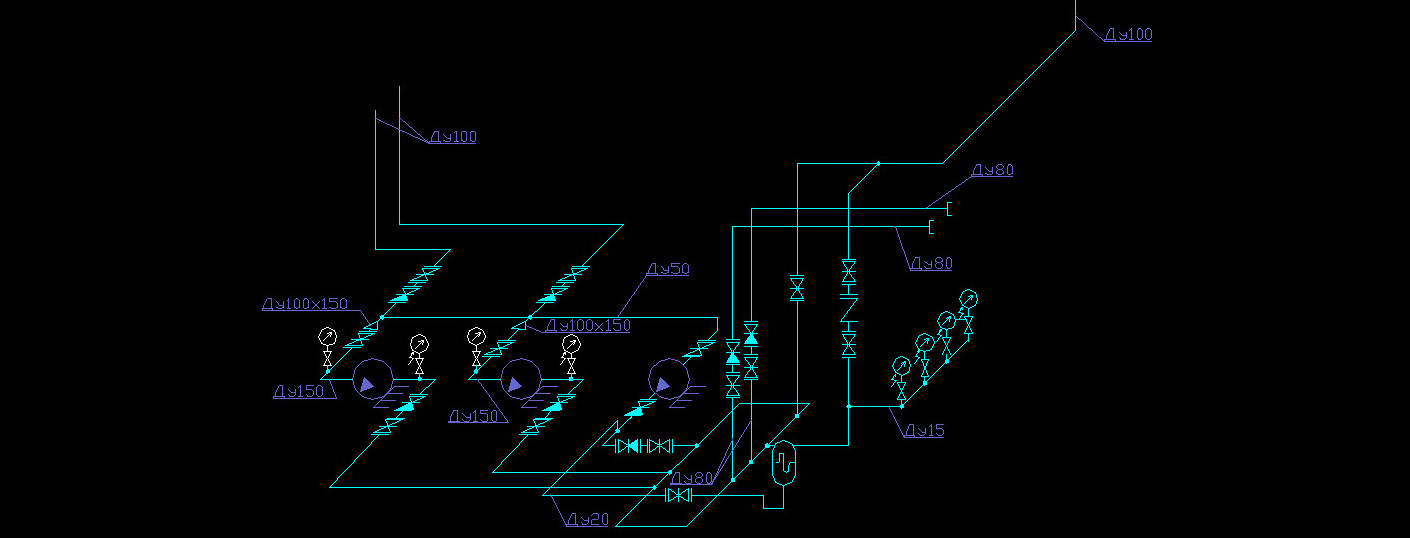
Аксонометрия в Автокаде может быть создана различными способами. Давайте рассмотрим наиболее простой вариант без привлечения в работу сторонних приложений. Этот способ может быть полезен проектировщикам различных инженерных систем.
Аксонометрические схемы в Автокаде
Ответ на вопрос «Как сделать аксонометрию в Автокаде?» мне подсказал мой читатель, Семенов Максим ( Этот адрес электронной почты защищён от спам-ботов. У вас должен быть включен JavaScript для просмотра. ), который на практике использует нижеприведенный способ.
Инженерная аксонометрия в AutoCAD начинается с чертежа плана, который должен содержать коммуникационные сети. Рекомендуется все построения выполнять на отдельных тематических слоях. Поскольку если ваши инженерные сети начерчены в отдельном слое Автокад, то появляется возможность быстрого их выделения через операцию «Быстрый выбор».
В качестве примера рассмотрим произвольный набор примитивов, которые будут аналогом реальной инженерной сети.

Алгоритм, как рисовать аксонометрию в AutoCAD
В AutoCAD аксонометрия схемы может быть получена следующим путем:
1. Выделяем систему, копируем в ближайшее место для дальнейшей работы с ней.
2. Поворачиваем схему на 315. Для этого воспользуемся командой Автокад «Поворот».

3. Сделаем из нашей схемы блок AutoCAD.
4. Выделяем созданный блок в палитре свойств (Ctrl+1) и начинаем превращать его в аксонометрическую схему, для этого потребуется:
– в пункте «Геометрия» изменить параметр «Масштаб Y» на значение 0,4142;
– в пункте «Разное» изменить параметр «Поворот» на значение 22,5.

5. Для того чтобы ваша будущая схема по размерам соответствовала вашим планам, необходимо воспользоваться операцией «Масштабирования». Блок увеличим в 1,306569 раз. Далее применяем команду Автокад «Расчленить» и проверяем, сошлись ли у вас размеры и углы.
Часто на чертежах необходимо нанести изометрическую проекцию детали или сборки. Чертежи в изометрии позволяют представить задумку конструктора не в виде плоских ортогональных проекций на соответствующие плоскости, а в виде объемного изображения. Изометрические виды повышают наглядность чертежей, облегчают их чтение и интерпретацию.

Ручное построение изометрических проекций подразумевает создание множества предварительных вспомогательных построений, особенно в случае с построением окружностей.
В современных версиях AutoCAD есть все необходимые инструменты для автоматизированного выполнения чертежей деталей и сборок в изометрии, при этом нет необходимости вспоминать курс начертательной геометрии и предварительно строить вспомогательные объекты.
Так как же выполнить чертежи деталей в изометрии в AutoCAD? Очень просто! Нужно лишь воспользоваться специальными инструментами.
Для включения режима изометрии нажмите на кнопку «Изометрическое проектирование» на статусной строке или введите команду ИЗООРТО.

ВАЖНО! Если кнопки «Изометрическое проектирование» нет, то нажмите на изображение трех горизонтальных линий в самом конце статусной строки и отметьте одноименный пункт.
После этого курсор в пространстве модели становится красно-зеленым и приобретает ориентацию одной из плоскостей изометрии.

Для переключения между плоскостями изометрии раскройте список «Изометрическое проектирование» и выберите нужную, также переключаться между плоскостями можно с помощью клавиши F5. Плоскости «Слева» (профильная плоскость проекций), «Сверху» (горизонтальная плоскость проекций) и «Справа» (фронтальная плоскость проекций) переключаются циклически.

Например, чтобы нарисовать прямоугольник на горизонтальной плоскости проекций, включите плоскость «Сверху», запустите команду «Отрезок» или «Полилиния» и с помощью привычных способов построения создайте необходимый элемент.

Обратите внимание, что после активации режима изометрического проектирования автоматически устанавливается шаг полярного отслеживания равный 30 градусам, что позволяет создавать чертежи в изометрии. Также, изменяются и углы объектного отслеживания.
Для того, чтобы отрисовать окружность в изометрии нет необходимости создавать дополнительные вспомогательные построения, нужно воспользоваться командой «Эллипс» с опцией «Изокруг».

Запустите команду «Эллипс» и выберите опцию «Изокруг», после чего укажите центр окружности и введите радиус или диаметр окружности. Обратите внимание, что в процессе создания окружности вы можете менять плоскость построений нажатием клавиши F5.

AutoCAD позволяет на одном чертеже создавать как ортогональные, так и изометрические проекции, вы в любой момент можете переключаться между разными способами построений и работать над разными частями чертежа.
По отечественным стандартам чертежи инженерных сетей должны содержать аксонометрические схемы коммуникаций, которые наглядно показывают структуру и расположение сети на объекте.
Схемы инженерных сетей выполняются во фронтальной изометрической проекции, но в AutoCAD нет возможности их автоматического построения. Однако, воспользовавшись нашей методикой, вы узнаете, как в AutoCAD сделать аксонометрическую проекцию.
Сначала на плане необходимо построить схему инженерной сети
Далее нужно скопировать на пустое место чертежа все составные части полученной инженерной сети.
После этого для каждой части схемы необходимо выполнить следующие действия
- Повернуть изображение на 315 градусов с помощью команды «Повернуть» или воспользовавшись «ручками» с включенным режимом «Поворот».
- Создать блок, в который будет входить вся геометрия проекции. Имя блока и базовую точку можно выбрать произвольными.
- В свойствах блока (палитра «Свойства» вызывается горячей клавишей Ctrl+1) изменить параметр «Масштаб Y» на значение 0.4142.
- В свойствах блока изменить параметр «Поворот» на значение 22.5.
- Увеличить блок с помощью команды «Масштаб» в 1.306569 раза. Также для увеличения можно воспользоваться ручками с включенным режимом «Масштаб».
В результате получается аксонометрическая проекция одной из частей инженерной сети.
При наличии нескольких уровней на схеме, необходимо повторить пять вышеизложенных пунктов для всех частей сети.
На последнем этапе после формирования аксонометрии каждого уровня сети с помощью стандартных команд редактирования и оформления располагаем части сети относительно друг друга и наносим необходимые обозначения. Схема готова!
Читайте также:





