Как включить уведомления в опере
Сервисы Яндекса отправляют уведомления об изменениях погоды, пробках, чрезвычайных ситуациях и о других событиях. Вы сами выбираете, какие именно уведомления хотите видеть.
Примечание. Чтобы настройки сохранились, войдите в свой Яндекс ID. Если вы не авторизованы, настройки уведомлений сохранятся в cookie браузера и удалятся при их первой очистке.- На боковой панели
- На новой вкладке
- Всплывающие уведомления
Выберите типы уведомлений, которые вы хотите получать.
Если значок не нужен, нажмите правой кнопкой мыши на боковую панель и снимите отметку с опции Уведомления .
В блоке Вид первого экрана нажмите Настройки информеров и уведомлений .От других сайтов
Cайты могут отправлять уведомления о новостях, комментариях, обновлениях и других событиях. Как правило, сайты запрашивают разрешение на отправку уведомлений, но иногда могут делать это без спроса. В Яндекс.Браузере вы можете разрешать или блокировать уведомления от конкретного сайта или вовсе запретить всем сайтам предлагать отправку уведомлений.
При первом открытии сайта, рассылающего уведомления пользователям, Яндекс.Браузер спрашивает вас, разрешать или блокировать уведомления от этого сайта. При включенных уведомлениях слева в Умной строке виден значок .
- В уведомлении
- На панели Protect
- В настройках
Нажмите → Запретить <сайту> отправлять уведомления .
В открывшейся панели Protect включите или отключите опцию Получать уведомления от сайта . На вкладке Разрешена или Запрещена найдите адрес нужного сайта. Совет. Если список большой, воспользуйтесь поиском. Нажмите → Дополнительно → Найти или клавиши Ctrl + F (в Windows) и ⌘ + F (в macOS) . В открывшемся окне введите адрес сайта. Наведите указатель на нужный сайт и нажмите появившуюся ссылку Запретить или Разрешить . В блоке Запросы на отправку уведомлений включите опцию Не показывать запросы на отправку .После этого сайты не будут предлагать вам отправку уведомлений. Сайты, которым вы уже разрешили отправлять уведомления, будут посылать их по-прежнему. Блокировать такие уведомления нужно отдельно для каждого сайта.
","lang":>,"extra_meta":[>,>,>,>,>,>,>,>,>,>,>,>,>,>,>,>,>,>,>,>,>,>,>,>,>,>],"title":"Уведомления - Яндекс.Браузер. Справка","canonical":"https://browser.yandex.ru/help/personalization/notification.html","productName":"Яндекс.Браузер","extra_js":[[,"mods":,"__func137":true,"tag":"script","bem":false,"attrs":,"__func67":true>],[,"mods":,"__func137":true,"tag":"script","bem":false,"attrs":,"__func67":true>],[,"mods":,"__func137":true,"tag":"script","bem":false,"attrs":,"__func67":true>]],"extra_css":[[],[,"mods":,"__func69":true,"__func68":true,"bem":false,"tag":"link","attrs":>],[,"mods":,"__func69":true,"__func68":true,"bem":false,"tag":"link","attrs":>]],"csp":<"script-src":[]>,"lang":"ru">>>'>Яндекс.Браузер показывает уведомления:
От сервисов Яндекса
Сервисы Яндекса отправляют уведомления об изменениях погоды, пробках, чрезвычайных ситуациях и о других событиях. Вы сами выбираете, какие именно уведомления хотите видеть.
Примечание. Чтобы настройки сохранились, войдите в свой Яндекс ID. Если вы не авторизованы, настройки уведомлений сохранятся в cookie браузера и удалятся при их первой очистке.- На боковой панели
- На новой вкладке
- Всплывающие уведомления



Выберите типы уведомлений, которые вы хотите получать.



Если значок не нужен, нажмите правой кнопкой мыши на боковую панель и снимите отметку с опции Уведомления .


От других сайтов
Cайты могут отправлять уведомления о новостях, комментариях, обновлениях и других событиях. Как правило, сайты запрашивают разрешение на отправку уведомлений, но иногда могут делать это без спроса. В Яндекс.Браузере вы можете разрешать или блокировать уведомления от конкретного сайта или вовсе запретить всем сайтам предлагать отправку уведомлений.

При первом открытии сайта, рассылающего уведомления пользователям, Яндекс.Браузер спрашивает вас, разрешать или блокировать уведомления от этого сайта. При включенных уведомлениях слева в Умной строке виден значок .

- В уведомлении
- На панели Protect
- В настройках

Нажмите → Запретить <сайту> отправлять уведомления .
Чтобы вовремя узнавать о новых письмах и не пропускать их, вы можете воспользоваться следующими уведомлениями:
Мгновенные уведомления в браузере
В Рамблер/почте появились мгновенные уведомления о новых письмах. Пока они доступны лишь части пользователей, но со временем мгновенные уведомления появятся во всех почтовых ящиках.
Вы можете настроить всплывающие уведомления в браузере и мгновенно узнавать о новых письмах, даже если вкладка с вашей Рамблер/почтой неактивна или закрыта.
Для того, чтобы включить уведомления в браузере, нажмите на кнопку «Настройки», которая находится над списком писем в вашем почтовом ящике. На странице настроек активируйте переключатель «Получать автоматические уведомления о новых письмах».
Мгновенные уведомления работают в следующих браузерах:
Если вы заблокировали уведомления в браузере, об их включении можно узнать на странице помощи, выбрав ваш браузер в списке выше.
Автоматические уведомления
Также количество новых писем отображается:
- на главной странице Рамблера, в блоке «Почта» (в правой части экрана);
- на проектах Рамблера, в ссылке «Почта» (в левом верхнем углу экрана);
Звуковые уведомления
Чтобы максимально оперативно узнавать о получении новых писем, можно включить звуковые уведомления в настройках почты в разделе «Звуки».
Вы можете установить звуковые уведомления на следующие события:
- Новое письмо
- Письмо отправлено
- Ошибка
Для включения звуков просто активируйте выключатель рядом с соответствующим событием, настройки будут сохранены автоматически.
Также вы можете установить мобильное приложение Рамблер/почты на смартфон, в котором вы сможете выбрать нужные вам уведомления.
Смотрите также:
Если вы не смогли найти ответ, напишите в нашу службу поддержки и мы поможем вам в самое ближайшее время
Браузер Opera обеспечивает полный контроль над настройками уведомлений браузера. Это помогает включать или отключать уведомления браузера для всех сайтов в соответствии с нашими потребностями с помощью простого переключателя. Мы можем полностью отключить уведомления или разрешить определенным веб-сайтам отправлять всплывающие окна с push-уведомлениями. Просто зайдите в меню «Настройки сайта» в браузере Opera, чтобы настроить всплывающие окна с уведомлениями.
Как все мы знаем, браузер Opera всегда был одним из лучших браузеров с точки зрения его функций и услуг.
Opera всегда предлагает новые функции с каждым обновлением, чтобы держать своих пользователей в курсе и предоставлять им самое лучшее. Несмотря ни на что, он снова и снова доказывал свою красоту.
Браузер Opera отлично подходит для просмотра различных веб-сайтов. Однако некоторые веб-сайты могут неправильно использовать функцию уведомлений для рассылки вредоносных всплывающих окон и рекламы, которые бесполезны для пользователей. Они часто раздражают и сильно отвлекают, если вы пытаетесь сосредоточиться на какой-то серьезной работе.
Когда я работаю над заданиями в колледже онлайн, некоторые другие всплывающие окна или уведомления отвлекают мое внимание. Это расстраивает, и после этого я не могу сосредоточиться. Итак, я знал, что должен что-то с этим делать.
К счастью, браузер Opera может управлять уведомлениями браузера и останавливать всплывающие окна на рабочем столе с помощью простого переключателя.
Блокировать всплывающие окна с уведомлениями в Opera
Всплывающие окна с уведомлениями в браузере Opera иногда могут очень раздражать. Мы можем заблокировать их, чтобы они не мешали нам в будущем.
Вот шаги, чтобы заблокировать всплывающие окна с уведомлениями в браузере Opera:
Выполнив эти шаги, вы можете легко отключить всплывающие окна с запросами уведомлений в браузере Opera и перестать беспокоить вас.
Разрешить всплывающее уведомление в Opera
Вот шаги, чтобы разрешить всплывающие уведомления в браузере Opera:
Это позволит веб-сайту запрашивать уведомления на рабочем столе. После разрешения уведомления для веб-сайта он отправит всплывающее уведомление на рабочем столе на вашем компьютере.
Благодаря этому вы никогда не пропустите обновления со своих любимых веб-сайтов, которые вы часто посещаете.
Разрешить или заблокировать уведомления сайта в Opera
Opera имеет отдельную возможность добавлять или блокировать определенные веб-сайты в браузере Opera. Это дает вам большую свободу выбора между веб-сайтами. Просто добавьте URL-адрес веб-сайта в нужную категорию, чтобы разрешить или запретить уведомления.
Выполните следующие действия, чтобы включить или отключить уведомления для веб-сайта в Opera:
С помощью этого метода вы можете следить за веб-сайтами, которые отправляют вам уведомления через Интернет. Вы можете разрешить использование подлинных веб-сайтов, которые обновляют вас, и блокировать всплывающие окна с бесполезными уведомлениями.
Итог: Настройки уведомлений Opera
Браузер Opera всегда обладал мощным набором функций. Со временем и развитием технологий он также улучшился. Благодаря такому количеству новых функций, запускаемых с каждым обновлением, это облегчило жизнь пользователя.
Настройки уведомлений, предоставляемые браузером Opera, помогают вам контролировать все всплывающие уведомления, которые вы получаете с веб-сайтов через Интернет. Вы можете разрешить или заблокировать их полностью. Кроме того, вы также можете добавить определенные веб-сайты в белый и черный список для уведомлений. Интересно, правда?
После того, как я познакомился с настройками уведомлений в Opera, я смог очень хорошо управлять всплывающими уведомлениями. Теперь они больше не беспокоят и не раздражают меня, когда я работаю над чем-то важным.
Связанный: Как включить / отключить уведомления браузера на Android?
Какие у вас настройки уведомлений? Какие сайты вы заблокировали для push-уведомлений?
Наконец, вот рекомендуемые веб-браузеры для вашего компьютера и мобильного телефона, которые вам стоит попробовать.
Если у вас есть какие-либо мысли о том, как настроить параметры уведомлений на рабочем столе в браузере Opera ?, тогда не стесняйтесь заглядывать в поле для комментариев ниже. Если вы найдете эту статью полезной, рассмотрите возможность поделиться ею со своей сетью.
Местонахождение функций и настроек Opera немного различается в зависимости от выбранной конфигурации — для телефона или для планшета. Чтобы открыть функции и настройки Opera, нажмите кнопку меню Opera в нижней части экрана в конфигурации для телефона или кнопку в верхней части экрана в конфигурации для планшета.

Чтобы изменить конфигурацию Opera, откройте меню Opera и выберите > «Оформление».
Меню Opera содержит:
- элементы управления блокировкой рекламы и ночным режимом;
- функции доступа к истории, закладкам, сохраненным страницам, загрузкам и настройкам;
- кнопку выхода из приложения.
При открытии Opera отображаются Экспресс-панель и лента новостей. Эти функции можно персонализировать в разделе «Настройки» > «Домашняя страница».

Чтобы выполнить действия на странице, поделиться ею или сохранить ее, используйте кнопку контекстного меню в комбинированной адресной строке и строке поиска.
Также можно выполнять действия с элементами страницы. Нажмите на элемент страницы, например изображение или текст, и удерживайте его, пока не откроется контекстное меню во всплывающем окне. Теперь вы можете запустить поиск, скопировать элемент, поделиться им, перевести выделенный текст, загрузить изображение и т. д.

Чтобы открыть визуальное представление вкладок, нажмите кнопку со счетчиком вкладок . Счетчик вкладок расположен в нижней части экрана в конфигурации для телефона и возле комбинированной адресной строки и строки поиска в конфигурации для планшета.
Как персонализировать ленту новостей и домашний экран?
Смахните влево или вправо, чтобы перейти к Экспресс-панели или ленте новостей. Чтобы выбрать каналы для отображения в ленте новостей, нажмите на значок «+» в правом верхнему углу экрана.

Если вы хотите изменить настройки или отключить ленту новостей, перейдите в меню Opera () и выберите «Настройки». Прокрутите страницу вниз до раздела Домашняя страница, в котором находятся настройки ленты новостей и домашнего экрана.
Почему я получаю уведомления от сайтов?
Opera отображает уведомления от сайтов, которым вы разрешили отправку уведомлений на телефон. Вы можете отключить отправку этих уведомлений в настройках.
Чтобы отключить отправку уведомлений, в меню Opera выберите «Настройки», прокрутите страницу до раздела «Конфиденциальность» и откройте «Настройки сайта». Здесь в разделе «Уведомления» можно отключить уведомления для каждого из сайтов.
Как добавить страницу на Экспресс-панель, в закладки или на домашний экран устройства?
Откройте в браузере страницу, которую хотите добавить, справа от адресной строки нажмите кнопку меню, обозначенную тремя точками, перейдите к разделу Добавить на > и выберите, куда необходимо добавить страницу: на Экспресс-панель, в закладки или на домашний экран. Можно также сохранить страницу для офлайн-просмотра.
Где находятся мои сохраненные страницы?
Чтобы открыть список сохраненных страниц, перейдите в меню Opera и откройте раздел «Сохраненные страницы».
Что такое экономия трафика?
Opera может экономить мобильный трафик за счет сжатия изображений и текста на просматриваемых страницах. Перед загрузкой на телефон данные обрабатываются с помощью технологии сжатия на серверах Opera, что позволяет дольше использовать предоплаченный пакет трафика и быстрее загружать страницы в медленных и нестабильных сетях. Для включения экономии трафика перейдите в меню Opera, выберите «Настройки» и включите функцию Экономия трафика.
Почему определенное местоположение не совпадает с фактическим?
При включении функции экономии трафика в Opera службы геолокации могут неточно отображать ваше фактическое местоположение. Для повышения точности определения местоположения можно отключить экономию трафика.
Чтобы отключить экономию трафика в Opera, перейдите в меню Opera и выберите «Настройки». В разделе «Браузер» отключите функцию «Экономия трафика».
Безопасен ли режим экономии трафика?
Opera очень серьезно относится к вашей конфиденциальности и принимает все меры для ее защиты. Подробнее об экономии трафика и политике конфиденциальности можно прочитать здесь.
Можно ли загружать медиафайлы?
Да. Выделите долгим нажатием контент, который хотите загрузить, и выберите «Загрузить» или нажмите кнопку загрузки в видеоплеере. Некоторые сайты, например YouTube или Vimeo, могут блокировать функцию загрузки или предлагать потоковую передачу контента, который невозможно загрузить.
Поддерживает ли Opera для Android технологию Flash?
Нет. Корпорация Adobe больше не поддерживает проигрыватель Adobe Flash Player на устройствах Android. На большинстве сайтов видеоконтент теперь предлагается в формате HTML5.
Где находится кнопка выхода?
Если вы хотите выйти из браузера, откройте меню Opera нажмите кнопку, похожую на кнопку питания.
Обратите внимание, что в Android не требуется выходить из приложений, чтобы освободить память: платформа автоматически управляет запущенными приложениями в зависимости от требуемого дополнительного объема памяти.
Как работает Crypto Wallet?
Вы можете подробнее узнать о Crypto Wallet в разделе «Часто задаваемые вопросы о Crypto Wallet».
Как работает VPN?
Вы можете подробнее узнать о криптокошельке в разделе «Часто задаваемые вопросы о VPN».
Если в браузере Opera сохранены закладки или другие важные для вас данные, но синхронизировать их не удается, выполните следующие действия:
2. Войдите в учетную запись, используя адрес электронной почты (либо имя пользователя) и пароль.
3. Прокрутите экран вниз до кнопки Сбросить данные синхронизации.
4. Выполните сброс данных синхронизации. При этом никакие данные с вашего устройства не будут удалены.

5. Перейдите в меню и нажмите Настройки. Затем снова войдите в систему, чтобы начать синхронизацию.
Почему я не могу подключиться к браузеру Opera для компьютера с помощью QR-кода?
Если вы уже подключили устройство с браузером Opera Touch, но не можете подключить Opera для Android к Opera для компьютера, выполните следующие действия:
Блокируя рекламу, вы также блокируете множество отслеживающих файлов cookie и сценарии майнинга криптовалюты.
При включенной блокировке рекламы в объединенной адресной строке и строке поиска будет отображаться значок. Нажмите на значок, чтобы увидеть дополнительные функции, включая количество заблокированных баннеров, тест скорости и переключатель, снимающий блокировку с отдельных сайтов.
Чтобы предотвратить майнинг криптовалюты, или криптоджекинг, на вашем компьютере установите флажок NoCoin (Cryptocurrency Mining Protection) (NoCoin (защита от майнинга криптовалюты)). Узнать больше о майнинге криптовалюты и мерах, которые мы предпринимаем для его предотвращения.
Чтобы узнать, как включать и отключать блокировку рекламы, нажмите здесь.
В обычном режиме браузер соединяется с сайтами напрямую, позволяя им определять ваш IP-адрес и приблизительное местоположение. Включив VPN, вы соединяетесь с веб-сайтом через VPN-сервер. В результате ваше определяемое местоположение меняется на местоположение сервера.
Для включения VPN выполните следующие действия:
- Перейдите в Settings (Настройки) (Preferences (Настройки) на Mac).
- Нажмите Privacy & security (Конфиденциальность и безопасность) на боковой панели.
- Слева от строки VPN установите флажок Enable VPN (Включить VPN).
Это автоматически активирует VPN, и в комбинированной адресной строке и строке поиска появляется синий значок VPN. Нажатие на значок отображает переключатель, данные о количестве переданных данных, виртуальном местоположении и виртуальном IP-адресе.
С точки зрения веб-сайтов, ваш браузер запущен в регионе виртуального местоположения. Для изменения виртуального местоположения выберите регион из списка. Если вы не выбрали страну, вам автоматически назначается «оптимальное местоположение». Для выключения VPN сдвиньте переключатель.
Благодаря тому, что соединение с браузером зашифровано, VPN повышает защиту ваших личных данных в локальной сети, даже если соединение с ней не зашифровано. Вы можете скрыть от пользователей этой сети свои действия в ней.
VPN – бесплатная услуга, и объем передаваемых данных не ограничен.
Приватное окно
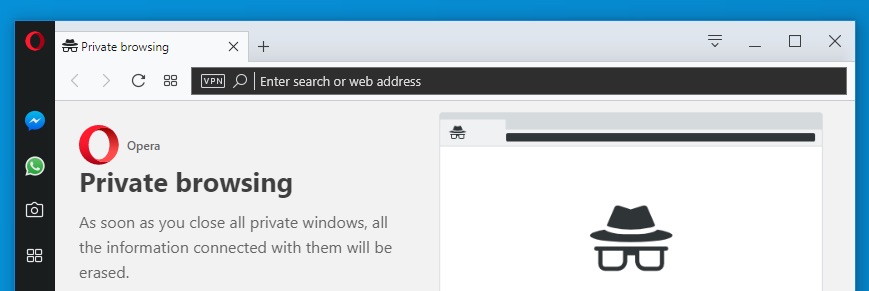
Приватный просмотр означает, что все сведения о вашей сетевой активности будут удалены из истории сразу после закрытия всех приватных окон.
Чтобы перейти в режим приватного просмотра на Mac, выберите File (Файл) > New Private Window (Новое приватное окно) .
Чтобы перейти в режим приватного просмотра в Windows и Linux, выберите меню O > New private window (Новое приватное окно).
Когда вы закроете все приватные окна, Opera удалит следующие связанные с ними данные:
- Историю посещений;
- Элементы в кэше;
- Файлы cookie.
Закрытую приватную вкладку или окно невозможно восстановить с помощью списка Recently Closed (Недавно закрытые) в меню вкладок.
После использования приватных окон не сохраняется никакой информации о сайтах, которые вы посетили, однако если вы специально сохраните какие-либо данные, например, сайт на Экспресс-панели, пароль или файл, эти данные будут доступны и после закрытия окна.
Очистка истории посещений
По умолчанию Opera сохраняет определенные данные браузера, чтобы ускорить соединение с сайтами, быстрее загружать общие элементы страниц и в целом улучшить взаимодействие с посещаемыми вами сайтами. Если вы хотите удалить все следы своих действий в интернете, это можно сделать, удалив личные данные.
Чтобы удалить личные данные, пользователям Mac необходимо выполнить следующие действия:
Чтобы удалить личные данные, пользователям Windows и Linux необходимо выполнить следующие действия:
- Перейдите в меню O > History (История) > Clear browsing data (Очистить историю посещений).
- Выберите период времени, историю за который вы хотите удалить, с помощью выпадающего меню Obliterate the following items from (Уничтожить следующие элементы).
- Установите флажки напротив конкретных данных браузера, которые вы хотите удалить.
- Нажмите Clear browsing data (Очистить историю посещений).
При очистке истории посещений будут удалены все сведения о просмотренных страницах, их адреса и время просмотра.
При очистке истории загрузок Opera будут удалены все записи о загруженных файлах. Сами загруженные файлы не будут удалены с компьютера, браузер удалит только сведения о времени и месте загрузки.
При удалении файлов cookie и других данных сайтов будут удалены все отслеживаемые сведениях о сайтах. Подробнее об управлении файлами cookie можно прочитать здесь.
При очистке кэша браузера будут удалены все временно сохраненные данные сайтов. Кэш используется для временного хранения элементов страниц, таких как изображения или поисковые запросы. Кэшированные данные также помогают сократить время загрузки при повторном переходе на сайт. Очистка кэша позволяет освободить место на жестком диске.
При очистке данных с веб-приложений будут удалены все данные, которые сохраняются расширениями, установленными в браузере. Например, если вы установили на Экспресс-панель расширение для получения прогноза погоды и указали в настройках этого расширения свое местонахождение, после очистки данных расширение вернется к настройкам по умолчанию, и вам снова надо будет ввести свое местонахождение.
Примечание. Будьте внимательны и не удалите нужные данные. Вместо удаления данных вам, возможно, удобнее будет пользоваться приватным просмотром. Данные приватного просмотра удаляются автоматически, как только вы закроете все приватные окна.Вместо того чтобы постоянно удалять все личные данные, имеет смысл настроить параметры сохранения личных данных в Opera. Подробнее о настройке веб-предпочтений можно прочитать здесь.
Значки безопасности
Opera предупредит вас о подозрительных страницах, проверив запрашиваемые вами страницы по базе известных «фишинговых» и вредоносных сайтов. Для обеспечения защиты при вводе конфиденциальной информации всегда обращайте внимание на замок в значке безопасности в левой части объединенной адресной строки и строки поиска.
Значки показывают дополнительную информацию о просматриваемой странице. Когда значок появится в объединенной адресной строке и строке поиска, нажмите на него, чтобы просмотреть дополнительную информацию, включая сертификаты безопасности и т.п.
Если соединение безопасное, замок на значке безопасности закрыт, показывая, что никто не может получить доступ к информации, которой вы обмениваетесь с данным сайтом. Opera использует сертификаты для проверки безопасности сайтов. Закрытый замок означает, что информация, которой вы обмениваетесь с получателем, надежно зашифрована, и личность получателя проверена.
Если обнаружится, что веб-сайт есть в «черном списке», появится предупреждение, и вы сможете самостоятельно решить, посещать ли этот сайт или вернуться на предыдущую страницу. Система защиты от мошенничества и вредоносных программ не приводит к задержке при открытии страниц.
Небезопасный контент
Opera не рекомендует загружать небезопасное содержимое через зашифрованное соединение. Для защиты вашей конфиденциальной информации лучше всего взаимодействовать только с безопасным содержимым. Когда Opera обнаруживает небезопасное содержимое и блокирует его, в правой части объединенной адресной строки и строки поиска появляется соответствующее предупреждение.
Если вас не беспокоит безопасность соединения с данным сайтом, нажмите на предупреждение, чтобы появилась кнопка Unblock (Разблокировать) . Эта кнопка позволит загрузить заблокированное содержимое на страницу, и значок безопасности изменится на открытый замок, показывающий, что вы разрешили отображение небезопасного содержимого через зашифрованное соединение.
Управление сертификатами безопасности

Сертификаты безопасности используются для проверки и подтверждения безопасности сайтов. В большинстве случае сертификаты сайтов полностью действительны. Если вы видите в объединенной адресной строке и строке поиска значок безопасности в виде зеленого замка, вы можете без опасений продолжать просмотр сайта.
Если вам хочется узнать больше о сертификате безопасности сайта, нажмите значок безопасности и выберите Details (Подробности). Opera указывает издателя и тип сертификата, а также является ли издатель общеизвестным и действительным.
Общеизвестные издатели и выпущенные ими сертификаты проходят ряд проверок на предмет подлинности и безопасности. Opera предупредит вас, если что-либо в сертификате общеизвестного издателя вызывает подозрения. Вы можете принять решение продолжить просмотр, однако Opera не сможет гарантировать вашу безопасность.
Для управления сертификатами безопасности и их обработкой в Opera выполните следующие действия.
О локальных издателях сертификатов
В некоторых случаях соединение может обладать сертификатом от локального издателя, например от приложения, установленного на вашем компьютере, или другого непубличного источника (например, локальной сети). С помощью этих издателей можно проверять безопасность соединения в браузере. Как правило, в этих случаях соединению можно доверять. На локальные сертификаты полагаются, например, приложения для отладки ПО, сторонние антивирусы и фильтры родительского контроля.
Соединения с сертификатом от локального издателя не проверяются по стандартам для общеизвестных издателей и сертификатов. Вследствие своей строгости они могут привести к неправильной работе соединения. С помощью таких сертификатов вредоносные программы и вирусы могут навязывать вам рекламу и получать доступ к зашифрованной информации.
При желании вы можете настроить в Opera предупреждения о публичных сайтах, использующих сертификаты от локальных издателей. Продолжая пользоваться такими соединениями, учитывайте, что некоторые меры безопасности, например запоминание сертификатов и Certificate Transparency, будут отключены для них на время сеанса.
Чтобы узнать подробнее об управлении сертификатами безопасности, нажмите здесь.
Как запретить сайтам отслеживать ваши действия
Большинство сайтов во время их посещения отслеживают все совершаемые на них действия. Если вы не хотите быть объектом слежения, Opera может отправлять дополнительный заголовок с каждым запросом: «DNT: 1». Это своего рода предупреждение для сайтов о том, что пользователь не хочет быть объектом слежения. В некоторых странах использование DNT регулируется законодательством и большинство законопослушных владельцев сайтов соблюдают право пользователей на защиту с помощью такого дополнительного заголовка.
Если вы хотите отказаться от отслеживания ваших действий в сети, можно настроить Opera соответствующим образом. Для этого выполните следующие действия:
Читайте также:


