Как удалить поиск майл ру из оперы
Вводная информация
Эти программы и сервисы вшиты в установщик другой программы, и если не снять на определенном этапе установки флажки с предложением инсталлировать продукты Mail, то они пропишутся в автозагрузку. Причем их очень легко пропустить.
На ПК появится сторонний браузер Amigo, сервисы Майл и изменится поиск в вашем привычном обозревателе – это как минимум. Но не беспокойтесь, избавится от всего лишнего довольно легко, если следовать нашим инструкциям.
Процедура чистки
В первую очередь стоит убедиться, не появились ли на компьютере новые программы, которые вы не устанавливали. И в случае чего их следует удалить. Делается это следующим образом:
- Комбинацией клавиш Win + R запустите инструмент «Выполнить».
- Введите команду appwiz.cpl .
- Нажмите «ОК» для подтверждения.


Настройка браузера Опера
Когда система очищена от лишнего софта, можно приступать к настройке самого браузера:
-
Откройте «Меню» и перейдите в «Настройки» или просто нажмите Alt + P .


Удаление запланированных задач
Это специальная программа, предназначенная для чистки ПК от мусора хлам. Доступна в бесплатной версии. Если её ещё у вас нет, то скачайте её на официальном сайте Piriform и установите. Это займет не более 2 минут.

Инструкция по использованию:
- Откройте CCleaner и перейдите в раздел «Инструменты».
- Проверьте здесь во вкладке «Удаление программ», чтобы все утилиты от Майл были удалены.



После перезагрузите компьютер.
Проверка системы на вирусы
Для сканирования и очистки можно использовать любой популярный облачный сканер или один из бесплатных антивирусов, например, Avast или Malwarebytes. Если у вас на ПК уже установлен антивирус, рекомендуем проверить систему с его помощью.
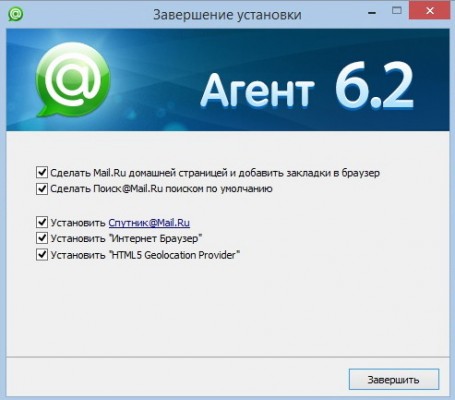
Ладно бы еще был адекватный поиск, к примеру как у Яндекса, тогда бы еще ничего, а то нет нормального поиска, да и ещё пытаются насильно его впарить, да так, что потом от него еще хрен избавишься.
Да просто при установке какой нибудь программы, появляется окошко с галочками, где и предлагают Вам установить дополнения.
Только это не всегда заметно, я даже думаю, что специально сделано малозаметным, чтоб сначала навязать, а там уже никуда и не денешься. Mail может устанавливаться с такими программами как Агент, Icq и др. Выше на фото показан типичный пример.
Помните такое окно при установке программы? Думаю, что нет. Вот после этого и появляются нежелательные поиски, дополнительные браузеры на рабочем столе.
Причем их браузер, это тот же самый Chrome только с их поиском, и ничего оригинального. К примеру у Яндекса есть хоть свой браузер.
Открываем браузер, ищем в левом верхнем углу оранжевую кнопку, нажимаем на неё и заходим в настройки.
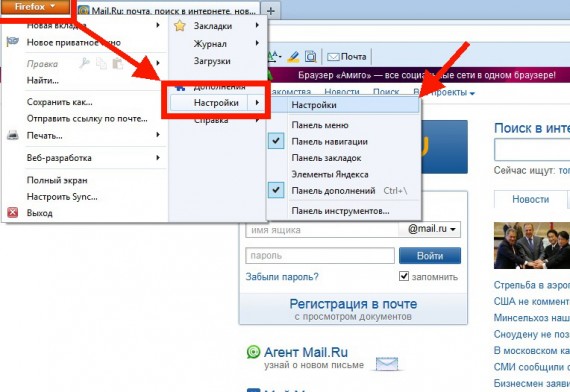
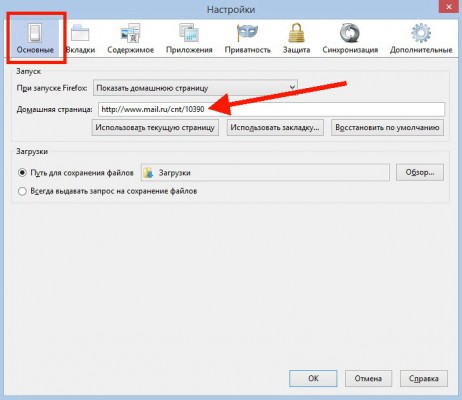
Я, к примеру, установлю домашнюю страницу от Яндекса. Как ни крути, но мне кажется поиск Яндекса более адекватен. Поменяли домашнюю страницу. Жмем кнопку «Ok»
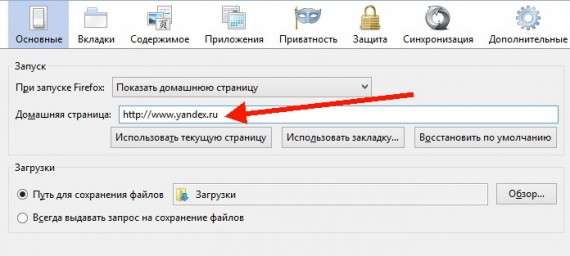
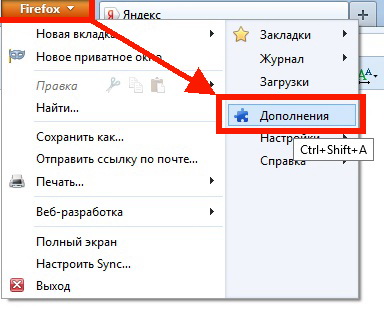
В дополнениях, в левой части выбираем пункт «Расширения», находим Спутник Mail и справа нажимаем на кнопку «Отключить» или «Удалить»
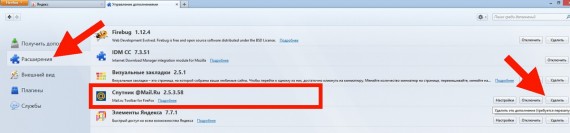
После чего нужно перезапустить Firefox
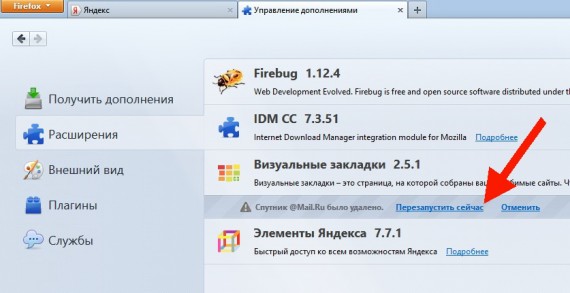
После перезапуска может выползти окошко с предупреждением. Снимаем галочку и жмем на кнопку «Разрешить»
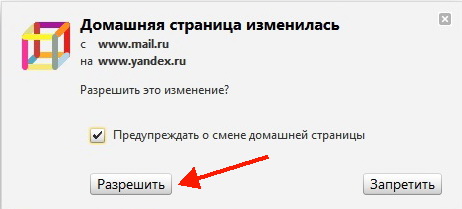
Удаление поиска Mail из браузера Chrome
Запускаем его, идем в правый верхний угол и жмем на кнопку с полосками (это кнопка настроек Хрома). Находим пункт «Настройки» и заходим в него.
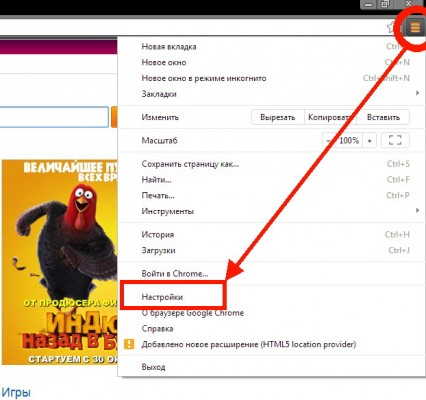
В настройках, в разделе «Начальная группа» нажимаем на ссылку «Добавить».
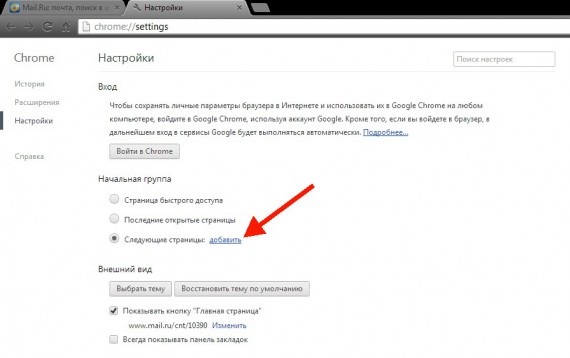
Тут видим, что установлена домашняя страница почты и поиска Mail. Чтоб её удалить нажимаем на крестик.
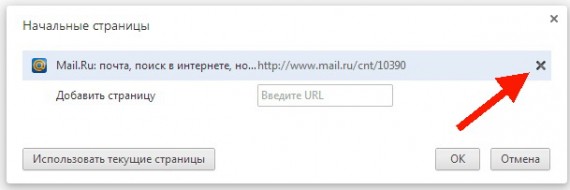
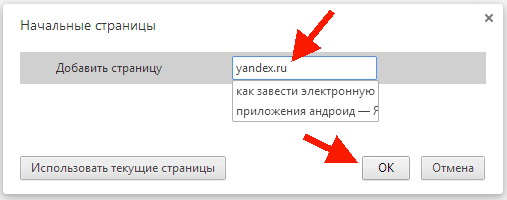
Теперь нужно удалить закладки. Опять заходим в настройки и выбираем пункт «Диспетчер закладок»

В диспетчере закладок нажимаем правой кнопкой на закладке которую хотим убрать и в появившемся окне жмем на строчку «Удалить»
Поисковые системы призваны помочь нам в поиске информации в глобальной сети. Но иногда эти системы устанавливаются на компьютер без нашего ведома и приносят нам много неудобств.
Для того, чтобы не допустить такого изменения, необходимо установить «Менеджер браузеров», о котором мы у же писали ранее. Но, если его нет и изменения произошли, то необходимо вернуть настройки браузеров в исходное состояние.



Следует понимать, что в зависимости от версии браузеров, пути могут отличаться от того, что будет предложено. Но обычно это не значительные изменения и найти необходимое не составит труда.



1. Переходим в настройки Mozilla Firefox


Если в списке нет нужной поисковой системы, то необходимую можно добавить индивидуально.
1. Переходим в настройки браузера через меню или нажав сочетание клавиш «Alt»+«P»

2. Выбираем страницу, которая будет отображаться при запуске программы и настраиваем поисковую систему по умолчанию.

Можно выбрать из предложенного поиска, а также настроить индивидуальный.
1. Необходимо перейти в «Свойство обозревателя» и изменить домашнюю страницу (если это необходимо).


2. Для изменения параметров поиска, необходимо перейти в меню «Настроить надстройки» и в типе надстроек выбрать «Службы поиска». Теперь вы можете отключить надоедливый поиск и выбрать другой.

Как избавиться от мусорного ПО через «Программы и компоненты» («Установка и удаление программ»)
Сначала удаляем то, от чего избавиться проще всего.
Фотогалерея: удаление сервисов майла через панель управления
Следующий шаг — удаление того, что не удалось убрать через «Программы и компоненты».
Если какие-то программы не получилось удалить через панель управления, самое время ещё раз попробовать это сделать: когда службы и процессы отключены, удаление должно пройти без проблем.
Очистка временных папок
Даже после удаления программ в системе остаются их временные файлы. Они могут восстановить удалённое и вернуть программы на место. Чтобы не допустить возвращения мусорного ПО, временные файлы тоже надо убрать.
Очистку папки Temp и проверку Local следует выполнить для каждого пользователя.

Если такой папки в списке нет, у вас отключено отображение системных файлов и папок. Включить его можно следующим образом:
- В меню «Панели управления» кликнуть пункт «Параметры проводника».
- Перейти во вкладку «Вид» и в открывшемся списке найти пункт «Скрытые файлы и папки».
- Кликнуть на кружок рядом со значением «Показывать скрытые файлы, папки и диски», сохранить изменения по кнопке «ОК».

Нужно переключить кнопку так, чтобы видеть системные файлы и папки: это поможет избавиться от притаившихся в них файлов майла
Очистка системного реестра Windows
Windows Registry, или системный реестр — иерархически построенная база данных параметров и настроек в большинстве операционных систем Microsoft Windows. Реестр содержит информацию и настройки для аппаратного обеспечения, программного обеспечения, профилей пользователей, предустановки.
Wikipedia

Для доступа к окну поиска нужно нажать «Правка -> Поиск» или просто комбинацию клавиш Ctrl+F3
Если вы боитесь вручную лезть в реестр и системные папки, вместо этого можно воспользоваться утилитами для очистки системы: например, CCleaner или Wise Care. Это программы, заточенные под избавление операционной системы от программного мусора. Ими удобно пользоваться, если у вас недостаточно времени или уверенности для решения проблемы вручную.
С компьютером наконец-то разобрались. Теперь пришло время очищать браузер. Тут уже легче: когда хитрые сервисы вроде Спутник или Guard удалены, очистка браузеров не займёт много времени.
- Заходим в настройки браузера. В разных браузерах кнопка «Настройки» располагается в разных местах, но в последнее время популярные интернет-обозреватели пришли к единообразию: найти эту кнопку можно в правом верхнем углу окна (исключение — Opera: там кнопка располагается в левом верхнем углу окна).
- В выпадающем меню браузера выбрать пункт «Настройки» – откроется соответствующая страница.
Фотогалерея: как убрать майл из стартовой страницы браузера Гугл Хром
Кнопка, по которой вызывается выпадающее меню с пунктом «Настройки», находится в левом верхнем углу Google Chrome Настройка, в которой майл ру прописывает себя в качестве стартовой страницы браузера Google Chrome В настройке можно заменить майловскую стартовую страницу на свою, либо задать страницу быстрого доступа в качестве стартовой страницы браузера Google ChromeБраузер Opera в этом плане очень похож на Хром. Подзаголовок меню во вкладке «Основные» окна настроек, где меняется начальная страница, называется «При запуске».
Фотогалерея: смена стартовой страницы майла в браузере Opera
Кнопка вызова меню находится в верхнем левом углу браузера Opera На вкладке “Основные” можно указать стартовую страницу Начиная с 15-той версии браузера Opera, пункт «Домашняя» называется “Открыть определенную страницу, или несколько страниц”В Mozilla Firefox нужные нам функции находятся в подпункте меню «Запуск». Здесь достаточно кликнуть на клавишу «Восстановить по умолчанию», чтобы вернуть домашнюю страницу к стандартным настройкам.
Фотогалерея: смена стартовой страницы майла в Mozilla Firefox
Меню настроек Mozilla Firefox в Windows 7 и в Windows XP Настройка для изменения стартовой страницы Mozilla Firefox Настройка для открытия вместо стартовой страницы вкладок, не закрытых в прошлом сеансеФотогалерея: смена стартовой страницы майла в «Яндекс.Браузере»
Выпадающее меню опций в Яндекс.Браузере — из него можно перейти в раздел настроек Так выглядит настройка для задания стартовой страницы Так выглядит результат применения настройки «Открыть страницу быстрого доступа» Настройка, в результате применения которой в качестве стартовых страниц будут открываться вкладки, не закрытые в прошлом сеансе Яндекс.БраузераВ браузере Microsoft Edge (бывший Internet Explorer) настройки домашней страницы находятся под пунктом меню «Открыть с помощью».
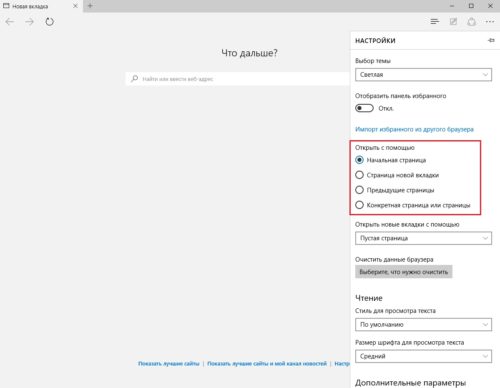
Для задания свой стартовой страницы необходимо выбрать пункт «Конкретная страница или страницы»
Чтобы удалить расширение, требуется нажать на кнопку «Удалить» Для удаления нежелательных приложений нужно щёлкнуть на мусорный бак Чтобы удалить расширение, достаточно кликнуть на крестикХорошо избавиться от докучающих программ. Но ещё лучше — заблокировать им возможность устанавливаться на компьютер. Этот пункт в большей степени представляет собой рекомендацию, чем пошаговое руководство. Стопроцентной гарантии защиты от заражения мусорными программами дать не сможет никто. Но есть ряд предосторожностей, соблюдение которых существенно повысит защищенность компьютера.
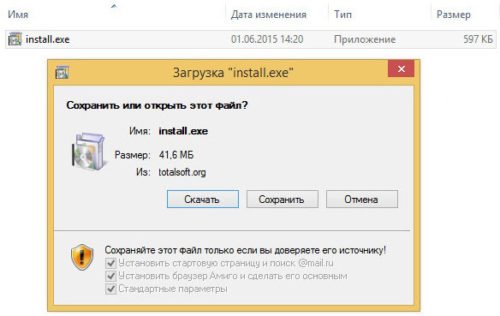
Обратите внимание на галочки: они подсвечены серым, как будто их нельзя снять; но это уловка, галочки снимать можно и нужно
Во-вторых, иногда незаметных галочек нет, зато есть пункты вроде «Быстрая установка (рекомендуется)» и «Выборочная установка». Если речь не идёт о каких-то специализированных программах с огромным количеством надстроек, «Быстрая установка» отличается от «Выборочной» только тем, что в неё по умолчанию включены сервисы от какого-нибудь недобросовестного производителя. И, установив программу «быстро», можно столкнуться с далеко не быстрым процессом очистки компьютера от мусорных программ.
Читайте также:


