Как включить спектр в фотошопе
Все эти хитрости помогут сделать нашу фотографию красивее и более гармоничной. А так же избавиться от ненужных оттенков.
Для начинающих фотошоперов эта информация - просто находка.
Цветовой тон и насыщенность
«Цветовой тон» позволяет смещать цвета по цветовому кругу. С помощью него можно перекрасить любой одноцветный участок
Цветовой тон определяет название цвета: зеленый, красный, желтый, синий и др. Это качество цвета, которое позволяет сравнить его с одним из спектральных или пурпурным цветом (кроме хромотических) и дать ему название.
В 1676 г И. Ньютон провел эксперимент по расщеплению светового луча с помощью призмы. В результате он получил 7 явно различимых цветов спектра.
Основные цвета
Основные цвета – это цвета, с помощью которых можно получить все остальные.
Это КРАСНЫЙ ЖЕЛТЫЙ СИНИЙ
Если смешать между собой красные, синие и желтые цветовые волны, то получится белый цвет.
Если же смешать красную, желтую и синюю краски, то получится темно-неопределенный цвет.
Эти цвета разные по светлоте, в которой яркость на пике. Если их перевести в черно белый формат, то вы отчетливо увидите контраст.
Сложно представить себе яркий темно — желтый цвет, как яркий светло — красный. За счет яркости в разных диапазонах светлоты создается огромная гамма промежуточных ярких цветов.
Цветовой тон, яркость, насыщенность, светлота
Тон – это основная характеристика, по которой называют цвета.
Например, красный или желтый. Существует обширная палитра цветов, основой которой являются 3 цвета (синий, желтый и красный), они, в свою очередь, являются сокращением от 7 основных цветов радуги (потому что, смешивая основные цвета можно получить недостающие 4)
Тона получают смешиванием в разных пропорциях основных цветов.
Тона и оттенки – синонимы.
Полутонами называется незначительное, но уловимое глазом изменение в цвете.
Яркость — характеристика восприятия. Она определяется нашей скоростью выделения одного цвета на фоне других.
Яркими считается «чистые» цвета, без примеси белого или черного. У каждого тона максимальная яркость наблюдается при разной светлоте:
Это утверждение верно в том случае, если рассматривать линейку оттенков одного цвета.
Если же выделять наиболее яркий оттенок среди других тонов, то более яркими будут цвет как можно больше разнящийся по светлоте с остальными.
Давайте от теории цвета в фотошопе перейдем к практике.
Двигая ползунок цветового тона - мы меняем всю картинку целиком
Цветовой тон в фотографии на курсе Азы фотошоп с Натальей Новак Цветовой тон в фотографии на курсе Азы фотошоп с Натальей НовакПолзунок насыщенности изменяет фото от черно-белого до кислотно-цветного.
Цветовой тон и насыщенность делают фотографию черно белой в фотошопе Цветовой тон и насыщенность делают фотографию черно белой в фотошопеРегулировка яркости позволяет затемнять и осветлять фотографию.
Затемненение фотографии при помощи цветового тона и насыщенности в фотошоп Затемненение фотографии при помощи цветового тона и насыщенности в фотошопНо редактировать сразу всю фотографию.. не совсем правильно. Так ни кто, обычно не делает.
Обычно все редактируют какой то один цвет. Для этого нужно выбрать его в выпадающей панели.
можно выбрать, какой конкретно цвет на фотографии будут менять три шкалы ниже. можно выбрать, какой конкретно цвет на фотографии будут менять три шкалы ниже.и тогда мы можем менять (например розы- красный канал) В любой цвет
Замена канала красного в цветовом тоне на курсе азы фотошоп с Натальей Новак Замена канала красного в цветовом тоне на курсе азы фотошоп с Натальей Новак Замена канала красного в цветовом тоне на курсе азы фотошоп с Натальей Новак Замена канала красного в цветовом тоне на курсе азы фотошоп с Натальей Новак Замена канала красного в цветовом тоне на курсе азы фотошоп с Натальей Новак Замена канала красного в цветовом тоне на курсе азы фотошоп с Натальей Новак Замена канала красного в цветовом тоне на курсе азы фотошоп с Натальей Новак Замена канала красного в цветовом тоне на курсе азы фотошоп с Натальей НовакColor Balance (Цветовой баланс)
Выберите в меню Image (Изображение) – Adjustments (Коррекция) – Color Balance (Цветовой баланс) . Комбинация клавиш Ctrl+B .Но лучше щелкните по значку Create new fill or adjustment layer (Создать новый слой заливки или корректирующий слой). Его можно найти внизу палитры Layers (Слои). Выберите пункт Color Balance (Цветовой баланс). Появится диалоговое окно:
В появившемся окне находятся три ползунка, соответствующие основным цветам моделей CMYK и RGB.
Теплые и холодные тона расположены парами напротив друг друга. Увеличивая количество одного цвета, вы уменьшаете количество другого.
Количество тона можно увеличить, передвигая ползунок в сторону его наименования. Уменьшая количество красного цвета, мы, тем самым, увеличиваем количество голубого.
А также, для увеличения нужного цвета можно уменьшить количество цветов, соседних с противоположным. Чтобы увеличить Cyan (Голубой), можно добавить Green (Зеленый) и Blue (Синий).
Теплые оттенки создают романтическую атмосферу, они напоминают закат и рассвет, когда небо окрашивается в оранжево-красную гамму. Эти оттенки придают фотографии хорошее настроение. Холодные тона ассоциируются с облачным, пасмурным небом. Иногда создают ощущение тревоги, плохого настроения и холода, а иногда наоборот ассоциируются с морем и зимними пейзажами и заставляют восхищаться величием нашей матушки природы.
Для устранения желтизны старого снимка передвиньте немного ползунок желто-синей шкалы в сторону синего цвета.
В большинстве случаев следует устанавливать галочку Preserve Luminosity (Сохранять свечение или яркость) , чтобы компенсировать изменения яркостей, которые будут происходить при настройке цветового баланса. Если этого не сделать, яркость фотографии будет изменяться вместе с изменением цвета.
Как изменять баланс в тенях, светах и средних тонах по отдельности.
Выберите диапазон,который собираетесь корректировать Shadows (Тени), Midtones (Средние тона) или Highlights (Света). Для этого в разделе Tonebalance(Тоновый баланс) выберите соответствующий пункт.
Для того чтобы эффект применялся ко всему снимку, отметьте пункт Midtones (Средние тона), тогда светлые и темные тона тоже будут слегка изменяться.
Тени и свет
Тени/Света
Инструмент Photoshop - Shadows/Highlights (Тени/Света) многих пугает, им очень легко испортить изображение. При первом вызове Image->Adjustments->Shadows/Highlights
В Photoshop основной цвет используется для раскраски, заливки и обводки выделенных областей, а фоновый — для градиентной заливки и заполнения стираемых областей изображения. Основной и фоновый цвета также используются некоторыми фильтрами специальных эффектов.
Новый основной или фоновый цвет можно назначить при помощи инструмента «Пипетка», панель «Цвет» или «Образцы» либо палитры цветов Adobe.
По умолчанию основной цвет черный, а фоновый — белый. (В альфа-канале по умолчанию основной цвет белый, а фоновый — черный.)
Видеосовет | Создание сочетания клавиш для палитры цветов
Scott Kelby
Текущий основной цвет отображается в палитре инструментов в верхнем поле выбора цвета, а текущий фоновый цвет — в нижнем.

A. Значок «Цвета по умолчанию» B. Значок переключения цветов C. Поле выбора основного цвета D. Поле выбора фонового цвета
- Чтобы изменить основной цвет, щелкните в палитре инструментов верхнее поле и выберите новый цвет в палитре цветов Adobe.
- Чтобы изменить фоновый цвет, щелкните в палитре инструментов нижнее поле и выберите новый цвет в палитре цветов Adobe.
- Чтобы сделать основной цвет фоновым и наоборот, щелкните в палитре цветов значок переключения цветов.
- Чтобы восстановить основной и фоновый цвета в значение по умолчанию, щелкните в палитре цветов значок «Цвета по умолчанию».
Инструмент «Пипетка» выбирает цвет и назначает его в качестве основного или фонового. Выбирать можно из активного изображения или из любой другой области экрана.
Выберите инструмент «Пипетка» . На панели параметров измените размер образца пипетки, выбрав нужный вариант в меню «Размер образца».Считывает точное значение пиксела в месте щелчка.
Среднее 3 x 3, Среднее 5 x 5, Среднее 11 x 11, Среднее 31 x 31, Среднее 51 x 51, Среднее 101 x 101
Считывает среднее значение указанного количества пикселов в области щелчка.

Образцы цвета берутся из всех слоев документа.
Образец цвета берется из активного слоя.
Чтобы добавить круг вокруг пипетки для отображения выбранного цвета над текущим цветом переднего плана, установите флажок «Показать кольцо пробы». (Для работы этой функции требуется OpenGL. См. раздел «Включение OpenGL и оптимизация настроек графического процессора».)
Чтобы выбрать новый основной цвет, щелкните изображение. Или поместите над изображением курсор, нажмите кнопку мыши и, не отпуская ее, проведите курсором по экрану. По мере движения поле выбора основного цвета будет динамически менять свой цвет. Отпустите кнопку мыши, чтобы зафиксировать выбор нового цвета.
Чтобы выбрать новый фоновый цвет, щелкните изображение с нажатой клавишей «Alt» (Windows) или «Option» (Mac OS). Или поместите над изображением курсор и с нажатой кнопкой «Alt» (Windows) или «Option» (Mac OS) и нажатой кнопкой мыши проведите курсором по экрану. По мере движения поле выбора фонового цвета будет динамически менять свой цвет. Отпустите кнопку мыши, чтобы зафиксировать выбор нового цвета.
Чтобы воспользоваться инструментом «Пипетка» временно для выбора основного цвета, во время использования любого инструмента рисования нажмите и удерживайте клавишу «Alt» (Windows) или «Option» (Mac OS).
В палитре цветов Adobe цвет выбирается с использованием четырех цветовых моделей: HSB, RGB, Lab и CMYK. Палитра позволяет выбрать основной, фоновый и текстовый цвета, а также устанавливать целевые цвета для различных инструментов, команд и параметров.
Палитру цветов Adobe можно настроить на выбор только тех цветов, которые относятся к веб-палитре или к специальной цветовой системе. Также можно открыть палитру HDR (с высоким динамическим диапазоном), которая позволяет выбирать цвета для изображений HDR.
Поле цвета в палитре цветов Adobe отображает компоненты цвета в режимах HSB, RGB и Lab. Если известно точное числовое значение нужного цвета, его можно ввести в текстовые поля. Можно также пользоваться шкалой и просматривать выбор в поле цвета. При настройке цвета с помощью шкалы и поля цвета числовые значения изменяются соответствующим образом. Поле цвета справа от шкалы отображает в верхней половине отрегулированный цвет, а в нижней — исходный. Если цвет не является веб-цветом или выходит за пределы цветового охвата при печати (является непечатным) , выдается предупреждение.

A. Выбранный цвет B. Исходный цвет C. Отрегулированный цвет D. Значок предупреждения о выходе за пределы цветового охвата E. Значок предупреждения для цвета, который не является веб-цветом F. Отображение только веб-совместимых цветов G. Поле цвета H. Ползунок цвета I. Значения цвета
При выборе цвета в палитре цветов Adobe одновременно отображаются его числовые значения для режимов HSB, RGB, Lab и CMYK, а также значения в виде шестнадцатеричных цифр. Это позволяет увидеть, как цвет описывается в различных цветовых моделях.
Photoshop использует по умолчанию палитру цветов Adobe, однако можно пользоваться и другой палитрой, указав ее в параметрах настройки. Например, можно использовать встроенную палитру цветов операционной системы или палитру стороннего разработчика.
Отображение окна «Палитра цветов»
- В палитре инструментов щелкните поле выбора основного или фонового цвета.
- На панели «Цвет» щелкните поле «Выберите основной цвет» или «Выберите фоновый цвет» .
Палитра цветов также доступна, если используемая функция позволяет выбрать цвет. Например, по щелчку образца цвета на панели параметров некоторых инструментов или с помощью пипетки в некоторых диалоговых окнах настройки цветов.
Цвет можно выбрать, введя значения его компонентов в текстовых полях HSB, RGB и Lab либо используя шкалу и поле цвета.
Чтобы выбрать цвет при помощи шкалы и поля цвета, щелкните шкалу или переместите ее треугольник для указания одного из компонентов цвета. Затем переместите круглый маркер или щелкните поле цвета. Это позволит установить два оставшихся компонента цвета.
При настройке цвета с помощью шкалы и поля цвета числовые значения для других цветовых моделей изменяются соответствующим образом. Прямоугольник справа от шкалы отображает в верхней половине новый цвет, а в нижней — исходный. Если цвет не является веб-цветом или выходит за пределы цветового охвата , выдается предупреждение.
Цвет также можно выбирать за пределами окна палитры цветов Adobe. При перемещении курсора над окном документа он превращается в инструмент «Пипетка». И тогда можно выбрать цвет, щелкнув изображение. Выбранный цвет отображается в палитре цветов Adobe. Щелкнув изображение и не отпуская кнопку мыши, пипетку можно переместить в любое место на рабочем столе. Чтобы выбрать цвет, нужно отпустить кнопку мыши.
Выбор цвета в модели HSB
В цветовой модели HSB цветовой тон указывается в поле цвета как угол от 0° до 360°, который соответствует точке на цветовом круге. Насыщенность и яркость указываются в процентах. В поле цвета насыщенность цветового тона увеличивается слева направо, а яркость — снизу вверх.

Как включить:
1. У вас должен быть активен OpenGL: Photoshop > Preferences > Perfomance -> галка на "Enable OpenGL Drawing"
2. Photoshop > Preferences > General и в закладке "HUD Color Picker" выбрать Hue Wheel (там же можно и полоску выбрать - кому как больше нравится).
Как вызывать:
Удержииваем Alt + Shift + Right Click (PC) или Control + Option + Command + Click (Mac) и радуемся жизни)

Но при рисовании, можно выбрать палитру HUD, для этого рри активном инструменте рисования зажимаем клавиши Shift+Alt+ ПКМ появится палитра, отображение которой можно настроить в виде цветового круга через Редактирование-Установки-Основные-Палитра цветов HUD (второе сверху окно)
Если Open GL не поддерживается видеокартой - хрен ты его включишь.
Если поддерживается, Установки - Производительность - включить отрисовку Open GL

Если флажок не установлен, но вы можете установить его, сделайте это.
Если параметр затемнен серым цветом (то есть вы не можете установить флажок), значит графический контроллер вашего компьютера не достаточно производителен или у него недостаточно памяти для запуска OpenGL в фотошопе.
Если поддержка OpenGL отключена, некоторым функциям фотошопа потребуется много времени для выполнения, а другие, например, быстрое панорамирование, поворот холста и пиксельная сетка, не будут работать совсем. Другие стильные возможности программы, требующие эту спецификацию, включают в себя новую, отображаемую поверх изображения, палитру цветов, кольцо пробы инструмента Пипетка, и возможность изменять размер и жесткость щетины кисти, используя одни и те же быстрые клавиши.

Недавно при подготовке очередного материала в блог обнаружился один глюк в Фотошопе, о котором сегодня хотелось рассказать. Вполне возможно, что с данной проблемой многие из вас сталкивались, и ее решение будет весьма кстати.
Речь идет о несоответствии цветовых профилей при вставке картинки в Adobe Photoshop после создания скриншота в Windows. Сам глюк мы рассмотрим в конце публикации, а начнем с базовых понятий о системе управления цветом дабы вам было понятнее, как все работает. Все разделы статьи:
Итак, в Фотошопе есть несколько цветовых профилей, которые определяют как именно изображение будет показываться в графических редакторах и в том же интернете/браузерах. Стандартным для глобальной паутины (и интернет-браузеров) является формат sRGB. Однако при создании фотографии фотограф/дизайнер может сохранять ее в других форматах – например, в обычном Adobe RGB, имеющим более широкий диапазон цветов.

Просмотр цветового профиля и фото в sRGB
Первым делом нужно понять каким форматом обладает текущее открытое изображение. Для этого:
1. В панели инструментов “Инфо” вызываем контекстное меню по клику на иконку справа сверху и выбираем там пункт “Параметры панели”.
2. Во всплывающем окне отмечаете пункт “Профиль документа” и некоторые другие, если они вам нужны.
3. Сохраняем и видим результат:
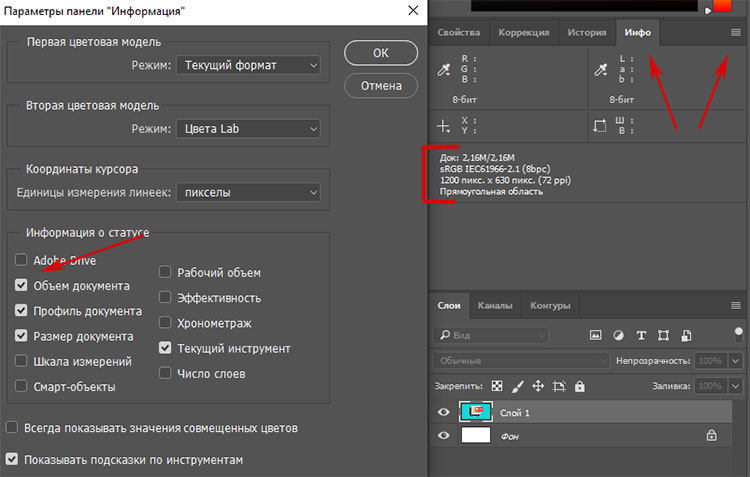
У тех, у кого изначально панель “Инфо” не отображается, ее можно включить в главном меню в разделе “Окно”.
Чтобы посмотреть как ваша картинка будет смотреться в интернете, нужно выполнить следующие действия:
1. В меню “Просмотр” выбираем пункт “Варианты цветопробы”, где устанавливаете галочку напротив формата sRGB (Internet Standart RGB).
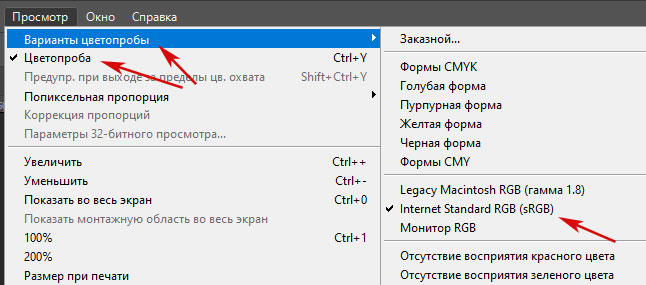
2. Далее в этом же разделе “Просмотр” нужно поставить галочку во втором пункте “Цветопроба”. Это переключит отображение в рабочей области в цветовой профиль sRGB – точно так ваша картинка будет отображаться во всех браузерах.
3. Чтобы вернуться в обычный режим снимает метку напротив “Цветопроба”.
Важно! Обратите внимание, что изначально картинка в рабочей области Фотошопа для форматов Adobe RGB и sRGB ничем особо не отличается. Только когда вы активируете просмотр в режиме “Цветопробы” (с включенной настройкой sRGB) разница станет заметной.

По облакам и небу можно увидеть, что первая фото имеет более широкую гамму цветов. Работая с ней в Фотошопе в обычном Adobe RGB формате, а потом сохранив результат в нем же, отличия проявятся лишь при просмотре фотки в интернете. А если у вашего онлайн проекта максимально яркий и красочый дизайн, например как здесь то посетители будут видеть на своих компьютерах совсем другую картину. Не говоря уже о персональных сайтах-портфолио и дизайн-студиях, где демонстрация работ в правильном цвете крайне важна.
Как преобразовать картинку в другой цветовой профиль
Чтобы после сохранения изображений они неожиданно для вас не стали выглядеть в интернете как-то иначе, не забывайте конвертировать их в sRGB перед работой или сохранением (если, конечно, перед вами не стоят другие специальные задачи при обработке фото). Для этого:
1 Переходим в меню “Редактирование”.
2. Находим там пункт “Преобразовать в профиль”.
3. В открывшемся окне выбираете значения профиля sRGB и кликаете “Ок”.
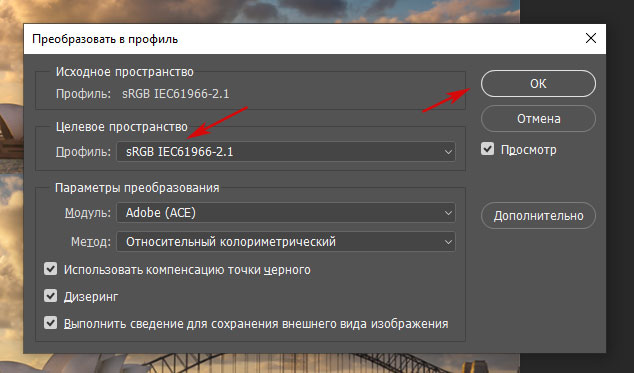
Как настроить значение sRGB по умолчанию
Чтобы настроить систему управления цветом в Adobe Photoshop переходим в главном меню в пункт “Редактирование”, где в выпадающем списке ищем вариант “Настройках цветов”.
Далее появится окно настроек:
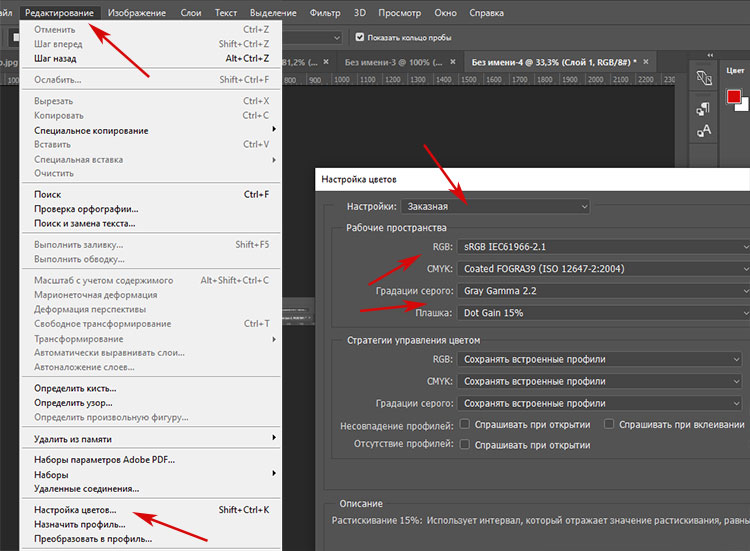
Здесь выбираете в самом первом поле “Универсальные настройки для Европы 3”. Они аналогичны тому, что вы видите на картинке выше, только в пункте “Градация серого” можно поставить “Gray Gamma 2.2”, остальное все такое же.
Чуть ниже в блоке “Стратегии управления цветом” у вас:
- Во-первых, сохранены все профили чтобы картинка открывалась в том формате, в котором ее изначально задумал автор – вдруг у него для этого были веские причины.
- Во-вторых, сняты галочки запросов программы, возникающих при несовпадении профилей. Если хотите каждый раз на них отвечать, можете вернуть галочки.
Затем кликаем по кнопке “Ок”, сохраняя сделанные настройки. Также есть смысл закрыть и перезагрузить Photoshop.
Кстати, в современных версиях Фотошопа при “Сохранении файла для Web” (Ctrl+Shift+S) во всплывающем окне также есть параметр, связанный с sRGB:
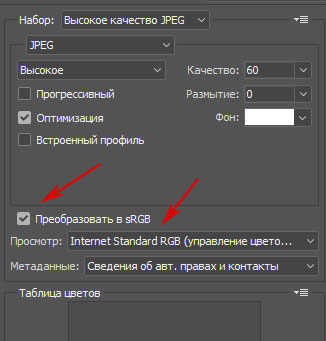
Кроме опции профиля отображения в просмотрщике слева, вы также можете установить автоматическое преобразование в sRGB, что максимально удобною.
Когда цвета в Windows (на скриншоте) и в Photoshop не совпадают
Оказывается отдельно существует цветовой профиль для вашего компьютера/видеокарты. И поскольку функция Print Screen относится в первую очередь к системе Windows, то и профиль в этом случае используется от нее.
Чтобы это проверить нужно открыть настройки дисплея на вашем компьютере. В Windows 10 они находятся в параметрах “Settings“ – пункт “Display”.
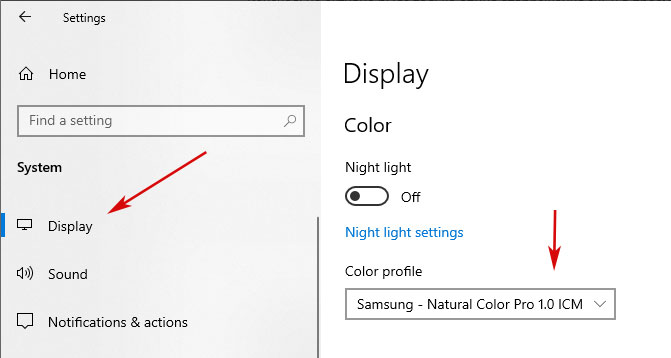
По сути, здесь нам также надо установить основным значение sRGB. Для этого:
1. Внизу секции настроек находите ссылку на продвинутые параметры “Advanced display settings”. Кликаем по ней.
2. Во всплывающем окне находите вкладку “Color Management” с одноименной кнопкой. Нажимаем ее.
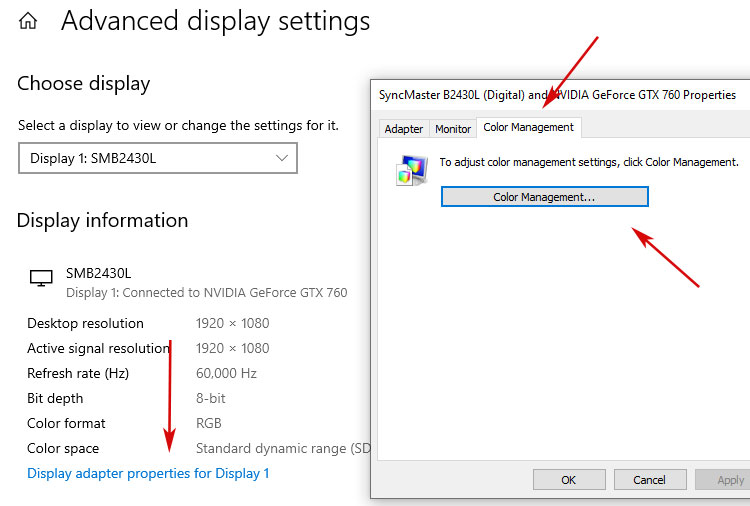
Кстати, в Windows 10 вы можете просто ввести фразу Color Management в поиске на нижней панели инструментов, и система также найдет вам этот элемент.
3. В открывшемся окне управления цветом вам нужно:
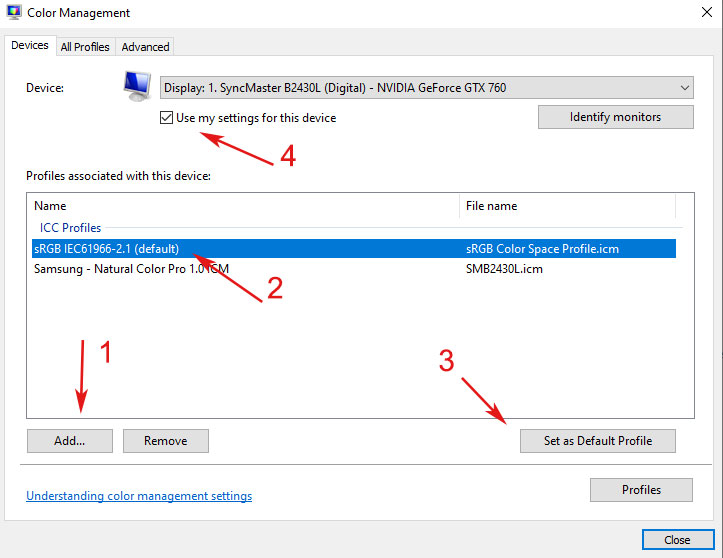
- Сначала кликнуть по кнопке добавления нового профиля.
- Затем из предложенных вариантов выбрать sRGB IEC61966-2.1.
- Далее включаете его значением по умолчанию (Set as Default Profile).
- И обязательно ставите галочку сверху “Use my settings for this device” чтобы данный параметр применялся к текущему монитору.
- Когда все сделали можно закрывать окно.
3. Выходите из всех этих настроек и повторно возвращаетесь в параметры системы “Settings“ – пункт “Display чтобы посмотреть какое значение по умолчанию там указывается теперь. Должно быть sRGB.
4. Аналогично проверяете еще раз создание скриншота и сравниваете цвета на мониторе с теми, которые отображаются в Фотошопе. Должны быть одинаковы.
Если у вас есть чем дополнить данную заметку, пишите ниже. Возможно, где-то скриншоты устарели/другие или теоретически информация немного неточная, то основную суть в статье вы должны уловить.
Читайте также:


