Как вернуть ворд в нормальное состояние
Сталкивались ли вы когда-нибудь с ситуацией, когда вы потеряли документ Word, над которым работали, из-за непредвиденных проблем? Следует ли вам снова выполнить работу для документа Word после перезагрузки или сбоя компьютера?
Это должно быть неприятно, если вы работали над файлом Word в течение длительного периода времени. Как восстановить несохраненный документ Word?
В статье рассказывается о часто используемом методе возврата несохраненного документа Word с легкостью. Просто посмотрите решение из этой статьи, чтобы выбрать лучший способ восстановить несохраненный текстовый документ для Windows и Mac соответственно.
часть 1 , Как найти и восстановить несохраненные документы Word вручную
На самом деле, существует много случаев, когда документ Word непреднамеренно завершается, или у компьютера возникают проблемы с перезагрузкой или сбоем без сохранения документа Word. Существует много способов восстановить несохраненный текстовый документ, и найти временные файлы - это нормальный и практичный способ. Существует два основных способа поиска временных файлов вручную для восстановления несохраненного документа.
Метод 1: доступ и восстановление несохраненного документа Word из временных файлов
Степ-аэробика 1 , Введите C: \ Documents and Settings \ Администратор \ Application Data \ Microsoft \ Word, чтобы найти временные файлы, в которые можно восстановить несохраненный документ Word.
Степ-аэробика 2 . Затем проверьте, что временный файл начинается с волнистой линии «
». Стоит отметить, что вы должны указать имя папки «администрирование» в зависимости от ваших конкретных обстоятельств.
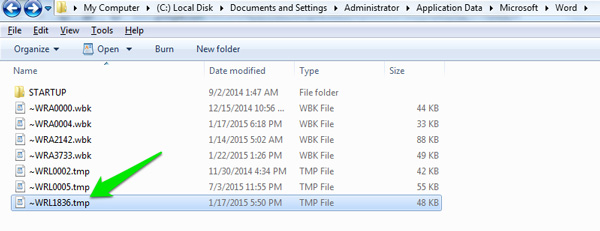
Метод 2: поиск и восстановление несохраненного документа Word из временных файлов
Степ-аэробика 1 . Найдите файлы .tmpextension или «
» для временных файлов в поле «Начать поиск» в меню «Пуск». И затем вы можете получить список временных файлов, в которых вы должны определить правильные файлы для восстановления несохраненного текстового документа.
Степ-аэробика 2 . Если вы найдете какой-либо файл, имя которого совпадает с именем отсутствующего файла, вы можете запустить Microsoft Word, щелкнув «файл», а затем щелкнуть «открыть». Вы должны выбрать все виды документов в поле типа документа.
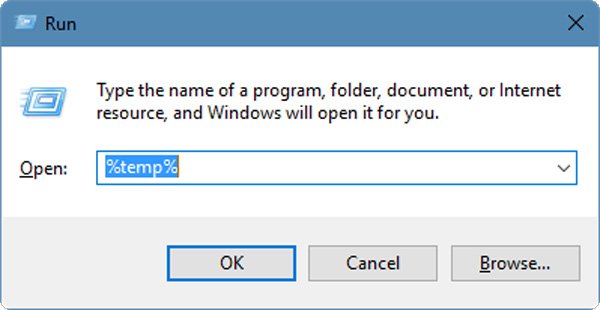
часть 2 , Восстановить несохраненный документ Word с помощью функции автоматического восстановления
Это может быть проблематично для людей, которые работают с Microsoft Word большую часть времени. На самом деле Word имеет собственное автоматическое восстановление несохраненных документов Word, чтобы избежать перезагрузки или сбоя компьютера. Просто воспользуйтесь всеми преимуществами файлов автоматического восстановления, чтобы получить информацию.
Метод 1: автоматически восстанавливать несохраненный документ Word из Word
По умолчанию файлы автоматического восстановления запускаются каждый раз, когда вы запускаете файл Word. Просто следуйте инструкциям, чтобы автоматически восстановить документ Word из программы Word.
Степ-аэробика 1 . На начальном экране вы можете щелкнуть правой кнопкой мыши программу Word, а затем нажать или щелкнуть «Еще» и выбрать «Закрепить на панели задач», чтобы запустить панель задач. После этого выберите «Диспетчер задач».
Степ-аэробика 2 . Затем на вкладке «Процессы» нажмите «Завершить процесс» для всех процессов Winword.exe или Microsoft Word. Перед закрытием «Диспетчера задач Windows» убедитесь, что вы завершили весь процесс, связанный со словами.
Степ-аэробика 3 . Проверьте панель задач «Восстановление документов», чтобы открыть ее слева, где вы можете восстановить несохраненный текстовый документ с помощью «* Оригинал» или «* Восстановленный». Дважды щелкните несохраненный текстовый документ и сохраните его на свой компьютер.

Метод 2: восстановить несохраненный документ Word из Word вручную
Как восстановить несохраненный документ Word Word 2010
На самом деле это самый простой способ вернуть несохраненные файлы из Word 2010, вам нужно только щелкнуть меню «Файл», а затем щелкнуть «Недавние». Выберите «Восстановить несохраненные документы».
Как восстановить несохраненный документ Word Word 2007
Если вы используете Word 2002 или Word 2003, вы можете получить доступ к местоположению файла автовосстановления из «Инструменты»> «Параметры»> «Расположение файлов», чтобы восстановить несохраненные текстовые документы.
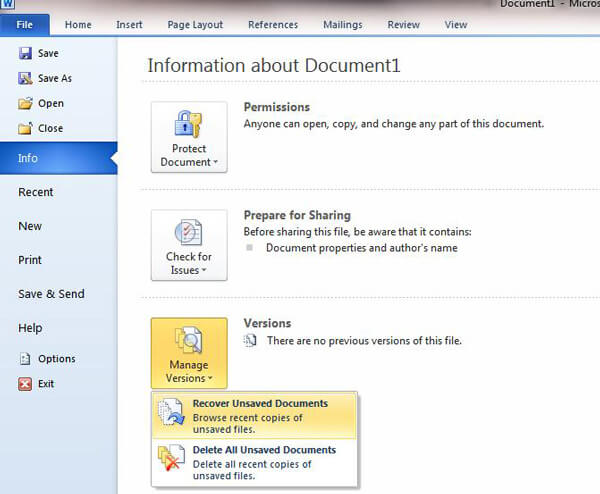
часть 3 , Лучший инструмент восстановления Word для восстановления несохраненных документов Word (рекомендуется)
Что делать, если вы по-прежнему не можете восстановить несохраненные текстовые документы с помощью указанных выше решений? Более того, этот процесс может быть сложным для зеленых рук и людей, не знакомых с настройками программного обеспечения. Что стоит, вышеупомянутые методы все еще имеют некоторую вероятность сбоя, и оба они не могут восстановить документ, который вы полностью удалили случайно. Для успешного восстановления несохраненных документов Word настоятельно рекомендуется использовать Disk Drill и Apeaksoft Data Recovery для извлечения и восстановления утерянных документов.
Восстановление несохраненных Word с восстановлением данных
Восстановление данных - это инструмент восстановления Word для пользователей Windows. Это позволяет вам легко восстановить многие часто используемые файлы с вашего компьютера.
- Он восстанавливает несохраненные файлы Word в doc и docx.
- Он извлекает видеофайлы в форматах AVI, MOV, MP4, M4V, 3GP, 3G2, WMV, ASF, FLV, SWF, MPG, RM / RMVB и т. Д.
- Аудио файлы, такие как AIF / AIFF, M4A, MP3, WAV, WMA, MID / MIDI и т. Д., Можно найти обратно.
- Он с легкостью восстанавливает все типы данных с компьютера, корзины, жесткого диска / флэш-накопителя, карты памяти и т. Д.
- Он восстанавливает изображения в форматах JPG, TIFF / TIF, PNG, BMP, GIF, PSD, CRW, CR2, NEF, ORF, RAF, SR2, MRW, DCR, WMF, DNG, ERF, RAW и т. Д.
- Вы можете получить несохраненное восстановление Excel, поврежденный поиск PPT / PPTX, PDF, CWK, HTML / HTM, INDD, EPS и т. Д.
- Электронная почта и другие данные, такие как ZIP, RAR, SIT и другие, поддерживаются для возврата.
- Совместимо с Windows 10 / 8.1 / 8 / 7 / Vista / XP (SP2 или более поздняя версия).
Степ-аэробика 1 , Бесплатно скачайте, установите и запустите это программное обеспечение на вашем компьютере.
В главном интерфейсе вам нужно проверить типы данных: Изображение, Аудио, Видео, Электронная почта, Документ и другие. Здесь следует поставить галочку «Документ».
На жестком диске его также необходимо проверить. Затем нажмите «Сканировать», чтобы начать процесс сканирования.

Степ-аэробика 2 , После того, как результат сканирования завершен, вам нужно щелкнуть папку с типом данных для получения дополнительной информации.
После подробного просмотра удаленных файлов Word вы можете поставить галочку напротив тех файлов Word, которые вы хотите восстановить, и щелкнуть Восстановить, чтобы сохранить удаленные данные на вашем компьютере. С тем же решением вы также можете получить несохраненное восстановление Excel легко.

Вы также можете поучиться в видеоуроке по восстановлению несохраненного файла Word:

Восстановление несохраненного Word с помощью Disk Drill
Disk Drill имеет множество замечательных функций. Более того, это инструмент восстановления, а также дисковый инструмент. В качестве дискового инструмента он имеет проверку состояния жесткого диска, очистку дисковой памяти, поиск дубликатов, диск восстановления, защиту / резервное копирование данных и другие функции, и они бесплатны.
Помимо восстановления несохраненных текстовых документов в памяти жесткого диска компьютера, он также может восстанавливать их с устройства хранения. Кроме того, он удобен для нормальных людей, так как не требует специальных навыков. Даже если человек вообще не знаком с инструментом восстановления, нет никакого блока для сканирования и восстановления диска.
Степ-аэробика 1 , Загрузите и установите программное обеспечение
Вы можете скачать Disk Drill с официального сайта. Затем установите программное обеспечение на свой персональный компьютер, дважды щелкните значок, чтобы запустить его, или дождитесь его автоматического запуска сразу после завершения процесса установки.
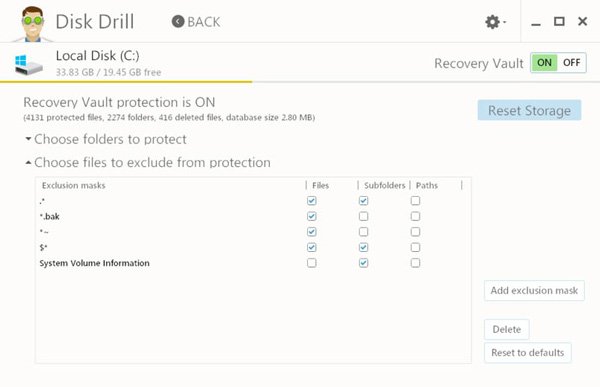
Степ-аэробика 2 , Выберите диск, который хотите сканировать
После запуска этого программного обеспечения в интерфейсе вы можете увидеть «защитить» и «восстановить». Поскольку ваша цель - восстановить потерянный документ Microsoft Word, мы можем выбрать восстановление, чтобы продолжить. Затем вы можете выбрать диск, на котором находится ваш документ, и подождать в течение одной минуты.
Степ-аэробика 3 , Фильтр файлов по форматам файлов
Вы можете увидеть кнопку «восстановить данные» в верхней части интерфейса, щелкнув ее, и вы можете фильтровать файлы по разным форматам. Вы можете выбрать несохраненные текстовые документы для восстановления. В общем, вы можете найти документ, который потеряли в этот момент.
Степ-аэробика 4 , Восстановить несохраненные документы Word
Вы можете выбрать документ и выбрать место, в котором сохранен восстановленный документ. После краткого щелчка вы можете увидеть потерянный документ. Вы можете проверить этот пост, чтобы узнать, как восстановить предыдущую версию документа Word.
Заключение
В этой статье рассказывается о том, как восстановить несохраненные документы Microsoft Word, поэтому в нем перечислены способы возврата файлов без повторной работы. Есть несколько решений по умолчанию для восстановления несохраненных документов Word с помощью временных файлов или автоматического восстановления из Word. Чтобы с легкостью находить и восстанавливать несохраненные текстовые документы разных версий, вы можете воспользоваться функцией восстановления Disk Drill и Data Recovery.
Office 365 ProPlus переименован в Майкрософт 365 корпоративные приложения. Для получения дополнительной информации об этом изменении прочитайте этот блог.
Аннотация
В статье описываются способы выявления поврежденных документов в программе Word 2007 и ее более поздних версиях. Кроме того, в статье содержатся рекомендации по восстановлению текста и данных, содержащихся в выявленных поврежденных документах.
Данная статья рассчитана на начинающих пользователей компьютера и пользователей со средним уровнем подготовки. Для удобства выполнения описанных действий рекомендуется начать с распечатки этой статьи.
Обновление Microsoft Office и Windows
Многие проблемы с программным обеспечением могут быть решены путем обновления программ Microsoft Office и Windows.
Поврежденный документ или проблема с программным обеспечением?
Документ Word может быть поврежден по нескольким причинам, которые помешают вам открыть его. Такое поведение может быть вызвано повреждением документа или шаблона, на котором основан документ. Ниже перечислены некоторые типы такого поведения:
В некоторых случаях повреждение документа не является причиной подобного поведения. Важно определить, поврежден ли документ или проблема связана с программным обеспечением. Для устранения этих факторов выполните следующие действия.
- Убедитесь, что подобное поведение не наблюдается при работе с другими документами. Попробуйте открыть другие документы Word, чтобы увидеть, возникает ли та же проблема. Если они открываются правильно, то проблема может быть с документом Word.
- Убедитесь, что подобное поведение не наблюдается при использовании других программ Microsoft Office. Если это так, то проблема может быть с другим приложением или операционной системой.
Если при выполнении какого-либо из этих действий будет выявлено, что проблема заключается не в документе, необходимо устранить проблему с Word, набором Office или установленной на компьютере операционной системе.
Действия при невозможности открытия поврежденного документа
Попробуйте способы в указанном порядке. Если один не работает, попробуйте следующий.
Способ 1. Откройте поврежденный документ в черновом режиме без поврежденных ссылок.
Шаг 1. Настройка Word
- Запустите Word.
- На вкладке Вид в группе Представления выберите Черновик.
- Выберите меню «Файл», затем щелкните Настройки и Дополнительно.
- В разделе Отобразить содержимое документа отметьте пункты Использовать шрифт черновика в режимах отображения «Черновик» и «Разметка» и Показывать замещающие рамки рисунков.
- Прокрутите вниз до раздела Общее, снимите флажок с Автоматически обновлять связи при открытии, нажмите OK и закройте Word.
Шаг 2. Откройте поврежденный документ
- Запустите Word.
- Выберите меню «Файл», затем Открыть.
- Щелкните поврежденный документ, затем выберите Открыть.
Если документ открыть невозможно, закройте его, затем снова откройте с помощью способа 6 и восстановите документ. В противном случае перейдите к способу 2.
Способ 2: Вставьте документ как файл в новый документ.
Шаг 1. Создание нового документа
Шаг 2. Вставьте поврежденный документ в новый документ
На вкладке Вставка нажмите Вставка объекта, затем выберите Текст из файла.
В диалоговом окне Вставка файла найдите и выберите поврежденный документ. Затем выберите Вставить.
Может потребоваться повторно применить форматирование к последнему разделу нового документа.
Способ 3: Создание ссылки на поврежденный документ
Шаг 1. Создание нового документа
- В Word откройте меню Файл, затем выберите Создать.
- Выберите Новый документ, затем Создать.
- В новом документе введите «Это проверка».
- Выберите меню «Файл», затем Сохранить.
- Введите «Ссылка спасения», затем Сохранить.
Шаг 2. Создание ссылки
- Выберите текст, введенный на шаге 1-3.
- На вкладке Главная в группе Буфер обмена щелкните Копировать.
- Выберите меню «Файл», затем Создать.
- Выберите Новый документ, затем Создать.
- На вкладке Главная в группе Буфер обмена щелкните стрелку рядом с кнопкой Вставить, затем выберите Специальная вставка.
- Щелкните Вставить связь, затем Форматированный текст (RTF).
- Нажмите OK.
Шаг 3. Изменение ссылки на поврежденный документ
Щелкните связанный текст правой кнопкой мыши, выберите команду Объект связанного документа, затем Связи.
В диалоговом окне Связи выберите имя файла связанного документа и нажмите Изменить источник.
В диалоговом окне Изменить источник выберите документ, который не удается открыть, и нажмите Открыть.
Нажмите OK, чтобы закрыть диалоговое окно Связи.
В новом документе должны появиться сведения из поврежденного документа, если в нем находились данные или текст, которые можно было восстановить.
Щелкните связанный текст правой кнопкой мыши, выберите Объект связанного документа, затем Связи.
В диалоговом окне Связи нажмите кнопку Разорвать связь.
Способ 4: Использовать конвертер «Восстановление текста из любого файла»
У конвертера "Восстановление текста из любого файла" есть свои ограничения. Например, он не сохраняет форматирование документа. Кроме того, теряются все нетекстовые данные (рисунки, поля, графические объекты и прочие элементы). Поэтому верхние и нижние колонтитулы, сноски и текст полей сохраняются в виде обычного текста.
- В Word откройте меню «Файл», затем Открыть.
- В поле Тип файлов выберите Восстановление текста из любого файла(.).
- Выберите документ, текст которого необходимо восстановить.
- Выберите Открыть.
После восстановления документа с помощью конвертера «Восстановление текста из любого файла» некоторые двоичные данные не преобразовались. В основном это текст начала и конца документа. Необходимо удалить эти двоичные данные перед сохранения файла в качестве документа Word.
В пользовательском интерфейсе Word 2007 отсутствует кнопка «Файл». Вместо нее используйте кнопку Office и затем выполняйте необходимые указания.
Действия по устранению проблем, если поврежденный документ можно открыть
Способ 1. Скопируйте все содержимое, за исключением последнего знака абзаца, в новый документ.
Шаг 1. Создайте новый документ
- В Word откройте меню Файл на ленте и выберите пункт Создать.
- Выберите Новый документ, затем Создать.
Шаг 2. Откройте поврежденный документ
- Выберите меню «Файл» на ленте и выберите пункт Открыть.
- Щелкните поврежденный документ, затем выберите Открыть.
Шаг 3. Скопируйте содержимое документа и вставьте его в новый документ
Если документ содержит разрывы разделов, копируйте только текст между разрывами. Разрывы разделов не следует копировать, так как они могут повредить новый документ. При копировании и вставке между документами необходимо изменить вид документа на черновой режим, чтобы избежать переноса разрывов разделов. Для перехода в черновой режим на вкладке Вид в группе Представления документа щелкните Черновик.
- В поврежденном документе нажмите сочетание клавиш CTRL+END, затем нажмите сочетание клавиш CTRL+SHIFT+HOME.
- На вкладке Главная в группе Буфер обмена щелкните Копировать.
- На вкладке Вид в группе Окно щелкните Переключение окон.
- Щелкните новый документ, созданный в шаге 1.
- На вкладке Главная в группе Буфер обмена щелкните Вставить.
Если неисправность сохраняется, перейдите к способу 8.
Способ 2: Замените используемый документом шаблон
Шаг 1. Определите используемый документом шаблон
- Откройте поврежденный документ в приложении Word.
- Выберите меню «Файл» на ленте и выберите пункт Параметры.
- Выберите пункт Надстройки.
- В окне Управление щелкните Шаблоны в области Просмотр и управление надстройками Office.
- Выберите Выполнить. В окне Шаблон документа появится список шаблонов документа. Если отображенные шаблоны помечены как Обычный, перейдите к шагу 2. В противном случае перейдите к выполнению действия 3.
Шаг 2. Переименуйте общий шаблон (Normal.dotm)
- Закройте приложение Word.
- Нажмите Пуск.
- В своей операционной системе найдите normal.dotm. Этот шаблон обычно находится здесь: %userprofile%\appdata\roaming\microsoft\templates
- Щелкните правой кнопкой файл Normal.dotm и выберите Переименовать.
- Введите «Oldword.old» и нажмите клавишу ВВОД.
- Закройте проводник.
- Запустите приложение Word и откройте документ.
Шаг 3. Измените шаблон документа
Шаг 4. Проверьте изменение шаблонов.
- Запустите Word.
- Выберите меню «Файл» на ленте и выберите пункт Параметры.
- Щелкните поврежденный документ, затем выберите Открыть.
Если неисправность сохраняется, перейдите к способу 3.
Способ 3: Запустите программу Word с параметрами по умолчанию.
Для запуска Word с параметрами по умолчанию вы можете использовать параметр командной строки /a. При использовании параметра /a Word не загружает никакие надстройки. Кроме того, Word не использует имеющийся шаблон Normal.dotm. Перезапустите Word с помощью параметра /a.
Вариант 1. Запуск Word с параметром /a
Закройте приложение Word.
Нажмите Пуск и выберите пункт «Выполнить». В диалоговом окне «Выполнить» введите:
Этап 2. Открытие документа
- В Word откройте меню «Файл» на ленте и выберите пункт Открыть.
- Щелкните поврежденный документ, затем выберите Открыть.
Если неисправность сохраняется, перейдите к способу 4.
Способ 4: Изменение драйверов принтера.
Шаг 1. Попробуйте заменить драйвер принтера
- Найдите в вашей операционной системе меню «Устройства и принтеры».
- Нажмите Установка принтера.
- В диалоговом окне Установка принтера щелкните Добавить локальный принтер.
- Выберите Использовать существующий порт и нажмите кнопку Далее.
- В списке Изготовитель выберите Microsoft.
- Выберите Средство записи XPS-документов Microsoft и нажмите кнопку Далее.
- Выберите пункт Использовать уже установленный драйвер (рекомендуется) и нажмите кнопку Далее.
- Установите флажок Использовать в качестве принтера по умолчанию и нажмите кнопку Далее.
- Выберите Готово.
Шаг 2. Убедитесь, что изменение драйверов принтера привело к разрешению проблемы
- Запустите Word.
- Выберите меню «Файл» на ленте и выберите пункт Открыть.
- Щелкните поврежденный документ, затем выберите Открыть.
Если странное поведение не было устранено, перейдите к шагу 3.
Шаг 3. Переустановите исходный драйвер принтера.
Windows 10 и Windows 7
В своей операционной системе найдите «Принтеры».
Щелкните правой кнопкой мыши значок принтера по умолчанию и выберите команду Удалить.
Если система запросит пароль администратора или подтверждение, введите пароль или нажмите кнопку Продолжить.
Если будет предложено удалить все файлы, связанные с принтером, нажмите кнопку Да.
Щелкните Добавить принтер или сканер и следуйте инструкциям Мастера установки принтера для переустановки драйвера принтера.
Шаг 4. Убедитесь, что изменение драйверов принтера привело к разрешению проблемы
- Запустите Word.
- Выберите меню «Файл» на ленте и выберите пункт Открыть.
- Щелкните поврежденный документ, затем выберите Открыть.
Если неисправность сохраняется, перейдите к способу 5.
Способ 5. Попытка принудительного восстановления файла в Word.
Шаг 1. Восстановление документа
В Word откройте меню «Файл» на ленте и выберите пункт Открыть.
- В диалоговом окне Открыть выберите нужный документ Word.
- Щелкните стрелку рядом с кнопкой Открыть и выберите команду Открыть и восстановить.
Шаг 2. Убедитесь, что восстановление документа привело к разрешению проблемы
Убедитесь, что странное поведение больше не возникает. Если неисправность сохраняется, перезагрузите Windows и перейдите к способу 6.
Способ 6. Изменение формата документа с последующим преобразованием документа обратно в формат Word.
Шаг 1. Откройте документ
- Запустите Word.
- Выберите меню «Файл» на ленте и выберите пункт Открыть.
- Щелкните поврежденный документ, затем выберите Открыть.
Шаг 2. Сохраните документ в другом формате
- Откройте меню «Файл» на ленте и выберите пункт Сохранить как.
- Выберите Другие форматы.
- В списке Сохранение файла выберите Rich Text Format (*.rtf).
- Выберите Сохранить.
- Откройте меню «Файл» на ленте и выберите пункт Закрыть.
Шаг 3. Откройте документ, затем сконвертируйте его обратно в формат Word
- В Word выберите Файл, затем Открыть.
- Щелкните конвертированный документ, затем выберите Открыть.
- Выберите Файл, затем команду Сохранить как.
- Выберите Документ Word в поле Сохранить как.
- Переименуйте файл и нажмите Сохранить.
Шаг 4. Убедитесь, что конвертация формата файла решила проблему
Убедитесь, что странное поведение больше не возникает. Если проблема не устранена, попробуйте сохранить файл в другом формате. Повторите шаги 1 – 4, затем попробуйте сохранить файл в других форматах в следующем порядке:
- Веб-страница (.htm; .html)
- в любом другом формате обработки текста;
- в формате обычного текста (TXT).
При сохранении файлов в формате Обычный текст (.txt) вы можете устранить повреждение документа. Однако все форматирование документа, все макросы и рисунки при этом теряются. При сохранении файлов в формате обычного текста (.txt) необходимо повторно форматировать документ. Поэтому формат Обычный текст (.txt) необходимо использовать только в том случае, если другие форматы не разрешают проблему.
Если неисправность сохраняется, перейдите к способу 7.
Способ 7. Скопируйте неповрежденные части поврежденного документа в новый документ.
Шаг 1. Создайте новый документ
- В Word выберите Файл и щелкните пункт Создать.
- Выберите Новый документ, затем Создать.
Шаг 2. Откройте поврежденный документ
- Выберите Файл, затем Открыть.
- Щелкните поврежденный документ, затем выберите Открыть.
Шаг 3. Скопируйте неповрежденные части поврежденного документа, а затем вставьте их в новый документ
Если документ содержит разрывы разделов, копируйте только текст между разрывами. Разрывы разделов не следует копировать, так как они могут повредить новый документ. При копировании и вставке между документами необходимо изменить вид документа на черновой режим, чтобы избежать переноса разрывов разделов. Для перехода в черновой режим на вкладке Вид в группе Представления документа щелкните Черновик.
- В поврежденном документе найдите и выделите неповрежденню часть содержания документа.
- На вкладке Главная в группе Буфер обмена щелкните Копировать.
- На вкладке Вид в группе Окно щелкните Переключение окон.
- Щелкните новый документ, созданный в шаге 1.
- На вкладке Главная в группе Буфер обмена щелкните Вставить.
- Повторите шаги 3a – 3e для всех неповрежденных частей документа. Необходимо воссоздать поврежденные части документа.
Способ 8. Переключите представление документа и удалите поврежденное содержимое
В обрезанных документах, в которых отображаются не все страницы, можно переключить представление и удалить поврежденное содержимое.
Определите номер страницы с поврежденным содержимым, из-за которого документ обрезается.
- В Word выберите Файл, затем Открыть.
- Щелкните поврежденный документ, затем выберите Открыть.
- Прокрутите документ до той страницы, после которой он обрезается. Запомните содержимое этой страницы.
Переключите представление документа и удалите поврежденное содержимое.
- На вкладке Вид в группе Представления документа выберите элемент Веб-документ или Черновик.
- Прокрутите документ и найдите содержимое, после которого он обрезается.
- Выделите и удалите следующий абзац, таблицу или объект.
- На вкладке Вид в группе Представления документа выберите элемент Режим разметки. Переключайте представления и удаляйте содержимое до тех пор, пока документ не отобразится в полном виде в представлении Режим разметки.
- Сохраните документ.
Способ 9: Откройте документ с помощью блокнота
Если документ поврежден и ни один из предыдущих способов не работает, попробуйте восстановить его содержимое, открыв документ с помощью блокнота.
Используя этот метод, вы потеряете все форматирование. Целью является восстановление содержимого.
- Найдите поврежденный документ с помощью проводника Windows.
- Щелкните документ правой кнопкой мыши и выберите Открыть с помощью.
- Выберите Блокнот:

Документ откроется в Блокноте с дополнительным кодом и текстом вокруг содержимого.
Возможно, вам придется изменить тип файла с Текстовые документы (.txt) на Все файлы (.*).
Очистите текст, удаляя все или большинство дополнительных знаков.
Выберите Файл, затем Сохранить как. . Переименуйте документ, чтобы гарантировать, что вы не перезаписали поврежденный.
Вернитесь к Word и откройте новый документ. Как только документ открыт в Word, вы можете очистить его и попытаться повторно применить утерянный формат.
Откройте вкладку Макет страницы. В группе Параметры страницы нажмите кнопку Размер и щелкните значок, который обозначает требуемый размер страницы.
Как вернуть стандартный вид Ворда?
Как вернуть нормальный размер страницы?
Пожалуйста, нажмите сочетание клавиш Ctrl + 0 (зажать клавишу Ctrl и нажать ноль) — страница вернётся к стандартному размеру. Вы всегда можете зажать Ctrl и покрутить колесо мыши, чтобы выбрать удобный масштаб.
Как сделать нормальный размер страницы в ворде?
Изменение размера бумаги для определенных страниц
Как настроить формат а4 в ворде?
Как сделать формат листа а4 в word?
- Откройте документ, формат страниц в котором необходимо изменить. На панели быстрого доступа перейдите во вкладку «Макет». …
- Нажмите на кнопку «Размер», расположенную в группе «Параметры страницы».
- Выберите подходящий формат из списка в выпадающем меню.
Как сбросить настройки линейки в ворде?
Изменить единицу измеренения можно в меню Сервис (Tools) => Параметры (Options) на вкладке Общие (General). Редактор Word дает возможность скрыть или отобразить линейку в рабочем окне программы. Это легко сделать из меню Вид (View). Снимите галочку с команды Линейка (Ruler) и линейки исчезнут.
Как в ворде сделать настройки по умолчанию?
Откройте шаблон или документ, созданный на основе шаблона, для которого нужно изменить параметры по умолчанию. В меню Формат щелкните Документ и откройте вкладку Макет. Внесите нужные изменения и нажмите кнопку По умолчанию.
Как настроить размеры полей документа?
Создание настраиваемых полей
- На вкладке Разметка страницы в группе Параметры страницы нажмите кнопку Поля. Откроется коллекция «Поля».
- В нижней части коллекции выберите Настраиваемые поля.
- В диалоговом окне Параметры страницы введите новые значения для полей.
Какой должен быть размер страницы сайта?
Стандартная ширина страницы сайта для дизайна должна быть в пределах 1366 пикселей, из которых около 1200 пикселей это «безопасная» контентная область, а 1084 пикселя — ширина текстового блока на мониторе компьютера или планшета. Высота первого экрана на десктопе ориентировочно 700 пикселей.
Сколько см лист формата а4?
A4 — формат бумаги, определённый стандартом ISO 216, основан на метрической системе мер. Его размеры — 210×297 мм, диагональ — 364 мм. Площадь листа формата A4 = 1/16 м². Лист формата A4 получен путём последовательного деления пополам листа формата A0, имеющего площадь ровно 1 м²: А0:2=А1, A1_2=А2, А2:2=А3, А3:2=А4.
Как изменить размер страницы в Word 2010?
Поменять формат листа в Ворде можно на вкладке «Разметка страницы» выбрав пункт меню «Размер». В результате этого появится список доступных форматов к применению, а если нам ни один не подходит, можно выбрать пункт меню «Другие размеры страниц» и вручную указать необходимый размер страницы в Ворде.
Как изменить положение листа в ворде?
Выбор альбомной или книжной ориентации страницы
- Чтобы изменить ориентацию всего документа, выберите Макет > Ориентация.
- Выберите вариант Книжная ориентация или Альбомная ориентация.
Как перевести формат а4 в а3 в ворде?
Для изменения формата документа из А4 в А3 необходимо пройти по вкладе «Разметка страницы» — «Размер» — «Другие размеры». 2. В настройках других размеров необходимо зайти во вкладку «Размер бумаги» и указать соответствующие размеры, а именно «Ширина – 29,7 см», «Длина – 42 см».
Как в ворде сделать размер тетрадный лист?
В группе инструментов «Упорядочить» разверните меню кнопки «Выровнять» и выберите последний пункт «Параметры сетки». Задайте желаемые размеры по горизонтали и вертикали в блоке «Шаг сетки». Для стандартного тетрадного листа в клетку это 0,5 * 0,5 см, но при желании можно сделать и 1 * 1 см.
Как сделать из а4 в а5?
Например, лист А5 получается, если сложить лист А4 пополам. И наоборот, если склеить два листа А4 вдоль длинной стороны, получится лист А3 (некоторые большие принтеры умеют печатать на таких листах).
Изменение параметров по умолчанию для новых документов
Вы можете изменить параметры по умолчанию для новых документов, внеся изменения в шаблон Normal, на основе которых будут создаваться новые документы. В шаблоне "Обычный" можно задать другое форматирование или содержимое по умолчанию, после чего для всех создаваемых документов будут использоваться новые параметры.
Важно: Если шаблон "Обычный" был случайно изменен, параметры по умолчанию можно легко восстановить, удалив, переименовав или переместив его. Шаблон "Обычный" будет автоматически создан повторно при следующем запуске Word. Однако этот метод не действует в отношении других шаблонов. Прежде чем изменять какой-либо другой шаблон, следует создать его копию.
Изменение шрифта по умолчанию
Изменение шрифта по умолчанию в любом из шаблонов ведет к тому, что этот шрифт будет использоваться во всех новых документах, создаваемых на базе этого шаблона. Например, шрифт по умолчанию в новых пустых документах соответствует шрифту шаблона "Обычный".
Откройте шаблон или документ, созданный на основе шаблона, для которого нужно изменить параметры по умолчанию.
В меню Формат выберите пункт Шрифт и откройте вкладку Шрифт.
Внесите нужные изменения и нажмите кнопку По умолчанию.
Примечание: Большинство стилей в Word основаны на стиле "Обычный". Изменение шрифта по умолчанию также ведет к изменению стиля "Обычный", и эти изменения распространяются на все остальные стили, созданные на его основе.
Изменение межзнакового интервала по умолчанию
Изменение межзнакового интервала по умолчанию в любом из шаблонов ведет к тому, что новые параметры масштаба, интервалов, расположения, кернинга и других типографских функций будут использоваться во всех новых документах, создаваемых на базе этого шаблона. Например, межзнаковый интервал в новых пустых документах основан на значении соответствующего параметра в шаблоне "Обычный".
Откройте шаблон или документ, созданный на основе шаблона, для которого нужно изменить параметры по умолчанию.
В меню Формат щелкните Шрифт и откройте вкладку Дополнительно.
Внесите нужные изменения и нажмите кнопку По умолчанию.
Изменение размера полей по умолчанию
Изменение размера полей по умолчанию в любом из шаблонов ведет к тому, что новые параметры полей будут использоваться во всех новых документах, создаваемых на базе этого шаблона. Например, размеры полей по умолчанию в новых пустых документах основаны на значении соответствующего параметра в шаблоне "Обычный".
Откройте шаблон или документ, созданный на основе шаблона, для которого нужно изменить параметры по умолчанию.
В меню Формат щелкните Документ и откройте вкладку Поля.
Внесите нужные изменения и нажмите кнопку По умолчанию.
Изменение макета по умолчанию
Изменение макета по умолчанию в любом из шаблонов ведет к тому, что новые разрывы разделов, верхние и нижние колонтитулы и другие атрибуты макета будут использоваться во всех новых документах, создаваемых на базе этого шаблона. Например, атрибуты макета по умолчанию в новых пустых документах основаны на значении соответствующих параметров в шаблоне "Обычный".
Откройте шаблон или документ, созданный на основе шаблона, для которого нужно изменить параметры по умолчанию.
В меню Формат щелкните Документ и откройте вкладку Макет.
Внесите нужные изменения и нажмите кнопку По умолчанию.
Изменение других параметров по умолчанию в шаблоне "Обычный"
В шаблоне "Обычный" можно настроить и изменить параметры по умолчанию для самых разных аспектов работы с документом, таких как форматирование текста, абзацев и документа, стили, текст, рисунки, элементы автотекста и сочетания клавиш. Чтобы внести изменения в файл Normal.dotm, его нужно открыть в Word. При открытии Normal.dotm непосредственно из Finder приложение Word создает пустой документ на основе шаблона.
В меню Файл выберите пункт Открыть.
В диалоговом окне Открыть перейдите в папку, содержащую файл Normal.dotm.
Если у вас Word 2016 для Mac, перейдите в папку /Пользователи/ имя_пользователя/Библиотеки/Group Containers/UBF8T346G9.Office/Содержимое пользователя/Шаблоны.
Если у вас Word для Mac 2011, перейдите в папку /Пользователи/ имя_пользователя/Библиотеки/Application Support/Microsoft/Office/User Templates/My Templates.
Примечание: Если вы используете Mac OS X 10.7 (Lion), то папка Library по умолчанию скрыта. Чтобы перейти к ней из диалогового окна Открыть, нажмите COMMAND+SHIFT+G и в поле Перейти к папке введите
Дважды щелкните файл Normal.dotm. Откроется шаблон "Обычный".
Внесите необходимые изменения в шаблон "Обычный".
Сохраните и закройте шаблон "Обычный".
При внесении значительных изменений в шаблон "Обычный", мы рекомендуем периодически создавать резервную копию файла. Чтобы создать резервную копию шаблона "Обычный", скопируйте файл и переименуйте его или переместите его в другое место.
Вы можете быстро и легко отформатировать весь документ и придать ему профессиональный и современный вид, применив к нему тему. Тема документа — это набор параметров форматирования, в число которых входят цветовая схема (набор цветов), шрифтовая схема (набор шрифтов для заголовков и текста) и также схема эффектов (набор линий и эффектов заливки). Чтобы применить тему, сделайте следующее:
В Word 2016 для Mac на вкладке Конструктор щелкните Темы и выберите тему.
В Word для Mac 2011 на вкладке Главная в группе Темы щелкните Темы и выберите тему.
Вы можете изменить поля страницы в документе и создать пользовательские поля. Но в следующий раз, когда вы создадите новый документ, Word в Интернете вернется к обычному значению поля на одном дюйме на каждой стороне страницы.
Как восстановить прежнюю версию документа в Word

Иногда потеря внимания всего на секунду может обернуться целым испорченным документом. Но предыдущие версии, как правило, еще можно восстановить, если вы заблаговременно активировали параметры защиты для раздела, в котором хранится документ.

В панели управления откройте апплет «Система» и в левом поле нажмите ссылку «Защита системы». В новом окне в области «Параметры защиты» выберите диск, который хотите защитить от потери данных, и нажмите кнопку «Настроить». Откроется окно «Защита системы».
После того, как вы активируете опцию «Восстановить параметры системы и предыдущие версии файлов» и подтвердите нажатием кнопки «ОК», в дальнейшем вы сможете отменять нежелательные изменения файлов.
Спасение файла Word. Документы Word, содержащие нежелательные изменения, текстовый редактор может восстановить
Для этого кликните правой кнопкой мыши по испорченному документу, например, Word. В контекстном меню выберите «Свойства», перейдите на вкладку «Предыдущие версии», выберите измененный документ и решайте, нужно ли вам восстановить старую версию в этом файле или сохранить восстановленный документ отдельным файлом вдобавок к новой версии.
Если ваши документы Word исчезли во время вашей работы, были случайно утеряны или удалены из-за сбоя Microsoft Word, Apeaksoft Data Recovery предоставляет наиболее эффективный способ с легкостью извлекать документы Word.
Просто представьте, что у вас есть отчет в Office Word в течение нескольких часов, который вы закрыли без сохранения файла.
Как восстановить документ Word? Невозможно представить, что вам придется снова делать работу.
Большинство людей испытывают панику, а затем проводят целую ночь, чтобы воссоздать документ, когда забыли сохранить документ или перезаписали другой файл.
На самом деле, вам не нужно это делать.
В этом уроке мы поговорим о способах 4 восстановить документы Word которые не сохранены, повреждены или перезаписаны и т. д.
Способ 1 : Можете ли вы восстановить предыдущую версию документа Word
Хотя он не может обеспечить успех, этот метод стоит попробовать, когда вы случайно сохранили текстовый документ из резервной копии предыдущей версии.
Предыдущие версии - это либо копии файлов и папок, созданных Windows Backup, либо копии файлов и папок, которые Windows автоматически сохраняет как часть точки восстановления. Конечно, предварительным условием является то, что вы включили автоматическое резервное копирование в вашей компьютерной системе.
Проверьте следующие шаги, чтобы увидеть, если у вас есть предыдущая резервная копия Word для восстановления.
Шаг 1 : Щелкните правой кнопкой мыши документ, который вы хотите восстановить, и выберите «Свойства» в строке меню.
Шаг 2 : Перейдите на вкладку «Предыдущие версии» в диалоговом окне «Свойства». Тогда появятся старые версии этого документа, если они есть. А можно зайти на локацию и восстановить.
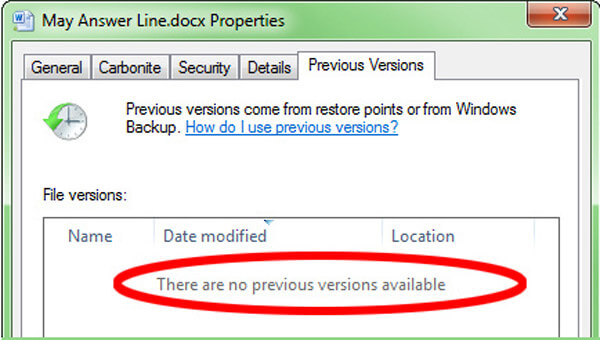
Путь 2. Восстановить документ Word через резервную копию OneDrive
Теперь Office позволяет пользователям входить в учетную запись OneDrive в Word и синхронизировать документы в облаке. Это также возможность восстановить предыдущую версию документа Word.
Шаг 1 : Посетите веб-сайт OneDrive и войдите в свою учетную запись, найдите документ, который хотите восстановить, щелкните его правой кнопкой мыши и выберите «История версий».
Шаг 2 : Тогда документ откроется в программе просмотра. Вы можете выбрать подходящую старую версию и нажать «Восстановить», чтобы вернуть ее.
Если вы используете рабочую или учебную учетную запись с Office 365 бизнес, вы можете найти параметр «История версий» на «Панели сведений».
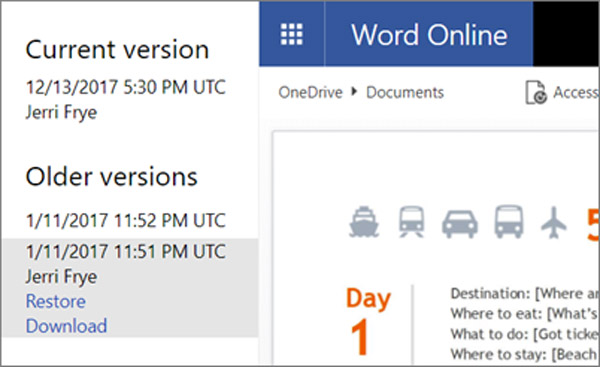
Путь 3. Восстановить документ Word из временного файла
Даже если у вас нет учетной записи OneDrive, можно восстановить предыдущую версию документа Word с помощью временных файлов.
Шаг 1 : Перейдите в папку Temp на вашем компьютере.
Windows 10 / 8: C: \ Users \\ AppData \ Local \ Microsoft \ Office \ UnsavedFiles \
Windows 7: C: \ Users \ имя \ AppData \ Roaming \ Microsoft \ Word \
Шаг 2 : Посмотрите на файл, заголовок которого совпадает с названием вашего документа, но заканчивается расширением .tmp. Скопируйте и вставьте его в другую папку, щелкните правой кнопкой мыши временный файл, выберите «Переименовать» и измените расширение на .DOC или .DOCX. Теперь вы можете открыть его в обычном режиме.
Таким образом, вы также можете восстановить несохраненный файл Excel на вашем компьютере из временных файлов ..
Если вы не видите расширение файла, перейдите на вкладку «Просмотр» в верхней части проводника и установите флажок «Расширения имени файла».
Путь 4. Лучший способ восстановить документ Word
Вышеуказанные способы позволяют восстановить документ Word в определенных ситуациях. Если вы не можете удовлетворить вышеуказанные потребности, у вас не будет возможности восстановить Word. Для преодоления этих ограничений мы предлагаем Apeaksoft Восстановление данных, Это профессиональное программное обеспечение для восстановления документов Word для пользователей Windows и Mac. Более того, он полностью совместим со всеми версиями Word, такими как 2003, 2007, 2010, 2013, 2016 и т. Д.

Восстановите документ Word с внутреннего и внешнего жесткого диска на ПК / Mac.
Восстановление Word в .doc, .docx, .dot, .dotm, .docm, .dotx и т. Д.
Восстановление документов Word несохраненных, поврежденных, удаленных, отформатированных и т. Д.
Глубокое сканирование и быстрое сканирование, чтобы помочь вам эффективно восстановить данные.
Шаг 1 : Сканирование всего жесткого диска в поисках документов
Скачайте Data Recovery и установите его на свой компьютер. Запустите лучшее программное обеспечение для восстановления документов, когда вы обнаружите, что важный документ перезаписан или не сохранен.
Во-первых, установите флажок «Документ» в разделе типа данных. Затем перейдите в раздел местоположения и выберите, где изначально находится документ. Если вы хотите восстановить несохраненный документ Word, выберите Локальный диск C :. После нажатия на кнопку «Сканировать» восстановление данных начнется автоматически.
Если ваш документ хранится на внешнем жестком диске, подключите его к компьютеру и выберите жесткий диск в области «Съемные устройства».

Шаг 2 : Предварительный просмотр перед восстановлением документа.
Окно результатов появится после стандартного сканирования, и все восстанавливаемые документы будут упорядочены по форматам. Перейдите на вкладку «Документ» на левой панели, вы увидите несколько папок с названиями DOC, DOT, DOCX и т. Д. Откройте каждую папку, поддерживаемую Word, и найдите документ, который вы хотите вернуть.
Если документов слишком много, введите ключевые слова, относящиеся к желаемому документу, в верхнюю строку поиска и нажмите кнопку «Фильтр», чтобы быстро найти его. Если стандартное сканирование не содержит желаемого документа, нажмите кнопку «Глубокое сканирование», чтобы глубоко проверить жесткий диск и найти дополнительные данные.
Кроме того, в результате сканирования вы найдете другие файлы документов, такие как Excel, PowerPoint, TXT и т. Д.
Узнайте здесь, чтобы получить Восстановление PowerPoint здесь.

Шаг 3 : Восстановить перезаписанный документ Word в один клик
Выберите все документы Word для восстановления или всю папку и нажмите кнопку «Восстановить» в правом нижнем углу, чтобы начать восстановление перезаписанного документа Word. Подождите, пока процесс завершится, а затем вы сможете открывать и редактировать документ как обычно.

Не пропустите этот видеоурок, чтобы начать быстрое восстановление документов Word здесь:

Часто задаваемые вопросы о восстановлении Word Document
1. Могу ли я найти потерянный документ Word в Корзине?
Файлы Word, которые мы удалили, немедленно переместятся в корзину. Вы можете легко найти и восстановить удаленный документ, если не используете «Shift + Del» для окончательного удаления.
2. Есть ли способ восстановить несохраненный документ Word?
3. Как найти документ Word, который был случайно удален?
Откройте корзину, чтобы проверить. Поиск файла по имени документа, типу файла или дате удаления. Если вы нашли свой отсутствующий файл, обратите внимание на исходное местоположение. Когда вы восстанавливаете удаленные документы Word, они автоматически восстанавливаются в этом месте. Восстановите удаленный документ и либо найдите его в исходном расположении, либо нажмите «Быстрый доступ», чтобы найти его в списке «Последние файлы».
Основываясь на введении выше, вы можете понять, как восстановить документ Word. Microsoft предлагает несколько способов выполнить резервное копирование и восстановление вашего документа, если случится что-то неудачное. Кроме того, профессиональный инструмент восстановления документов Apeaksoft Data Recovery - это комплексное решение для возврата документов Word в различных ситуациях.
Читайте также:


