32pfl6007t 12 прошивка usb
В телевизорах Philips Ultra HD серии 7900 возможности Android сочетаются с качеством Ultra HD. Благодаря сверхбыстрому процессору Quad Core функции Smart TV работают максимально эффективно. Фоновая подсветка Ambilight и тонкая рамка усиливают впечатления от просмотра.
4K Ultra HD LED TV
Quad Core
Двойной тюнер DVB-T/T2/C/S/S2
ОС Android
4.2.2 (Jelly Bean)
Предустановленные приложения
Браузер Google Chrome
Google Play Фильмы*
Google Play Музыка*
Объем памяти для установки приложений
1,6 ГБ
возможность увеличения памяти, подключив жесткий диск через USB
вот интересная задача, сторонние приложения он запрещает устанавливает.
Может кто то столкнулся с этим или установил сторонним способом.
Потому как без сторонних приложений телевизор превращается в обычный TV.
НЕ рекомендую Вам переоценивать возможности данных девайсов.
Производительность слабая. UHD показывает только со сторонних плееров.
Андроидовая часть девайса, сильно далека от эталона надежности и оптимизированности.
Есть аналог XBMC - SBMC который есть в Гугл плей. очень не большое кол-во рипов идут без тормозов с NAS.
Связка NAS и ES проводник + MX Player = тормозов как бы меньше, но тоже . далеко не фонтан.
Вывод, для просмотра тяжелых рипов рекомендуется внешний плеер. для 4к - внешний плеер обязателен.
Однако, тоже волнует вопрос установки стороннего софта. В частности FS Videobox.
Также, интересна замена ES проводника . слишком громоздкий.
вот вопрос как их устанавливать остался открыт.
Вот есть тема. XDA Способ номер один смотреть FS и EX.UA на android smart TV 2014
1. Заходим на телевизоре в настройки сетевого подключения
2. Меняем ДНС в настройках на 046.036.218.194
3. Ждем подключения к сети, оно может длится до одной минуты, иногда может потребоваться перезагрузка ТВ.
4. Запускаем приложение Мегого, вместо него должно появиться наше приложение.
5. Если у вас нет Мегого
Проверено на 49PUS7909 android smart TV 2014
Есть ли другие методы? делимся опытом установками. :yes2:
Добавлено 08.01.2015, 00:11:
уточните что это плееры? G..Play
XBMC ?
SBMC ?
NAS ?
поделитесь ссылками?
вот вопрос как их устанавливать остался открыт.
Там не то чтоб "заблокировали" а просто в сильно кастомизированном интерфейсе андроида, который используется в данных ТВ, не доступен пункт разрешающий установку apk из не доверенных источников (и не подписанных)
За ссылку на XDA - большое спасибо. Там, по идее, эта проблемка решена. (завтра буду проверять)
По "мегого": 1. Не факт что прокатит на андроидовских девайсах (на видео не андроид). 2. Удобство, тоже, плохо сравнимо с FS Videobox. Проверю, если не прокатит тема с XDA.
XBMC новое название Kodi - бесплатный кроссплатформенный медиаплеер, каталогизатор. и вообще, офигенный медиа центр с кучей ништяков, плагинов и прочего.
SPMC Он же, но " трустед доступный" в Гугл плей
NAS (сетевая система хранения данных, сетевое хранилище.) - Отдельное устройство, или комп с расшаренными папочками - не принципиально. Важно, что плеер берет файлы для проигрывания, от куда - то из локальной сети, а не с собственного жесткого диска.
По ТВ: ТВ жестко глючит. за сегодня. 7-8 раз в метрвую зависал.
По "мегого": 1. Не факт что прокатит на андроидовских девайсахпроверено Мной работает у меня на Philips 49PUS7909/12 100%)))
нащупал это методом проб. )))
А видео взято из сети чего уж там снимать, там телик 2010г.
_________________________________________________________________________
Но видел как представитель Philips нашаманил с ним что то у него открывался brb и EX как по мне через HTML
думаю тоже через DNS. попробую узнать что да как. )))
Случайно наткнулся на то как заставить андройд работать в 1080p:
Установка сторонних приложений на PHILIPS ANDROID TV (найдено на просторах интернета)Спасибо за правильную инструкцию по применению.
Поправьте плиз пункты 3, 4 и 6 - не работают ссылки (в п 4 просто лишняя точка в конце ссылки)
Попросите модера добавить в шапку (пригодится ОЧЕНЬ многим =))
ПО "Asphalt на PHILIPS SMART TV"
Девочка на видео - отличная.
Есть инфа по используемым CPU и GPU в девайсах ?
ПО "заставить андройд работать в 1080p:"
Там также указанно как заставить работать в 4К, но я сильно сомневаюсь что телек это потянет.
ЗЫЖ Какие три софтины поставили? ;)
автор поставил:
Фильмы с Ex.Ua на BD Remuxe подтормаживает, а обычный BD Rip 1920x1080 идет великолепно. Так же и все HD каналы торент тв идут прекрасно. надо только в настройках Acestream увеличить параметры Буфер VOD и Буфер Live, у себя выставил 30 и 40 секунд соответственно
ссылки не я создавал ( найдено на просторах @
Android SMART TV PHILIPS
Предлагаю писать Must Have для PHILIPS Android TV:
ES Проводник
FS VideoBox
ForkPlayer 2.5
Чтобы обновить программное обеспечение телевизора, выполните следующие действия.
1. Проверьте версию ПО, установленного на телевизоре.
Чтобы проверить версию ПО телевизора, нажмите кнопку [Home] на пульте дистанционного управления и выберите:
Установка > [Настройки ПО] (Software Settings) > [Инфо. об установл. прогр. обеспеч.] (Current software info)
[Быстрая настройка] (Quick Settings) > [Обновление ПО] (Update software) > [Инфо. об установл. прогр. обеспеч.] (Current software info)
Настройки > [Все настройки] (All settings) > [Обновление ПО] (Update software) > [Инфо. об установл. прогр. обеспеч.] (Current software info)
2. Откройте веб-браузер
Перейдите на страницу поддержки вашего продукта на веб-сайте Philips (например, во время чтения этой статьи нажмите “Поддержка” на панели навигации выше).
Примечание. Убедитесь, что выбрали правильную модель телевизора.
3. Проверьте наличие ПО на веб-странице продукта.
• На странице выберите пункт “Обновление ПО” (Software Updates).
• Отобразится ПО для выбранной модели телевизора и номер версии.
4. Проверьте наличие новой версии ПО телевизора.
Обновление ПО телевизора можно выполнить, если версия ПО на веб-странице отличается от версии ПО, установленного на телевизоре. Более новая версия ПО будет иметь больший номер.
Версия 002.155.000 новее версии 002.128.000
Версия 003.110.000 новее версии 002.128.000
Примечание. Установка более старой версии ПО телевизора невозможна.
5. Загрузите файл ПО (в формате .zip) на ПК или ноутбук.
• Внимательно ознакомьтесь с положениями Лицензионного соглашения с конечным пользователем. Нажмите [Принимаю] (I Accept) для начала загрузки или [Не принимаю] (I do not accept) для возврата на предыдущую страницу.
После принятия условий использования загрузка начнется автоматически. Дождитесь завершения загрузки.
6. Подключите пустой USB-накопитель к компьютеру.
7. Извлеките загруженный файл ПО на USB-накопитель.
Процедура извлечения загруженных файлов (разархивирования) может немного отличаться в зависимости от модели ноутбука или ПК.
Нажмите правой кнопкой мыши на файл “xx_xx.zip” и выберите [Извлечь в] (extract to) или [Извлечь все] (extract all). Появится окно проводника, в котором вам необходимо выбрать место сохранения извлекаемого файла; выберите для сохранения флэш-накопитель USB.
Примечание. Единственным файлом на USB-накопителе будет файл “autorun_xxx.xxx.xxx.xxx.upg”.
8. Выключите телевизор и подсоедините флэш-накопитель USB в его порт USB
9. Снова ВКЛЮЧИТЕ телевизор.
Экран обновления программного обеспечения отобразится автоматически.
10. Следуйте инструкциям на экране для установки программного обеспечения.
После того как вы выполните действия согласно инструкции, телевизор загрузит и установит программное обеспечение.
Примечание. НЕ выключайте телевизор, пока процедура обновления программного обеспечения не будет завершена.
Во время обновления ПО телевизор не будет перезагружаться. Все настройки и подключения останутся прежними.
Если после обновления ПО произойдет какая-либо ошибка, вы сможете переустановить телевизор.
Примечание. Все установленные каналы, выбранные настройки и записанные программы будут потеряны.
Для сброса всех настроек телевизора выполните следующие действия.
• Установка > [Настройки телевизора] (TV Settings) > [Общие настройки] (General Settings) > [Переустановить телевизор] (Reinstall TV).
• Установка > [Настройки телевизора] (TV Settings) > [Переустановить телевизор] (Reinstall TV).
• Настройки > [Общие настройки] (General Settings) > [Переустановить телевизор] (Reinstall TV).
Для начала процесса установки подтвердите выбор с помощью кнопки [OK] на пульте дистанционного управления.
Следуйте инструкциям на экране.
Информация на данной странице относится к моделям: 70PUS6504/12 , 65OLED754/12 , 55OLED754/12 , 65PUS6814/12 , 70PUS6704/12 , 65PUS6754/12 , 55PUS6754/12 , 65PUS6804/12 , 43PUS6754/12 , 65PUS6704/12 , 65PUS6554/12 , 55PUS6554/12 , 50PUS6804/12 , 50PUS6754/12 , 55PUS6704/12 , 65PUS6504/12 , 43PUS6554/12 , 58PUS6504/12 , 55PUS6804/12 , 50PUS6554/12 , 43PUS6804/12 , 43PUS6704/12 , 50PUS6704/12 , 50PUS6504/12 , 43PUS6504/12 , 24PHS4354/12 , 24PHS4304/12 , 43PFT4203/12 , 32PHS4203/12 , 50PFS5503/12 , 65PUS6523/12 , 50PFS5823/12 , 50PFS5803/12 , 43PFS5503/12 , 50PUS6523/12 , 43PFS5823/12 , 43PFS5803/12 , 43PUS6523/12 , 55PUS6523/12 , 32PFS5803/12 , 32PHS4503/12 , 32PFS5823/12 , 24PFS5703/12 , 65PUS6703/12 , 65PUS6503/12 , 22PFS5303/12 , 55PUS6703/12 , 55PUS6503/12 , 50PUS6703/12 , 50PUS6503/12 , 43PUS6703/12 , 24PFS5303/12 , 43PUS6503/12 , 22PFS5403/12 , 32PFS5603/12 , 24PFS5603/12 , 39PHS4112/12 , 22PFS4022/12 , 50PUT6162/12 , 50PUS6162/12 , 32PFT5362/12 , 32PFS5362/12 , 22PFT4022/12 , 24PHS4022/12 , 24PFT4022/12 , 24PFT4032/12 , 32PHS4032/12 , 65PUS6162/12 , 32PHT4032/12 , 24PHS4032/12 , 55PUS6262/12 , 50PUS6262/12 , 43PUS6262/12 , 24PHT4032/12 , 49PUS6162/12 , 55PUT6162/12 , 55PUS6162/12 , 49PUS6262/12 , 43PUS6162/12 , 49PFS4132/12 , 43PUT6162/12 , 43PFS4132/12 , 22PFS4232/12 , 32PHT4132/12 , 32PHS4132/12 , 22PFT4232/12 , 32PFS4132/12 , 32PFT4132/12 , 32PHS5302/12 , 43PUS6201/12 , 55PUS6201/12 , 32PHS5301/12 , 49PFT5301/12 , 49PFS5301/12 , 43PFT5301/12 , 43PFS5301/12 , 32PHT5301/12 , 22PFS4031/12 , 49PFS4131/12 , 43PFT4131/12 , 32PHT4131/12 , 32PFT4131/12 , 22PFT4031/12 , 24PHS4031/12 , 24PHT4031/12 , 32PFH4101/88 , 32PHT4101/12 , 32PFT4101/12 , 43PUH6101/88 , 55PUS6101/12 , 55PUH6101/88 , 49PUS6101/12 , 49PUH6101/88 , 43PUS6101/12 , 32PHH4201/88 , 32PHT4201/12 , 48PFT4101/12 , 32PFH5300/88 , 50PFT5300/12 , 40PFT5300/12 , 40PFH5300/88 , 32PFT5300/12 , 40PFS6909/12 , 55PFS6909/12 , 48PFS6909/12 , 40PUS6809/12 , 50PUS6809/12 , 42PFT5609/12 , 47PFT5609/12 , 40PFT5509/12 , 32PFS5709/12 , 65PFS7559/12 , 65PFS6659/12 , 55PFT6309/12 , 48PFS5709/12 , 47PFT6309/60 , 47PFT6309/12 , 42PFT6309/60 , 42PFT6309/12 , 40PFT4509/12 , 40PFS6409/12 , 40PFS5709/12 , 32PFT5509/12 , 48PFS6609/12 , 48PFT5509/12 , 48PFS6719/12 , 55PFS7109/12 , 55PFS7199/12 , 55PFS7189/12 , 32PHT4509/12 , 40PFS6609/12 , 50PFT4509/12 , 42PFT6109/12 , 42PFS7509/12 , 40PFS6719/12 , 42PFS7109/12 , 55PFS7509/12 , 47PFT6109/12 , 42PFS7189/12 , 47PFS7189/12 , 47PFS7509/12 , 47PFS7199/12 , 47PFS7109/12 , 55PFT6109/12 . Нажмите здесь, чтобы увидеть больше номеров продуктов Нажмите здесь, чтобы показать меньше номеров продуктов
Каждый современный телевизор Philips – это частично компьютер. На нем есть все, что нужно для серфинга в интернете, в том числе встроено неплохое программное обеспечение. Но его проблема в том, что это обеспечение нуждается в обновлениях, иначе станет плохо работать и негативно скажется на основной функции ТВ – показывать телепередачи.
Как и в других случаях, новые версии прошивки разработчики выкладывают на официальном сайте Philips. Это очень удобно для тех пользователей, которые заботятся о здоровье своего ТВ. Но если не разбираетесь в технических моментах, то лучше позвать мастера, который за отдельную оплату выполнит все манипуляции. Тем не менее, данная процедура не такая сложная, потому не стоит бояться её проделывать самостоятельно.
Прошивка телевизоров Philips с помощью флешки
Начнем с самого трудозатратного, но более безопасного способа обновить прошивку. Он заключается в том, чтобы пользоваться вспомогательными средствами, потому и не отличается высокой популярностью. Тем не менее, профессионалы утверждают, что он более щадяще действует на телевизор, так как если прервётся связь с интернетом или случатся другие неприятности, то телевизор не пострадает.
Итак, вот небольшая инструкция, что нужно делать, чтобы осуществить процесс перепрошивки ТВ с помощью флешки.
Первый шаг очень простой, но имеет решающее значение, поскольку он заключается в выяснении точной модели телевизора. Это знание нужно для выбора правильной версии прошивки, ведь компания выпускает устройства в сериях, и если для одних подходит одна версия, то для других она будет неактуальной. Чтобы уточнить, какая версия подходит для телевизора, что стоит у вас, можно заглянуть на заднюю крышку или воспользоваться документами, где обычно указывает серия и номер модели.
А также обязательно узнать стандартную прошивку, чтобы ориентироваться поменялась она или ещё нет. Делается это так:
На пульте нажмите на «Домик»;
В меню «Установка» выберите «Настройки ПО»;
В «Настройках ПО» выберите «Информация об установленном ПО»;

Для того чтобы прошить телевизор нужен не внешний жесткий диск, а флешка, причем отформатированная до формата FAT32. На неё следует распаковать архив с ПО. Но предварительно выбрав, «autorun.upg».
Теперь надо поставить флэшку в телевизор и начать процесс. Он может начаться автоматически либо придется подтвердить запрос – на разных устроВажные советыйствах по-разному.
Когда обновление закончится, телевизор сам перезагрузится и начнет работать в штатном режиме.
![08061]()
Автоматическая прошивка
Этот способ более простой, но и более рисковый, особенно если надежность интернет соединения не вызывает доверия. Тем не менее для новичков, которые мало смыслят в программном обеспечении, прошить телевизор, таким образом, гораздо проще.
Работа начинается просто – на пульте дистанционного управления нужно открыть меню Smart TV;
Среди всех значков и пунктов надо выбрать «Установки»;
Дальше, выбираем пункт «Обновить ПО»;
Следующий шаг «Поиск обновлений»;
Когда обновления найдены, есть два пути их установки: через юсб или интернет. Выбираем «Интернет» и «Обновить»;
Подтверждаем принятие пользовательского соглашения и ждем пока прошивка скачается, а в это время занимаемся своими делами – смотрим телевизор или пользуемся интернетом;
Дальше, телевизор Филипс перезагрузится и начнет установку, а после неё перейдет к установке самих обновлений;
Последний этап – автоматическая перезагрузка системы, и уже можно приступать к осмотру тех новшеств, которые пришли вместе с новой прошивкой.
![p5]()
Важные советы
Эти несколько советов могут спасти ваш телевизор как до, так и после обновления системы. Конечно, благодаря перепрошивке можно добиться существенных улучшений, но также с её помощью можно благополучно угробить устройство. Вот несколько правил, которые уберегут от этого:
Скачивайте прошивку только с официальных источников, а не «левых» сайтов, где в файле могут быть вирусы и другие малоприятные сюрпризы;
Никогда не выключайте телевизор, когда идет процесс перепрошивки, иначе придётся вспоминать дорогу в сервисный центр и собирать деньги на новую материнскую плату;
Если в момент, когда происходило обновление ПО с флешки, выключили свет, устройство вытаскивать нельзя. Как только питание подадут, процесс восстановится без ущерба для ТВ;

Узнайте, как обновить телевизор Филипс через флешку правильно и быстро
Вообще, прошивка или программное обеспечение на ТВ является набором инструментов, которые, собственно, и позволяют вам смотреть любимые передачи, пользоваться некоторыми другими функциями устройства. Например, вы можете запускать браузер, приложения на умных Smart TV. И выпуская обновления, производитель всегда стремиться сделать свой продукт лучше, не заставляя при этом пользователя покупать новый продукт. Рассмотрим небольшой пример.
Представьте, компания выпускает телевизор с возможностью выхода в глобальную сеть через приложение браузера. Все бегут его покупать и с удовольствием пользуются. Но через некоторое время фирма придумала, как можно добавить ещё другие приложения на свои продукты. И вот они делают такие же устройства, только с небольшой программной доработкой. И вам придётся продать свой старый, прежде чем купить новинку. Конечно, вы можете подумать, что им выгоднее делать новые ТВ. Тогда встречный вопрос: а кто у них будет постоянно покупать каждые полгода новый телевизор? Естественно, никто.
Как прошить телевизор Филипс с флешки?
Итак, с причиной обновления мы разобрались, следовательно, можно перейти и к самому процессу. Для работы нам понадобится заранее отформатированная флешка в формате FAT32, активное подключение к интернету на компьютере или ноутбуке. Если вы готовы, то приступим:
-
Выпишите полное название модели устройства. Найти данную информацию можно на обратной стороне телевизора или в руководстве пользователя, которое поставляется в коробке вместе с самим продуктом. Этот пункт нужно выполнить очень аккуратно и внимательно, не перепутав цифры и буквы модели. Иначе вы загрузите ПО для другого ТВ, которое может повредить ваш.
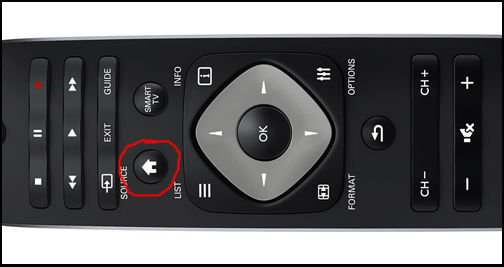
Нажмите на кнопку с домиком на пульте телевизора
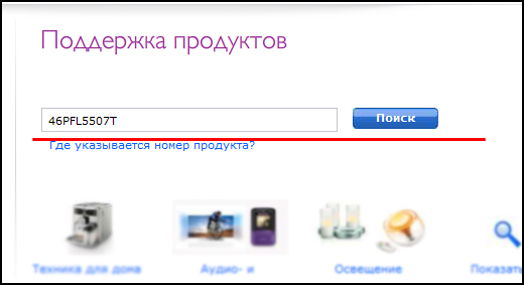
В окошке поиска введите точное название модели вашего телевизора Philips и нажмите «Поиск»
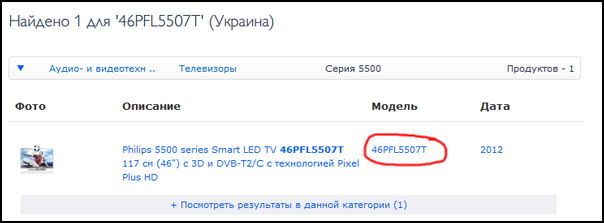
Перед Вами появятся результат поиска, кликаем на свою модель телевизора
Нажимаете на ссылку, в появившемся окошке лицензионного соглашения, нажимаем «Я согласен» и скачиваем архив с прошивкой
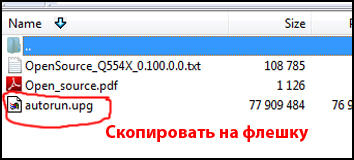
Скопируйте файл autoran.upg на флешку
Подведём итоги
Друзья, теперь вы знаете, как делается обновление телевизора Philips через флешку. Оказалось, что это не так уж и сложно, если немного постараться. Обратите внимание, что загружать обновления можно только через официальный сайт производителя.
Ни в коем случае не отключайте ни флешку, ни ТВ от питания во время прошивки. Если же произойдёт какой-нибудь сбой (выключили свет, например), то ничего не трогайте: процесс продолжиться сам после устранения проблемы. В случае возникновения каких-либо проблем, попробуйте сделать процедуру заново или обратитесь за помощью к специалисту. Надеемся, что у вас всё получилось с первого раза без лишних проблем и заморочек. Не забываем делиться своим мнением, впечатлением и опытом в комментариях.
Читайте также:









