Как применить фильтр к выделенной области в фотошопе
На этом шаге мы приведем основные сведения о фильтрах .
Применение фильтров
Фильтр можно применить как к слою в целом, так и к его выделенной части. Прежде чем применить фильтр к выделенной области, необходимо растушевать ее, чтобы она не слишком выделялась на изображении после фильтрации.
Некоторые фильтры можно применить непосредственно (выбрав соответствующую команду из подменю). Другие же фильтры можно использовать, только установив определенные значения переменных в диалоговом окне. Выбрав команду меню Filter | Last Filter ( Фильтр | Последний фильтр ) (комбинация клавиш Ctrl+F ), можно повторно применить последний использовавшийся фильтр с теми же характеристиками. Для установки других характеристик выберите фильтр из соответствующего подменю. Для того чтобы открыть диалоговое окно последнего использовавшегося фильтра, в котором будут отображены последние установленные характеристики, нажмите сочетание клавиш Ctrl+Alt+F .
В режиме RGB и Multichannel доступны все фильтры; а в режиме CMYK , Grayscale и Lab Color - только некоторые из них. Фильтры неприменимы к изображениям в режиме Bitmap и Indexed Color и к изображениям, в которых приходится 16 бит на каждый канал.
Диалоговое окно фильтра
Диалоговые окна большинства фильтров имеют окно предварительного просмотра.
Щелкните в окне предварительного просмотра и перетащите курсор, чтобы переместить изображение внутри него. При открытых диалоговых окнах некоторых фильтров указатель принимает вид квадрата, когда вы перемещаете его по изображению. Щелкните мышью по изображению, чтобы увидеть соответствующую область в окне предварительного просмотра.
Ослабление эффекта от фильтра
С помощью команды Fade ( Ослабить ) можно ослабить эффект от применения фильтра, команд подменю Adjustments ( Коррекция ), находящихся в меню Image ( Изображение ), и команд подменю Extract ( Извлечь ) или Liquify ( Исказить ), находящихся в меню Filter ( Фильтры ), а также изменить результат рисования, стирания или редактирования. После применения фильтра выберите команду меню Edit | Fade ( Правка | Ослабить ) (комбинация клавиш Ctrl+Shift+F ) и уменьшите значение непрозрачности, выберите режим смешивания и нажмите кнопку ОК . На рис. 1. приведено изображение, к которому был применен фильтр Mosaic Tiles ( Мозаичные плитки ). После выполнения команды Fade ( Ослабить ) ко всему изображению в режиме смешивания Overlay ( Перекрытие ) действие фильтра заметно уменьшилось.
Рис. 1. Результат применения фильтра Mosaic Tiles
- Создайте дубликат слоя, к которому следует применить фильтр;
- Примените к этому дубликату фильтр;
- В палитре Layers ( Слои ) переместите ползунок Opacity ( Непрозрачность ) влево, чтобы ослабить эффект от действия фильтра, и выберите другой режим смешивания.
Так как фильтр был применен к копии слоя, то впоследствии можно изменить режим смешивания или значение непрозрачности слоя фильтра, чтобы можно было разными способами смешать его с исходным слоем, либо создать маску копии слоя, чтобы спрятать или изменить эффект фильтрации, либо полностью удалить слой фильтра. Когда изменение изображения закончено, выполните операцию слияния копии слоя с исходным слоем.
Другой способ сглаживания эффекта фильтрации - изменение пикселей только в одном из компонентов цвета. Для этого выделите слой, щелкните по имени цветового канала на палитре Channels ( Каналы ), примените фильтр Add Noise ( Добавить шум ) - один из тех, с которыми лучше всего экспериментировать. Щелкните по верхнему каналу на палитре ( комбинация клавиш Ctrl +
), чтобы снова отобразить смешанное изображение.
Усиление эффекта фильтрации
Увеличение значений яркости и контраста могут способствовать усилению эффекта фильтрации. Выберите команду меню Image | Adjustments | Levels ( Изображение | Корректировки | Уровни ) и в появившемся диалоговом окне Levels ( Уровни ) переместите черный ползунок Input ( Ввод ) вправо, а белый ползунок Output ( Вывод ) - немного влево и щелкните по кнопке ОК .
Для того чтобы изменить цвет слоя после применения к нему фильтра, который удалил некоторые цвета (например, при использовании фильтра Charcoal (Уголь) ), воспользуйтесь командой меню Image | Adjustments | Hue/Saturation ( Изображение | Корректировки | Тон/Насыщенность ) и установите флажок Colorize ( Тонировать ).
Фильтры подменю Sketch ( Эскиз ), за исключением фильтра Water Paper ( Мокрая бумага ), сводят цвета слоя к белому и основному цвету рисования, так что выберите значение параметра Foreground color ( Основной цвет ) прежде, чем применять один из этих фильтров.
Нанесение текстуры с помощью фильтров
Для некоторых фильтров ( например, Conte Crayon (Волшебный карандаш ), Displace ( Смещение ), Glass ( Стекло ), Lighting Effects ( Эффекты освещения ), Rough Pastels ( Пастель ), Texture Fill ( Текстурная заливка ) или Texturizer ( Текстуризатор ) вместо использования стандартного узора для создания текстуры, можно загрузить другое изображение и применить его в качестве узора. Светлые и темные области изображения будут порождать пики и впадины на текстуре. Изображение, используемое для текстурирования, должно быть сохранено в формате Photoshop . В диалоговом окне фильтра, содержащем всплывающее меню Texture ( Текстура ), включите опцию Load Texture ( Загрузить текстуру ), преобразуйте цветное или черно-белое изображение в формат Photoshop и щелкните по кнопке ОК .
Применение фильтра к фрагменту изображения.
В некоторых случаях фильтры необходимо применить не ко всему изображению или отдельному слою, а только к определенному фрагменту. Поэтому перед применением фильтра следует выделить нужный фрагмент с помощью таких инструментов, как Marquee (Область), Lasso (Лассо), Magic Wand (Волшебная палочка) или с помощью программных средств наподобие Color Range (Select - Color Range) или Quick Mask (горячая клавиша «Q»).
Чтобы упростить эксперименты с фильтрами, сделайте копию основного слоя изображения (слой Background), воспользовавшись командой Layer - Duplicate Layer. Затем примените нужный фильтр к только что созданной копии слоя. В этом случае, как вы понимаете, оригинал изображения останется неизменным. Если полученный результат вас не устраивает, удалите копию слоя с помощью команды Layer - Delete - Layer. Иногда применение того или иного фильтра отнимает довольно много времени (все зависит от размеров изображения и быстродействия вашего компьютера). Чтобы ускорить этот процесс, применяйте фильтры не ко всему изображению (или отдельному слою), а только к небольшой выделенной области. Затем, после достижения приемлемых результатов, примените фильтр ко всему изображению (или слою).
Выбор нужного фильтра.
Некоторые фильтры программы Photoshop, например Sharpen (Увеличить четкость) или Sharpen More (Значительно увеличить четкость), относятся к так называемым одношаговым фильтрам. Применение таких фильтров не сопровождается появлением каких-либо диалоговых окон и происходит сразу после выбора соответствующей команды меню.


У большей части других фильтров предусмотрены собственные параметры, значения которых вы можете изменить. Поэтому после активизации таких фильтров на экране монитора появляются диалоговые окна.
В диалоговых окнах подавляющего большинства фильтров предусмотрена область предварительного просмотра, в которой немедленно отображаются вносимые изменения. Кстати говоря, прежде практически у каждого фильтра программы (за исключением одношаговых) было собственное диалоговое окно. На рисунке ниже показано диалоговое окно фильтра Crystallize (Кристаллизация) и результат его применения.


Кстати говоря, с тех пор как появилось новое программное средство, Filter Gallery (Галерея фильтров), процесс выбора нужного фильтра значительно упростился.
Фильтры используются для очистки и ретуширования фотографий, применения специальных художественных эффектов, которые придают изображению вид наброска или картины в импрессионистском стиле, а также специфических трансформаций с использованием эффектов искажения и освещения. Все фильтры, предлагаемые Adobe, содержатся в меню «Фильтр». Некоторые фильтры, поставляемые сторонними разработчиками, доступны в виде внешних модулей. После установки они отображаются в нижней части меню «Фильтр».
Смарт-фильтры, применяемые к смарт-объектам, позволяют выполнять операции недеструктивным образом. Они сохраняются на панели «Слои» в виде слоевых эффектов и в любое время могут быть перенастроены, поскольку применяются к исходным данным изображения, хранящимся в смарт-объекте. Чтобы получить дополнительную информацию об эффектах смарт-фильтров и обратимом редактировании, см. раздел Обратимое редактирование.
Чтобы применить фильтр, выберите соответствующую команду в меню «Фильтр». В использовании фильтров могут помочь следующие рекомендации.
Фильтры применяются к активному, видимому слою или выделению.
К изображениям с глубиной 8 бит на канал большинство фильтров может быть применено кумулятивно с помощью галереи фильтров. Все фильтры могут применяться отдельно.
Фильтры не могут применяться к изображениям в битовом режиме и режиме индексированных цветов.
Некоторые фильтры работают только с RGB-изображениями.
К 16-битным изображениям могут быть применены следующие фильтры: «Пластика», «Перспектива», «Усредненное размытие», «Размытие», «Размытие+», «Размытие по рамке», «Размытие по Гауссу», «Размытие при малой глубине резкости», «Размытие в движении», «Радиальное размытие», «Размытие по поверхности», «Размытие по фигуре», «Коррекция дисторсии», «Добавить шум», «Ретушь», «Пыль и царапины», «Медиана», «Уменьшить шум», «Волокна», «Затемнение», «Разностное затемнение», «Блики», «Резкость», «Резкость на краях», «Резкость+», «Умная резкость», «Контурная резкость», «Тиснение», «Выделение краев», «Соляризация», «Устранение чересстрочной развертки», «Цвета NTSC», «Пользовательский», «Цветовой контраст», «Максимум», «Минимум» и «Смещение».
К 32-битным изображениям могут быть применены следующие фильтры: «Усредненное размытие», «Размытие по рамке», «Размытие по Гауссу», «Размытие в движении», «Радиальное размытие», «Размытие по фигуре», «Размытие по поверхности», «Добавить шум», «Облака», «Блики», «Умная резкость», «Контурная резкость», «Устранение чересстрочной развертки», «Цвета NTSC», «Тиснение», «Краевой контраст», «Максимум», «Минимум» и «Смещение».
Фильтр может применяться к активному слою или к смарт-объекту. Фильтры, применяемые к смарт-объекту, являются обратимыми и могут быть в любой момент перенастроены.
Чтобы применить фильтр ко всему слою, необходимо сделать этот слой активным или выделенным.
Чтобы применить фильтр к области слоя, выделите эту область.
Для недеструктивного применения фильтра (что позволит в дальнейшем изменять его параметры) выберите смарт-объект, содержащий изображение, которое нужно обработать.
Если при этом не появилось диалоговое окно, то это означает, что эффект фильтра уже применен.
Если же появляется диалоговое окно или раскрывается галерея фильтров, введите требуемые значения или выберите нужные параметры, а затем нажмите кнопку «ОК».Применение фильтров к большим изображениям может занять много времени. Просмотреть результат можно в диалоговом окне фильтра. Перетащите окно просмотра на интересующую вас область изображения. Некоторые фильтры позволяют щелкнуть на изображении, чтобы отобразить в окне просмотра точку щелчка. Кнопки «+» и «-» в нижней части окна просмотра позволяют увеличить или уменьшить изображение.
Галерея фильтров обеспечивает предварительный просмотр для многих фильтров специальных эффектов. Она позволяет применять несколько фильтров, включать или выключать их эффект, сбрасывать параметры и изменять порядок их применения. Добившись удовлетворительных результатов, можно применить фильтр к изображению. В диалоговом окне «Галерея фильтров» доступны не все фильтры, имеющиеся в меню «Фильтр».

A. Просмотр B. Категория фильтра C. Миниатюра выбранного фильтра D. «Показать/Скрыть» миниатюры фильтра E. Всплывающее меню «Фильтры» F. Параметры для выбранного фильтра G. Список эффектов фильтра, доступных для применения или упорядочивания H. Эффект фильтра выбран, но не применен I. Результат применения фильтров принят кумулятивно, но не выбран J. Скрытый эффект фильтра

В данный момент вы не можете посмотреть или раздать видеоурок ученикам
Чтобы получить доступ к этому и другим видеоурокам комплекта, вам нужно добавить его в личный кабинет, приобрев в каталоге.
Получите невероятные возможности



Конспект урока "Использование фильтров в программе Adobe Photoshop"
· фильтры в Adobe Photoshop;
Витя: интересная программа этот Photoshop. Здесь любая тема урока – особая загадка. Вот, например, сегодня: «Использование фильтров». Насколько я знаю, фильтр – некий механизм, способный удалять или выделять из объекта некоторую его часть с заданными свойствами. Например, фильтр для воды предназначен для очистки воды от вредных веществ или микроорганизмов.

Да, Photoshop загадочная, очень нужная и полезная программа. И, естественно, в Photoshop фильтры – это не механизмы.
В Photoshop фильтры – это небольшие программы. Они используются для очистки и ретуширования, то есть подрисовывания изображений, применения специальных эффектов, а также специфических трансформаций с использованием эффектов искажения и освещения.
Витя: а как найти все эти фильтры, чтобы использовать их?
Все они находятся в меню Фильтр. Большинство из них разбиты на группы. Фильтры могут быть применены к изображению в целом или к его части, а также к активному слою.
Давайте сейчас рассмотрим некоторые из них.
В первой строке находится Последний фильтр. То есть если в процессе редактирования изображения был использован фильтр, то можно применить его ещё раз с теми же настройками.
Для того чтобы воспользоваться нужным фильтром, необходимо выбрать соответствующую группу фильтров, а затем конкретную команду фильтра.
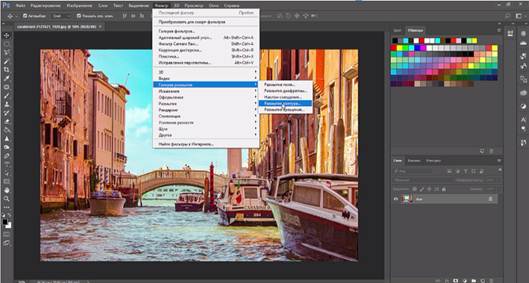
Многие фильтры специальных эффектов могут просматриваться через галерею фильтров.
Она позволяет применить и просмотреть сразу несколько фильтров, осуществить их настройку и изменить порядок их применения.
Галерея фильтров – это группа фильтров, имитирующих художественные приёмы рисования. Настройки работы каждого фильтра задаются в диалоговых окнах.
Давайте попробуем создать красивую картину акварелью.
Витя: но не все умеют рисовать акварелью! Как же мы будем создавать картину?
А нам и не понадобится умение рисовать. Мы с помощью режимов наложения и галереи фильтров превратим фотографию в художественную картину!
Итак, давайте приступим!
Откроем изображение Мост из своей рабочей папки. Теперь создадим дубликат слоя с мостом. Для этого нажмём сочетание клавиш Ctrl + J.
Нажимаем левой кнопкой мыши на дубликат слоя и теперь открываем меню Фильтр, далее выбираем Галерея фильтров затем Имитация и Губка. Установим размер кисти – 1, Контрастность – 4 и Смягчение – 3.

Теперь из своей рабочей папки перетащим на изображение текстуру Акварели. С помощью инструмента Свободная трансформация, растянем акварельную текстуру под размеры рабочего холста и расположим её ниже дубликата слоя с мостом.
Создадим эффект акварели! Для этого поменяем режим наложения для дубликата слоя с мостом на Жёсткий свет. Также поменяем режим наложения для слоя с акварельной текстурой на Светлее.

Витя: здорово получилось! Как настоящая картина из художественной галереи! Следующий фильтр, наверное, применяется только профессионалами. Мне и выговорить-то сложно: «Адаптивный широкий угол».
Фильтр Адаптивный широкий угол предназначен для выпрямления линий, которые кажутся кривыми. Кривые линии могут возникнуть при создании панорамных изображений или за счёт искажений, которые дают специальные широкоугольные объективы или объективы типа «рыбий глаз».
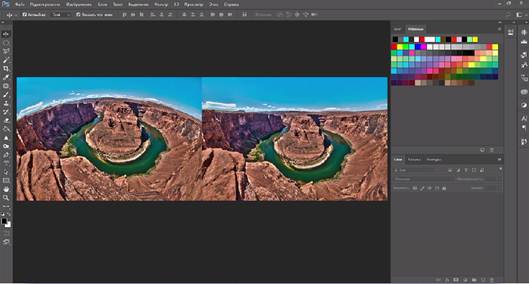
Также к фильтрам, которые используются для изменения формы изображения, относятся Искажение, Пластика, Исправление перспективы.
Витя: а мы недавно с одноклассниками ходили на ярмарку и посетили там павильон смеха с кривыми зеркалами. Было очень интересно и смешно наблюдать за своим лицом, искажённым в необычных пропорциях. А можно ли применить эффект кривых зеркал в программе Photoshop?
Конечно можно! Давайте попробуем. Итак, откроем свою фотографию в Photoshop. Для начала преобразуем слой с изображением в смарт-объект. Это нужно для того чтобы при необходимости производить обратимые редактирования слоя. Для этого в меню Слои выбираем Смарт-объект, затем Преобразовать в Смарт-объект.
Далее, в меню Фильтр выбираем Пластика. Этот фильтр позволяет вытеснять, тянуть, поворачивать, отражать, втягивать и раздувать любую область изображения.
Редактирование выполняется с помощью набора инструментов, похожих на кисти, которые расположены слева.
Первый инструмент – это инструмент Деформация. Данный инструмент смещает участки изображения! Убедимся, чтобы размер кисти был большой, примерно 100, а нажим 50. Теперь, попробуем сместить центр области рта вверх, а уголки губ опустим вниз.
Переключимся на инструмент Вздутие. Теперь просто убедитесь, чтобы размер кисти был больше, чем размер глаз. Щёлкаем кистью несколько раз в центре каждого глаза, чтобы увеличить их.
Выберем инструмент Сморщивание – это инструмент, противоположный инструменту Вздутие. Итак, щёлкнем кистью несколько раз по носу, чтобы немного его уменьшить.
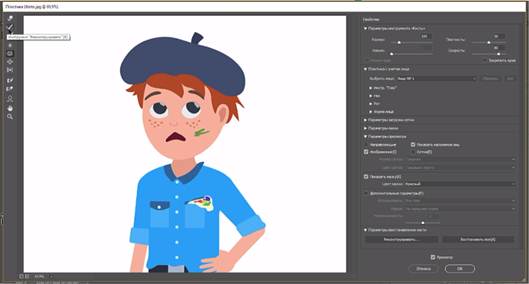
Витя: ой! Перестарались и искривили лицо слишком сильно!
Давайте попробуем воспользоваться и другими инструментами, чтобы растянуть подбородок и увеличить уши. Когда нас всё устроит, нажимаем кнопку OK для завершения работы фильтра.
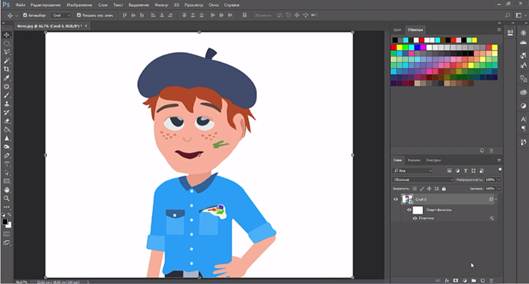
Витя: Какой я получился смешной! Точно, как в комнате смеха! Просто умора!
Да, забавная получилась фотография! Повеселились, теперь давайте продолжать.
Рассмотрим фильтры, которые применяются для создания различных эффектов. Для одних требуется исходное изображение, другие работают, используя основной и фоновый цвета.
В группе фильтров Оформление собраны фильтры, которые объединяют в ячейки пикселы с близкими цветовыми значениями, в результате изображение становится составленным из пятен различной величины и формы.
Интересная группа фильтров Рендеринг. Фильтры этой группы позволяют создавать облака, волокна, блики, имитировать отражение света и управлять освещённостью объектов.
Витя: Нужно обязательно попробовать создать какой-нибудь рисунок с помощью этой группы фильтров. Может, нарисуем шарик, летящий в небе?
Итак, создадим выделенную область в виде овала и зальём её красным цветом.
Добавим на шарик блик от солнца. Для этого в меню Фильтр выбираем Рендеринг, а затем Блик.
Создадим выделенную область для хвостика шарика и зальём её градиентной заливкой. Не забудем про верёвочку. Ну вот шарик и готов. Осталось нарисовать небо.
Создадим новый слой и переместим его под слой с шариком. Зальём новый слой голубым цветом. Нужно запомнить, что перед использованием фильтра Облака необходимо задать основной и фоновый цвета, потому что данный фильтр создаёт случайный узор на их основе.
Теперь создадим иллюзию облачного неба. Для этого в меню Фильтр выбираем Рендеринг, затем Облака.
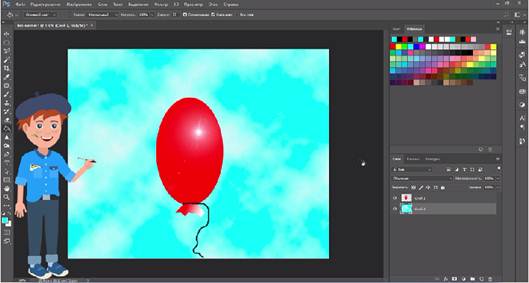
Витя: класс! Даже и рисовать почти не пришлось. Применил разные фильтры – и рисунок готов! Хотелось бы ещё что-нибудь полезное научиться рисовать. Вот, например, для урока биологии!
Ну что же, нарисуем что-нибудь для урока биологии. Давайте нарисуем лупу, через которую рассматривают гусеницу.
Итак, откроем файл из своей рабочей папки Гусеница. Теперь создадим выделенную область в виде круга.
Скопируем её содержимое. Для этого нажимаем сочетание клавиш Ctrl + С, создадим новый слой и вставим на него скопированное изображение, то есть нажмём сочетание клавиш Ctrl +V.
Теперь немного увеличим изображение, находящееся на слое Слой 1. Нажимаем меню Редактирование, далее Трансформирование и Масштабирование. Удерживаем клавишу Shift, для того чтобы сохранить пропорции рисунка.
Так мы с вами получили изображение линзы лупы. Для того чтобы было более правдоподобно, воспользуемся уже известным нам фильтром освещения. То есть нажимаем Фильтр, затем Рендеринг и Блик.
Нарисуем оправу лупы.
Выберем инструмент Волшебная палочка, теперь выделим фон и инвертируем выделение. Так мы с вами получили выделенное изображение на слое Слой 1.
Нам нужно создать оправу вокруг линзы. Для этого создадим новый слой. Теперь нужно получить из круговой области выделения выделение в виде границы. Выбираем меню Выделение затем Модификация и Граница.
Инструментом Прямолинейное лассо при нажатой клавише Shift добавим в область выделения выделение в виде ручки лупы.
На слое Слой 2 зальём выделенную область серым цветом. И затем применим к слою Слой 2 стиля Тень и Тиснение.
Наш рисунок почти готов. Добавим немного размытия на фоновый слой. Переходим на него и применим фильтр размытия. Выбираем меню Фильтр, затем Размытие и Размытие по Гауссу.
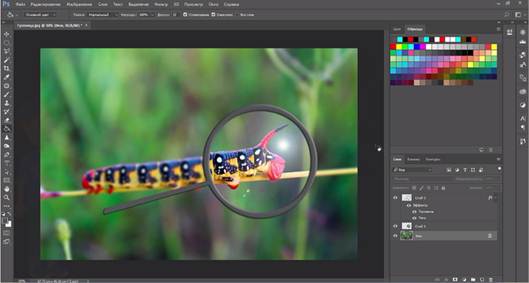
Витя: я понял, для чего применяются фильтры размытия! Они уменьшают контраст и смягчают общий вид изображения.
Точно! При небольших значениях параметров с помощью Размытия можно убрать шероховатость изображения, а при больших параметрах получаются абстрактные формы и эффекты движения.
Витя: отличный получился рисунок! Я думаю, учительница по биологии будет в восторге, когда я покажу ей свои картинки.
Конечно, ей обязательно они понравятся!
Витя: я и ещё про одну группу фильтров догадался, Резкость. Эти фильтры повышают резкость изображения, то есть делают их чётче.
Всё правильно! Фильтры этой группы повышают резкость за счёт увеличения различия цвета смежных пикселей.
Давайте рассмотрим ещё одну интересную группу фильтров – Шум. Это фильтры, которые добавляют к изображению случайные сочетания пикселей. Также с помощью фильтров этой группы можно удалить некоторые недостатки сканированных изображений.
Рассмотрим пример. Создадим эффект дождя.
Открываем файл Сад. Теперь создадим новый слой и заливаем его чёрным цветом.
Применим к этому слою фильтр Шум. Выбираем меню Фильтр, затем Шум и Добавить шум.
В открывшемся диалоговом окне Добавить шум указываем, что изображение должно быть монохромным, количество: 80%
Теперь применим фильтр Размытие. Выбираем Размытие в движении. В открывшемся диалоговом окне указываем угол минус 50 0 , смещение 60 пикселей.
Чтобы эффект дождя сделать более явным, выполним цветовую коррекцию. Для этого в меню Изображение выбираем Автоматическая цветовая коррекция. Осталось только добавить слою с шумов непрозрачность, и наш рисунок готов.

Витя: очень похоже получилось. Да-а-а, графический редактор Adobe Photoshop просто замечательный! Можно совсем не уметь рисовать и создавать настоящие картины!
Это точно! Ещё в меню Фильтр есть много различных фильтров. Вы можете самостоятельно поэкспериментировать с различными изображениями.
Также на примерах рассмотрели варианты использования фильтров, а именно: создали красивую картину акварелью, применили эффект кривых зеркал к фотографии, нарисовали шарик, летящий в небе, и лупу, через которую рассматривают гусеницу. И создали на фотографии эффект дождя.
Читайте также:


