Как в ворде сделать шрифт меньше 8
При работе с MS Office могут возникают различные вопросы как у новичков, так и у опытных пользователей. Безусловно, связано это с тем, что программы, входящие в состав пакета, сочетают в себе тысячи опций, изучить которые за короткий промежуток времени не так просто. Поэтому, данная статья будет описывать вопрос того, как изменить размер шрифта в Word.
Существует несколько методов, которыми вы можете воспользоваться для достижения результата. Ниже будут представлены основные доступные варианты, являющиеся быстрым и удобным решением.
Способ №1
Между тем, отвечая на вопрос о том, как изменить размер шрифта в Ворде, стоит выделить такую последовательность действий, которая приведёт вас к нужному результату:
- Воспользуйтесь левой кнопкой мыши для того, чтобы выделить ровно тот текст, который должен подвергнуться изменениям.
Дополнительная информация. Если у вас чистый лист и вы просто хотите настроить шрифт для дальнейшего написания текста, то первый шаг следует пропустить, приступив сразу ко второму.
- Обратите внимание на верхнюю зону рабочего окна программы. Там расположен блок, содержащий десятки различных инструментов и вкладок. Вам необходимо открыть раздел под названием «Главная».

- Все инструменты разделены на подкатегории. Обратите внимание на блок под названием «Шрифт». В нём есть элемент справа от названия шрифта, внутри него отображено определённое число. Оно отражает непосредственно размер печатаемых символов. Кликните по стрелке, которая расположена в небольшом окошке.

- Перед вами отобразится перечень различных чисел. Здесь следует указать наиболее подходящий вариант среди всего, что будет представлено. Кроме того, направляя курсор на тот или иной параметр, вы сможете наглядно видеть изменения, которые будут происходить с выделенным текстом. После чего, кликните левой кнопкой мыши по наиболее подходящему параметру.

Дополнительная информация. Проще говоря, рассматривая вопрос того, как изменить размер шрифта в Word, стоит отметить, что описанный ранее метод может реализовываться несколько иначе. Вы можете выделить значение, после чего при помощи клавиатуры ввести ровно то, что вас интересует.
Способ №2
Продукты Microsoft Office предлагают альтернативы при решении той или иной задачи. Точно так же, в случае с редактированием шрифта вы можете воспользоваться другим способом, который окажется не менее простым, а также более быстрым:
- Итак, выделите тот текст, который необходимо отредактировать.
- Система отобразит рядом с данным компонентом специальное контекстное меню, которое будет содержать инструменты для быстрого форматирования текста.
- В окошке для ввода цифры укажите интересующий вас параметр. В качестве альтернативы можете кликнуть по стрелке и выбрать вариант из перечня.

Выбор подходящего размера шрифта – это действительно важно по нескольким причинам. Во-первых, комфорт для чтения напечатанного текста вам будет обеспечен. Во-вторых, в определённых случаях есть стандартны и требования, которым нужно соответствовать. Третий момент касается того, что за счёт редактирования размера можно грамотно размещать информацию на листах и делать её более простой для восприятия.
Заключение
В заключение подведу итог, если вы не знаете, как изменить размер шрифта в Word, изучите инструкцию, описанную выше. И вы поймёте, что используя данные методы, можно быстро и в срок достичь требуемого результата.
Давно не пользовался майкрософтовскими изделиями для работников офисного труда, но раньше всегда очень просто было это сделать - берёшь и вбиваешь в то поле, где размер шрифта, нужное число вручную, то есть с клавиатуры, потом бьёшь по Enter и готово!
Открываете Вордовский документ, щелкаете мышкой в окошке с размером шрифта, и затем с клавиатуры вводи новое значение его размера. Потом - Enter. Вот и все. Шрифт изменится на величину меньшую 8. Точно также можно сделать размер больше 72
Собственно Microsoft Winword имеет два ограничения на размер шрифта: 1 пункт - минимально и 1638 пунктов - максимально. Шаг изменения 0.5 пункта. Фиксированные значения в выпадающем меню при выборе размера лишь рекомендуемые значения. Впрочем и размеры, используемые в стилях - лишь рекомендации для обычных текстов. Произвольные значения из указанного диапазона можно ввести просто с клавиатуры, установив курсор в поле с размером шрифта.
При написании/печатании текста в Microsoft Word (в Ворде) возникает необходимость уменьшить или же увеличить шрифт в тексте. А в редакторе установлены границы размера шрифта - 8 и 72.
Чтобы напечатать текст меньшим шрифтом (меньше 8) нудно в поле размера шрифта -

установить курсор и вбить нужный размер шрифта:

Подобным образом можно сделать шрифт меньше 8 или же больше 72.
Также в Microsoft Word существует возможность установить нужный вам шрифт по умолчанию:


Автоматически мы выбираем размер шрифта из диапазона. Но ведь это не значит, что размер должен быть только таким или даже целый числом. Просто стоит кликнуть на окошке с размером шрифта левой кнопкой мыши и набрать нужный размер. Можно, например, взять размер "10,5", используя простую запятую. И после введения цифр нажать на Enter. Можно и выбрать размер "2", что меньше указанных "8".
Помимо этого, можно использовать подстрочные знаки с выбранным шрифтом, тогда размер объектов будет еще меньше.
Просто программы выдает самые популярные и используемые размеры шрифтов, чтобы пользователю не приходилось их искать. А так - варианты неограничены.
Делается это очень даже просто - нужный размер шрифта вводится вручную в соответствующем окошке. Вы выделяете нужный текст и меняете размер шрифта.

Так можно ввести не только слишком большой или слишком маленький шрифт, но и, например, шрифт 13 размера, которого в стандартном списке тоже, скорее всего, нет, но который вам нужен прямо позарез, так как позволяет идеально разместить информацию.
Правда, следует учитывать, что при использовании "нестандартных" размеров шрифта для некоторых шрифтов читаемость и красота текста могут нарушаться, так как производитель на такое не рассчитывал. Хоть и заметит это, скорее всего, только специалист.
В офисной программе Word, причем абсолютно в любой версии, имеется возможность изменения размера шрифта в ручном режиме. По умолчанию он установлен как 14 шрифт.
Для его изменения нужно найти специальную вкладку с указанием размера шрифта. Как правило она всегда располагается на главной странице программы в верхней части и на ней указан размер шрифта 14.
Двойным щелчком левой кнопки мыши на этой вкладке активируем ее. После этого в ручном режиме вводим в окошке нужный нам размер шрифта. Причем можно вводить даже половинчатые значения, то есть, например, 6,5 или 5,5.
Это очень удобно для написания текста разными размерами шрифта, когда на определенное количество страниц нужно вместить текст большого объёма.

Проблема в том, что далеко не все пользователи знают, как увеличить шрифт в Ворде больше 72 единиц, указанных по умолчанию, или как сделать его меньше стандартных 8, или же как можно задать любое произвольное значение. На самом деле сделать это довольно просто, о чем мы и расскажем ниже.
Изменение размера шрифта на нестандартные значения
1. Выделите текст, размер которого вы хотите сделать больше стандартных 72 единиц, с помощью мышки.

Примечание: Если вы только планируете ввести текст, просто кликните в том месте, где он должен находиться.


5. Размер шрифта будет изменен согласно заданным вами значениям.

Точно таким же образом вы можете изменить размер шрифта и в меньшую сторону, то есть, меньше стандартных 8. Кроме того, аналогично можно задавать и произвольные значения, отличные от стандартных шагов.
Пошаговое изменение размера шрифта
Далеко не всегда можно понять сразу, какой именно размер шрифта нужен. Если и вы этого не знаете, можете попробовать изменять размер шрифта по шагам.
1. Выделите фрагмент текста, размер которого требуется изменить.


3. Размер шрифта будет изменяться с каждым нажатием на кнопку.

Примечание: Использование кнопок для пошагового изменения размера шрифта позволяет увеличивать или уменьшать шрифт только по стандартным значениям (шагам), но не по порядку. И все же, таким образом можно сделать размер больше стандартных 72 или меньше 8 единиц.
Узнать больше о том, что еще можно делать со шрифтами в Ворде и как их изменять, вы можете узнать из нашей статьи.
Как видите, увеличить или уменьшить шрифт в Ворде свыше или ниже стандартных значений довольно просто. Желаем вам успехов в дальнейшем освоении всех тонкостей этой программы.

Отблагодарите автора, поделитесь статьей в социальных сетях.

Можно ли сделать шрифт больше 72. Как в ворде сделать очень крупный шрифт
Как в Worde сделать шрифт больше 72 или меньше 8?
установить курсор и вбить нужный размер шрифта:

Подобным образом можно сделать шрифт меньше 8 или же больше 72.
Также в Microsoft Word существует возможность установить нужный вам шрифт по умолчанию:


модератор выбрал этот ответ лучшим
Чем их больше, тем она меньше, чем их меньше, тем она больше, что это?
Почему размер женских часов больше, чем размер мужских?
Чем больше сыра, тем меньше сыра?
Какой знак следует поставить между 0 и 1, чтобы было больше 0, но меньше 1?
Как вы считаете: чем больше привычек-тем меньше свободы (см)?
Знак больше или равно (меньше или равно) на клавиатуре как набрать?
С зарей родился; чем больше рос, тем меньше становился (см.далее)? Что это?
Как и в любой другой программе, в текстовом редакторе Word во время рабочего процесса легко можно ошибиться. Думаю, не ошибусь, если скажу, что самая распространенная ошибка пользователей заключается в том, что они забывают включить или, наоборот, выключить волшебную кнопочку .
Например, бывает так, что вы печатаете текст, а потом оказывается, что он должен быть выполнен исключительно большими буквами. Не перепечатывать же все заново! Разумеется, нет, предусмотрительные разработчики позаботились о том, чтобы вы могли выполнить это действие в считанные минуты! Итак, поговорим о том, как сделать большие буквы в ворде.
Способ первый
Знакомясь с возможностями Word, вы наверняка обращали внимание на то, что практически все действия в нем можно выполнить несколькими способами. И это очень удобно, ведь все люди разные, и то, что один привык делать по-своему, другому может вовсе не подойти. Сделать все буквы текста большими можно также несколькими способами, с которыми я вас и познакомлю.
Начнем с первого способа, на мой взгляд, самого простого и доступного для восприятия:
- На клавиатуре зажмите комбинацию клавиш Ctrl+A, после чего .
- После этого нажмите Shift+F3, и все слова, которые были выделены, станут большими. Очень просто, не так ли?
Способ второй
Если вы не ищете легких путей, предлагаю воспользоваться другим способом, суть которого вот в чем: выделите весь текст комбинацией Ctrl+A. Теперь кликните правой кнопкой мыши по любой выделенной области, и в выпавшем меню выберите строчку «Шрифт». Далее откроется окошко, и в блоке «Видоизменение» необходимо поставить галочку напротив пункта «Все прописные». После того, как вы нажмете «ОК», все маленькие буквы превратятся в большие. В этом же окне вы сможете .
Кстати, если у вас еще нет текста, но вы хотите напечатать его, используя исключительно большие буквы, просто перед началом процесса включите кнопку . Напечатав нужный материал, снова нажмите на нее, чтобы она отключилась.
Способ третий
И, наконец, еще один простенький способ, который поможет сделать буквы в Word большими. Опять-таки, выделите текст в своем документе так, как это было предложено сделать выше. Теперь откройте вкладку «Главная», категорию «Шрифт». В нижней правой части есть маленькая кнопка с надписью «Аа». После клика сделать на нее, выпадет небольшая менюшка, выберите из перечисленных пунктов «Все прописные». Теперь, как по заказу, весь ваш текст написан большими буквами.
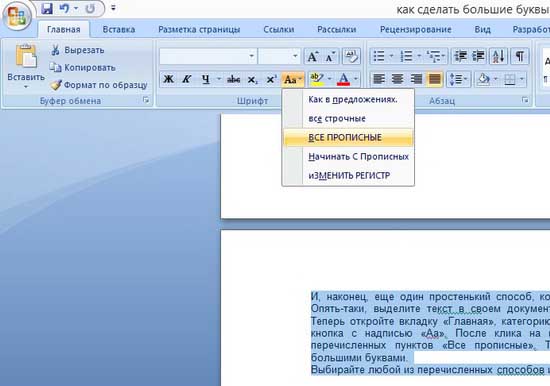
Выбирайте любой из перечисленных способов, и смело экспериментируйте!
Видео в помощь
Как зачеркнуть текст в Word?
Как выполнить поиск в Word по словам.
Как удалить лишнюю страницу в Word.
Как изменить направление текста в Word.
Как сделать шрифт крупнее. Инструкция по увеличению шрифта

Как в Worde сделать шрифт больше 72 или меньше 8? Античайник
Как напечатать надпись для плаката и объявление в Word

Как сделать большие буквы в ворде: основные способы

Как сделать шрифт в Ворде больше 72 или меньше 8?

Как в ворде сделать крупный шрифт больше 72
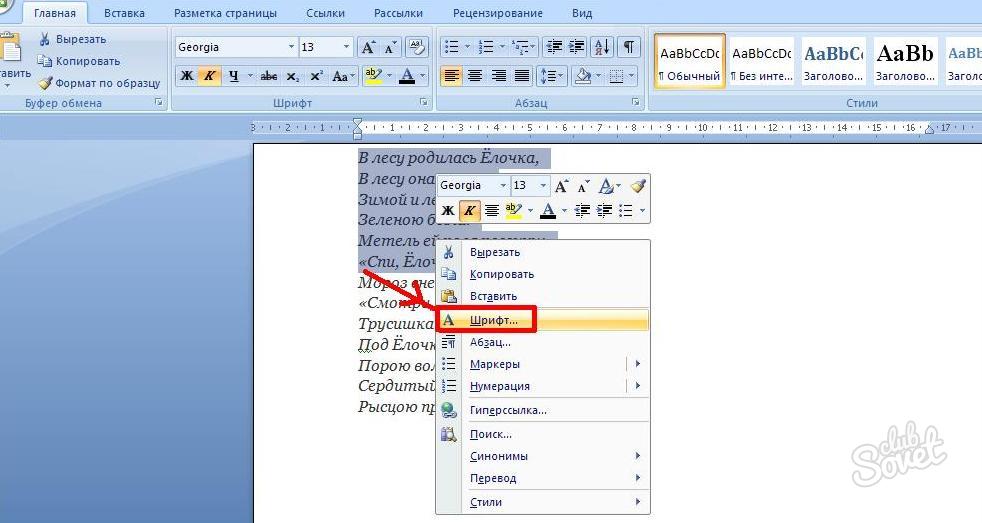




Читайте также:




