Asus tuf gaming bios как
Системные требования операционной системы Windows 11 включают поддержку Secure Boot (Безопасная загрузка). Эта функция проверяет загрузчик Windows на наличие цифровой подписи. Такая проверка позволяет контролировать загружаемые операционные системы и защититься от внедрения вирусов в загрузчик ОС.
В данной статье мы расскажем о том, как включить Secure Boot в BIOS на материнской плате от ASUS для установки Windows 11.
Для работы Secure Boot диск должен быть в формате GPT. Поэтому перед включением Secure Boot нужно проверить в каком формате жесткий диск и если используется MBR, то диск нужно конвертировать в GPT. Подробнее:
Кроме этого, нужно отметить, что интерфейс BIOS может значительно отличаться в зависимости от конкретной модели вашей материнской платы. Поэтому для получения точной информации следует использовать инструкцию к материнской плате. В данной статье мы рассмотрим процесс на примере материнской платы ASUS TUF B350M Plus Gaming.
Для того чтобы включить Secure Boot на материнской плате от ASUS нужно перезагрузить компьютер и зайти в BIOS (UEFI). В BIOS нужно перейти в режим « Advanced mode » (клавиша F7 ) и открыть раздел « Boot ». В данном разделе доступны все настройки, которые касаются загрузки операционной системы. В частности, здесь можно включить или отключить быструю загрузку, эмуляцию старого BIOS (CSM), а также выбрать накопитель для загрузки операционной системы.
Для включения Secure Boot в первую очередь нужно отключить эмуляцию старого BIOS. Делается это в разделе « CSM (Launch Compatibility Support Module) ».

Если опция « Запуск CSM » включена, то ее нужно отключить.

Дальше нужно вернуться в раздел « Boot » и открыть раздел « Меню безопасной загрузки ».

В данном разделе нужно открыть опцию « Тип ОС » и выбрать вариант « Режим Windows UEFI ».

На этом включение Secure Boot для платы ASUS завершено. Сохраните настройки BIOS (клавиша F10) и перезагрузите компьютер. Если накопитель был сконвертирован в GPT, то операционная система должна загрузиться без проблем.
После перезагрузки можно проверить состояние безопасной загрузки. Для этого нужно нажать Win-R и выполнить команду « msinfo32 ». В результате откроется окно « Сведения о системе », здесь нужно найти параметры « Режим BIOS » и « Состояние безопасной загрузки ».

Если все было настроено правильно, то в строке « Режим BIOS » будет указано « UEFI », а в строке « Состояние безопасной загрузки » — « Включено ».
Возможно вам будет интересно:
А если после настройки , всеравно пишет режим биос устаревший? и безопасная загрузка не включена, а по факту биос уефи, и безопасная загрузка включена. Материнка такая же. Какие могут быть варианты ?
Странно. Попробуйте запустить PowerShell с правами администратора и выполнить команду «Confirm-SecureBootUEFI». Если безопасная загрузка включена, то должно выдать True.
Возможно, что-то из вашего оборудование не поддерживает UEFI, скорее всего видеокарта. Поэтому BIOS автоматически включает CSM, чтобы компьютер запустился.
У меня такая же проблема как у Евгения
материнская плата у меня: asus tuf gaming b450m-pro gaming

Ноутбук TUF Gaming A17, работающий на базе операционной системы Windows 10 Pro, представляет собой особо надежную геймерскую платформу, которая поможет вам добиться победы в любой игре. В его аппаратную конфигурацию входят новейший процессор AMD Ryzen 9 и видеокарта GeForce GTX 1660 Ti, которые гарантируют высокую скорость и плавное изображение на IPS-дисплее с частотой обновления до 120 Гц. Несмотря на более компактный корпус по сравнению с предыдущими моделями серии, TUF Gaming A17 наделен аккумулятором увеличенной емкости (90 Вт·ч), что означает длительное время автономной работы. Эффективная система охлаждения с функцией самоочистки гарантирует стабильность под высокими нагрузками, что, в сочетании с особой прочностью, характеризующей всю серию TUF, делает данный ноутбук прекрасным выбором для геймеров, которые постоянно находятся в движении.
Приобрел модель FA706UI c Ryzen 7 и GTX1660. Буду рад ответить на вопросы по ноуту.
Если вкратце резюмировать впечатления от первых дней владения: весьма неплохое устройство за приемлемые деньги. Внешний вид отличный. Экран, который в отзывах и обзорах ругали, как по мне, не так плох. Хотя я не столь утонченный эстет, но для игр хватает.
Из минусов: действительно начинает шуметь при нагрузке, хотя играю не в самые требовательные игры (однако, хотелось бы внести ремарку: мне не с чем сравнивать шумность, так как толком не владел игровыми ноутбуками, и сказать, насколько он более или менее шумный по сравнению с другими не могу. В качестве примера максимум могу сравнить с 13' макбуком про, который в тех же играх был существенно тише. Еще из наблюдений, встроенный звук не самого лучшего качества, для комфортного просмотра фильмов пришлось подключить внешние динамики.
И самое главное, что меня смутило - отсутствие встроенного специального ПО, хотя система с установленным windows. Пришлось все устанавливать самостоятельно (забегая вперёд скажу, что не смог установить корректно, видимо из-за криворукости, часть функций отсутствует и надеюсь на помощь тут).
Ну а теперь перейду к вопросам знатокам.
1) Касаемо того самого ПО. Вроде все устанавливал по инструкции, найденной тут же на форуме, однако сильно урезан функционал цветовых и световых эффектов клавиатуры (Aura RGB), доступно только 4 режима иллюминации, без возможности редактирования. И ПО не показывает температуру и частоту CPU и температуру GPU, только загрузку в процентах. Возможно ли такое, что данная конкретная модель не поддерживает весь функционал ПО Asus? Хотя заявлена на сайте функциональность.
2) Касаемо игр. Прошу не закидывать помидорами, вопрос нубский, но хотел бы уточнить у тех, кто имеет больший опыт владения игровыми ноутбуками. Играя в WOW classic на высоких настройках качества графики, тепловыделение системы становится существенным, как и шум системы охлаждения, приходится спускать настройки на средние и чуть выше средних, что бы шум не слишком отвлекал. Однако это меня несколько смутило, ведь игре, можно сказать, 15 лет и вызывать такие изменения она, по идее не должна, учитывая "энерговооруженность" процессора и видеокарты. Нормально ли это или ноутбук страдает перегревом, из-за особенностей процессоров AMD ? (Как писали некоторые комментаторы в обзорах).
ASUS TUF Gaming Z590 Plus WiFi оснащена одной микросхемой BIOS, и у нас в неё была прошита последняя доступная на момент подготовки статьи версия 0820 от 28 апреля 2021 года. Оформление оболочки продолжает линию дизайна платы и её коробки. Стартует BIOS в упрощённом режиме EzMode, который в большей степени является информационным.

Переключиться в расширенный режим настроек можно через функциональную клавишу F7. Здесь откроются привычные семь основных разделов и «Избранное». В первом разделе, Main, можно узнать версию BIOS платы, модель установленного процессора, а также объём и частоту оперативной памяти. Здесь же выбирается язык оболочки, доступен, в частности, и русский.

Далее идёт основной раздел Ai Tweaker, где собраны все настройки центрального процессора, оперативной памяти и их разгона.


За исключением нескольких уникальных для Roсket Lake-S параметров, он не отличается от аналогичных разделов на других материнских платах ASUS и предоставляет пользователю практически безграничные возможности неэкстремального оверклокинга.

Набор доступных для изменения напряжений в BIOS ASUS TUF Gaming Z590 Plus WiFi не назовёшь рекордным, однако всё необходимое в него включено.
| Напряжение | Минимальное значение, В | Максимальное значение, В | Шаг |
| CPU Core | 0,600 | 1,700 | 0,005 |
| CPU SA | 0,700 | 1,800 | 0,010 |
| CPU VCCIO | 0,700 | 1,800 | 0,010 |
| VCCIO Mem OC | 0,700 | 1,600 | 0,010 |
| DRAM | 1,000 | 1,800 | 0,010 |
| PCH VCCIN | 1,800 | 2,300 | 0,010 |
В отдельных вкладках этого основного раздела можно настроить лимиты множителей для каждого ядра процессора отдельно.


Частоту оперативной памяти в BIOS можно выставить на уровне 8 ГГц, а тайминги и связанные с ними сопутствующие настройки вообще устанешь листать.






Уровней стабилизации напряжения на ядре процессора (LLC) восемь, где минимальный – единица, а самый агрессивный – восьмёрка.

Важный подраздел BIOS называется Internal CPU Power Management. Здесь можно отрегулировать лимиты питания процессора и длительность их превышения до срабатывания «отсечки» в виде троттлинга, а также прочие параметры.





В основном разделе Advanced размещены настройки контроллеров платы и различных периферийных устройств.











В разделе с мониторингом можно контролировать температуры и напряжения компонентов, скорости вентиляторов, а также настроить скорость их вращения в автоматическом или ручном режиме.





С загрузкой всё обычно: можно было даже не отводить на неё целый основной раздел, а, например, объединить с Exit.

Из встроенных утилит в BIOS есть обновление микрокода, безопасная очистка накопителей, создание и загрузка профилей настроек BIOS (8 слотов).

Там же есть вкладки с подробнейшей информацией о центральном процессоре и оперативной памяти.


При выходе из BIOS отображается окно с внесёнными в него в процессе юстировки изменениями, что позволяет проверить, правильно ли откорректированы все параметры.

Добавим, что каких-либо проблем при работе в BIOS мы не выявили. Со скоростью работы оболочки у ASUS TUF Gaming Z590 Plus WiFi также всё в полном порядке.
Проверка стабильности, оверклокерского потенциала и производительности материнской платы ASUS TUF Gaming Z590 Plus WiFi была проведена в закрытом корпусе системного блока при температуре в помещении от 26,5 до 26,8 градуса Цельсия. Конфигурация тестового стенда состояла из следующих комплектующих:
Тестирование было проведено под управлением операционной системы Microsoft Windows 10 Pro версии 20H2 (19042.985) с установкой следующих драйверов:
- чипсет материнской платы Intel Chipset Drivers – 10.1.18716.8265 WHQL от 01.04.2021;
- Intel Management Engine Interface (MEI) – 2110.15.0.2210 WHQL от 25.03.2021;
- драйверы видеокарты – NVIDIA GeForce 465.89 WHQL от 30.03.2021.
Стабильность системы при разгоне мы проверяли стресс-утилитой Prime95 30.5 build 2 (без AVX-инструкций) и другими бенчмарками, а мониторинг проводился с помощью HWiNFO64 версии 7.03-4450.
Сначала приведём основные характеристики платы из утилиты AIDA64 Extreme.

Большинство пользователей используют платы, не внося изменения в настройки BIOS, поэтому первый тест мы традиционно проводим с настройками по умолчанию, ограничившись только активацией XMP оперативной памяти. ASUS TUF Gaming Z590 Plus WiFi не стала исключением, уверенно и быстро стартовав, мигая подсветкой.

По одному ядру процессор поднимал частоту до 5,3 ГГц, а несколько сразу кратковременно могли работать на 5,1 ГГц, однако при одновременной высокой нагрузке на все восемь ядер частота строго держалась на уровне 4,7 ГГц.

При этом суперкулер вполне справлялся с такой нагрузкой, не позволяя температуре наиболее горячего ядра превысить отметку 80 градусов Цельсия, а плата обеспечивала очень эффективное охлаждение VRM-цепей (всего 53 градуса Цельсия в пике нагрузки). Иначе говоря, простор для активации технологии Adaptive Boost в BIOS платы, когда все ядра должны были работать на 5,1 ГГц, оставался. Активировав эту настройку и отодвинув все лимиты питания на максимум, мы прогнали стресс-тест повторно, получив следующую картину.

Не изменилось практически ничего, не считая двухградусного снижения пиковой температуры CPU. Процессор так и работал на 4,7 ГГц по всем ядрам, ни о каких 5,1 ГГц не было и речи. Многочисленные и разнообразные попытки активировать Adaptive Boost одновременно с другими параметрами BIOS закончились безрезультатно, поэтому мы перешли к изучению потенциала процессора и платы при ручном разгоне.
За несколько часов тестирования удалось выяснить, что для стабильности процессора на частоте 4,8 ГГц одновременно по всем ядрам на плате ASUS TUF Gaming Z590 Plus WiFi требуется напряжение 1,225 В (187 ватт), а на 4,9 ГГц – 1,290 В (220 ватт). Покорилась нашему экземпляру и отметка 5,0 ГГц по всем ядрам одновременно. Для этого потребовалось поднять напряжение до 1,355 В.

Суперкулер всё ещё справлялся с такой нагрузкой, хотя температура достигла 95 градусов Цельсия, а энергопотребление превысило отметку 253 ватта.

Разогнать выше процессор уже не удавалось, но это проблема вовсе не платы ASUS TUF Gaming Z590 Plus WiFi, VRM которой выше 63 градусов Цельсия так и не прогрелся, а конкретного экземпляра процессора Intel Core i9-11900K.
Оперативная память G.Skill TridentZ Neo на этой плате смогла стабильно работать на 3,8 ГГц, но мы выбрали вариант 3,6 ГГц с заниженными таймингами, который позволял достичь более высокой производительности.

Поскольку ранее мы тестировали с таким же процессором плату MSI MEG Z590 Ace при активированной технологии Adaptive Boost, то в сегодняшней статье решили сравнить производительность того же самого экземпляра процессора Intel Core i9-11900K на ASUS TUF Gaming Z590 Plus WiFi, но при фиксированной на 5,0 ГГц частоте ядер. Будет ли разница — и если да, то где именно и в какую сторону? Результаты в таблице.
| Наименование теста | Показатель | ASUS TUF Gaming Z590 Plus WiFi + Intel Core i9-11900K 5,0 ГГц (фикс.) | MSI MEG Z590 Ace + Intel Core i9-11900K 3,5-5,3 ГГц (авто) | % отклонения | |
| AIDA64 memtest | Чтение | ↑ | 55 441 | 55 313 | 0,2% |
| Запись | ↑ | 54 823 | 54 431 | 0,7% | |
| Копирование | ↑ | 54 363 | 54 234 | 0,2% | |
| Latency | ↓ | 47,8 | 46,1 | -3,7% | |
| WinRAR | KB/s | ↑ | 28 000 | 28 890 | -3,1% |
| 7-Zip | MIPS | ↑ | 94 127 | 96 672 | -2,6% |
| HandBrake | H.265 MKV 4K, s | ↓ | 234,20 | 243,90 | 4,0% |
| CineBench R23 | CPU (Multi Core), pts | ↑ | 16 306 | 16 499 | -1,2% |
| CPU (Single Core), pts | ↑ | 1 603 | 1 695 | -5,4% | |
| Blender (Classroom) | Classroom, time | ↓ | 0:06:47 | 0:07:45 | 12,5% |
| FLAC to MP3 | Speed | ↑ | 300,22 | 260,90 | 15,1% |
| Geekbench 5 | Single-Core Score | ↑ | 1 810 | 1 873 | -3,4% |
| Multi-Core Score | ↑ | 11 507 | 11 715 | -1,8% | |
| VeraCrypt (Kuznyechik (Serpent (Camellia) | Encryption, MiB/s | ↑ | 1 100 | 1 100 | 0,0% |
| Decryption, MiB/s | ↑ | 1 000 | 1 000 | 0,0% | |
| Solidworks 2021 | Graphics, s | ↓ | 24,4 | 23,6 | -3,4% |
| Processor | ↓ | 17,6 | 17,5 | -0,6% | |
| I/O | ↓ | 15,1 | 14,4 | -4,9% | |
| PCMark'10 | Total | ↑ | 8 159 | 8 020 | 1,7% |
| Essentials | ↑ | 11 707 | 11 485 | 1,9% | |
| Productivity | ↑ | 11 756 | 11 467 | 2,5% | |
| Digital Content Creation | ↑ | 10 710 | 10 630 | 0,8% | |
| 3DMark Time Spy | CPU score | ↑ | 13 829 | 12 811 | 7,9% |
| World of Tanks enCore RT (среднее качество) | Score | ↑ | 107 914 | 105 264 | 2,5% |
ASUS TUF Gaming Z590 Plus WiFi с процессором при фиксированной на 5,0 ГГц частоте продемонстрировала преимущество перед MSI MEG Z590 Ace с автобустом процессора в многопоточных тестах HandBrake, Blender, перекодировании аудиофайлов и 3DMark Time Spy. Во всех остальных бенчмарках разница между этими платами и настройками работы процессора не существенная. Так что даже если с Adaptive Boost плата по каким-то причинам не совладает, то от Intel Rocket Lake-S всегда можно добиться практически того же самого на фиксированной частоте процессора, а в многопоточных тестах — ещё и получить преимущество.
На наш взгляд, ASUS TUF Gaming Z590 Plus WiFi можно назвать эталонной платой среднего класса для процессоров с LGA1200. Вы уже справедливо возмущаетесь, ведь цена у неё далеко не средняя, но современные реалии рынка Hi-Tech, увы, именно таковы, что за 20 тысяч рублей на флагманском чипсете сегодня можно купить только плату с базовым набором возможностей — и не более того. При этом из того, чего в ней реально не хватает, выделим только индикатор POST-кодов и, пожалуй, резервную микросхему BIOS. Все остальные присущие геймерской модели платы особенности у TUF Gaming Z590 Plus WiFi имеются и стабильно работают.
Здесь есть мощная система питания с 50-амперными фазами, есть поддержка оперативной памяти с частотой до 5,133 ГГц, есть три M.2, шесть SATA и 14 USB, 2,5-гигабитная проводная сеть и Wi-Fi 6-адаптер (есть версия платы без него), а также базовый звуковой кодек. Немаловажно, что плата оснащена эффективными радиаторами на цепях VRM, может одновременно управлять шестью вентиляторами и мониторить пять встроенных температурных сенсоров. Наконец, есть встроенная подсветка и четыре дополнительных коннектора для светодиодных лент или синхронизации подсветки с другими комплектующими.
В сухом остатке ASUS TUF Gaming Z590 Plus WiFi – достойный, хотя и без излишеств, вариант современной платы для Roсket Lake-S на наборе системной логики Intel Z590.
Привет друзья! В сегодняшней статье мы с вами включим XMP профиль оперативной памяти DDR4 на современной материнской плате Asus Tuf Gaming Z490-Plus с процессором Intel Core i5-10400F. Напомню, что XMP профиль оперативной памяти, это расширенные возможности определённого модуля ОЗУ, которые позволяют ему работать на частотах и таймингах превышающих или понижающих стандартные скоростные показатели.
Как включить XMP профиль оперативной памяти



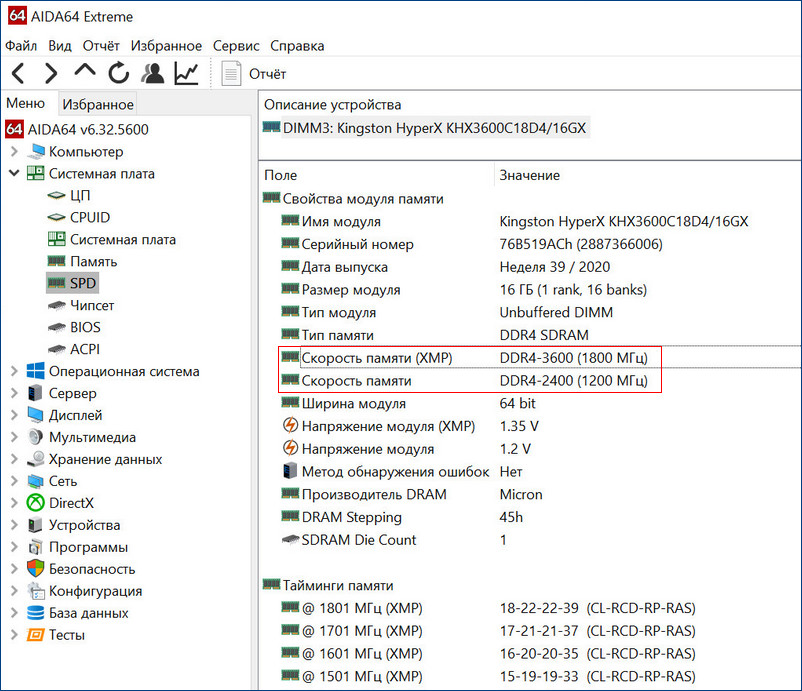
XMP профиль находится на самом модуле памяти в небольшой микросхеме, включается и отключается он настройках БИОСа материнской платы. Рассмотрим практический пример.
Все мы знаем, что на современный ПК нужно покупать оперативку, которую поддерживает процессор и в нашем случае Core i5-10400F поддерживает память DDR4 2666 МГц,

но материнская плата Asus Tuf Gaming Z490-Plus создана на продвинутом чипсете Z490, который имеет в своём потенциале поддержку частот памяти, выходящих за пределы спецификаций совместимых процессоров и задействовать данные частоты можно вручную или путём выбора определённого XMP профиля, поэтому устанавливаем на наш ПК модуль памяти Kingston HyperX Fury Black [HX436C18FB4/16] 16 Гб, работающий на частоте DDR4-3600 МГц. Включаем компьютер, идём в "Диспетчер задач" на вкладку "Память" и видим, что планка Kingston HyperX работает на частоте DDR4-2400 МГц, именно такую частоту автоматически выбрал БИОС материнской платы для нашей памяти.
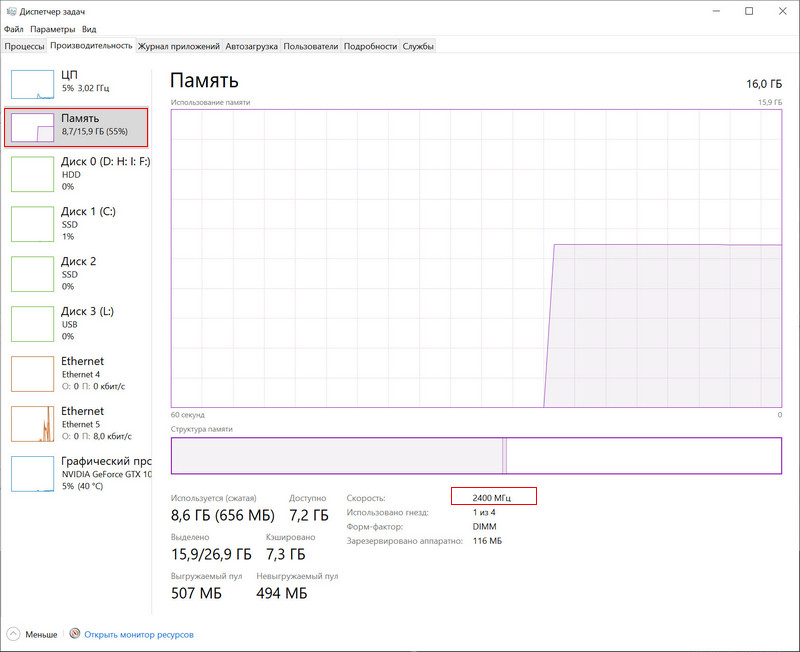
Подтверждение этому показания различных программ.
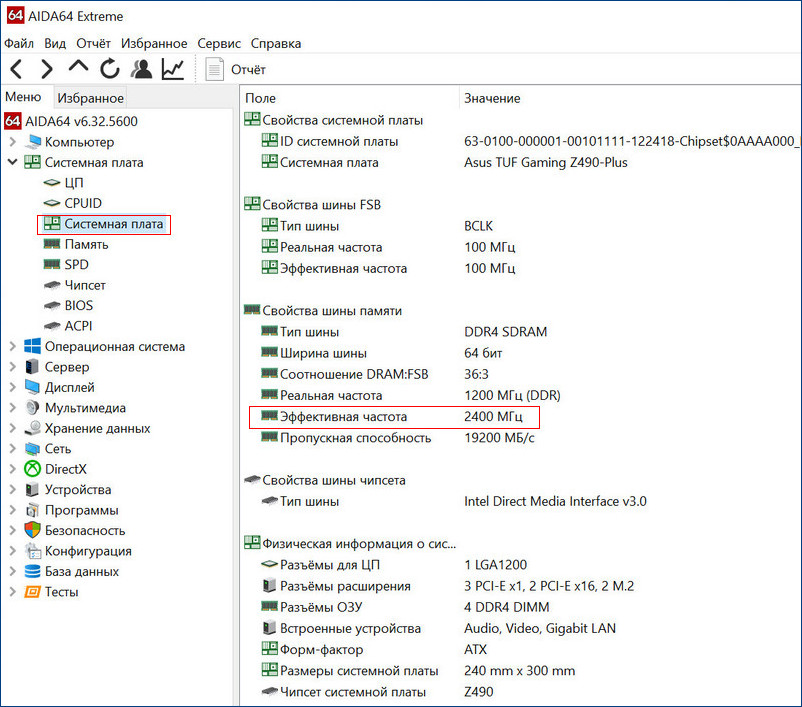
Пункт DRAM Frequency программы CPU-Z показывает реальную частоту ОЗУ, на которой она сейчас работает 1200 МГц, но за счёт удвоенной частоты передачи данных скорость составляет 2400 МГц.
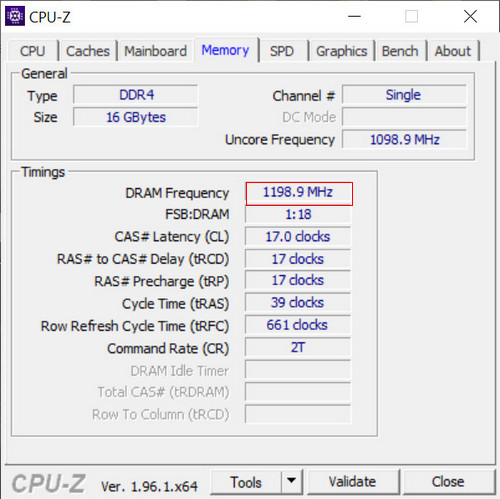
Перезагружаем компьютер и входим в BIOS.
Включить XMP профиль оперативной памяти можно в начальном окне настроек БИОСа, затем сохранить изменения F10 и перезагрузится. В этом случае оперативка будет работать на частоте 3000 МГц и это будет самым простым вариантом включения профиля XMP.
Но давайте посмотрим вкладку «AI Tweaker» и изучим все имеющиеся настройки, так или иначе связанные с XMP профилем.
В пункте «AI Overclock Tuner» вы можете вместо «Auto» выбрать XMP и выбрать необходимую частоту вместе с таймингами. Выбрать можно два варианта: 3000 МГц или 3600 МГц
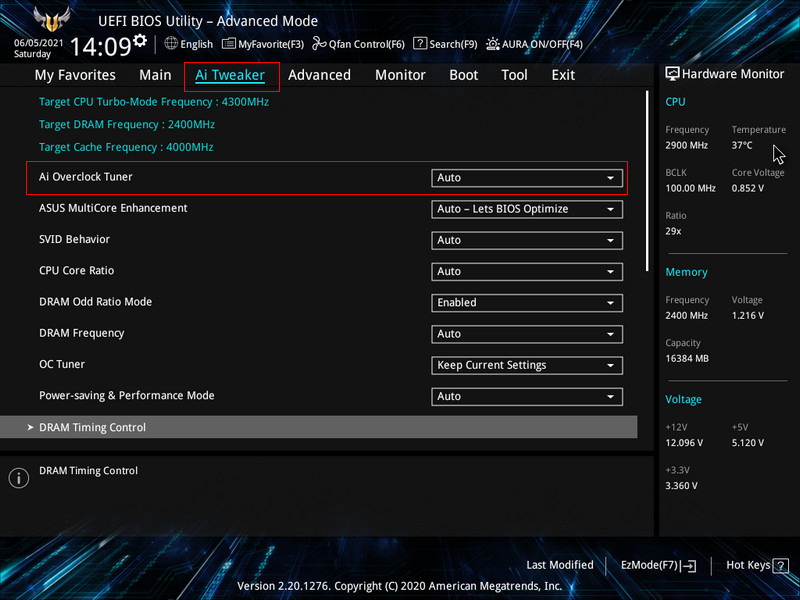
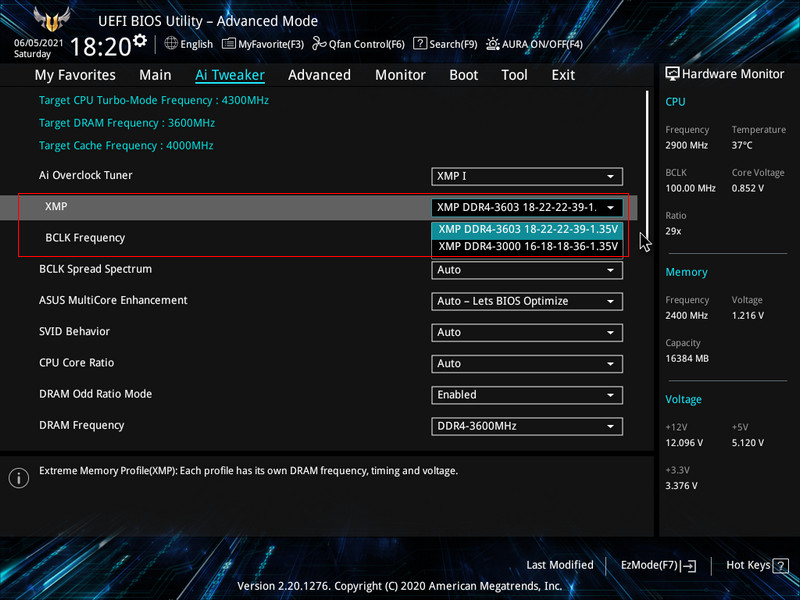
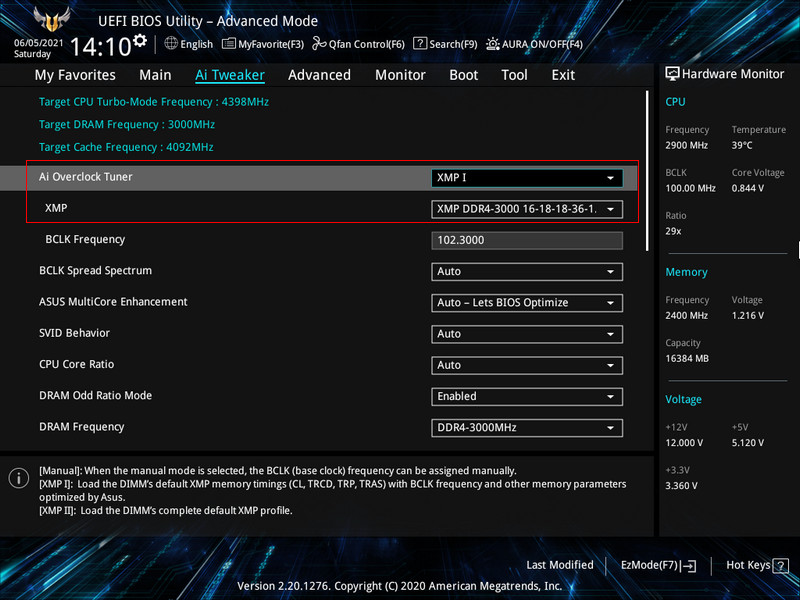
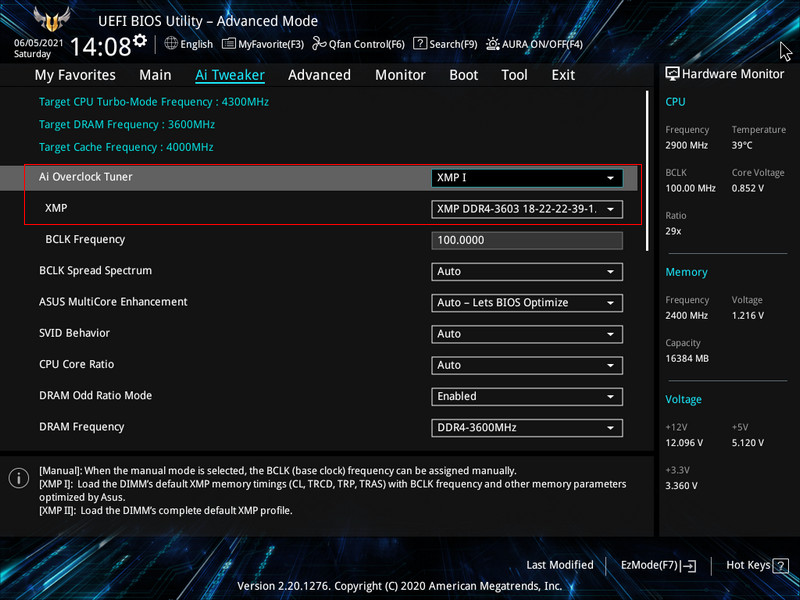
Если выбрать частоту 3600 МГц, то компьютер будет работать нестабильно и в некоторых случаях просто не включится, придётся обнулять настройки БИОС, поэтому включаем 3000 МГц, сохраняемся и загружаемся в операционную систему, дальше вы работаете за компьютером с включённым XMP профилем оперативной памяти.
Если же вы немного занимаетесь разгоном железа, то можете более точно настроить частоту и тайминги оперативной памяти, то есть, выжать из вашей игровой машинки ещё немного мощности.
В пункте "DRAM Frequency" вы можете выбрать ту стабильную частоту, с которой будет работать ваш компьютер.
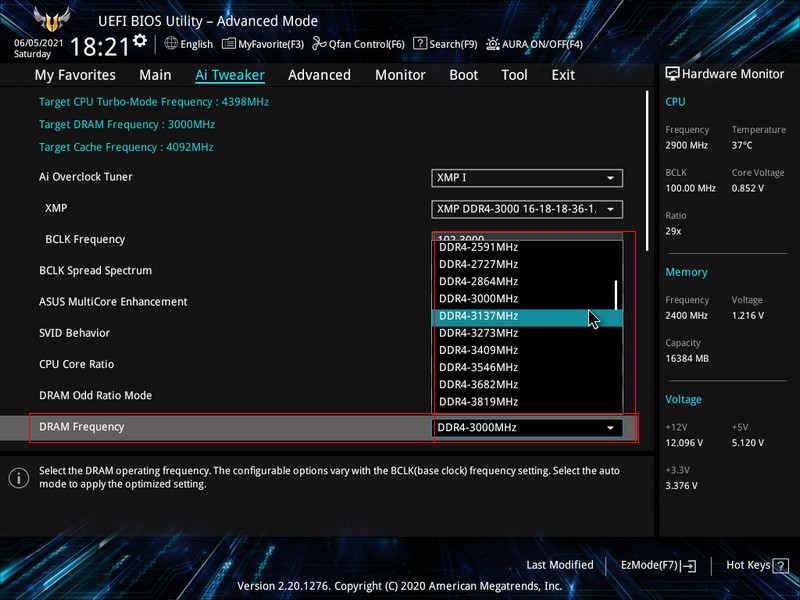
Чуть ниже находятся настройки напряжения модуля ОЗУ и в моём случае их изменять не нужно.
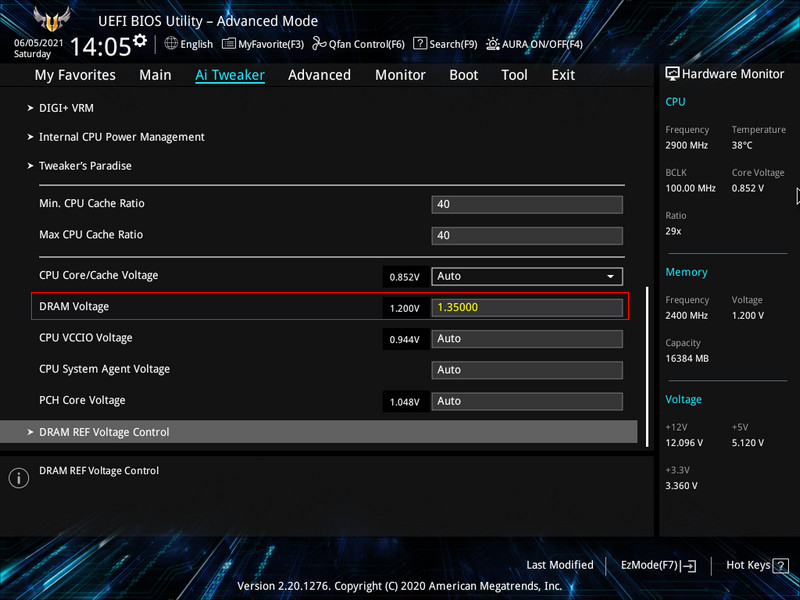
"DRAM Timing Control" - позволит поэкспериментировать с таймингами.
Мне удалось настроить стабильную работу компьютера с частотой оперативной памяти 3200 МГц.
В начале 2021 года главным соперником для процессора Core i5-10400 был Ryzen 5 3600 - шестиядерный процессор AMD. В игровой производительности с одной и той же видеокартой они были практически одного уровня, но это, если CPU от Intel работал со стандартной для него памятью DDR4-2666. Обойти синим красных помогли материнские платы с продвинутым чипсетом Z490, именно они позволили процессору i5-10400 работать с нестандартно быстрой для него памятью DDR4-3200, обеспечив выигрыш в игровой производительности 5-7%. Настроить работу процессора с данной памятью позволил профиль XMP.
Читайте также:


