Как добавить дорожку в adobe premiere
Вы можете в любое время добавлять или удалять дорожки и давать название каждой из них. В каждом эпизоде может содержаться до 99 видео и 99 аудио дорожек. Однако в эпизоде должна содержаться хотя бы одна из каждого типа дорожек, а последовательности аудио дорожек должны содержать аудио мастер-дорожку, где указано микширование обычных аудио дорожек. Кроме того вы можете создавать аудио дорожки подмикширования, где вы можете назначать другие аудио дорожки перед тем, как достичь аудио мастер-дорожку (смотрите Работа с подмикшированием). В окне Временная шкала новые видео дорожки появляются над существующими видео дорожками, а новые аудио дорожки появляются под существующими аудио дорожками. Удаление дорожки удаляет все клипы с этой дорожки, но не влияет на клипы-источники, указанные в окне Проект.
Вы можете указать заданное количество и тип дорожек в новых последовательностях. Смотрите Работа с несколькими последовательностями и вложенными последовательностями.
Для добавления дорожек:
- В активном окне Временная шкала выберите Последовательность > Добавить дорожки.
- В диалоговом окне Добавить дорожки выполните одно из следующих действий:
- Чтобы добавить дорожки, напечатайте количество дорожек, которые вы хотите добавить, в поле Добавить для видео, аудио и аудио дорожек подмикширования.
- Чтобы определить место размещения добавленных дорожек, выберите опцию в выпадающем меню Размещение для каждого типа добавляемой дорожки.
- Чтобы определить тип аудио дорожки, которую вы хотите добавить, выберите опцию в выпадающем меню Тип дорожки для аудио и аудио дорожек подмикширования. (Более подробную информацию по типам аудио каналов смотрите Об аудио каналах и дорожках.)
- Нажмите ОК.
На аудио дорожках могут содержаться только аудио клипы, в которых использован подходящий тип канала - моно, стерео или 5.1. Если вы не уверены в том, какой тип аудио канала использован в ваших клипах, выберите клип в окне Проект и просмотрите информацию о нем в зоне предварительного просмотра (смотрите Просмотр информации по клипу в окне Проект).
Чтобы переименовать дорожку:
- Дважды щелкните по названию дорожки, чтобы выбрать ее.
- Напечатайте название дорожки и нажмите Ввод.
Вы можете добавлять дорожку также, как добавляете клип в последовательность. Смотрите Перетягивание клипов в последовательность.
Музыкальным сопровождением здесь называется аудиотрек, который можно применить к видео на шкале времени. Оно содержит введение, собственно композицию и заключение. Музыка, воспроизводимая в сопровождении, динамически подгоняется в соответствии с продолжительностью видеоклипа.
Музыкальное сопровождение Soundbooth напоминает музыкальные фрагменты, которые адаптируются к параметрам, заданным пользователем (таким как продолжительность видео), путем интеллектуальной коррекции структуры изменения композиции в соответствии с требуемой интенсивностью.
Для добавления музыкального сопровождения в видеоклип выполните следующие действия.
Нажмите Добавить медиаданные . Выберите параметр, чтобы импортировать нужный видеоклип на шкалу времени.
Пропустите этот шаг, если видеоклип уже добавлен на шкалу времени.
Нажмите Аудио на панели действий.
В раскрывающемся списке выберите Музыкальное сопровождение . Появится список категорий музыкального сопровождения. Выберите категорию музыкального сопровождения, чтобы изучить звуки, доступные в этом типе сопровождения.


Щелкните правой кнопкой мыши и выберите Загрузить сейчас для загрузки музыкального сопровождения. Нажмите здесь, чтобы получить дополнительные сведения о загрузки треков музыкального сопровождения или онлайн-содержимого.
Щелчком выберите музыкальное сопровождение, чтобы применить его к видеоклипу. Перетащите его на шкалу времени туда, где находится нужный видеоклип. Появится всплывающее контекстное меню Свойство музыкального сопровождения .
Во всплывающем меню Свойство музыкального сопровождения выберите один из следующих параметров.
- Интенсивность : музыкальное сопровождение — это аудиоклип, содержащий звуки различных музыкальных инструментов, воспроизводимые вместе. Чтобы увеличить или усилить интенсивность этих звуков, перетащите ползунок к значению Интенсивно . Чтобы уменьшить или ослабить интенсивность музыкальных инструментов, перетащите ползунок влево к значению Мягко .
- По всей продолжительности видео : нажмите кнопку По всей продолжительности видео для добавления музыкального сопровождения ко всему видеоклипу. Звук сопровождения воспроизводится на протяжении всего видеоклипа.

Музыкальное сопровождение — это динамический компонент, который можно перемещать и корректировать в динамическом режиме. Перемещая музыкальное сопровождение, можно выполнить следующие действия.
Можно укоротить длительность музыкального сопровождения. Выберите начало и конец музыкального сопровождения и обрежьте его с помощью маркеров обрезки. Можно перетащить маркер внутрь, чтобы уменьшить длительность музыки.

Растягивание музыкального сопровождения
Чтобы увеличить продолжительность музыкального сопровождения, щелкните его конец и перетащите (растяните) его.
Растяните музыкальное сопровождение до того места, где его нужно применить в видеоклипе.
Изменение расположения музыкального сопровождения
Щелкните, чтобы выбрать музыкальное сопровождение, и перетащите его в любое место видеоклипа, чтобы изменить его положение.
В Adobe Premiere Elements предусмотрена детерминированная загрузка онлайн-содержимого. Это значит, что перед загрузкой всего онлайн-содержимого можно уточнить его размер. Если загружается один элемент содержимого, можно просматривать ход выполнения загрузки.
В качестве примера рассмотрим загрузку музыкального сопровождения. Чтобы посмотреть, как осуществляется детерминированная загрузка для музыкального сопровождения, выполните следующие действия.
Несомненно, панель Timeline в Адоб Премьер Про - это очень удобное и эффективное средство для монтажа видео. С помощью монтажного стола Timeline вы с легкостью превратите набор отдельных клипов в полноценный фильм!
Итак, вот она - панель Timeline в программе Adobe Premiere Pro.

Я сразу поместил на неё несколько клипов, чтобы вы наглядно видели как клипы отображаются на панеди Timeline.
Давайте рассмотрим её по порядку.
И начнем мы с верхней части панели Timeline, а точнее, рассмотрим элементы временной шкалы.

Индикатор текущего времени - это синий ползунок с красной вертикальной линией. Он перемещается по линейке времени, а также показывает текущее место редактирования.
Числовой таймкод - показывает расположение индикатора текущего времени, т.е. время текущего кадра.
Полоса рабочей области показывает ту часть проекта которую надо визуализировать (см. ниже). Также она показывает экспортируемую часть проекта при выводе фильма. Т.е. ту часть проекта, которая в итоге войдет в конечный фильм.
Полоса предварительного просмотра - это цветная полоса, показывающая в зависимости от цвета, какая часть проекта визуализирована, а какая нет. Визуализация - запись какой-либо части проекта. При визуализации все переходы и эффекты преобразуются в обычный видеофайл. Зеленая полоса показывает визуализированные части, красная - наоборот. Чтобы визуализировать фрагмент, выполните команду Sequence => Render Work Area (Render Entire Work Area).
Поменять масштаб на панели Timeline можно с помощью полосы изменения масштаба. Просто потяните за края эту полосу и вы увидите, что масштаб меняется в зависимости от направления перемещения края полосы.
Также хотел сказать пару слов о трёх кнопках, расположенных чуть ниже числового таймкода. Вот они:

Кнопка Snap (Привязка) - включает функцию привязки клипов друг к другу на монтажном столе Timeline. Это помогает при монтаже избежать нежелательных пустых промежутков между клипами.
Две другие кнопки - Set Encore Chapter Marker (DVD-маркер) и Set Unnumbered Marker (установить ненумерованный маркер) позволяют размечать ваш фильм различными маркерами. С помощью данных маркеров вы легко можете перемещаться по последовательности находя нужные вам кадры. DVD-маркеры используются также для обозначения разделов диска при выводе фильма на DVD.
Теперь давайте перейдем к рассмотрению главной части панели Timeline - к дорожкам, на которых при монтаже располагают видео- и аудиоклипы.

По умолчанию на панели Timeline отображается три видео- и три аудиодорожки.
С дорожками можно проводить следующие операции:
1) Переименовать дорожку (Rename track). Для этого кликните правой кнопкой мыши на имени дорожки и выберите команду Rename.
2) Добавить дорожку (Add track). Кликаете правой кнопкой мыши по названию дорожки и выбираете пункт Add tracks. Появится следующее окно.

Здесь в разделе Video Tracks вы можете добавить видеодорожку, в разделе Audio Tracks добавить, вы не поверите, аудио дорожку.
В пункте Add (Добавить) вы вводите количество добавляемых дорожек.
Пункт Placement (Размещение) вы указываете какое место должна занять новая дорожка.
Track Type (Тип дорожки) позволяет выбрать тип дорожки.
3) Также можно удалить дорожку. Делается это уже привычным для нас образом - кликаем правой кнопкой мыши на имени дорожки и здесь выбираем пункт Delete Tracks.
Теперь давайте рассмотрим панель с кнопками, расположенную во главе каждой из дорожек.


Разберёмся поподробней с некоторыми из кнопок:
Set Display Style (Режим отображения) - режим отображения клипов на панели Timeline, имеет несколько подпунктов:
1) Show Head and Tail - отображает миниатюру первого и последнего кадра клипа;
2) Show Head Only - отображает миниатюру только первого кадра;
3) Show Frames - показывает все кадры;
4) Show Name Only - отображает только имя клипа.
Аналогичная кнопка для аудиодорожек имеет всего два пункта:
1) Show Waveform - показать график громкости;
2) Show Name Only - только имя.
Следующая кнопка Show Keyframes позволяет отображать ключевые кадры, уровень прозрачности, уровень громкости и другие характеристики клипов на панели Timeline программы Премьер Про.
Кнопка Toggle Sync Lock (Синхронизация) позволяет синхронизировать дорожки, объясню на примере:

Вставляем новый клип:

Все последующие клипы сдвинулись на всех дорожках. Вернём всё к исходному виду. Теперь отключим синхронизацию. И заново добавим клип.

Клипы передвинулись только на сихронизированных дорожках.
Наша статья подходит к концу. В заключении хотелось бы рассказать ещё об одном способе изменения масштаба на панели Timeline. В левом нижнем углу панели расположен небольшой ползунок, попробуйте поперетаскивать его в разные стороны. До встречи в следующих уроках по Premiere Pro, в которых мы продолжим обучение программе Adobe Premiere Pro.

Доброго времени суток! Сегодня я расскажу вам как правильно работать со звуком в видео редакторе Premiere Pro. Последнее время я часто сталкиваюсь с тем, что вижу как начинающие монтажеры пренебрежительно относятся к работе со звуком, объясняя это тем что главное всё таки видео, и вообще они не звукорежиссеры чтобы заниматься подобными вещами. А при дальнейшем общении выясняется что больше половины начинающих монтажеров попросту не знает инструментов для работы со звуком.
Итак, в программе Premiere Pro есть два способа работы со звуком, и сейчас я расскажу об этих способах и в каких случаях какой из способов лучше применять. Для начала посмотрим на мой монтажный стол [Timeline] тут вы можете увидеть достаточно простой звуковой микс состоящий из трёх звуковых дорожек.

При работе со звуком у вас могут быть три типа аудиодорожек, это стереодорожки, монодорожки или же дорожка с круговым звуком 5.1 но т.к мало какие камеры в наше время записывают звук в формате 5.1 и вряд ли такой материал будет часто попадать к вам в работу. Так что сегодня про этот тип дорожек говорить мы не будем.
Как я уже писал выше, у вас есть два разных способа применения эффектов к вашим аудиоклипам. Первый способ, точно такой же каким вы работаете с видео. Вы можете взять отдельный аудиоклип перейти в раздел Эффекты [Effects] открыть папку аудиоэффекты [Audio Effects].
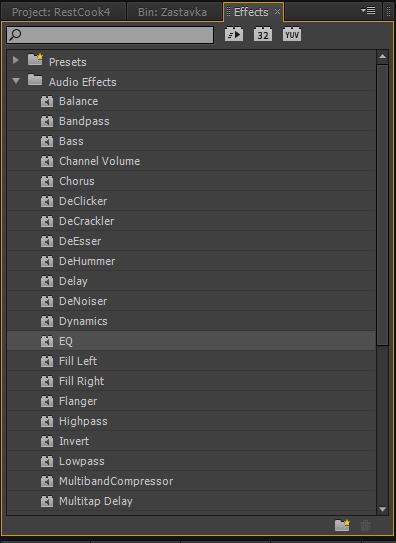
Допустим я выбрал один из этих эффектов и хочу применить его к аудиоклипу то всё что нужно сделать, это взять нужный мне эффект и перетащить его на нужный отрезок аудио. Управление эффектом осуществляется в окне контроля эффектов [Effects Control].
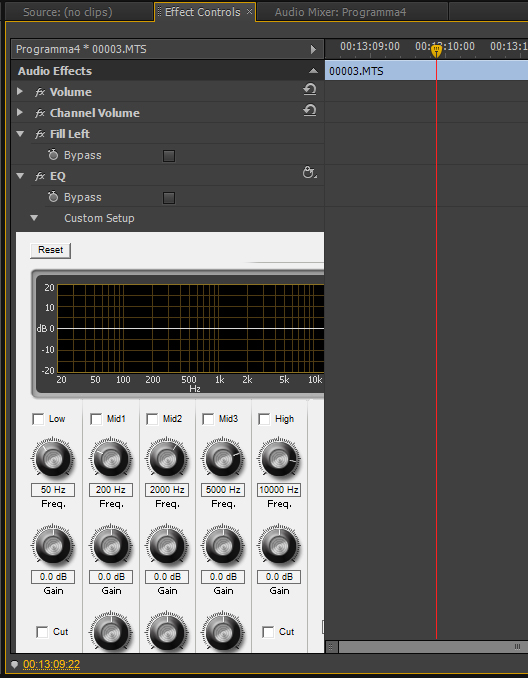
Если же я захочу применить один эффект ко всем различным аудиоклипам на данной дорожке, то есть другой способ сделать это — аудиомикшер [Audio mixer] сейчас вы не видите, каких либо эффектов или какого окошка чтобы добавить сюда эффекты. Но если нажать на этот маленький треугольничек то вы увидите специальную панель с помощью которой осуществляется управление для каждой из ваших дорожек.
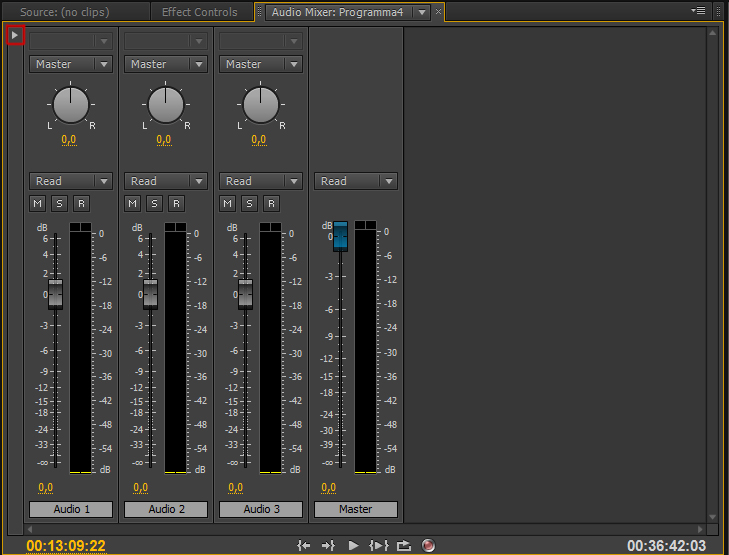
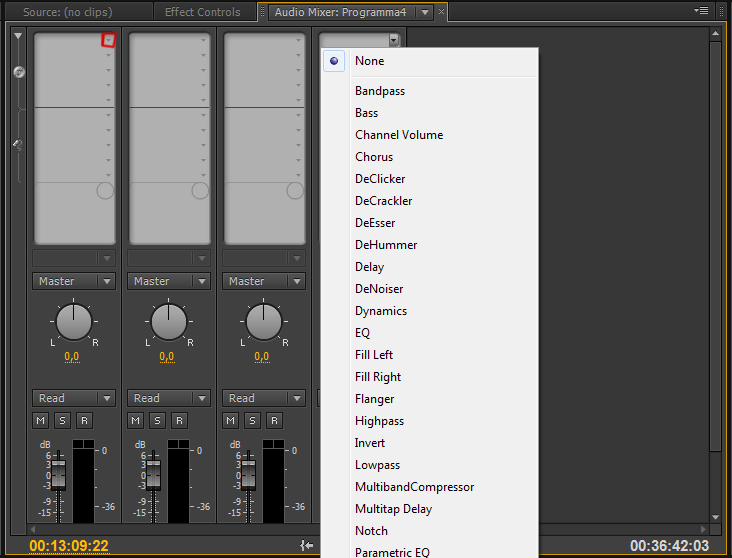
Вот собственно эти два способа работы с аудио в Premiere Pro. На втором способе мы остановимся более подробно.
Допустим мне нужно применить эффект эквалайзера [EQ] к второй аудиодорожке, для этого достаточно нажать на треугольничек над нужной мне дорожкой и выпадет меню выбора эффектов, выбираем EQ и вот он уже применился ко всей интересующией нас дорожке если же два раза кликнуть на интересующий нас эффект то откроется отдельное окно где можно выбрать необходимые настройки Эквалайзера, хочется отметить что все изменения будут работать в реальном времени, то есть вы можете проигрывать звук и одновременно применять к нему любого рода изменения.

Теперь допустим мне нужно, применить какой-нибудь эффект для общего выходного файла. Как только мы добились чтобы все наши уровни были полностью сбалансированы идём в аудиомикшер [Audio Mixer] в самом краю окна мы можем видеть дорожку с названием Master и если приминить к ней какой либо эффект то он будет применён непосредственно ко всем аудио файлам в данной сиквенции [Sequence].
На этом на сегодня всё. В следующем уроке мы подробно разберем все звуковые эффекты Premiere Pro.
P/S На всякий случай кому по картинкам может быть что то было не ясно я записал небольшое видео
Читайте также:


