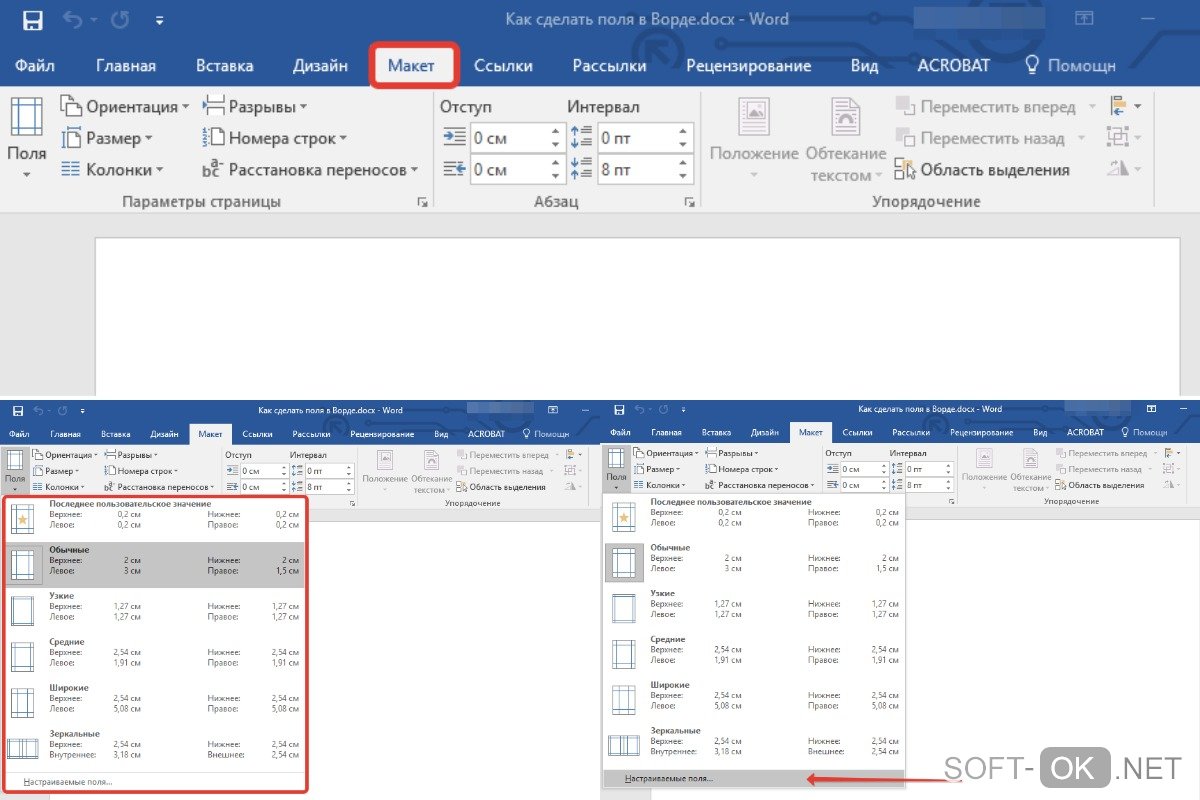Как в ворде отредактировать текст по полям
В Word текст надписи можно выравнивать по вертикали и по горизонтали, а также настраивать ширину полей. Горизонтальное выравнивание определяет расположение левого и правого краев абзаца между полями, а вертикальное — размещение текста между верхней и нижней границами.
Выравнивание текста по горизонтали
В надписи выделите текст, для которого нужно изменить выравнивание по горизонтали.
На вкладке Главная выберите нужный вариант выравнивания .
Выравнивание текста по вертикали
Вы можете выровнять весть текст в надписи по ее верхнему или нижнему краю либо по центру.
Щелкните внешнюю границу надписи, чтобы выделить ее.
На вкладке Формат фигуры щелкните Область форматирования.
Откройте вкладку Параметры фигуры, если она еще не выбрана.

Щелкните значок надписи и выберите пункт Надпись.
Выберите По верхнему краю, По середине или По нижнему краю из раскрывающегося списка Выравнивание по вертикали.

Настройка полей надписи
Щелкните внешнюю границу надписи, чтобы выделить ее.
На вкладке Формат фигуры щелкните Область форматирования.
Откройте вкладку Параметры фигуры, если она еще не выбрана.

Щелкните значок надписи и выберите пункт Надпись.
Вы можете настроить поля слева, справа, сверху и снизу.

Важно: Microsoft Office для Mac 2011 больше не поддерживается. Перейдите на Microsoft 365, чтобы работать удаленно с любого устройства и продолжать получать поддержку.
Выравнивание текста по горизонтали
В надписи выделите текст, для которого нужно изменить выравнивание по горизонтали.
На вкладке Главная в области Абзацвыберите нужный вариант выравнивания .
Выравнивание текста по вертикали
Вы можете выровнять весть текст в надписи по ее верхнему или нижнему краю либо по центру.
Щелкните внешнюю границу надписи, чтобы выделить ее.
Перейдите на вкладку Формат (сиреневую контекстную вкладку, которая появляется рядом с вкладкой Главная), а затем в области Текстовое поле щелкните Изменить выравнивание текста внутри .
Выберите требуемый вариант выравнивания.
Настройка полей надписи
Щелкните внешнюю границу надписи, чтобы выделить ее.
В меню Формат выберите пункт Фигура.
В левой области диалогового окна Формат фигуры нажмите кнопку Текстовое поле.
В разделе Внутренние поля настройте параметры расстояния между текстом и внешней границей надписи.

На первый взгляд кажется, что работать с текстом очень просто – открыл редактор и печатай себе. Но на самом деле, чтобы написать хорошую статью, реферат, курсовую работу или книгу, надо знать множество инструментов и уметь ими пользоваться. Мы уже говорили о том, как делать сноски, таблицы и гиперссылки. А сегодня разберемся, как настроить поля в Word, выставить нужные размеры, уменьшить или расширить имеющиеся границы.

Для чего нужны поля и какими они бывают
Поля в текстовом документе – это пробелы, пустые места снизу, сверху, слева и справа от края листа до текста.

По умолчанию стандартные границы в Word составляют по 2 см снизу и сверху, 3 см слева и 1,5 справа. Широкая белая полоса в левой части листа позволяет сделать переплет. Остальные пробелы нужны, чтобы при печати не обрезалось содержимое, и текст выглядел аккуратно.
Если мы пишем что-то для себя, то, скорее всего, не обратим внимания на края текста, особенно если не планируем распечатывать файл. Но официальные документы и студенческие работы оформляются по определенным правилам и требованиям, и тут уже не обойтись без специальных инструментов.
Более 100 крутых уроков, тестов и тренажеров для развития мозгаЧаще всего настройки применяются ко всему тексту, но бывают исключения, когда для разных разделов нужно установить свои ограничения. Частный случай – это зеркальные поля, о них мы тоже сегодня поговорим.
Настраиваем отступы
Я использую Office 2019 и буду показывать все действия на его примере. Если у вас более ранняя версия, то ничего страшного, параметры страницы в Word 2016 и 2013 выглядят точно так же. Если у вас установлен текстовый редактор 2007 или 2010 года, то вы тоже без проблем найдете нужные настройки. А вот в версии 2003 года интерфейс существенно отличается от современных, но не волнуйтесь, в ней тоже можно настроить границы по своему усмотрению. Об этом я скажу отдельно.
Итак, открываем файл, который нужно отредактировать, и идем в пункт меню “Макет” в редакторе 2013 года или более поздних версиях. Если вы пользуетесь программой 2007 или 2010 версии, то вам нужно перейти в раздел “Разметка страницы”.

Теперь раскрываем инструмент “Поля”. В открывшемся списке есть несколько готовых вариантов:
- обычные,
- узкие,
- средние,
- широкие,
- зеркальные.
Рядом с каждым видом написаны конкретные значения пробелов слева, справа, сверху и снизу листа.

В зеркальном варианте верхняя и нижняя части остаются неизменными, а левая и правая меняются местами через каждый лист, чтобы получался как бы журнальный или книжный разворот, в котором есть внутренние и внешние границы.
Если мы включим такой вариант, то на первой странице слева будет отступ на 3,18 см, справа – на 2,54 см. На втором они поменяются местами: слева будет 2,54 см, а справа – 3,18 см.
Произвольные границы
Если вам не подходят предложенные отступы, то вы можете установить свои персональные параметры. Для этого заходим в тот же пункт на панели инструментов и идем в самый низ контекстного меню.

В открывшемся окне мы можем изменить отдельно каждый отступ, увеличить его, уменьшить или совсем убрать. Если вы хотите избавиться от пустых мест на листе, то установите все параметры равными 0 см, но учтите, что при печати программа будет настаивать на хотя бы минимальных полях, чтобы текст не обрезался.
Также редактор позволяет дополнительно задать расположение и размер переплета, применить установки ко всему документу или отдельным его разделам.

Настройки при печати
Вид страниц можно не менять во время работы над текстом, а сделать это уже непосредственно перед распечатыванием документа. Но в таком случае есть риск, что изменится внешний вид листов, а также увеличится или уменьшится их количество.
Заходим в пункт меню “Файл”, “Печать”.

В появившемся окне находим нужные нам установки и меняем их по своему усмотрению.

Отступы в Word 2003
Внешний вид этой версии программы значительно отличается от более поздних выпусков. Чтобы настроить поля в документе, нажмите на пункт меню “Файл” и в выпавшем списке выберите опцию “Параметры страницы”.
На экране появится уже знакомое нам окно, и вы сможете поменять установки по своему желанию.
Заключение
Мы с вами разобрались, как задать нужные нам параметры страницы в разных версиях текстового редактора Word. Надеюсь, у вас все получилось, а если остались вопросы, пишите их в комментариях к этой статье.
Сохраняйте инструкцию в закладки или на своей страничке в любимой социальной сети, если планируете вернуться к ней или просто хотите поделиться с друзьями полезной информацией.
MS Word – удобный редактор, с помощью которого можно создавать текстовые документы, веб-страницы, графики и таблицы. Специальное меню «Правка» позволяет вносить изменения и исправления в готовые файлы.

Чтобы открыть документ, в меню «Файл» выбирайте команду «Открыть», укажите сетевой путь к файлу и нажмите кнопку «Открыть». Для выделения фрагмента текста, который нуждается в исправлении, наведите курсор на его начало, зажмите левую клавишу мыши и проведите до нужного места.
Этого же результата можно достичь, используя клавиатуру. Выделяйте мышкой начало фрагмента, зажмите клавишу Shift и кликайте в другом месте документа. Текст в этом промежутке будет выделен.Если использовать комбинацию Shift+Alt, выделение будет выглядеть как прямоугольный блок.
Если хотите выделить отдельное слово, щелкните по нему дважды левой клавишей. Чтобы отметить предложение, зажмите на клавиатуре Ctrl и кликните любое слово из этого предложения. Для выделения всего документа в меню «Правка» выбирайте команду «Выделить все».
Чтобы выделенный текст заменялся новым, в меню «Сервис» выбирайте команду «Параметры» и переходите во вкладку «Правка». Поставьте флажок в чекбокс «Заменять выделенный текст при вводе». Если этот флажок снять, сначала придется удалить старый текст, а затем вводить новый.
Для удаления символов используются клавиши Delete и Backspace (находится над клавишей Enter и выглядит как стрелка направлением справа налево). Delete стирает текст справа от курсора, Backspace – слева. Выделенный фрагмент будет удален полностью.
Части текста можно перемещать внутри документа и переносить в другие документы. Выделяйте фрагмент, наведите на него курсор, зажмите левую клавишу мыши и, не отпуская, перетащите в другое место. Если использовать правую клавишу, то текст можно не только перемещать, но и копировать, и сделать гиперссылкой. Выбирайте для этого нужные команды из выпадающего меню.
Перетаскивать мышкой текст удобно только на небольшие расстояния. Поместить его в другой документ таким образом уже не получится. Для этой цели используется буфер обмена – специальная область памяти редактора Word. Если вы хотите скопировать фрагмент текста, выделяйте его и нажмите на клавиатуре Ctrl+C. Затем переходите в новый документ, установите курсор в нужном месте и нажмите Ctrl+V. Возможно, вам нужно удалить фрагмент из одного документа и переместить его в другой, т.е. вырезать и вставить. В этом случае используйте сочетание Ctrl+X и Ctrl+V.
Если вы хотите запретить другим пользователям редактировать ваши документы, в меню «Сервис» выбирайте команду «Установить защиту». Можно разрешить посторонним вносить некоторые изменения:- запись исправлений;- вставка примечаний;- ввод данных в поля формы.Редактировать документ смогут только те, кому вы сообщите пароль. Пароль задается при установке защиты.
В Word 2007 есть возможность установить защиту только на часть текста. Выделяйте фрагмент, который будет доступен для редактирования другим пользователям. В меню «Сервис» выбирайте «Защитить документ». В правой части появляется окно настроек защиты. В разделе «2. Ограничение на редактирование» выбирайте тип ограничения. В разделе «3. Включить защиту» нажмите «Да, включить».
- Что такое поля в Ворде и зачем они нужны
- Редактирование полей в Ворде
- Выбор полей из готовых наборов
- Создание и изменение параметров
Что такое поля в Ворде и зачем они нужны
Полями, или отступами, называют расстояние от края страницы до текста. Поля бывают верхними и нижними, левыми и правыми.
Чем больше размер полей, тем меньше текста поместится на странице, и наоборот. Правила форматирования зависят от организации и типа документа. Если информации о размере полей нет, используют стандартную разметку.
![]()
Стандартная разметка в большинстве случаев подходит для всех типов документов. Ворд устанавливает эти параметры по умолчанию: левое поле 3 см, правое — 1 см, а верхнее и нижнее по 2 см.
Главная функция полей — придание готовому документу определенного размера. Также его можно подогнать под любые требования. Например, для книги формат страницы и размеры будут одними, а для курсовой работы — другими. Кроме того, на полях можно размещать колонтитулы, комментарии и замечания.
Редактирование полей в Ворде
Существует несколько вариантов редактирования полей, причем каждый из них достаточно просто освоить. Рассмотрим лучшие способы более детально.
Выбор полей из готовых наборов
Один из самых простых способов — выбрать поля из готовых наборов.
Пошагово это выглядит так:
- Необходимо перейти во вкладку «Макет». В старых версиях Ворда этот же раздел называется «Разметка страницы».
- В группе «Параметры страницы» кликают по кнопке «Поля».
- В открывшемся окне из выпавшего списка выбирают один из шаблонных размеров полей.
- Если в документе в документе содержится несколько разделов, выбранный шаблон будет применимым только к текущему. Для остальных разделов настройки придется применять повторно.
Если пользователю нужно изменить поля, установленные Вордом по умолчанию, переходят в соответствующий раздел меню («Поля») и выбирают последний пункт — «Настраиваемые поля».
![]()
В открывшемся окне выбирают вкладку «По умолчанию», кликнув на кнопку, расположенную в левой нижней части экрана. Над ней расположены строки, в которых размеры полей можно указать вручную.
Создание и изменение параметров
Чтобы изменить параметры страницы, во вкладке «Макет» кликают по кнопке «Поля». В открывшемся меню отобразится коллекция доступных полей. Под ними расположилась вкладка «Настраиваемые поля».
![]()
После клика по ней появится диалоговое окно с параметрами страницы, в котором можно задать необходимые размеры отступов.
Как посмотреть поля страницы
В Word можно не просто посмотреть поля, но и включить отображения линий, которые будут отмечать границу текста.
Для этого кликают по разделу «Файл» и нем выбирают вкладку параметров. Далее переходят в раздел «Дополнительно», и ставят галочку напротив пункта «Показывать границы текста». После сохранения параметров поля будут отмечены пунктирными линиями.
Как убрать поля страницы
Убирать поля страницы в Ворде не рекомендуется. Во-первых, при распечатке текст, расположенный по краям страницы, просто не будет отображаться. Во-вторых, это считается грубым нарушением оформления документов.
![]()
Но, если все-таки появилась необходимость убрать поля, сделать это будет несложно. Нужно зайти во вкладку «Макет», кликнуть на кнопку «Поля» и выбрать пункт «Настраиваемые поля».
В открывшемся диалоговом окне указывают минимальное значение полей 0,1 см. После кликают на кнопку ОК для сохранения внесенных изменений. В результате текст будет располагаться по всей площади листа.
Читайте также: