Как в программе видеомонтаж перевернуть видео
Инструкция рассчитана на начинающих пользователей без опыта монтажа роликов на профессиональном уровне. Уже через 5 минут вы сможете перевернуть видео и сохранить его в любой из поддерживаемых форматов воспроизведения.
Поворачиваем видео с помощью Movavi Video Suite
Установка и запуск видеоредактора
Выбранное приложение позволяет повернуть ролик на 90, 180 градусов, обрезать его, наложить эффекты, фильтры, выполнить сведение аудиодорожки, конвертировать снятое видео и даже заливать его на YouTube. Одним словом, программа заслуживает внимания. Устанавливайте ее, запускайте и в открывшемся окне выбирайте пункт «Редактирование видео».
Теперь кликните на кнопку «Создать проект в расширенном режиме». Это необходимо, чтобы сразу получить доступ к наиболее полному интерфейсу редактора. Его функционал намного обширнее, чем у популярных онлайн сервисов и бесплатных утилит для переворота видео.
Добавьте видео в проект
В главном меню вы увидите соответствующую кнопку. Программа поддерживает форматы avi, mp4, mkv, wmv, gif и еще 177 музыкальных-видео-фото расширений. Если вы планируется сразу смонтировать ролик из нескольких фрагментов, изображений и т.д., можете добавить все файлы. Нет – добавляйте поодиночке, как показано на рисунке. Все просто и понятно.
Настройте отражение горизонтали вертикали
На данном этапе проблем обычно не возникает. Выберете меню «Фильтры», откройте вкладку «Коррекция» и нажмите на один из эффектов «Отражение по вертикали, горизонтали и пр.» Также здесь доступны другие настройки для быстрой коррекции. В старых версиях редактора, наложение эффекта осуществлялось его перетаскиванием на монтажный стол. В новых нужно нажать на пиктограмме с названием правой кнопкой мыши и отметить опцию «Добавить выбранное на видео».
Поворот осуществляется мгновенно, результат уже можно воспроизвести в интегрированном плеере. Это один из самых быстрых способов перевернуть изображение в кадре без изменения ориентации самого кадра. Возможно вращение видео файлов абсолютно любой длины, приложению все равно, какой объем обрабатывать.
Поворачиваем видео по часовой стрелке
Если же вам необходимо повернуть весь кадр на 90, 180, 270 градусов, это проще простого! В окне с настройками предусмотрена специальная кнопка. Она позволяет переворачивать видео одним нажатием без применения эффекта. Минус данного способа в том, что реализовать поворот против часовой стрелки не представляется возможным.
Сохранение файла
Movavi Video Suite позволяет сохранить перевернутое видео в любом из популярных форматов для компьютеров, мобильных устройств, мультимедийных проигрывателей, телевизоров и даже сразу загрузить его на хостинг в интернете. Мы же решили выбрать сложный путь, отбросили рекомендуемые параметры и самостоятельно выбрали подходящий формат, кодек, назначили расположение полученного файла и дали ему название.
Как известно, для слабых компьютеров и операционной системы Windows 7, 8, 10, лучше всего подходят отмеченные на картинке настройки. Остается только нажать кнопочку «Старт» и немного подождать пока файл конвертируется. Все, теперь ролик можно смотреть в VLC плеере или любом другом проигрывателе.
Переворачиваем видео на 90 градусов в программе ВидеоМОНТАЖ
Почему ВидеоМОНТАЖ?
ВидеоМОНТАЖ позволяет не только отразить под прямым углом, повернуть или развернуть видео 90 градусов, но и качественно обработать его с добавлением эффектов. Кроме того, приложение создавалось отечественными разработчиками, поэтому вам не придется запоминать хитроумные сочетания клавиш. Так что не бойтесь, открывайте его и выбирайте вкладку «Новый проект».
Добавление файлов
К счастью, интерфейс спроектирован с расчетом на рядовых пользователей, он предельно понятен. В левой стороне вы видите дерево папок, в правой части окна отображаются все файлы в указанных директориях. Отмечайте нужный файл и копируйте его в проект клавишей «Добавить».
Поворачиваем видео по вертикали, горизонтали
Для работы с видео, перейдите на вкладку меню «Редактировать» (почти в левом верхнем углу). Необходимые функции находятся в подменю «Эффекты». Вы можете выбрать градус поворота вправо или влево, зеркально отразить изображение. Достаточно поставить галочку на нужном пункте.
Чтобы проверить, правильно ли у вас все получилось и не ошиблись ли вы со стороной, нажимая «повернуть видео 90 градусов», рекомендуем воспользоваться встроенным программным обеспечением плеера. Если что-то пошло не так, снимаем галочки и переворачиваем видео в первоначальное положение, пробуем заново. Обычно все идет, как по маслу.
Последний этап – сохранить файл в удобном формате
Благо, ВидеоМОНТАЖ не требует применения сторонних программ для экспорта и кодирования видео. Чтобы сохранить на компьютер наш отредактированный ролик, перейдите назад в главное меню, затем нажмите на вкладку «Создать». Мы хотим сделать с помощью приложения обычный файл формата avi для просмотра через VLC media player на ПК, поэтому выбираем первую графу.
На следующей стадии необходимо задать кодек и параметры исходящего видеофайла. Опытные пользователи покопаются в настройках и быстро выставят оптимальные с помощью горячих клавиш, а новичкам советуем просто нажать «Создать видео».
Начнется процесс просчета. По завершении, ролик появится в стандартной папке программы. Также она предложит сохранить видео в проект, чтобы вы могли вернуться к редактированию исходного материала в любое удобное время.
Как повернуть видео на компьютере во время просмотра?
Плеер Классик - простой, но функциональный проигрователь
Медиаплеер Media Player Classic не только позволяет открывать множество форматов файлов на любом ПК или ноутбуке, но и работает как программа для поворота видео на компьютере в процессе просмотра. Вы можете выполнить поворот на любой нужный угол, используя специальную комбинацию клавиш, но вот сохранить фильм или перевёрнутый ролик на жесткий диск уже не получится. Увы, видеоэффект работает только в режиме просмотра.
Для начала кликните ярлык плеера на рабочем столе или выберите файл и запустите MPC из контекстного меню. Для переворота в процессе просмотра нужно удерживать клавиши alt и цифру 3 на цифровой клавиатуре (num lock). С обычной панелью цифр и специальных знаков это не работает. Пока вы держите, выполняется поворот вплоть до возврата в исходное положение. Геометрия и соотношение сторон при этом не меняются. А чтобы начать движение картинки в другом направлении (против часовой стрелки), зажмите alt+8. Эффет будет аналогичным,
Как видите, процесс переворачивания видео – простая задача. А специальные монтажные программы содержат качественные инструменты: эффекты, фильтры, перекодировщик, менеджер видео и т.д. После загрузки проги с официального сайта все идет как по нотам: инсталлируйте, откройте главную страницу, и следуйте руководству, чтобы сделать переворот видео, изменить частоту кадров или выходной формат через панель управления. Поскольку все приложения совместимы с ОС Windows 10 и ниже, проблем не возникнет. Если предложенные нами программы не подошли, попробуйте простую утилиту Free Video Flip Rotate или зайдите на сайт Online Video Rotator, чтобы выполнить поворот в онлайн-редакторе.
4.3 Оценок: 19 (Ваша: )Софта, который позволяет редактировать видеозаписи, достаточно много. Некоторый слишком примитивен и способен лишь на обрезку. Другой, наоборот, рассчитан на профессионалов и напугает рядового пользователя переусложнённым интерфейсом. Далее вы найдёте подборку ПО, пользоваться которым будет легко и удобно любому новичку, а спектр инструментов порадует даже искушённых юзеров.
Перевернуть видео в программе «ВидеоМОНТАЖ»
«ВидеоМОНТАЖ» – это многофункциональное ПО, которое способно не только перевернуть видео с телефона на компьютере и выполнить другие простые операции вроде обрезки. Оно позволит дополнить фильм красивыми титрами, заставками, сделать плавные переходы между фрагментами, применить оригинальные фильтры и работать с аудиодорожкой. Вы даже сможете заменить фон с помощью удобной функции «Хромакей»! С «ВидеоМОНТАЖом» ваши проекты легко потягаются с работами профессионалов.
Переворачивать клипы очень просто:
-
Перетащите нужный материал из папки на монтажный стол. Это можно также сделать двойным кликом или нажатием кнопки «Добавить».



Как видите, развернуть видео на компьютере в данном видеоредакторе можно буквально за минуту. Если вам захочется преобразить видеоролик, между вторым и третьим шагом улучшите качество картинки, настройте эффекты, установите переходы. Любите снимать и творчески обрабатывать записи? «ВидеоМОНТАЖ» – лучший выбор.
Посмотрите видеоурок по работе функции вращения:
Как повернуть видео на 90 или 180 градусов
в программе «ВидеоМАСТЕР»
«ВидеоМАСТЕР» – это удобный конвертер видеозаписей, который работает с различными форматами файлов и способен преобразовать видеоклипы в требуемое расширение. Помимо этого софт открывает доступ к редактированию материала. Обрезайте и соединяйте видеофайлы, накладывайте эффекты, улучшайте качество картинки, украшайте визуальный ряд текстом или графикой. Попробуйте прямо сейчас:
Чтобы повернуть видео на компьютере в данном конвертере следует:
-
Выбрать ролик через опцию «Добавить». «ВидеоМАСТЕР» позволяет работать одновременно с несколькими файлами. Как только вы укажете нужные, они немедленно появятся в поле редактора.



Посмотрите урок по работе функции вращения:
Перевернуть видеоролик с помощью «ВидеоШОУ»
«ВидеоШОУ» обладает понятным интерфейсом и множеством опций для разносторонней работы с видеоматериалом. Здесь можно установить титры, музыку, плавные переходы, текст, наложить красивые эффекты. Более того, софт предлагает возможность самостоятельно настроить анимацию, чтобы создавать авторские кинокартины. Установите ПО прямо сейчас:
Повернуть видео на 90 градусов и сохранить его можно всего за 3 шага:
-
Перетащите файлы на монтажный стол. Приложение предлагает возможность добавить сразу всё содержимое папки одним кликом.



«ВидеоШОУ» – это настоящая студия монтажа. С ней вы можете не только редактировать записи, но и реализовывать любые креативные идеи!
Другие способы
Программа для поворота видео на ПК есть и в самой Windows. Например, базовый проигрыватель Windows Media Player при необходимости поворачивает ролик на нужный угол. Это удобно, если вы начали смотреть кино, но вдруг обнаружили, что картинка «лежит на боку». Пара кликов – и можно наслаждаться кино дальше.
Windows Media Player не позволяет сохранять сделанные изменения. То есть для разового просмотра вы можете повернуть изображение, но при повторном запуске картинка снова будет неправильной.
Как перевернуть видео онлайн
Если нужно быстро развернуть видеоролик на ПК без дополнительной обработки, можно не устанавливать дополнительное ПО. Можно повернуть видео на 90 градусов онлайн.
Rotate Video
Сайт Rotate Video помогает разворачивать видеоролики по часовой стрелке или против. Ресурс полностью бесплатен, единственный недостаток состоит в том, что он не поддерживает русский язык. Пользователи могут загрузить клип с компьютера или по прямой ссылке. Видеоклип можно повернуть на 90 градусов по часовой стрелке или против, перевернуть его кверху ногами. Также ролик можно перекодировать.

- Кликните «Выберите файл», найдите материал на жестком диске и загрузите.
- Укажите формат исходного файла, раскрыв список «Output format».
- «Rotation direction» отвечает за способ поворота: разворот на 90 градусов по часовой стрелке», против часовой стрелки или переворот на 180.
- Разверните список Encoding и укажите метод сжатия.
- Чтобы запустить обработку, нажмите «Start».
Когда клип обработается, станет доступна ссылка для загрузки. Стоит отметить, что из-за перекодирования итоговый файл часто оказывается больше весом, чем оригинал.
Online Video Cutter
Онлайн-видеоредактор предлагает широкий набор инструментов: кадрирование, обрезка, стабилизация, изменение скорости и другие. В том числе с его помощью пользователи могут перевернуть видео на 90 градусов онлайн. Клип можно загрузить с жесткого диска, по прямой ссылке, из Dropbox и Google Drive. Присутствует выбор параметров сжатия: можно изменить формат (поддерживаются MP4, MKV, MOV) или оставить оригинальные настройки.

- Откройте редактор и кликните «Открыть файл». Выберите вариант импорта.
- Кнопками Left и Right под шкалой раскадровки можно развернуть кадр.
- Нажмите иконку шестеренки в правом нижнем углу. Выберите формат или отметьте «Без перекодирования», если хотите оставить оригинальные параметры.
- Кликните «Сохранить», чтобы применить изменения.
Сайт отличается удобным управлением, к тому же переведен на русский язык. Единственный недостаток состоит в том, что сервис долго обрабатывает загрузку, так что это не лучший вариант для длинных роликов.
В каком приложении можно перевернуть видео
Отсняли видеоролик, держа телефон в неправильном положении? Если видеоконтент отображается боком или вверх ногами, не нужно экспортировать его на компьютер для изменения. Рассмотрим, как перевернуть видео, снятое на телефон с помощью приложений.
InShot
InShot — это универсальное приложение для редактирования визуального контента. Оно позволяет создавать видеоролики, редактировать фотографии и создавать коллажи из изображений. Вы можете объединять или обрезать клипы, изменять скорость и замораживать видеокадры, добавлять фильтры, музыку и текст. Кроме прочих функций, InShot позволяет переворачивать и вращать отснятый материал.

Чтобы перевернуть видео и сохранить его в таком положении, проделайте следующие шаги:
- Запустите приложение и кликните по кнопке «Видео».
- В окне поиска переключитесь в режим просмотра «Видео». Найдите нужный ролик, выделите и нажмите на зеленую кнопку с галочкой в правом нижнем углу.
- Под окном превью найдите иконку в виде закругленной стрелки с подписью «Вращение». Нажимайте на нее до тех пор, пока кадр не примет нужное положение.
- В правом верхнем углу кликните «Сохранить». Выберите качество или установите параметры разрешения, которые вам необходимы.
Приложение можно использовать совершенно бесплатно, однако в free версии встроено большое количество рекламы. Также в этом случае на клип будет наложен логотип.
KineMaster
Еще одно универсальное приложение для переворачивания видео на смартфоне. KineMaster предлагает широкий набор продвинутых функций, которые подойдут даже для полупрофессионального проекта. Софт включает в себя много функций, сопоставимых с десктопными программами: обработку в режиме мультитрекинга, добавление спецэффектов, реверс и многое другое. Редактор позволяет изменять звуковую дорожку, записывать звук и добавлять его к видео, есть множество готовых звуковых эффектов.

Несмотря на это разнообразие, управлять программой очень просто.
- Для начала работы в стартовом окне запуска кликните по центральной оранжевой кнопке с изображением кинохлопушки.
- Выберите разрешение экрана.
- В медиабраузере найдите и импортируйте нужный видеофайл.
- Выделите добавленный слой. В правом столбце с функциями найдите строчку «Повернуть/Зеркальное» для осуществления поворота.
- Выберите вариант изменения. Нажмите на галочку в правом верхнем углу.
- Чтобы сохранить клип на телефон, воспользуйтесь иконкой со стрелочкой. Выберите разрешение экрана, частоту кадров и нажмите «Экспортировать».
KineMaster бесплатен, хотя звуковая коллекция предоставляется только по подписке. Также PRO-аккаунт снимает водяной знак с исходного файла и убирает рекламу.
Что выбрать?
Онлайн-сервисы работают хоть и быстро, но можно получить достаточно удручающий результат. Например, ухудшится качество картинки, либо она растянется по горизонтали или вертикали. Кроме того, вряд ли у вас получится отредактировать онлайн качественный фильм весом в 5 гигабайт.
Чтобы не рисковать и не портить себе настроение зря потраченным временем, рекомендуем скачать один из вышеописанных редакторов. Такая программа для переворачивания видео не только устранит проблему, но и улучшит изображение, позволит применить эффекты и создать полноценный красивый фильм. «ВидеоМОНТАЖ», «ВидеоМАСТЕР», «ВидеоШОУ» – выбирайте и наслаждайтесь богатством возможностей!
4.6 Оценок: 9 (Ваша: )Кто из нас не мечтал создать красивый видеоклип? Но для того, чтобы монтировать видео, необходим специальный редактор. В сети такого софта немало, однако, по большей части он рассчитан на профессионалов. Новичкам нужен вариант попроще – например, наглядная программа для нарезки видео «ВидеоМОНТАЖ». Из нашей инструкции вы узнаете, как перевернуть видео на 90 градусов, украсить ролик яркими переходами и многое другое.
Шаг первый. Установите программу
Чтобы начать работу, вам следует скачать видео редактор с официального сайта. Дистрибутив весит всего 147 Мб, поэтому загрузка произойдет быстро. Распакуйте полученный архив двойным кликом мыши. Откроется Мастер Установки, который поможет вам установить все компоненты утилиты на компьютер. Создайте значок программы на рабочем столе – это позволит вам не потерять приложение из виду.
Шаг второй. Создайте проект
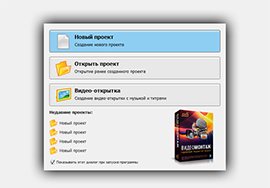
Запустите программу и выберите опцию под названием «Новый проект». Далее вам потребуется определиться с пропорциями будущего видеоклипа. Так, утилита может установить их автоматически, либо вы сами можете указать соотношение сторон видео в широкоформатном режиме, для старых телевизоров или произвольное. Выбрав нужный режим, кликните кнопку «Применить» и приступайте к следующему шагу нашей инструкции.
Шаг третий. Загрузите ролики
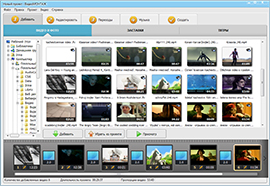
Перед тем, как повернуть видео на 90 градусов и совершить с ним иные манипуляции, необходимо добавить в проект видео. Для этого вы должны находиться во вкладке «Добавить». В левом столбце вы увидите обзор всех папок вашего компьютера. Вам нужно зайти в ту, где располагаются клипы для монтажа, после чего поочередно перетащить их на нижнюю панель. Как только вы заполните проект видеофайлами, переходите к четвертому шагу инструкции.
Шаг четвертый. Выберите переходы
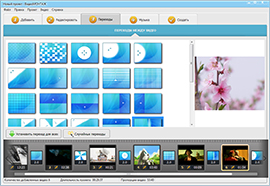
Теперь будущий фильм можно разбавить красивыми анимированными вставками. Это можно сделать при помощи вкладки под названием «Переходы». В ней содержится множество уже готовых к использованию вариантов переходов, например, размытие, жалюзи, растворение и другие. Для добавления того или иного шаблона нажмите на понравившийся переход и перенесите его в специальную ячейку между слайдами. Каждый вариант можно предварительно просмотреть во встроенном плеере. Если у вас нет желания подбирать переходы, установите единый на весь ролик.
Шаг пятый. Переверните видео
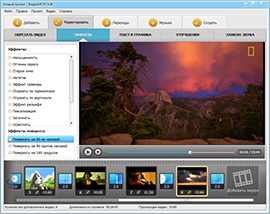
После того как вы добавите ролики и переходы к ним, можно сделать будущее видео еще интереснее. К примеру, предлагаем вам выяснить, как перевернуть видео на 90 градусов. Кликните по слайду с интересующим видеороликом, а затем нажмите «Редактировать» > «Эффекты». Слева вы увидите два списка – с разнообразными эффектами и эффектами поворота.
В зависимости от того, как именно вы хотите перевернуть видео (на 90 градусов по часовой стрелке или на 90 градусов против нее), поставьте галочку напротив того или иного пункта. Более подробно о возможностях редактора "ВидеоМОНТАЖ" вы можете узнать тут.
Шаг шестой. Добавьте текст
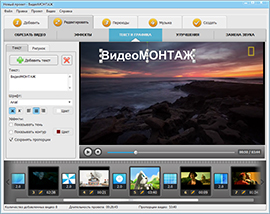
Вы также можете добавить в проект произвольный текст и графику. Для этого зайдите в раздел «Текст и графика». Придумайте и вставьте подпись к любому из добавленных вами видеороликов. Программа дает возможность варьировать стиль и цвет шрифта, накладывать всевозможные тени и контуры, добавлять рисунки и даже фирменные логотипы. Таким образом, вам под силу смонтировать по-настоящему зрелищное видео-творение.
Шаг седьмой. Сохраните файл
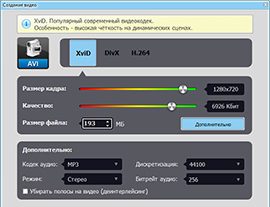
Помимо того, как развернуть видео на 90 градусов и добавить эффекты, программа для монтажа видео «ВидеоМОНТАЖ» позволяет сохранить готовый файл в нужном формате. Это может быть конвертация в популярные расширения, адаптация для гаджетов и видеохостингов, а также запись DVD с интерактивным меню. Откройте вкладку «Создать» и выберите необходимый вам способ сохранения. Далее настройте рекомендуемые параметры и кликните «Создать видео».
ИСПРАВЛЯЕМ ОГРЕХИ СЪЁМКИ
Редактор «ВидеоМОНТАЖ» для Windows – удобный инструмент для пользователей любого уровня: от новичков до профи. С его помощью можно не только повернуть или отразить видеоклип, но также выполнить полную обработку: улучшить качество изображения, добавить титры, наложить эффекты и многое другое.
ШАГ 1. УСТАНАВЛИВАЕМ СОФТ
Скачайте с нашего сайта «ВидеоМОНТАЖ». Найдите загруженный дистрибутив и запустите его для старта установки программы. Следуйте инструкциям. Когда процесс установки завершится, запустите «ВидеоМОНТАЖ» с помощью ярлыка, появившемся на рабочем столе.
«ВидеоМОНТАЖ» поможет перевернуть изображение с сохранением качества «ВидеоМОНТАЖ» поможет перевернуть изображение с сохранением качестваШАГ 2. ДОБАВЛЯЕМ ВИДЕОМАТЕРИАЛ
В стартовом окне выберите «Новый проект». Задайте желаемое соотношение сторон картинки или оставьте автоматическую настройку по первому клипу. Кликните «Применить». Слева вы увидите каталог папок вашего компьютера. Воспользуйтесь им, чтобы найти видеоматериал, который следует отредактировать. Перенесите нужный файл на монтажный стол. Вы можете добавлять сразу несколько роликов.
ШАГ 3. РАЗВОРАЧИВАЕМ ИЗОБРАЖЕНИЕ
Пришло время узнать, как перевернуть видео на компьютере. Перейдите во вкладку «Редактировать» и выберите там раздел «Кадрировать». В пункте поворот есть две кнопки со стрелками: по часовой и против. С их помощью разверните исходный видеоматериал так, чтобы он принял правильное положение. Если нужно перевернуть несколько роликов, последовательно проделайте данную операцию с остальными. Повернуть клип на 90 градусов также можно перейдя в меню «Правка», расположенное в верхней части интерфейса.
Видеоредактор предлагает два варианта отражения: по горизонтали и по вертикали. Первый возвращает зеркальное изображение к нормальному виду, второй – переворачивает его с ног на голову (или с головы на ноги, если вы изначально держали камеру неправильно).
ШАГ 4. УЛУЧШАЕМ РОЛИК
Получилось перевернуть видео? Пришло время дальнейшей обработки. Вам не потребуются дополнительные приложения. В «ВидеоМОНТАЖЕ» есть все необходимые инструменты обработки, с помощью которых можно выполнить монтаж видео и довести материал до идеала. Превратите обычную запись в качественный фильм!
- Обрезка убирает лишние и скучные фрагменты, оставляя только самые яркие кадры. Инструмент находится в разделе редактирования. Просто выставьте желаемое время обрезки или передвиньте черные маркеры.
- Кадрирование позволяет убрать ненужные элементы из кадра. Чтобы воспользоваться опцией, откройте соответствующую вкладку в категории «Редактировать». Вы уже видели данную панель настроек, когда читали, как перевернуть видео. Кликните по кнопке кадрирования. Настройте рамку так, чтобы внутри осталась желаемая картинка. Также можно прописать размер кадра вручную.
- Украсьте изображение интересными эффектами , чтобы клип заиграл новыми красками. В обширном каталоге редактора найдутся оригинальные фильтры, способные превратить видеоматериал в винтажное кино или тонировать, чтобы подчеркнуть особенное настроение.
- Планируете собрать целый фильм из нескольких видеофрагментов? Вам непременно понадобятся переходы . Более тридцати разнообразных видов анимации обеспечат плавное перетекание одного клипа в другой. Вы можете назначить одинаковые переходы для всех роликов или одним кликом установить случайную анимацию.
- Добавляйте к видеоряду поясняющие надписи и картинки . Это просто сделать с помощью соответствующего инструмента. Выберите красивый шрифт из каталога, чтобы ваше послание зрителю смотрелось максимально привлекательно и органично. Яркие стикеры из коллекции программы оригинально дополнят видеоряд.
- Настройки улучшения , расположенные в разделе редактирования, позволят ощутимо поднять качество картинки. Повысьте яркость, контрастность, насыщенность, выполните комплексное улучшение и стабилизацию изображения, если камера дрожала при съемке.
- Наложение музыки и замена звука . Дополните ролик музыкальной композицией, которая сделает фильм завершённым и приятным для восприятия. Подберите мелодию из встроенного каталога программы или загрузите свою с ПК. Софт позволяет наложить музыку поверх или выполнить замену исходной аудиодорожки.
- Ускорение и замедление – отличный способ быстро промотать затяжные эпизоды и, напротив, поставить акцент на наиболее значимых фрагментах, растянув их. Найти данные инструменты можно во вкладке «Скорость». Выбирайте нужное значение из выпадающего списка, а если требуется более точная настройка, двигайте бегунок скорости вручную. Вправо для ускорения, влево - для замедления.
- Хромакей . Ощутите себя профессиональным видеомонтажером, перемещая объект с однородного фона на другую подложку. С помощью «Хромакея» это делается за пару кликов. Выбирайте исходный ролик, отмечайте задний план, который следует заменить, добавляйте фоновый видеоклип. Дальше программа для обработки видео сама закончит работу, по итогу выдав готовый материал с новым окружением для исходного объекта. Переносите место действия в экзотические страны, футуристические города или сказочные леса.
Не жалейте времени на тщательную обработку видеоролика с помощью описанных выше инструментов. Понять, как перевернуть видео на компьютере и выполнить другие полезные настройки в нашей программе очень легко, а результат обязательно оправдает все трудозатраты.
ШАГ 5. СОХРАНЯЕМ КЛИП
Чтобы подготовить ролик к просмотру, перейдите в раздел «Создать». Доступно 6 способов сохранения:
- AVI-видеофайл. После выбора данного варианта, вам предстоит определить тип кодека сжатия, настроить размер кадра и качество картинки, уточнить размер готового фильма;
- DVD – для записи и просмотра с диска. Вы сможете самостоятельно подготовить обложку;
- HD-видео – ролик высокого качества. Дальнейшие настройки аналогичны AVI;
- Для устройства – подготовка просмотру на смартфонах, планшетах. Программа для видеомонтажа предложит выбрать тип гаджета, чтобы адаптировать к нему видеоматериал;
- Для публикации в Интернете – чтобы загрузить на сайт или в соцсеть. Выбрав данный пункт, вам нужно будет указать, на какой именно сетевой ресурс будет отправлен клип;
- В других форматах – самостоятельно выбрать желаемое расширение файла. Редактор предложит большой список возможных форматов для всех видов проигрывателей.
Подождите, пока редактор создаст готовый видеофайл и сможете наслаждаться просмотром.
«ВИДЕОМОНТАЖ» – ВСЁ ДЛЯ ОБРАБОТКИ ВИДЕО
Разобравшись, как перевернуть видео на ПК, вы сможете моментально приводить в порядок любые видеозаписи. Качество изображения не пострадает! Выполняйте редактирование видео и готовьте его для просмотра удобным вам способом. Больше не придётся удалять неудачные материалы, «ВидеоМОНТАЖ» спасёт любую запись!
Читайте также:


