1с не удалось подключиться к другой программе 2147467262 0x80004002 интерфейс не поддерживается
Ошибка 0x80004002: такой интерфейс не поддерживается
Часто вам нужно удалить определенные файлы из вашей системы. Некоторые из них вы загрузили, а другие были автоматически размещены с помощью недавно установленного программного обеспечения или как временные файлы, когда вы посещаете веб-сайт или используете определенные приложения.
Когда вы пытаетесь удалить эти файлы, вы можете столкнуться с ошибками, указывающими на то, что файлы используются или что у вас нет разрешения на их удаление, а иногда даже с кодом ошибки, который трудно понять обычным пользователям.
Метод 1: удалить файл в безопасном режиме
Прежде всего, вы можете попробовать удалить файл в Безопасный режим . Возьмем, к примеру, Windows 10. Вот шаги, как это сделать.
Как запустить Windows 10 в безопасном режиме (при загрузке) [6 способов]
Как запустить Windows 10 в безопасном режиме (при загрузке)? Ознакомьтесь с 6 способами запуска Windows 10 в безопасном режиме для диагностики и устранения проблем на ПК с Windows 10.
Шаг 1. Перейдите к Начало меню и щелкните Мощность кнопка, расположенная на нижней левой панели.
Шаг 2: Удерживая сдвиг клавишу на клавиатуре, нажмите Рестарт с помощью левой кнопки мыши. прервет нормальный запуск компьютера, чтобы отобразить список вариантов.
Шаг 3. Как только вы попадете в Выберите опцию экран, выберите Устранение неполадок из вариантов.
Шаг 4: На следующем экране нажмите Расширенные настройки .
Шаг 5: внутри Расширенные настройки экран, выберите Параметры запуска а потом Рестарт чтобы перезагрузить компьютер.
Шаг 6: Теперь вы должны войти в Параметры запуска окно. Затем нажмите кнопку F4 , F5 или же F6 функциональные клавиши, чтобы выбрать желаемый вариант безопасного режима. Теперь ваш компьютер загрузится в безопасном режиме.
Шаг 7: После того, как ваша система запустится в безопасном режиме, выберите файл, который хотите удалить. Теперь вы сможете успешно удалить его без ошибки «такой интерфейс не поддерживается».
После удаления файла не забудьте перезагрузить компьютер в нормальный режим.
Метод 2: сбросьте настройки Интернета, чтобы удалить временные файлы
Если описанный выше метод не помог, теперь вы можете попробовать сбросить настройки Интернета, чтобы удалить временные файлы.
Шаг 1. Запустите компьютер в безопасном режиме, следуя инструкциям, приведенным в Способ 1 .
Шаг 2: Затем нажмите Выиграть ключ + р горячая клавиша. Тип inetcpl.cpl и нажмите Хорошо .
Шаг 3: перейдите к Продвинутый вкладку и щелкните Сброс. кнопка.
Шаг 4. Проверьте Удалить личные настройки удалить любую панель инструментов, имя пользователя или пароли, поисковые системы и другие. Нажмите Сброс .
После сброса вы сможете удалить файл без ошибки «такой интерфейс не поддерживается».
Заключительные слова

Согласно инструкции разработчиков, по словам ошибки «интерфейс не поддерживается» проделали следующее:
1. Пользователю USR1CV82, от имени которого запускается сервер 1С, дать права на запуск DCOM MicrosoftWord и DCOM Microsoft Excel (при необходимости).
Для этого нужно:
1.1. Запустить службу компонентов. Из командной строки набрать
mmccomexp.msc
и найти компоненту Word или Excel. Пример для Word представлен на рисунке ниже:

При запуске службы компонентов на 64-х разрядной машине, 32-х разрядные компоненты могут не отображаться, тогда запуск нужно осуществить через команду:
C:\WINDOWS\SysWOW64>mmc comexp.msc /32
1.2. Открыть свойства компоненты и перейти на закладку Безопасность.

1.3. В разделе Разрешения на запуск выбрать пункт Настроить и нажать кнопку Изменить. Добавить пользователя USR1CV82.
Не помогло, база выдавала ошибку: Данная команда недоступна, так как не открыт ни один документ.

В ходе работ закончилась лицензия на MS Office, и в конфигурации после создания COM-объекта "Word.Application" на каждом шаге в отладке ОС запускает процесс завершения установки и активации MS Office. Клиент купил лицензию для сервера на MS Office.
После установки лицензий вернулась ошибка -2147467262(0х80004002) Интерфейс не поддерживается.

По словам разработчиков, перевод обработки Word на клиента не решит проблему. Судя по предоставленным нами логам - ошибка возникает в режиме веб-клиента. В этом режиме программная обработка Word на клиенте не возможна, только серверная обработка.
Но для работы базы необходимо было решить данную проблему. Мы вернули все изменения, которые сделали по инструкции разработчика. Долго прорабатывали доступы к папкам временного хранилища для пользователей извне. Создали еще одного администратора без пользовательских настроек, для него заново настраивали IIS.
Настроили работу сервера через Apache. Создали папку, в которой находятся редактируемые шаблоны Word, дали общий доступ к этой папке, для пользователя IUSR и группы пользователей IIS_users.
На Windows Server 2012 (64 разрядности) установлен Word 2013 (32 разрядности), а у пользователей установлен Adobe Reader. Шаблон договора заполняется в 1С на сервере и конвертируется в PDF, сохраняется во временную папку на сервере.
Мы переписали обработку, чтобы документ сохранился в формат PDF (по требованию клиента для запрета редактирования, изменения документа) и сохранялся во временное хранилище 1С. Из хранилища документ/файл передается на указанный нами путь (во временные папки у клиента), как для тонкого клиента, так и для веб-клиента. Открывается файл именно из этой временной папки. Ниже пример кода, который мы дописали для передачи файла с сервера на клиент.
&НаКлиенте
Попытка
ЗапуститьПриложение(ПолноеИмяФайлаНаКлиенте);
Исключение
Адрес = УПН_ОбщиеПроцедуры.ПолучитьФайл(ПолноеИмяФайлаНаКлиенте);
Описание = Новый ОписаниеПередаваемогоФайла("C:\doc\" + ДанныеФайла.ИмяФайла,Адрес);
МассивОписаний=Новый Массив;
МассивОписаний.Добавить(Описание);
ПолучитьФайлы(МассивОписаний. Ложь);
ЗапуститьПриложение("C:\doc\" + ДанныеФайла.ИмяФайла);
КонецПопытки;
&НаСервере
Функция ПолучитьФайл(ПолноеИмяФайлаНаКлиенте) Экспорт
Двоичное = Новый ДвоичныеДанные(ПолноеИмяФайлаНаКлиенте);
Адрес = ПоместитьВоВременноеХранилище(Двоичное);
Возврат Адрес
КонецФункции

В настроках Панель управления, далее путь: Администрирование->Управление групповой политикой->Домены – выбираем наш сервер и во вкладке «Делегирование» добавляем группу IIS_users и пользователя IUSR (через которого подключаются внешние пользователи).

В веб-клиенте после отправки документа на печать браузе попросит установить расширение. Нужно установить, и все заработает:

Предпочтительнее использовать Internet Explorer (IE) не ниже 8 версии. При использовании Google Chrome (гугл хром) возникает ошибка: Использование модальных окон в данном режиме запрещено.

Если Internet Explorer не запускает документ на печать, можно принудительно запустить браузер от имени администратора:

В тонком клиенте сразу открывается заполненный шаблон (на примере ниже стерты данные клиента). Форма открывается в формате PDF по требованию клиента, чтобы пользователь не мог редактировать документ перед печатью.
(6) Проблема у вас только одна - попытка использования устаревших и уже нихрена реально не поддерживаемых технологий.
Представь что у тебя Linux (или Mac) и действуй исходя из этого.
(9) Там проблемы когда несколько разных версий платформы 1С стоят или ставили криво.
Можно совместить 8.1. 8.2 и 8.3 а вот разные 8.3 глючит.
Например если 8.3.16 и 8.3.15 ну или разрядность того.
(10) неа. Я подозреваю что надо ставить на сервере, а он пытается на клиенте. Ну и х86-64 и SysWOW64 - как бы противоречие, хотя там надо просто зарегать COM+-приложение
С учетом того,что стандартный обмен все равно передает xml-файл,то можно перейти на web-сервисы без проблем.
(12) это надо публиковать базу, а мало кто это хочет делать
(13) так надо опубликовать внутри локальной сети, не надо в глобальном интернете публиковать.
мне регистрация в службах компонентов всегда помогала
Нет, версия одна и запускаю на сервере. Проблема решилась перезапуском сервера 1С. Всем спасибо за участие.
Вроде COM-соединение возможно с базой на другой версии платформы 8.3 А OLE-соединение возможно?
(кстати на 16-ю версию платформы люди жалуются, нам сейчас пока запретили её ставить)
Панель управления\Все элементы панели управления\Администрирование\Службы компонентов\Компьютеры\Мой компьютер\Приложения COM+\CommCtrl\Роли\CreatorOwner\Пользователи\
Сюда добавить пользователей ОС сервера, под кем приходится запускать регламентные задания, а главное USR1CV8.
И лучше физически перезагрузить сервер сам компьютер.
У меня все базы на 8.3.10.2466 (x86-64), только одна 8.3.14.1779 (x64) на диапазоне портов 16хх. Когда к ней подключаюсь в строке подключения к имени сервера дописываю ":1640". Даже вручную делаю команду C:\Windows\SysWOW64\regsvr32 "c:\Program Files\1cv8\8.3.14.1779\bin\comcntr.dll", пишет: Успешно выполнено DllRtgisterServer в c:\Program Files\1cv8\8.3.14.1779\bin\comcntr.dll. Но при этом все равно ошибка: "Несоответствие версий клиента и сервера 1С:Предприятия" (8.3.10.2466 - 8.3.14.1779).
(21) Я вот думаю сказать или нет что COM как и прочие приложения могут быть как x32 так и x64.
И короче регать думать надо что и откуда. И откуда и куда подключаться.
Ну не выйдет цыветочек и x32 не умеет с x64 через COM или OLE
Причины возникновения ошибки в Windows
Ошибка 2147467262 в Windows — что делать
Для начала попробуйте простые действия, которые могут решить большинство временных сбоев в системе. Прежде всего перезагрузите компьютер и попробуйте вызвать ошибку отсутствия поддержки интерфейса. Следующий шаг может помочь определить, с какой программой связано появление ошибки. Нам нужно попытаться загрузиться в «чистую» Windows. Для этого выполните следующие рекомендации:
- Нажмите внизу на значок «Пуск» и найдите строку поиска;
- В ней нужно ввести словосочетание «Конфигурация системы». Она нам необходима для настройки чистой загрузки ОС;
- В результатах найдите пункт «msconfig» и выберите его;
- В окне вверху расположены вкладки. Выберите «Общие»;
- Затем уберите галочку с пункта «Обычная загрузка» и переместите её на «Выборочная загрузка»;
- В этом разделе уберите галочку с пункта «Загружать элементы автозагрузки»;
- Затем выберите вверху другую вкладку «Службы» и внизу на чек-боксе поставьте галку «Не отображать службы»;
- Затем нажмите внизу кнопку «Применить» и подтвердите свои действия, нажав «Ок».
Во вкладке «Автозагрузки» выберите каждое приложение, которое запускается вместе с Windows и нажмите внизу кнопку «Выключить». При входе в систему способом чистой загрузки, их также нужно поочередно включить, чтобы определить причину ошибки. Когда вы определите службу, её можно временно отключить. После этого выясните, как можно устранить проблемы с этой службой. Также попробуйте переустановить или удалить программу, которую вы устанавливали на рабочую операционную систему.
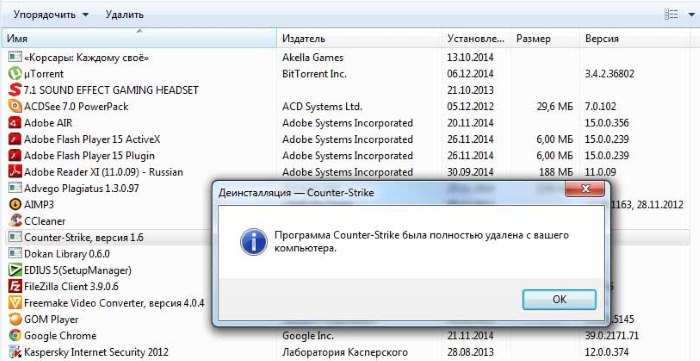
- Откройте «Пуск» и нажмите справа на пункт «Панель управления»;
- Выберите здесь «Удаление программ» и найдите нужную в списке установленных;
- Нажмите на название ПО и вверху выберите мышью кнопку «Удалить»;
- Перезагрузите компьютер.
Восстановление системных файлов
Если предыдущий метод не помог устранить ошибку, попробуем восстановить все возможные сбои в системных файлах. Для этого в Windows есть собственные утилиты. Вам понадобится стабильное подключение к интернету, так как утилитам нужен будет доступ к серверу Майкрософт для скачивания поврежденных файлов. Выполните следующую инструкцию:
Если этот метод также не помог, как и предыдущий, попробуйте восстановить систему при помощи загрузочного диска Windows. DVD, с которого вы устанавливали систему. Чтобы загрузиться с диска, вам снова нужно будет установить параметры загрузки с дискового привода в BIOS. Следующие действия схожи с установкой. Только при выборе действий нужно указать «Восстановление системы», вместо установки. Далее следуйте подсказкам мастера.
Утилита Windows Fix
Раньше на официальном сайте Microsoft была доступна утилита от создателей Windows. Она позволяла устранять множество проблем на компьютере и называлась Windows Fix It. Разработчики утилиты реализовали её функции иначе. Уже долгое время она не доступна по адресу загрузки. В последних версиях Windows разработчики присвоили возможности когда-то существовавшей утилиты во встроенной в ОС «Устранение проблем». В ранних версиях этот пункт никогда не рассматривался пользователями как действенный. Но сегодня, запустив «Устранение неполадок» в Windows 8.1, 10, мастер действительно становится полезным.
Другие способы решения ошибки
Если появляется ошибка, и вы не можете открыть папки на своем компьютере, попробуйте создать новую учетную запись. Она не поможет решить ошибку на учетной записи администратора, но у вас будет доступ к файлам, которые можно перенести на другой диск, флэшку или в облако.
Когда вы окажитесь в системе, попробуйте открыть папки, где находятся важные данные и перенесите их. Сохранив копии файлов, систему можно попытаться восстановить или переустановить.
Есть еще один способ, который может решить ошибку 2147467262 — интерфейс не поддерживается. Он заключается в перерегистрации файлов динамической библиотеки (dll). Для его применения вам нужно вводить последовательно большое количество команд. По сложности он сопоставим с переустановкой Windows.
Причины возникновения ошибки в Windows
Ошибка 2147467262 в Windows — что делать
Для начала попробуйте простые действия, которые могут решить большинство временных сбоев в системе. Прежде всего перезагрузите компьютер и попробуйте вызвать ошибку «Интерфейс не поддерживается». Следующий шаг может помочь определить, с какой программой связано появление ошибки. Нам нужно попытаться загрузиться в «чистую» Windows. Для этого выполните следующие рекомендации:
- Нажмите внизу на значок «Пуск» и найдите строку поиска;
- В ней нужно ввести словосочетание «Конфигурация системы». Она нам необходима для настройки чистой загрузки ОС;
- В результатах найдите пункт «msconfig» и выберите его;
- В окне вверху расположены вкладки. Выберите «Общие»;
- Затем уберите галочку с пункта «Обычная загрузка» и переместите её на «Выборочная загрузка»;
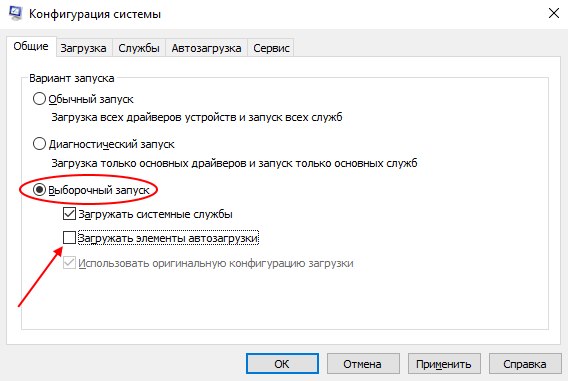
Настройка автозагрузки в Windows 7
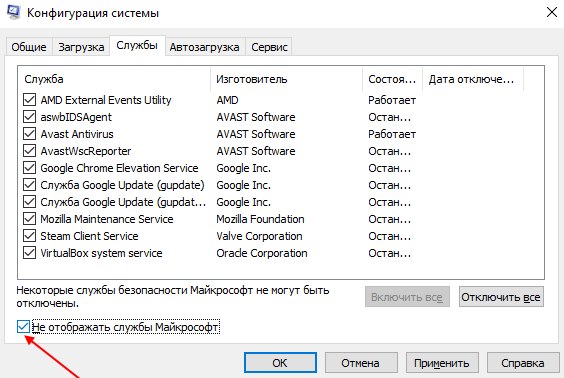
Отключение служб Windows 7
Во вкладке «Автозагрузки» выберите каждое приложение, которое запускается вместе с Windows и нажмите внизу кнопку «Выключить». При входе в систему способом чистой загрузки, их также нужно поочередно включить, чтобы определить причину ошибки 2147467262. Когда вы определите службу, её можно временно отключить. После этого выясните, как можно устранить проблемы с этой службой. Также попробуйте переустановить или удалить программу, которую вы устанавливали на рабочую операционную систему.
- Откройте «Пуск» и нажмите справа на пункт «Панель управления»;
- Выберите здесь «Удаление программ» и найдите нужную в списке установленных;
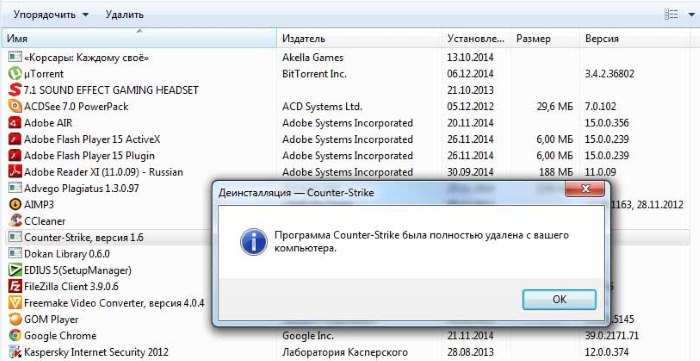
Удаление программ в Windows 7
Восстановление системных файлов
Если предыдущий метод не помог устранить ошибку, попробуем восстановить все возможные сбои в системных файлах. Для этого в Windows есть собственные утилиты. Вам понадобится стабильное подключение к интернету, так как утилитам нужен будет доступ к серверу Майкрософт для скачивания поврежденных файлов. Выполните следующую инструкцию:
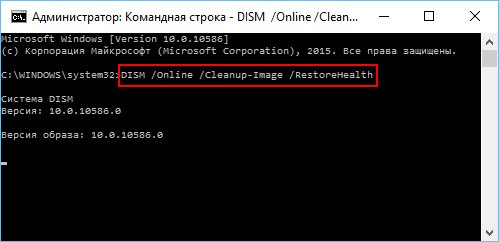
Запуск команды DISM в Windows 7
Если этот метод также не помог, как и предыдущий, попробуйте восстановить систему при помощи загрузочного диска Windows. DVD, с которого вы устанавливали систему. Чтобы загрузиться с диска, вам снова нужно будет установить параметры загрузки с дискового привода в BIOS. Следующие действия схожи с установкой. Только при выборе действий нужно указать «Восстановление системы», вместо установки. Далее следуйте подсказкам мастера.
Утилита Windows Fix
Раньше на официальном сайте Microsoft была доступна утилита от создателей Windows. Она позволяла устранять множество проблем на компьютере и называлась Windows Fix It. Разработчики утилиты реализовали её функции иначе. Уже долгое время она не доступна по адресу загрузки. В последних версиях Windows разработчики присвоили возможности когда-то существовавшей утилиты во встроенной в ОС «Устранение проблем». В ранних версиях этот пункт никогда не рассматривался пользователями как действенный. Но сегодня, запустив «Устранение неполадок» в Windows 8.1, 10, мастер действительно становится полезным.
Другие способы решения ошибки
Если появляется ошибка с кодом 2147467262 и вы не можете открыть папки на своем компьютере, попробуйте создать новую учетную запись. Она не поможет решить ошибку на учетной записи администратора, но у вас будет доступ к файлам, которые можно перенести на другой диск, флэшку или в облако.
Когда вы окажитесь в системе, попробуйте открыть папки, где находятся важные данные и перенесите их. Сохранив копии файлов, систему можно попытаться восстановить или переустановить.
Есть еще один способ, который может решить ошибку 2147467262 — интерфейс не поддерживается. Он заключается в перерегистрации файлов динамической библиотеки (dll). Для его применения вам нужно вводить последовательно большое количество команд. По сложности он сопоставим с переустановкой Windows.
После обновления платформы 1С Предприятие 8.2 на сервере приложений я стал получать в логах служебной базы ошибку
<Обработка.СборДанных.МодульОбъекта(7)>: Ошибка при вызове конструктора (COMObject)
по причине:
No such interface supported
по причине:
No such interface supported
Где в строке 7 строяла следующая инструкция :
Соответственно, обработка вследствие этой ошибки не работала как положено.
Чтобы решить эту проблему, я включил пользователя USRV82, под которым запускается сервер приложений 1С Предприятия 8.2, в группу Distributed COM Users и в группу локальных администраторов. Этого было достаточно, чтобы ошибка исчезла.
Ошибка происходит при попытке загрузить из Excel в 1С, когда код обработчика выполняется не на клиенте, а на сервере и в большинстве случаев текст ошибки говорит об отсутствии прав у пользователя сервера 1С.
Особенности
Кодом со стороны 1С без изменения места исполнения не устраняется, использование других функций подключения Com также не дает положительных результатов.
Убедиться в причине ошибки возможно, если посмотреть логи системы.
Устранение:
- на сервере убиваем excel (taskkill /im excel.exe /f)
- открываем оснастку «Службы компонентов» (Пуск->Администрирование->Службы компонентов)
- в ней раскрываем ветку Службы компонентов->Компьютеры->Мой компьютер->Настройка DCOM
- справа в списке находим Microsoft Excel Application, открываем Свойства, вкладка Удостоверение, выбираем пользователя с администраторскими правами, ОК.
Может оказаться, что «Microsoft Excel Application» отсутствует в списке, в данном случае
- Запускаем REGEDIT
- Открываем ветку ComputerHKEY_ >Чтобы решить эту проблему, я включил пользователя USRV82, под которым запускается сервер приложений 1С Предприятия 8.3, в группу Distributed COM Users, но ошибка сразу не ушла, потребовалась перезагрузка.
Осложняло проблему то, что ошибка плавала: периодически выходила, либо в момент создания объекта, либо уже в момент вызова методов excel-application.
Так что нельзя однозначно сказать, что же решило проблему.
Заключение
В большинстве случаев уйти от дополнительной настройки операционной системы возможно, если использовать вызова Com-Объекта на клиенте. При правильной установке объектов они работают даже при различных по битности 1с и Excel, OS.
В моем же случае клиентские компьютеры работали на Ubuntu, поэтому вся обработка перенесена на сервер.
Бывает такое: вы прописываете для компонента пользователя и пароль.
Затем через некоторое время меняете пароль и компонент перестает работать: выходит такая же ошибка «Интерфейс не поддерживается». Следует просто вбить новый пароль.
Избегай конкретных обещаний. Текст должен быть чарующе неопределенным.
Читайте также:
- При установке стиля ignore обнаружения островков при работе с командой hatchв автокад
- Как добавить колонку штрих кода в номенклатуру 1с
- Самостоятельная программа которая устанавливается против воли пользователя на его компьютер
- Программа vegas pro потеряет доступ к использованному в проекте файлу если
- Метод штрафных функций excel


