Как в гугл ворде настроить поля
Когда вы создаете новый документ в Google Docs или открываете существующий документ, вы обнаружите, что он уже имеет некоторые поля по умолчанию. Эти поля, которые по умолчанию равны одному дюйму в новых документах, представляют собой просто пустое пространство сверху, снизу, слева и справа от документа. Когда вы печатаете документ, эти поля устанавливают расстояние между краями бумаги и текстом.
Если вам когда-либо понадобится изменить поля по умолчанию в Документах Google, это довольно простой процесс. Есть один способ сделать это очень быстро, но он работает только на левом и правом полях. Другой метод немного сложнее, но он позволяет вам изменить все поля сразу.
Как быстро изменить левую и правую поля в Документах Google
Нажатие на прямоугольник вместо треугольника изменит отступы новых абзацев вместо полей.
Как установить верхнюю, нижнюю, левую и правую поля в Документах Google
- Откройте документ, который вы хотите редактировать, или создайте новый документ.
- Нажмите Файл > Настройка страницы .
- Ищите, где написано поля .
- Щелкните в текстовом поле справа от поля, которое вы хотите изменить. Например, щелкните в текстовом поле справа от Top, если вы хотите изменить верхнее поле.
- Повторите шестой шаг, чтобы изменить столько полей, сколько вы хотите. Вы также можете нажать Установить по умолчанию, если вы хотите всегда иметь эти поля при создании новых документов.
- Нажмите ОК .
- Убедитесь, что новые поля выглядят так, как вы хотите.
Можете ли вы заблокировать поля в Google Docs?
Хотя вы не можете специально заблокировать поля в документе Google, можно запретить кому-либо вносить изменения, когда вы делитесь им с документом . Это фактически делает невозможным изменение полей.
Если вы хотите запретить кому-либо изменять поля или что-то еще, когда вы делитесь с ними документом, это очень просто. Когда вы публикуете документ, просто щелкните значок карандаша и выберите « Просмотреть» или « Можно комментировать» вместо « Редактировать» .
Хотя это полезно, если вы хотите предотвратить любые изменения документа, которым вы поделились, заблокированные поля могут стать проблематичными, если у вас возникают проблемы с чтением документа или вы хотите распечатать его с достаточным пространством для заметок.
Если вы подозреваете, что кто-то заблокировал документ, которым он поделился с вами, легко определить, так ли это. Просто посмотрите на основной текст документа. Если вы видите поле с надписью « Только просмотр» , это означает, что документ заблокирован.

Многие приложения для обработки текстов, такие как Microsoft Word и Google Docs, дают своим пользователям возможность изменять поля в своем документе. Независимо от того, выполняете ли вы это в соответствии со строгими требованиями к форматированию для вашей школы или работы, или потому что у вас длинный документ, который вы хотите превратить в меньшее количество страниц, есть много причин для изменения размера поля.
Наш учебник ниже покажет вам, как изменить поля в Документах Google. Это будет включать верхний, нижний, левый и правый поля для вашего документа, а это означает, что ваши настройки полей могут различаться для разных частей страницы.
В меню «Параметры страницы» есть параметр «Установить по умолчанию». Если вы хотите, чтобы это были поля, которые вы используете для всех будущих документов, вы можете нажать эту кнопку.
Вы также можете изменить другие параметры в меню «Параметры страницы», такие как ориентация страницы, размер бумаги и цвет страницы.
Вы также можете изменить поля страницы в Документах Google, щелкая и перетаскивая вкладки в линейках.
Узнайте, как изменить поля страницы в Microsoft Word, если вы также редактируете в этом приложении.
Шаги, описанные в этом руководстве, были выполнены в настольной версии веб-браузера Google Chrome. Выполнив эти шаги, вы измените настройки страницы для своего документа так, чтобы поля на каждой странице документа соответствовали тому, что вы указали.
Шаг 2: Нажмите «файл» вкладка в верхней части окна.

Шаг 3: выберите «Настройка страницы» вариант в нижней части этого меню.

Шаг 4: Нажмите внутри «верхний» поле поля и укажите желаемый размер, затем повторите этот процесс для всех остальных настроек полей.

Обратите внимание, что это меню включает в себя некоторые другие важные настройки для вашего документа, такие как ориентация страницы, размер бумаги и цвет страницы. Для других элементов документа, которые вы, возможно, пожелаете отрегулировать, проверьте «Формат» Вкладка в строке меню в верхней части окна.
В качестве альтернативы вы можете настроить поля, нажав и перетащив соответствующее поле на линейке документа, которую вы хотите изменить. Например, на изображении ниже я могу щелкнуть, где находится курсор мыши, чтобы отрегулировать левое поле для моего документа.
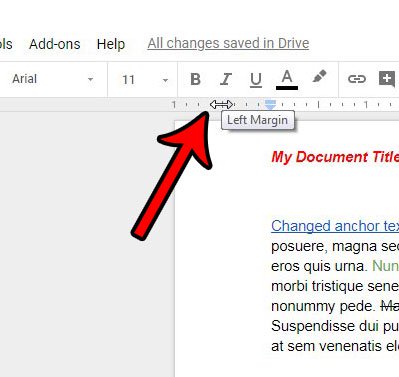
Документы формата A4 просты в создании, но вы можете создавать все виды документов для печати в Google Docs, изменяя поля. Вот как.
Поля важны в документе, особенно если вы пытаетесь определить, как будет выглядеть документ при печати.
Если вы хотите настроить документ Google Docs немного по-другому, вы можете настроить размеры полей страницы, будь то для одного абзаца или для всего документа. Хотя это, безусловно, полезно для печати, оно также может помочь улучшить внешний вид вашей страницы, особенно если у вас много текста, с которым приходится бороться.
К счастью, Документы Google позволяют легко изменять поля вашего документа. Вот что вам нужно сделать.
Установка полей для отдельных абзацев
Если вы просто хотите изменить поля для одного абзаца, вам сначала нужно открыть документ Документы Google.
Если вы не видите эту линейку, нажмите Вид> Показать линейку чтобы отобразить это.
На линейке вы увидите два треугольника, которые показывают текущие поля для вашего документа.
Чтобы изменить магию, нажмите на треугольник с левой стороны и перетащите его в новую позицию. При перемещении вы должны увидеть значение, показывающее размер поля в дюймах.
Повторите те же шаги для поля справа. Поля, используемые абзацем, должны быть изменены, а оставшаяся часть документа будет поддерживать прежние настройки полей.
Установка полей для всего документа с помощью линейки
Если вы хотите изменить поля для всего документа, у вас есть два варианта. Во-первых, использовать линейку под строкой меню.
Для начала выделите весь текст в вашем документе (нажмите Ctrl + A, на клавиатуре, чтобы быстро это сделать). Выделив текст, выполните те же шаги, что и выше, чтобы переместить поля. Переместите треугольники по обеим сторонам строки меню, чтобы установить поля слева и справа для всего документа.
Для редактирования верхнего и нижнего полей вы можете использовать линейку, показанную в левой части экрана. Нажмите на линейку, где цвет меняется с серого на белый.
Как и в случае с левым и правым полями, перетащите поле на новое место. При перетаскивании должно появиться значение, показывающее размер поля в дюймах.
Повторите эти шаги с нижним полем.
После внесения изменений вы должны увидеть обновленные поля, примененные к каждой странице вашего документа Документов Google.
Установка полей для всего документа с помощью настройки страницы
Если вы уже знаете нужный размер полей, вы можете использовать Документы Google. Настройка страницы меню для ввода этих значений напрямую.
Для этого нажмите Файл> Настройка страницы из строки меню.
в Настройка страницы В меню настроек введите значения для каждого поля.
Вы можете установить эти настройки полей по умолчанию для каждого документа, который вы создаете. Если вы хотите сделать это, нажмите Установить по умолчанию чтобы подтвердить.
Нажмите на Хорошо кнопка для сохранения.
После сохранения поля должны обновиться, чтобы немедленно отобразить выбранные вами измерения.
Расширенное форматирование Документов Google
Установив поля в Документах Google, вы можете изменить свои страницы так, чтобы они выглядели именно так, как вы хотите. Хотя это отлично подходит для печати, оно также может помочь, если вам нужно украсть больше места на ваших страницах для текста или изображений.
Существуют и другие способы форматирования документа Документов Google для создания более сложных стилей документов. Академические документы будут выглядеть лучше с применением двойного пробела, но вы также можете подумать о том, чтобы разделить текст на столбцы, чтобы выделить его в менее формальных документах.
Если вас не устраивает поле по умолчанию в Документах Google, вы можете изменить его в соответствии со своими требованиями. Вот простое руководство, которое позволит вам изменить Поля страницы и Цвет страницы в Google Документах в считанные минуты.
Есть два основных способа изменить поле страницы в Google Документах. Первый метод позволяет пользователям настраивать правое и левое поля, тогда как второй метод позволяет изменять все четыре боковых поля одновременно.
Как изменить размер страницы в Google Документах
Чтобы изменить поле страницы в Документах Google, выполните следующие действия:
- Используйте опцию одного щелчка мыши, чтобы изменить поле.
- Используйте инструмент настройки страницы.
1]Используйте параметр в один клик, чтобы изменить размер поля.
Это самый простой способ выполнить свою работу. Однако проблема в том, что вы не можете изменить поля сверху и снизу. Другими словами, это полезно для тех, кто хочет быстро изменить правое и левое поле. Если вы один из них, вы можете щелкнуть и удерживать значок правого / левого поля и перетащить его за пределы страницы.

Изменения будут отображаться при перетаскивании полосы.
2]Используйте инструмент настройки страницы

Теперь вы можете изменить поля под Маржа раздел. Вы можете установить разные или одинаковые поля для разных сторон.
Как только вы нажмете Ok кнопка, изменение немедленно отразится на вашей странице.
Как изменить цвет страницы в Google Документах
Чтобы изменить цвет страницы в Документах Google, выполните следующие действия:
- Откройте инструмент настройки страницы в Google Документах.
- Выбери цвет.
Хотя поле можно изменить напрямую, вы не можете сделать то же самое с цветом страницы. Для этого вам нужно открыть Настройка страницы. Для этого перейдите в Файл> Параметры страницы. После этого вы можете найти опцию под названием Цвет страницы.

Разверните этот параметр и выберите цвет в соответствии с вашими требованиями. Чтобы сохранить изменение, нажмите кнопку Ok кнопка.
Читайте также:


