Msi g31tm p21 bios прошивка
Вопросы, связанные с биос и прошивкой
В данной теме будем обсуждать вопросы по биосам и прошивке и связанные с этим проблемы.
Vampire2007: Помогите пожалуйста перепрошить материнку. Я понятия не имею,как это делается.
А зачем тогда перепрошивать, если даже не знаешь как? Я ж вот не лезу операции какие-то хирургические делать?
У Гигабайтов есть встроенный в биос прошивальшик. Сбрасываешь файл нового биоса на дискетку (в новых мамках кажись и флешка поддерживается), заходишь в биось, жмешь F8, дальше уже интуитивно понятно.
У моего GA-P35-DS3P на диске с дровами есть прога @BIOS - гигобайтовский прошивальщик под винду. Мож и у DS3L такое есть? Если нет - можно попробовать мой (надеюсь там нет провернки на соответствие матерей.
Аналогичный прошивальщик есть у асуса. забыл как называется. В нем есть проверка на совместимоть (к сожалению) - биос не от этой мамки не зашьеш, и в некоторых (новых?) версиях еще и нельзя зашить БИОС более старой версии чем уже зашита (т.е. нельзя даже зашить старую версию БИОС даже от этой мамки).
Гигобайт кстати не проверял на счет старых версий и на счет БИОСа от другой матери
RomanLV
не стоит пользоваться этой прогой. У гигов есть отличный прошивальщик из-под биоса. А прога эта не знаю как сейчас, но в светлые времена 845-х чипсетов шила биос не сверяясь с моделью мамки, т.е. по ошибке можно было зашить что угодно, апотом искать программатор.
IC9517: А прога эта не знаю как сейчас, но в светлые времена 845-х чипсетов шила биос не сверяясь с моделью мамки,
Ну это для кого как - для меня значит это просто находка (я иногда и чужие шью ).
Знач надо будет основателно поковырять прожку
купил материнку Gigabyte GA-P35-DS3L и хочу поставить проц C2D E8200 (технология 45 нм). так вот вопрос обязательно ли материнку перепрошивать до биоса F8? или она и так будет работать с этим процем?
Dolphin_M
Может и заработает, но скорее всего криво. Так что лучше шить новый биос. А там сейчас какой стоит?
так как действовать при сборе системника с такой комплектацией. всё подсоеденить и сразу при первом включении перепрошивать биос. или как?
О том как я решил сделать апгрейд своего старого компьютера путем покупки серверного xeon e5450. В черную пятницу я заказал данный процессор на aliexress, а на авито я нашел материнскую плату MSI g31tm-21 поддерживающую этот процессор. Благо это не основной компьютер в моем доме 😉
Как только я получил процессор, решил сразу же его установить, так как подготовки никакой не требуется. Процессор хоть и имеет socket 771, а плата 775, китайцы уже делают необходимые пропилы на процессоре и приклеивают специальный переходник на контакты. Вам нужно только прошить bios на вашей плате, иначе вам будут недоступны некоторые инструкции процессора и не будет работать система управления охлаждением.
Итак, я скачал bios с широко известного сайта, записал его на флешку, и следуя инструкции по перепрошивке в стандартном bios начал процесс. Соответственно предупреждение сделать бекап я проигнорировал 🙂
Bios успешно прошился и после перезагрузки и я получил черный экран и на полную вращающиеся вентиляторы. Эти симптомы говорят о том, что вы получили кирпич из вашей материнской платы.
Если у вас случилось тоже самое, то я вас поздравляю данная статья для вас 🙂
Восстановить систему мог помочь бекап на флешке, его как-то можно специфичным образом залить в bios, но я так и не понял, да и бекапа-то у меня и не было.
О программаторе
Мне не хотелось терять деньги и я решил заказать программатор ch314a с прищепкой, покупка обошлась мне примерно в 500 рублей. И я получил девайс, который реально может пригодиться в будущем, в подобной ситуации. С его помощью можно прошить некоторые мультиметры, видеокарты и материнские платы. Короче говоря все микросхемы, которые указаны в его спецификации.
Так же на али экспресс вы может заказать другие профессиональные программаторы на любой вкус и кошелек, как говорится.
Немного об установке программного обеспечения для ch314a
В интернете полно разного рода инструкций, о том как установить ПО для этого программатора. Так же драйвера и утилиту для перепрошивки легко найти на сайте 4pda. Скажу только что начиная с версии 1.30 сменились каике-то обозначения. Программа немного по другому определяет микросхему и рисует ее положение. Лично я работал с версией 1.29
Прошика биоса материнской платы MSI g31tm-21 с помощью ch314a
На плате bios найти достаточно легко. Скачивайте мануал по плате, там нарисовано, какая именно микросхема.
Покажу как я подключал программатор к материнской плате.
Перед тем как прошивать микросхему нужно сделать бекап содержимого, помните об этом 🙂
Специфика прошивки впаянной микросхемы с помощью крокодила
Для начала я считал содержимое микросхемы, все отлично прочиталось. Попробовал тестовый режим, тоже все прошло нормально и я решил что можно начинать. Скачал оригинальную прошивку с сайта производителя и запустил процесс. Процесс начался, лампочка на программаторе загорелась красным цветом, но примерно через минуту я получил ошибку.
Скажу кратко, я пробовал несколько раз, согласно инструкции к программе, но все бестолку. Я подумал что возможно микросхема какая-то не такая или я ее испортил, поэтому я заказал аналогичные с Али экспересса. mx25l8005 10 штук 200 рублей. Остатки всегда можно продать на Авито 😉
Прошивка новой микросхемы с помощью крокодила.
Вы так же согласно метке на микросхеме подключаете ее к крокодилу и повторяете все те же шаги описанные выше.
Что печально в моем случае еще и результат.
Микросхемы снова не желали прошиваться.
Скажу, что перед тем как заказывать партию mx25l8005, я взял две других материнские платы. В них bios располагался в специальном сокете и легко извлекался. Так например возьмем ASRock g31m-s.
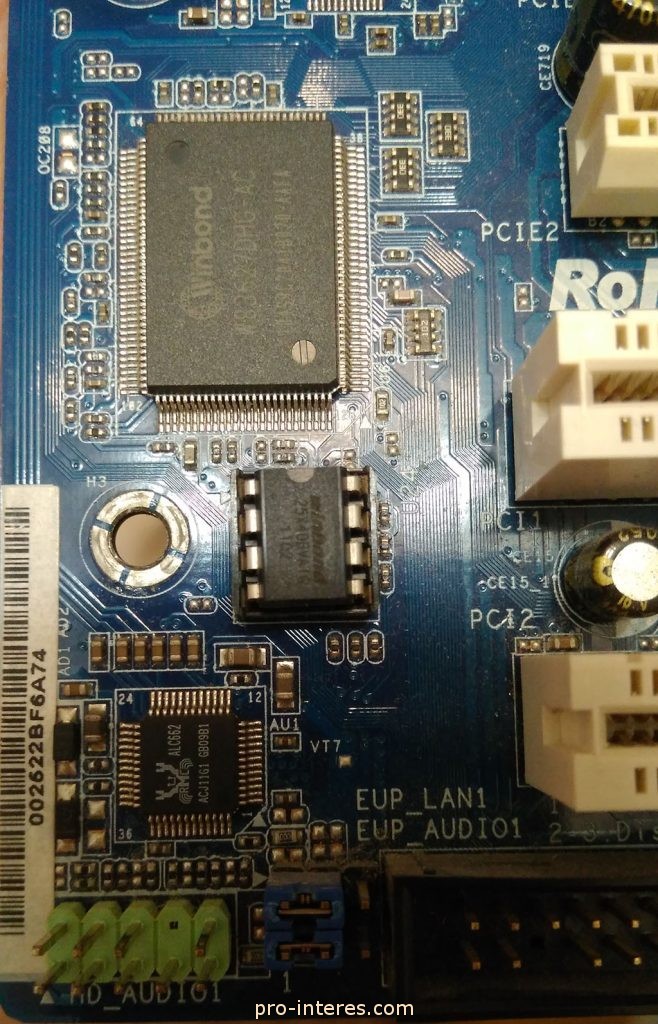
ASRock g31m-s rev. 2 BIOS все в норм
Берем микросхему и вставляем в специальное гнездо на программаторе. В программе микросхема автоматически определилась. Я считал текущий bios и легко записал его обратно, сдела контрольную сверку содержимого. Все прекрасно, плата осталась рабочей. Значит программатор работает. Я прозвонил крокодила там тоже все оказалось в норме.
Немного о комплектации программатора.
Ниже как выглядит крокодил и переходник для sop-8. В него кстати mx25l8005 не влезает. Извиняюсь за смазанное фото.
Финальная прошивка mx25l8005
Так же в комплекте к программатору шла специальная плата, куда можно впаивать микросхемы и вставлять их в программатор. Именно эта плата и помогла прошить этот bios.
Так это выглядит.
Прошиваем прошивку (я таки прошил прошивку под xeon), делаем контрольную сверку и впаиваемым микросхему обратно в материнку, вставляем процессор и память и радуемся входу в bios.
Заодно вы конечно можете проверить загрузку с помощью PC Analyzer, который покажет вам коды загрузки платы и вы убедитесь, что все прошло как надо.
Затраты на программатор, конечно же перекрыли стоимость платы, но зато я получил хороший опыт.
Заканчивая наш цикл статей о обновлении BIOS, мы расскажем вам о том как обновить БИОС MSI, ведь материнские платы от них имеют свои особенности!
Обновление BIOS в устройстве, оснащенном материнкой MSI, в общем виде производится следующим образом:
- устанавливается конкретная модель вашей материнской платы;
- проверяется наличие обновленных версий интересующей вас системы;
- выполнить их непосредственную установку.
Если вы точно знаете модель своего оборудования и версию системы для переустановки, то осталось выяснить только, как грамотно обновить БИОС на вашей материнской плате от бренда MSI. Нужная вам прошивка может быть скачана как на сам компьютер, так и на переносное устройство.
Как обновить БИОС от бренда MSI с помощью флешки?
Запускать интересующую вас версию обновления ПО для ввода-вывода можно непосредственно с рабочего стола.

Для удобства проведения данной операции можно воспользоваться специальным интерфейсом Click BIOS II, подходящего для работы с устройствами от рассматриваемого нами тайваньского производителя. В разделе «Utilities» вы найдете подходящую для установки с флешки программу M-Flash, которая поможет вам обновить ПО для ввода-вывода.
Данная специализированная утилита предложит вам воспользоваться опцией «Update Bios». С ее помощью с флешки выбирается нужный файл обновлений, предварительно скаченный с официального сайта производителя, а затем производится его установка в автоматическом режиме. Перед продолжением работы с вашим компьютером рекомендуется произвести его перезагрузку.
Вам может быть интересно: Не работает кнопка пуск и панель задач
В том же разделе находится и MSI live update 6 . Речь идет о специальной утилите, с помощью которой вы сможете узнать версию своей материнской платы, используя раздел «Информация о системе».

Также данная программа поможет вам в режиме реального времени проверить наличие актуальных обновлений для своего устройства, сделав это вручную или автоматически. При выборе первого варианта вам будет необходимо перед началом сканирования поставить галочку напротив второго по счету пункта «MB Bios».
Разбираемся в моделях материнок и утилитах от тайваньского производителя
Стоит помнить, что под аббревиатурой, обозначающей оборудование, обновление БИОСа для которого мы пытаемся установить, скрывается название компании, специализирующейся на производстве материнских плат.
Оно звучит как Micro-Star International. Таким образом, речь не идет о каком-то конкретной версии материнки, а скорее о целом их семействе. Например, у вас на компьютере может стоять вариант MSI z270 a pro или MSI h110m pro vd.
Выяснить свою модель материнской платы, чтобы впоследствии обновить систему ввода-вывода, можно различными способами, в том числе:

- изучив техническую документацию к своему компьютеру;
- произведя визуальный осмотр материнки, разобрав системный блок;
- воспользовавшись специальными программами (например, Everest );
- набрав комбинацию клавиш Win и R, в открывшемся окошке написав «cmd», а затем в командной
- строке выполнив wmic (управление Windows) baseboard (плата) get product (узнать модель).
При покупке персонального компьютера зачастую пользователи сталкиваются с проблемой устаревшей версии программного обеспечения на материнских платах MSI. Для того, чтобы устранить этот недостаток рекомендуется провести обновление БИОСа MSI.
Что необходимо для обновления
Чтобы провести установку обновления необходимо подготовить:
- утилиту MSI Live Update для Windows;
- непосредственно установочные файлы для прошивки;
- установочные файлы в архиве.
Подготовительные мероприятия
Если пользователь будет применять стандартные методы по обновлению БИОС, рекомендуется провести такие меры:
- открыть любую программу для просмотра аппаратной части компьютера (например, A />
Скачиваем необходимые файлы с официального сайта MSI:
Прошивка
ВНИМАНИЕ! Несоблюдение правильной последовательности или выключение компьютера или ноутбука в процессе прошивки может привести к полному выходу из строя материнской платы.
Способ обновления БИОСа на материнской плате MSI подразумевает применение стандартной утилиты, которая встроена в БИОС, он удобен и не нуждается в дополнительных мероприятиях по подготовке. Все скачанные файлы нужно разархивировать и скинуть на флешку, заранее отформатированную в FAT32. Для обновления БИОСа с флешки нужно сделать следующее:
Перепрошивка через UEFI BIOS
Для перепрошивки БИОСа MSI следуем инструкции:
В течение всего времени запрещается отключать компьютер, нажимать на клавиши.
Обновление из Windows
Для начинающего пользователя этот метод является оптимальным. Следует соблюдать инструкцию:
- запустить утилиту MSI Live Update и перейти в пункт LiveUpdate, часто он не открывается по умолчанию, при этом его легко найти в верхней части;
- установите метки на кнопках ManualScan и MSIBIOS;
- в нижней части окна нажмите на кнопку Scan, запустится загрузка;
- после сканирования появится команда установить и загрузить, активируйте ее;
- затем по окончании подготовки выйдет окно с уточнением необходимых параметров. Отметьте опцию InWindowsMode, далее нажмите на Next иStart;
- продолжительность всей процедуры не более 15 минут. Не стоит беспокоиться, если система перезагрузится несколько раз. По окончании прошивки утилита оповестит пользователя.
Использование DOS Mode
Для применения данного способа подразумевается создание специальной флешки для загрузки и дальнейшей работы в DOS интерфейсе. Начинающим пользователям данный метод применять не рекомендуется.
Чтобы создать флешку с данными для обновления необходимо иметь утилиту MSI Live Update. При этом программа самостоятельно подберет и скачает актуальные файлы с официального сайта MSI. Следуйте инструкции:

- вставьте флеш карту в компьютер и нажмите на вкладку LiveUpdate, если она не активировалась сама;
- далее рекомендуется поставить метки на MBBIOS, а также ManualScan, затем нажать на Scan.
- в результате программа определит наличие новых файлов обновления. Появится команда Download and install, необходимо нажать на нее;
- появится окошко, поставить метку на In DOS mode (USB), затем нажать на Next;
- в поле сверху указать имя установленной флешки и нажать Next;
- по окончании загрузки появится уведомление о завершении процесса.
Дальнейшая работа буде вестись в интерфейсе DOS. Выполните следующие шаги:
Процесс обновления БИОС не является сложным, однако рекомендуется внимательно соблюдать пошаговую инструкции.
Обновляем BIOS на MSI
1. Обновление из под Windows (только для настольных компьютеров!)
2. Обновление UEFI BIOS со встроенной утилиты MFLASH (с флешки)
3. Обновление с загрузочной флешки (или карты памяти) из под DOS
Обновление из под Windows
Этот способ обновления через утилиту Live Update 6, подходит только для использования настольных компьютеров MSI и связанных с ними продуктами: материнскими платами и графическими картами. Эта утилита не поддерживает ни ноутбуки MSI, ни планшеты, ни моноблоки, т.к. во время установки могут возникнуть непредвиденные ошибки. Другие способы описаны ниже.
Если Вы не хотите использовать утилиту Live Update, можете просто скачать архив с прошивкой с сайта производителя и запустить утилиту по прошивке, идущую в архиве с файлом BIOS.
Скачиваем утилиту, устанавливаем и запускаем. После запуска откроется главное окно, в котором можно выбрать новые версии драйверов и BIOS. Можно выбрать автоматический или ручной режим сканирования на наличие необходимых обновлений.

Выбираем MB BIOS (BIOS материнской платы) и нажимаем кнопку Scan. При наличии новой версии, нажимаем кнопку Download and install
После загрузки программа установки запустится автоматически. В ней и будем обновлять наш BIOS, однако в этой программе можно так же сделать загрузочную флешку для обновления BIOS. После запуска нажмите Next (Далее)
Выберите режим In Windows mode и нажмите Next (Далее)

Следующее окно рекомендует закрыть все запущенные программы. Закрываем и нажимаем Next

Появляется последнее информационное окно о версии обновляемой прошивки и о перезагрузки системы после обновления, нажимаем Start

Сам процесс обновления:

Второй режим работы программы по созданию загрузочной флешки для обновления BIOS.
Запускаем утилиту и на этот раз выбираем режим In DOS mod (USB)

Выбираем флеш накопитель, нажимаем Next и в появившемся окне об уничтожении всех данных на флешке, нажимаем OK. На создание потребуется примерно 1 минута.

После успешного создания загрузочного диска, нажмите ОК и перезапустите компьютер

После перезапуска настройте компьютер на загрузку с USB. Когда компьютер загрузится с USB, следуйте инструкциям по обновлению BIOS.
Обновление UEFI BIOS со встроенной утилиты MFLASH
Заходим на официальный сайт производителя материнских плат MSI, в поиске вводите модель материнской платы или воспользуйтесь ручным поиском.


В появившемся окошке укажите Ваш USB диск и выберите скачанный файл прошивки и нажмите Enter. После окончания обновления BIOS, система автоматичеки перезагрузится.
Обновление с загрузочной флешки (или карты памяти) из под DOS
Для работы нам понядобятся файлы:
После закачки все файлы разархивируйте
Подготавливаем флешку. На ней не должно содержаться багов и ошибок. Чтобы убедиться в этом можно выполнить проверку накопителя, зайдя в свойства съёмного диска, вкладка сервис » Проверка
Запускаем утилиту HP USB Disk Storage FormatTool 2.2.3. Выставляем галочки как показано на картинке. Путь к папке загрузочного устройства MS-DOS прописываем то место куда скачали файлы MS-DOS. (у меня например это диск С, папка usbdos. И кнопку начать. На вопрос об уничтожении файлов, нажимаем Да.

И вводите такую команду:

После обновления перезагрузите компьютер

Добавлено: 14.3.2014 • : 232786
Как обновить BIOS материнской платы MSI

BIOS – важнейший компонент компьютера, которые проверяет работоспособность оборудования, позволяет вносить настройки в работу компьютера, а также отвечает за запуск операционной системы. Для BIOS со временем также могут выходить обновления, в связи с чем у пользователей возникает желание их установить.
Обратите внимание на то, что без веской необходимости обновлять BIOS не рекомендуется. Если в процессе выполнения обновления что-то пойдет не так, вы и вовсе можете лишиться работоспособности компьютера.
Как обновить BIOS для материнской платы MSI?
Этап 1: модель материнской платы
Прежде всего, вам потребуется знать модель материнской платы, установленной в вашем компьютере. Получить информацию можно несколькими способами: с помощью документации, идущей к вашему компьютеру, с помощью прямого изучения поверхности материнской платы (на ней содержится наклейка с интересующей информацией), а также программным методом, например, с помощью программы AIDA64, ссылка на скачивание которой располагается в конце статьи.
Этап 2: загрузка свежего дистрибутива
Следующим шагом нам потребуется загрузить на компьютер специальную утилиту Live Update, которая позволит найти обновления для вашей версии BIOS, а затем сразу из под Windows выполнить его установку на компьютер. Для этого перейдите на сайт разработчика материнской платы MSI по этой ссылке. На странице щелкните по кнопке «Загрузки».

В открывшемся окне введите наименование модели вашей материнской платы и щелкните по клавише Enter.

Открыв страницу вашей модели материнской платы, спуститесь на странице и щелкните по кнопке «Поддержка».

Перейдите ко вкладке «Утилиты», а затем укажите версию вашей операционной системы. В списке найдите и загрузите утилиту Live Update.

Этап 3: установка обновления BIOS
Как только утилита будет загружена, выполните ее запуск. Поставьте галочку около пункта «MB BIOS» и, при необходимости, уберите с других пунктов, а затем щелкните по кнопке «Scan».

Программа начнет выполнение сканирования компьютера на предмет наличия обновлений для установленного у вас BIOS. Если обновление будет обнаружено, оно отобразится на экране утилиты. Чтобы приступить к его установке, вам потребуется щелкнуть по кнопке «Download and Install».

Установщик BIOS запустится автоматически. Как только на экране отобразится новое окно, выберите пункт «In Windows mode» и переходите далее.

Следом утилита посоветует закрыть некоторые программы. Чтобы закрыть перечисленные приложения, щелкните по кнопке «Close all listed programs» и переходите далее.

Следом вам лишь остается запустить процедуру обновления BIOS, щелкнув по кнопке «Start». Обратите внимание, что в процессе выполнения обновления следует обеспечить компьютеру бесперебойную работу — внезапное отключение электроэнергии может вывести ваш компьютер из строя.

Собственно, как только утилита закончит ход выполнения работы, BIOS вашей материнской платы MSI будет обновлен.
Похожие статьи по вашей теме:
Отблагодари меня, поделись ссылкой с друзьями в социальных сетях:
Вопросы и ответы в сфере it технологий и настройке ПК
Как грамотно обносить и произвести настройку БИОС MSI: инструкции
Постепенно со временем наши компьютеры начинают немного устаревать и нуждаться в обновлении. Особенно это касается системной утилиты bios, которая отвечает практически за всю работоспособность компьютера. Тут-то и возникает вопрос: как обновить системную утилиту. Настройка bios — это основа для построения системы работоспособности всего компьютера, поэтому стоит регулярно, хотя бы раз в месяц, интересоваться выпуском обновлений для вашей системной утилиты. Обновить системную утилиту не так уж и сложно, главное, иметь терпение и знать, где взять обновления.
Обновлять биос нужно обязательно, так как это повысит безопасность и работоспособность вашего компьютера, может открыть новые возможности и повысит качество настроек самого биос. Но не стоит сильно уж торопиться, так как эта процедура довольно-таки комплексная и при любой ошибке может пагубно отразиться на всей работоспособности компьютера. Но как обновить биос? Для этого стоит внимательно изучить шаги обновления bios, чтобы у вас не возникало вопросов, и вы точно знали, что нужно делать.
Читать еще: Узнаём характеристики компьютера на Windows 10Видео инструкция по обнвовлению BISO на примере MSI Z87-G55
Необходимые шаги для прошивки системной утилиты:
Шаг 1: узнать модель материнской платы
В первую очередь необходимо скачать специальную программу под названием Everest, позволяющую подробно узнать обо всех составляющих вашего компьютера. Она позволит узнать точное название модели вашей материнской платы. Для этого скачайте саму программу и установите ее. После этого стоит запустить Everest и воспользоваться функцией сканирования.
Настройка программы с самого начала установлена в нужном формате и режиме, поэтому лучше ее не трогать. По результатам сканирования вы должны перейти в меню «системная плата» и посмотреть данные сноски «системная плата msi». Именно там будет указана модель вашей материнской платы и версия установленного биос.
Запомните, Everest — это сложный комплекс набора утилит, позволяющих максимально точно определить составляющие компьютера, не стоит пытаться настроить его под себя и обновить какое-либо программное обеспечение с помощью этой утилиты. Всегда используйте только функцию «сканирования» и не более. После проделанных операций можно приступать к поиску новой прошивки для системной утилиты.
Шаг 2: Найти сами обновления и скачать специальные программы
А теперь можно начать поиск необходимых файлов, делать это нужно в интернете. Учитывая, что bios у вас относится к семейству msi, стоит посетить официальный сайт компании и попытаться отыскать там нужные и актуальные обновления. Поначалу проверьте, какая настройка у вашего браузера. Нужно, чтобы он позволял скачивать с интернета и не имел дополнительную программу AdBlock, она может не пустить вас на сайт msi, поэтому лучше ее отключить на время.
На сайте в поле поиска вы должны указать полное наименование вашей материнской платы и запустить этот процесс. Если сайт вам выдаст нужное обновление, то его нужно просто скачать, если же сайт не выдал вам нужной информации, то стоит воспользоваться вторым способом получения нужных файлов, который заключается в скачивании специальной утилиты для обновления.
Утилита называется msi Live Update 5, она позволяет отыскать устаревшие материнские платы и подобрать к ним нужное обновление. Пользоваться данной возможностью, если у вас в компьютере установлена современная модель материнской платы, не стоит, так как программа предназначена для исключительных случаев.
Настройка программы проста, в ней легко разобраться, поэтому можно приступить самому поиску. После установки msi Live Update 5 и ее запуска, нужно воспользоваться функцией Scan, которая проверит оборудование компьютера. После этого перед вами откроется окно с доступными обновлениями, выберите тот файл, который по цифрам превосходит вашу версию bios, и скачайте его.
При запросе о месте сохранения лучше выбрать рабочий стол и не использовать стандартное сохранение, так как оно сохраняет файлы глубоко в системе, и потом их будет трудно отыскать. Файл представляет собой архив, который нужно распаковать. Настройка файлу не требуется, процесс установки проходит в автоматическом режиме.
Теперь у вас есть все, чтобы ответить на вопрос: что нужно сделать, чтобы обновить bios на основе msi? Правда, остался последний элемент — это сама установка. Она имеет два варианта: можно записать файлы для прошивки на флешку и обновить системную утилиту через сам bios, а можно попытаться сделать это с рабочего стола. Лучше всего пользоваться вторым вариантом.
Запускайте файл установки и ждите его окончания. Настройка может потребоваться исключительно для разрешения данной операции, особенно если у вас Windows 7. Но там нужно всего лишь согласиться и разрешить автоматический процесс прошивки. При завершении установки компьютер должен перезагрузиться. И после этого системная утилита будет прошита.
Ошибка А-диска — это проблема, которую скрывает настройка биос. Именно настройка и позволит решить ее. А если быть точнее, то нужно зайти в меню «настройка биос», перейти в Standard CMOS Features и в пункте Floppy Driver A установить значение Not Installed.
Теперь вы знаете, как обновить системную утилиту на вашем компьютере. Это так же просто, как обновить драйвер или программу, главное, не торопиться и внимательно исполнять указанные выше шаги.
Читайте также:


