Как в фотошопе сделать огоньки на елке
Сегодня для украшения очередного сайта мне потребовалась новогодняя гирлянда. Сама по себе новогодняя гирлянда вещь незамысловатая, и, не найдя в интернете подходящей картинки, я решила нарисовать ее вручную.
В этом уроке мы будем создавать новогоднюю гирлянду для праздничного оформления сайта. Урок рассчитан на людей, которые уже неплохо умеют работать в программе и знают основные инструменты.
Мне хотелось, чтобы моя новогодняя гирлянда была с красивыми разноцветными светящимися лампочками.
Я нашла в сети подходящий перекрученный провод, лампочки на нем были маленькие и незаметные, и мне захотелось нарисовать лампочки поярче и покрупнее.
Я буду работать в русскоязычной версии Adobe Photoshop CS6.
Готовим основу для лампочек
Открываем картинку с проводом (Ctrl+O ). Разблокируем первый слой, дважды щелкнув на нем в палитре слоев (F7).
Избавляемся от заднего фона, я воспользовалась для этого новыми инструментами быстрого выделения Quick Selection Tool (W), это очень быстро и легко.
Надо отметить, что в Adobe Photoshop CS6 инструменты выделения стали гораздо точнее, отделить гирлянду от заднего фона получилось практически в три клика.
Если какие-то области вышли за пределы выделения, вы легко можете скорректировать выделение, добавив или убрав фрагменты изображения из выделения.

Итак, выделив задний фон, я удалила его, оставив на слое только провод с заготовками под лампочки.

Рисуем лампочку
Создаем новый слой (Crtl+Shift+N).
С помощью векторной формы (Ellipse Tool) рисуем Эллипс (U) .




Поскольку моя гирлянда будет располагаться на белом фоне, на лампочках должны быть светлые рефлексы, чтобы она вписывалась в фон.

Немного уменьшаем непрозрачность слоя в панели слоев, ведь лампочка у нас должна быть прозрачной.
Зажигаем лампочку
Создаем новый слой (Ctrl+Shift+N).


Растрируем слой, перемещаем над слоем с лампочкой. Слой с лампочкой также растрируем. Ставим курсор между двумя слоями, нажимаем Alt и кликаем. Таким образом блики после размытия не выйдут за пределы лампочки.

Теперь делаем свечение . Создаем новый слой. Берем крупную кисть(у меня 80px) с размытыми краями, рисуем свечение вокруг лампочки.


Одна лампочка готова.
Размножаем лампочки
Делаем копию слоя, растрируем его. С помощью свободной трансформации (Ctrl+T), поворачиваем лампочку под нужным углом, устанавливаем на новое положение.
Схема такая: копируем слой со смарт-объектом, растрируем его, меняем цвет и положение лампочки.

Когда я закончила добавлять лампочки, я просто выделила все слои и собрала их в смарт-объект, чтобы было удобнее перемешать гирлянду и не путаться в слоях, я не люблю когда их много. Смарт-объект всегда можно отредактировать, в отличие, скажем, от растрированного слоя.
К сожалению, у меня не сохранилось финального изображения, поскольку я писала урок в перерыве на работе, но общую картинку вы можете представить:

Итак, сегодня мы с вами посмотрели, как можно нарисовать новогоднюю гирлянду в фотошопе. Надеюсь, урок вам понравился:)
Фотографии с гирляндами сказочно красивы и очень популярны в социальных сетях.
А ещё они отлично подходят для всех, кто хочет прокачать свои навыки работы со светом, и одновременно с этим делать красивые фотографии, которые не стыдно разместить в Instagram.
Сегодня я приготовил 8 идей для красивых фотографий с гирляндами, которые может сделать любой, даже если он новичок фотографии.
Романтичный автопортрет
Если гирлянды дают недостаточно света, можно использовать дополнительный источник освещения для подсветки лица. На этой фотографии, например, бенгальский огонь осветил лицо тёплым светом. Так удалось получить контраст между тёплыми тонами кожи и холодными тонами заднего фона Если гирлянды дают недостаточно света, можно использовать дополнительный источник освещения для подсветки лица. На этой фотографии, например, бенгальский огонь осветил лицо тёплым светом. Так удалось получить контраст между тёплыми тонами кожи и холодными тонами заднего фонаПрежде всего потренируйтесь в съёмке автопортретов с гирляндами перед зеркалом. Опробуйте разные способы освещения лица и заднего фона.
Так вы не только отточите навыки съёмки автопортрета и гирлянд, но и станете чувствовать себя увереннее перед грядущей фотосессией.
Портрет с цветным боке
Чтобы портрет смотрелся целостно и эстетично, нужно убедиться, что одежда и макияж сочетаются с огнями гирлянд Чтобы портрет смотрелся целостно и эстетично, нужно убедиться, что одежда и макияж сочетаются с огнями гирляндГирлянды разнообразны по цветам и форме. Это делает их идеальными для создания оригинального фона.
С помощью огней гирлянд можно внести цветовое разнообразие в скучный портрет. Гирляндами также можно заполнить отрицательное пространство в кадре. Чтобы получить лучшие результаты выбирайте гирлянду с цветными огнями.
Убедитесь, что цвета одежды и макияжа сочетаются с цветами огней гирлянды. В противном случае фотография может получиться слишком пёстрой.
Эффектный портрет с белой гирляндой
Белые гирлянды - идеальный источник света для съёмки эффектных фотографий в темноте. Белые гирлянды - идеальный источник света для съёмки эффектных фотографий в темноте.Разместите горящие гирлянды прямо перед лицом. Блики от её огоньков придадут глазам на фотографии дополнительную выразительность и красоту.
Также интересные результаты получаются при размещении гирлянды по бокам от лица.
Но никогда не размещайте гирлянду над или под лицом - иначе на фотографии вы получите очень некрасивые тени.
Мечтательный передний план
Чтобы придать оригинальность и мечтательную атмосферу переднему плану фотографии, поместите перед объективом гирлянду, стараясь не перекрывать объектив полностью.
Степень размытия огней гирлянды и рисунок боке напрямую зависит от выбранной диафрагмы. Чем шире диафрагма - тем крупнее и более размытым будет боке.
Фотографии с гирляндой на длинной выдержке
Для съёмки таких фотографий потребуется штатив. Закрепите на нём камеру и выберите длинную выдержку (например 5 секунд). Чем длиннее выдержка тем более размытыми получатся на снимке светящиеся следы от вращающейся гирлянды.
Нажав на кнопку спуска затвора при помощи спускового тросика или пульта, начните вращать включенную гирлянду перед объективом.
Проверьте получившуюся фотографию и подберите необходимую скорость вращения гирлянды для получения красивых снимков.
Размытые фотографии с красивым боке
В социальных сетях очень популярны фотографии, на которых присутствуют люди, гирлянды и боке. Многие из таких снимков размыты, что придаёт им более мечтательный, романтичный вид.
Попробуйте воссоздать этот образ, просто размывая свои фотографии во время съёмки. Используйте ручную фокусировку, чтобы добиться красивой расфокусировки изображения.
Имитация дождливого ночного мегаполиса
Прозрачный зонт в сочетании с гирляндами могут помочь сделать очень интересные фотографии.
Повесьте гирлянды на стену. Сбрызните прозрачный зонт водой и встаньте с ним перед гирляндами (старайтесь встать как можно дальше от стены с гирляндами - так их огни на фотографии получатся более размытыми). Погасите свет и сделайте фото.
Капли воды на зонте и размытые огни гирлянд на заднем фоне создадут иллюзию, словно вы прогуливаетесь под дождём по ночному мегаполису.
“Фонарь со светлячками”
Снимать фотографии с фонарём, полным “светлячков” можно и в помещении и на улице. Если вы хотите, чтобы на фотографии было видно не только фонарь, но и вас, делайте фото на улице, где больше света Снимать фотографии с фонарём, полным “светлячков” можно и в помещении и на улице. Если вы хотите, чтобы на фотографии было видно не только фонарь, но и вас, делайте фото на улице, где больше светаДля реализации этой идеи вам понадобится гирлянда (в идеале - на батарейках) и керосиновая лампа.
Поместите включенную гирлянду под стекло лампы и ваш фонарь со светлячками готов! Эффектнее всего смотрятся гирлянды с желтыми или оранжевыми огоньками.
Для подобных фотографий лучше всего использовать гирлянду на батарейках. Так вы сможете свободно перемещаться и выбирать более интересные ракурсы.
Смотанная в клубок гирлянда даёт достаточно яркий свет, поэтому не держите лампу близко к лицу, иначе на фотографии оно получится передержанным.
Автор: Ольга Максимчук (Princypessa). Дата публикации: 01 января 2021 . Категория: Уроки анимации в фотошопе.
Сегодня мы будем создавать анимацию свечения огоньков на елочке.
Огоньки на елке добавляют самому любимому празднику детей и взрослых, Новому Году, еще больше волшебства.
Мы попробуем погрузиться в атмосферу праздника с помощью фотошопа.
Сначала мы создадим фон – откроем изображения с елкой и текстурой из папки с исходниками, увеличим их и сольем слои в один.
Далее при помощи инструмента Кисть нарисуем огоньки на нескольких пустых слоях.
Затем мы перейдем в панель анимации (шкалу времени) и «оживим» нашу картинку.
В завершение урока "Анимация мигающие огоньки в фотошопе" мы сохраним получившуюся анимашку.
Создаем в фотошоп (Ctrl+N) новый документ с параметрами, как на рисунке ниже. Вес будущей анимации напрямую зависит от размера изображения и количества кадров анимации, так что советую использовать небольшие значения для размера холста.

Помещаем в документ (Поместить встроенные) изображение «Елка» из папки с исходниками. Вызываем Свободное трансформирование (Ctrl+T), зажимаем клавишу Shift (для сохранения пропорций) и Alt (чтобы трансформирование происходило из центра) и тянем за уголки рамки наружу, чтобы увеличить изображение. В самых свежих версиях программы Adobe Photoshop для сохранения пропорций зажимать клавишу Shift не нужно.



Помещаем в документ изображение «Текстура» из папки с исходниками. При помощи Свободного трансформирования увеличиваем слой с текстурой и размещаем в панели слоев ниже слоя с елкой. С помощью инструмента Перемещение располагаем слой с текстурой, как на рисунке ниже.




В панели слоев при помощи клавиши Ctrl выделяем слои с елкой и текстурой и нажимаем сочетание клавиш Ctrl+E, чтобы слить слои в один. Переименовываем образовавшийся слой в «Фон». Чтобы переименовать слой, дважды щелкните по имени слоя в панели слоев, введите новое имя и нажмите клавишу Enter.


В панели слоев создаем 4 новых пустых слоя. Переименовываем их снизу вверх в «1», «2», «3» и «4».


Переходим в меню Изображение-Тримминг и вводим настройки, как на рисунке ниже. Это обрежет края слоя «Фон», выходящие за пределы холста.


Активируем инструмент Кисть и выбираем мягкую круглую кисть (чтобы вызвать меню выбора кисти, кликните ПКМ по холсту). Если на данный момент в программу не загружен набор с мягкими круглыми кистями, в меню выбора кисти нажмите на «шестеренку» справа и выберите «Основные кисти». Выбираем кисть, как на рисунке ниже. Приближаем холст (Ctrl и +). В панели слоев делаем активным слой «1» и берем образец цвета с одной из лампочек гирлянд. Для этого зажимаем клавишу Alt и кликаем по тому участку, с которого хотим взять образец цвета. Образец цвета установится в панели слоев в качестве цвета основного плана. Делаем два отпечатка кистью над тем участком, с которого брали образец.






В панели слоев меняем режим наложения слоя «1» на Экран. Также меняем режим наложения слоев «2», «3» и «4» на Экран.



На слое «1» «зажигаем» примерно ¼ часть гирлянд на елке.

Продолжаем подсвечивать гирлянды на слоях «2», «3» и «4». Вот этапы моей работы.



Теперь нам нужно анимировать наши огоньки.
Переходим в меню Окно-Шкала времени.

Далее кликаем по кнопке «Создать шкалу времени для видео».

В завершение нажимаем на иконку, отмеченную ниже.

Появится окно анимации.

При активном первом кадре анимации в панели анимации составляем видимым слой «Фон». Видимость остальных скрываем. Чтобы скрыть видимость слоя в панели слоев, нажмите на «глазик» около слоя.


Создаем новый кадр, нажав в панели анимации (шкале времени) на соответствующую иконку. В панели слоев оставляем видимыми слои «Фон» и «1».



Третий кадр. В панели слоев видимые слои «Фон», «1» и «2».


Создаем на шкале времени четвертый кадр и делаем в панели слоев видимыми слои «Фон», «1», «2» и «3».


Пятый кадр. В панели слоев видимые все слои – «Фон», «1», «2», «3» и «4».


Выделяем первые 4 кадра при помощи клавиши Ctrl, щелкаем по времени и в открывшемся меню выбираем время проигрывания кадра, например, 0,5 секунды. Последнему, пятому кадру анимации, устанавливаем длительность 1 секунда.


Далее кликаем по кнопке выбора параметров цикла проигрывания анимации и выбираем «Постоянно». Если оставить «Однократно», как указано по умолчанию, анимация проиграется один раз и остановится.

Нажав на кнопку проигрывания анимации, вы можете посмотреть, как будет выглядеть анимашка после сохранения и, при необходимости, подкорректировать ее.

Переходим в Файл-Сохранить для Web. В зависимости от версии фотошоп название этого пункта варьируется.

В строке формата обязательно выставляем gif, остальные настройки по вашему желанию – вы можете изменить размер, количество оттенков и т.п.

Сложность урока: Средний
Автор видеоверсии урока: Елена ВиноградоваВ этом уроке я покажу Вам, как создать интересное свечение и добавить настроение изображению. Для этого будем использовать режимы наложения (blending options ), инструменты выделения и немного Вашего воображения.
До обработки.


Материалы для урока:
Давайте начнём. Откройте изображение, к которому вы хотите применить эффект. Автор выбрал это.


Шаг 1. Нужно отделить девушку от фона. Сделайте это с помощью способа, который у Вас лучше всего получается. Автор использовал инструмент Перо (Pen Tool), проведя путь вокруг фигуры девушки, нужно закрыть контур, образовать выделенную область. Растушевку поставьте в 1 пикс.
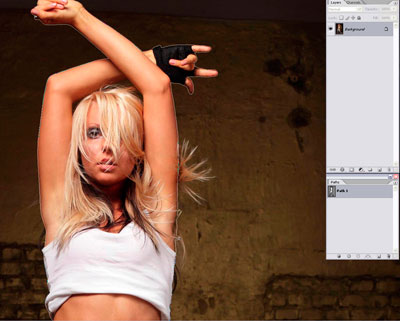

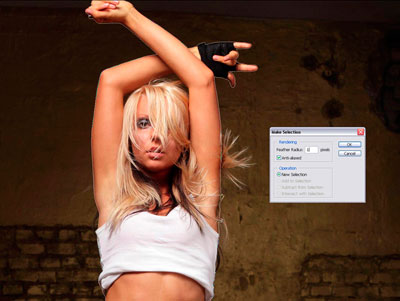
Шаг 2. Скопируйте выделение(Ctrl+C) и вставьте (Ctrl+V) его на новый слой, назовите слой «Девушка».
Шаг 3. Дублируйте слой «Девушка». Для копии этого слоя примените коррекцию Яркость/Контрастность в меню Изображение – Коррекция (Image > Adjustments > Brightness and Contrast).

Шаг 4. Выделите слой «Девушка». Идём в меню Фильтр – Размытие - Размытие в движении (Filter > Blur > Motion Blur). Ставим такие настройки Угол (Angle) – 40 градусов, Смещение (Distance) – 120. Слейте слои «Девушка» и её копию.


Шаг 5. Создайте новый слой под слоем с девушкой и назовите его «Дым». Используя инструмент Лассо (Lasso Tool), обведите область вокруг девушки. Поставьте растушевку 150 пикс.

Шаг 6. Убедитесь, что Ваш цвет переднего плана - белый, а фоновый цвет - черный. Теперь идём в меню Фильтр – Рендеринг – Облака (Filter > Render > Clouds). После этого поставьте режим наложения для этого слоя Перекрытие (Overlay).



Шаг 8. Поставьте слою «Градиент» режим наложения Перекрытие (Overlay), затем слейте слои « Дым» и «Градиент». У Вас должно получиться как на скриншоте ниже. Можно экспериментировать с разными цветовыми сочетаниями градиента и другими режимами наложения для слоя «Градиент».
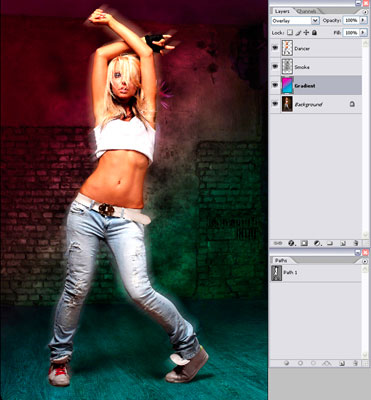

Шаг 9. Создайте новый слой под слоем "Градиент" и назовите его "Свечение". Используя белую мягкую Кисть (Brush) , закрасьте кисточкой края девушки. Это создаст эффект жара позади девушки.


Шаг 10. Сделайте активным инструмент Кисть (Brush tool), зайдите в палитру настроек кисти (F5) и введите следующие настройки, как показано на скриншотах ниже. Сохраните эту кисточку, нажав Сохранить новую кисть (Create New Brush) и назовите её "Splash". Потом вы снова можете её выбрать в палитре кистей и использовать позже. Проведите настроенной кистью по изображению как на рисунке ниже. Добейтесь желаемого эффекта.





Шаг 11. Создайте новый слой, назовите это "Полосы". Название говорит само за себя. Мы собираемся сделать светящиеся полоски. Чтобы сделать их, выберите инструмент Полигональное лассо (Polygonal Lasso Tool) и создайте треугольник. Затем, используя белую мягкую кисть, подрисуйте противоположную сторону основы треугольника. Вы можете также экспериментировать с различными формами и размерами, чтобы создать эффекты, которые Вы хотите.


Шаг 12. Теперь сделаем освещение на самой девушке. Для этого, создайте новый слой, выше слоя «Девушка» и поставьте ему режим наложения на Осветление основы (Color Dodge). Загрузите контур девушки, который вы сделали раньше в палитре контуры или воспользуйтесь комбинацией клавиш Ctrl+ клик по миниатюре слоя с девушкой. Загрузится выделение. Используя инструмент Пипетка (Eyedropper Tool), выбирайте цвет свечения вокруг девушки, которое мы сделали раньше и тем же цветом, мягкой кисточкой, проводим по внутреннему контуру выделенной области.


Шаг 13. Теперь мы создадим световые линии . Создайте новый слой под названием "Линии" выше слоя с девушкой. Поставьте цвет переднего плана (foreground color) белым, выберите инструмент Кисть (Brush Tool) и откройте окно настроек кисти. Выбираем мягкую кисть, примерно 9 пикс. Во вкладке Динамика формы (Shape Dynamics) установите Колебание размера (size jitter control) на нажим пера (Pen Pressure). Это придаст мазкам кисти интересный эффект.

Шаг 14. Используя инструмент Перо (Pen tool), создайте несколько линий (смотрите скриншот). После этого нажмите ПКМ и выберите опцию - Выполнить обводку контура (Stroke Path). Откроется окно настроек. В нём необходимо поставить Кисть (Brush) и поставить галочку в окошке Имитировать нажим (Simulate Pressure). Жмём ОК. После этого, Ваши линии сделанные пером, обведутся кисточкой.


Шаг 15. Теперь дважды щёлкните по слою с линиями, чтобы вызвать Стили слоя (Blending Options). Применим Внешнее свечение (Outer Glow). Настройки используйте как на скриншоте ниже.
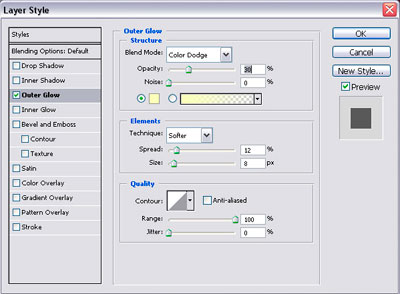
Шаг 16. С помощью маски слоя, по желанию, Вы можете убрать некоторые части линий, которые попадают на девушку. А также можете добавить больше элементов к изображению, чтобы заставить его выглядеть еще более уникальным.
Читайте также:


