1с фреш как сменить обслуживающую организацию

Порядок подключения
⚠ Важно! Подключить к облаку нового пользователя могут владелец и администратор абонента. Они формируют логины и пароли, предоставляют или запрещают/ограничивают доступ к информационным базам 1С.
- Первым делом нужно зайти в «Личный кабинет» на странице «Мои приложения» сервиса «1С: Фреш». С этого действия начинается любая работа в программе.
- У вас запустится «Менеджер сервиса», предназначенный для перемещения баз данных, управления правами и выполнения других подобных действий.
- Когда менеджер полностью загрузится, в правом верхнем углу страницы вы увидите «Управление пользователями». Нажмите ее.



Если вы не знаете имейл, то заполните поля:
☑ полное имя,
☑ логин,
☑ пароль,
☑ телефон (по желанию).

⚠ Если вы указываете электронную почту, то пароль не имеет значения. Поскольку на указанный email придет письмо, в котором будет ссылка, необходимая для завершения процедуры регистрации.

«Мастер добавления пользователя» попросит выбрать конфигурацию, в которой будет работать подключаемый сотрудник. В нашем примере, в выпадающем списке, два варианта: «1С: Бухгалтерия предприятия» и «1С: Управление небольшой фирмой». Нужно также указать права нового человека относительно приложений абонента:

По каждому приложению нужно указать права:
Разрешены:
☑ запуск приложения,
☑ просмотр данных о сеансах,
☑ завершение сеансов.
Запуск и администрирование
Запуск приложения и действия по его управлению:
☑ создание резервной копии,
☑ настройка времени резервного копирования,
☑ выгрузка резервной копии программы на локальный компьютер,
☑ восстановление приложения из резервной копии,
☑ завершение сеансов работы пользователей с приложением,
☑ просмотр журнала ошибок приложения и др.
Наличие этого права разрешает доступ к программному интерфейсу (API) приложения, но не позволяет интерактивный запуск приложения.
Нет прав на запуск, не видна никакая информация о существовании приложения.
После выбора полномочий нажмите «Далее».
На экране появляется информация о том, что новый пользователь добавлен.
Настройка прав
Далее проведите следующие действия.
- Ограничьте максимальное количество сеансов – по ссылке.
- Настройте роли пользователя в приложениях, к которым разрешаете доступ – по ссылке.
Приглашение в сервис
Дальше нужно уже подключиться сотруднику. Пусть действует в соответствии с приведенным ниже алгоритмом. Как мы отмечали ранее, если вы указали адрес электронной почты человека, то он получит письмо-приглашение в сервис. В уведомлении будет следующая информация.
- Кто пригласил.
- Роль пользователя – к абоненту.
- Доступные приложения.
В письме также будет ссылка. По ней нужно перейти, чтобы завершить регистрацию. После перехода по ссылке можно задать свой пароль в облачном сервисе.
Если при регистрации вы не указали имейл, то, чтобы предоставить пользователю возможность работать, сообщите ему логин и пароль.
Чтобы поменять обслуживающую организацию (ОО), не ранее чем за 30 суток до завершения доступа в сервис владелец абонента формирует соответствующий запрос.
Ему нужно получить одобрение новой и прежней ОО, а также оператора сервиса. При одобрении запроса обслуживать пользователя станет другая компания.
Перечислим все необходимые шаги:
Выясните, кто абонент у партнера, к которому вы собираетесь перейти.
Перейдите в “Личный кабинет” в шапке страницы или в “Мои приложения”.
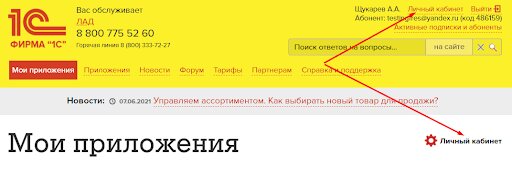
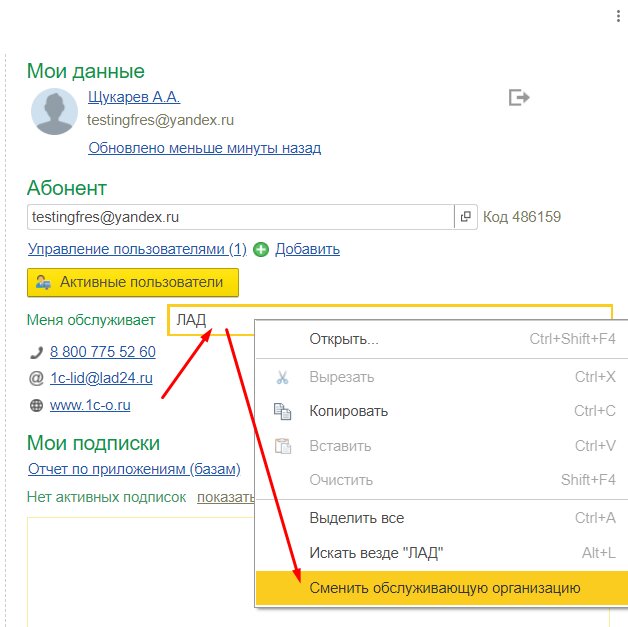
4. Нажмите правой кнопкой мышки название ОО справа от слов “Вас обслуживает”, отметьте в появившемся каскадном меню “Сменить обслуживающую организацию”.
5. Возникнет карточка “Запрос на смену обслуживающей организации”. В ней:
впишите код компании, к которой собираетесь перейти (наименование возникнет рядом с полем “Новая обслуживающая организация”);
отметьте причину смены компании из доступных в перечне;
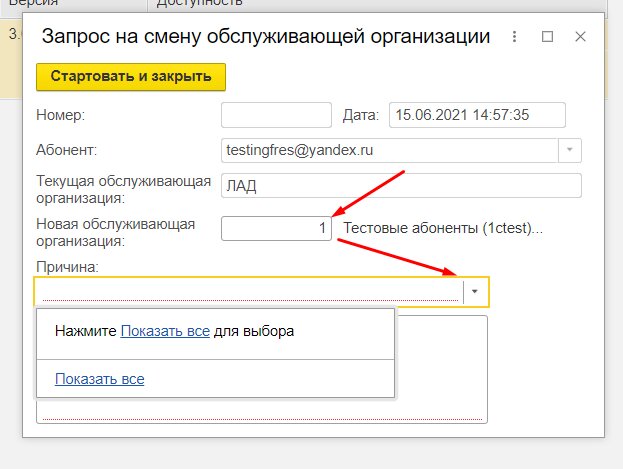
в “Комментариях” по желанию можно оставить пояснения;
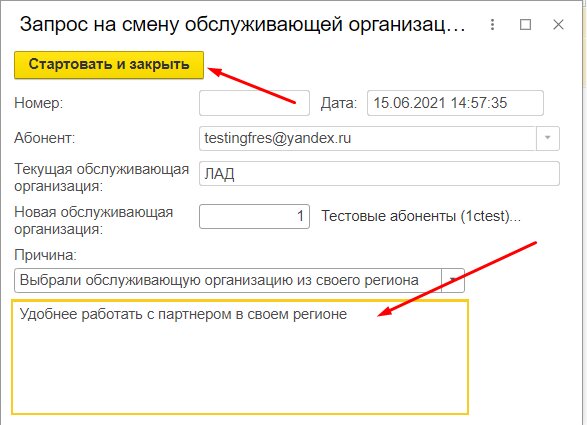
Запрос ушел в текущую компанию. Пока он на рассмотрении, в ЛК под строкой “Меня обслуживает” активна гиперссылка “Смена обслуживающей организации”:

При клике по ней в появившемся поле отобразится статус запроса:
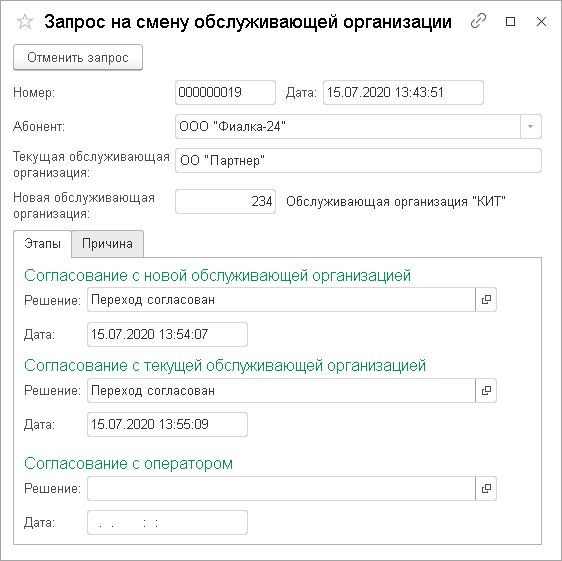
Обработка может занять от нескольких часов до нескольких дней. Когда обращение рассмотрят, ссылка исчезнет из ЛК.
Также результаты можно проверить в личном кабинете. Для этого авторизуйтесь на сайте 1С:Фреш под логином и паролем. Зайдите в ЛК менеджера сервиса и, если запрос одобрен, справа увидите, что в поле “Меня обслуживает” компания изменилась, как и координаты, по которым с ней можно связаться. Если нет, ОО останется прежней.
Готово. Вы можете консультироваться у нового партнера.
Предлагаем посмотреть детальную видеоинструкцию:
Есть вопросы или нужна помощь в работе с программами и сервисами “1С”? Подайте заявку на сайте или позвоните по номеру (831) 2-333-666. Мы на связи.

В этой статье рассказано, какие виды пользователей могут быть в сервисе и какие права имеют эти пользователи.
1. Виды пользователей абонента
Пользователи сервиса бывают трех видов:
- обычный пользователь;
- администратор;
- владелец.
2. Права пользователей
Разные виды пользователей имеют разные права в сервисе:
Минимальный набор прав:
Имеет все права обычного пользователя и может выполнять действия по управлению пользователями:
- добавлять пользователей (как тех, кто еще не работает с сервисом, так и пользователей других);
- управлять правами доступа пользователей к приложениям;
- ограничивать максимальное количество сеансов пользователей с приложениями абонента;
- получать отчеты о работе пользователей.
Имеет все права, которые имеют обычный пользователь и администратор, а также может выполнять административные действия по отношению к пользователям и приложениям, в том числе:
- дать пользователю права администратора или владельца, а также отменить эти права;
- изменить реквизиты абонента (наименование, контактные данные);
- пригласить разработчика расширений конфигурации, дополнительных отчетов или обработок;
- продлить или расширить доступ к сервису на срок до 14 дней.
3. Права пользователей по отношению к приложениям
Права пользователей по отношению к приложениям абонента задаются следующим образом.
- Владельцы, и только они, могут:
- добавлять, удалять и переименовывать приложения;
- создавать в сервисе приложения абонента с загрузкой данных из файла выгрузки или из резервной копии;
- разрешать специалистам службы поддержки сервиса временный доступ в приложения (для расследования ошибок и проблем);
- изменять часовой пояс приложения, запускать переход приложения на новый вариант;
- устанавливать в приложения абонента расширения конфигурации, дополнительные отчеты или обработки, а также удалять их из приложений.
- Возможность выполнять остальные действия с приложениями зависит от наличия у пользователя прав Запуск или Запуск и администрирование по отношению к приложению. Эти права позволяют выполнять следующие действия с приложением:
- запускать приложение на выполнение;
- просматривать сведения о сеансах пользователей с приложением;
- завершать свои сеансы работы с приложением.
Запускать приложение на выполнение, а также выполнять отдельные действия по администрированию приложения:
- создать резервную копию приложения;
- настроить расписание резервного копирования приложения;
- выгрузить резервную копию приложения на локальный компьютер;
- предоставить специалисту службы поддержки сервиса копию приложения (для расследования ошибок и проблем);
- завершать сеансы работы пользователей абонента с приложением;
- посмотреть журнал ошибок для приложения.
Права Запуск или Запуск и администрирование по отношению к приложению пользователям могут предоставить владельцы и администраторы.
По умолчанию владельцы имеют право Запуск и администрирование по отношению ко всем приложениям.

Чтобы настроить права доступа пользователей к конкретной программе, выполните следующие действия:
1.Зайдите в личный кабинет сервиса:
перейдите по ссылке Личный кабинет в окне Мои приложения на сайте сервиса;

или с воспользуйтесь тонким клиентом «1С:Предприятия»:

2. В личном кабинете сервиса выберите программу двойным щелчком на строку в списке приложений.

3. Откроется карточка свойств программы:

4. В этом окне, в таблице пользователей, следует укажите права доступа к этой программе.

Права пользователя на приложение задаются в колонке Право. Можно установить следующие права.
| Право | Описание |
|---|---|
| Запуск | Только запуск приложения |
| Запуск и администрирование | Запуск приложения и действия по его администрированию: переход на новую версию, создание резервной копии, восстановление приложения из резервной копии, завершение сеансов работы пользователей с приложением и т. д. |
| (Пусто) | Пользователь не будет иметь возможности работать с приложением абонента и даже не будет знать о существовании этого приложения |
Чтобы очистить поле в колонке Право, надо нажать кнопку справа от названия программы. Незаполненное поле в колонке Право означает, что у пользователя не будет доступа к этой программе.
Читайте также:


