Как в фотошопе сделать фильтр juno
По умолчанию в приложении включено 23 фильтра. Чтобы подключить остальные, в конце списка с фильтрами нажмите «Управление» (Android) или «Настройки» (iOS). В открывшемся меню поставьте галку напротив тех фильтров, которые вам нужны.
1. Сlarendon
Что делает
Один из самых популярных фильтров Instagram, первоначально был доступен только для видео. Осветляет и делает цвета более интенсивными.
Когда использовать
Когда хотите сделать снимок более ярким или выделить объекты на переднем плане. Отлично подходит для снимков животных и детей.
2. Gingham
Что делает
Также ранее применялся только для видео. Немного размывает изображение, создавая лёгкий эффект «затухания». Если фотография тёмная, этот фильтр придаст ей желтоватый тон. Если светлая, сделает изображение более ярким, словно окутанным романтической дымкой.
Когда использовать
Когда хотите сделать фото в винтажном стиле. Хипстеры обожают его.
3. Moon
Что делает
Чёрно-белая версия предыдущего фильтра, только Moon чуть больше подчёркивает тени.
Когда использовать
Когда хотите «состарить» фотографию. Отлично работает с портретами.
4. Lark
Что делает
Осветляет изображение. Делает все цвета, кроме красного, более яркими.
Когда использовать
Для съёмки пейзажей и портретов на открытом воздухе. Фильтр хорошо подчёркивает красоту загорелой кожи, зелёной травы и голубого неба. Также бывает хорош для фотографий еды.
5. Reyes
Что делает
Один из винтажных фильтров Instagram. Осветляет изображение и уменьшает насыщенность цветов, что создаёт эффект старины.
Когда использовать
В портретных фотографиях, особенно если у модели проблемная кожа: Reyes справляется с лёгкой ретушью.
6. Juno
Что делает
Усиливает цвета, делая их более насыщенными и глубокими. Осветляет жёлтый, оранжевый и красный.
Когда использовать
Для редактирования снимков, снятых на улицах города.
7. Slumber
Что делает
Создаёт жёлтую маску, уменьшая тем самым насыщенность остальных цветов.
Когда использовать
Когда хотите придать изображению эффект старины и романтики. Хорошо работает со снимками, сделанными при естественном освещении.
8. Crema
Что делает
Добавляет насыщенность, высветляя центр и убирая лишние тени.
Когда использовать
Подходит для портретов, так как может скрыть некоторые недостатки кожи. Хорошо смотрится на снимках, сделанных на природе, где много зелёного и синего. Также часто используется для фотографий еды.
9. Ludwig
Что делает
Придаёт фото контрастности, делая тёплые тона светлее, а холодные — темнее. Подчёркивает тени и блики.
Когда использовать
Для уличных пейзажей, фотографий зданий и закатов. Также может придать интересный эффект чёрно-белым снимкам.
10. Aden
Что делает
Немного приглушает цвета, делая их более пастельными. Снижает контрастность и создаёт эффект дымки.
Когда использовать
Хорошо подходит для осенних городских пейзажей, а также для портретов в ретростиле.
11. Perpetua
Что делает
Добавляет яркости, подчёркивает зелёные и жёлтые тона.
Когда использовать
Для обработки пляжных фотографий. Не рекомендуется для портретов, так как может придать коже неестественный оттенок.
12. Amaro
Что делает
Добавляет больше света: чем ближе к центру изображения, тем светлее. И чем темнее оригинал, тем больше эффект.
Когда использовать
Когда хотите немного состарить фотографию. Отлично подчёркивает красоту осенних пейзажей.
13. Mayfair
Что делает
Затемняет края, делая центр снимка более ярким.
Когда использовать
Когда хотите привлечь внимание к объекту в центре кадра. Хорошо работает со светлыми насыщенными фотографиями.
14. Rise
Что делает
Добавляет приятное мягкое освещение.
Когда использовать
Лучше всего подходит для съёмки людей крупным планом.
15. Hudson
Что делает
Смещает оттенки в синюю часть спектра и придаёт фотографии более холодный вид.
Когда использовать
Подходит для фотографирования зданий и памятников, а также зимних пейзажей.
16. Valencia
Что делает
Делает фотографию похожей на снимок из 1980-х годов.
Когда использовать
Довольно универсальный фильтр, поскольку оживляет цвета на фото. Используйте его, если хотите сделать олдскульный снимок.
17. X-Pro II
Что делает
Довольно интенсивный фильтр, который делает картинку гораздо ярче, придаёт тёплые тона.
Когда использовать
Может быть использован как при съёмке в помещении, так и на улице. Не очень хорошо работает с портретами крупным планом, но неплох для съёмки модных луков.
18. Sierra
Что делает
Похож на Rise: мягкие тона, освещённый центр. Но, в отличие от Rise, делает картинку более насыщенной и глубокой.
Когда использовать
Ещё один любимый хипстерами фильтр. Лучше всего подходит для фотографий, сделанных на природе.
19. Willow
Что делает
Не просто делает фотографию чёрно-белой, но и придаёт ей матовый эффект.
Когда использовать
Для портретов и макроснимков.
20. Lo-Fi
Что делает
Делает фото более ярким и насыщенным, подчёркивает тени.
Когда использовать
Идеально подходит для фотографий еды. Но можно использовать и для пейзажей с изображением леса или лужайки.
21. Inkwell
Что делает
Превращает цветную картинку в чёрно-белую.
Когда использовать
Основной монохромный фильтр Instagram. Используйте его, если хотите сделать чёрно-белую фотографию, в которой будет много света и глубокие тени. Довольно универсален, но особенно хорош для портретов и снимков природы.
22. Hefe
Что делает
Похож на Lo-Fi, но цвета теплее и не такие драматичные.
Когда использовать
Если хотите усилить цвета, но не до такой степени, как в случае с Lo-Fi. Хорош для обработки природных пейзажей.
23. Nashville
Что делает
Придаёт изображению розоватый оттенок, одновременно осветляя всю картинку.
Когда использовать
Как и Valencia, подходит для придания фотографии винтажности.
24. Stinson
Что делает
Слегка осветляет изображение и вымывает цвета.
Когда использовать
Если снимаете портрет или фотографируетесь на пляже. Но вообще, может любому снимку придать немного ностальгический вид.
25. Vesper
Что делает
Выравнивает тон кожи. Добавляет желтоватый оттенок, что создаёт эффект старины.
Когда использовать
Портреты, портреты и ещё раз портреты!
26. Walden
Что делает
Высветляет центр изображения.
Когда использовать
Лучше всего подходит для портретов, а также других снимков, где много света. Последние Walden чуть-чуть состаривает.
27. Earlybird
Что делает
Смягчает тона, добавляет жёлтого, а благодаря эффекту сепии делает картинку слегка выцветшей.
Когда использовать
Когда хотите сделать ретроснимок со слегка затемнёнными краями. Хорошо смотрится на тематических постановочных фотографиях.
28. Brannan
Что делает
Насыщенный серый фильтр, который увеличивает экспозицию и контрастность.
Когда использовать
Если хотите увидеть, как бы выглядел ваш портрет сто лет назад. Также подчёркивает красоту морских и зимних пейзажей.
29. 1977
Что делает
Подчёркивает красные оттенки, делая при этом картинку более яркой и слегка выцветшей. Примерно так выглядели фото в конце 1970-х.
Когда использовать
Для мгновенного состаривания фотографий. Особенно хорошо смотрится на снимках, сделанных на пляже, где много солнечных бликов.
30. Kelvin
Что делает
Делает картинки более живыми и яркими, будто залитыми летним солнцем.
Когда использовать
Если хотите, чтобы фотография вызывала тёплые, приятные чувства. Прекрасно подходит для снимков, где много естественного света. Например, для фото, сделанных на рассвете или закате.
31. Sutro
Что делает
Из-за преобладания фиолетового и коричневого цветов делает картинку немного задымлённой.
Когда использовать
Если хотите придать изображению жутковатый вид. Лучше не использовать для портретов, если это, конечно, не фотографии с Хеллоуина.
32. Toaster
Что делает
Ещё один фильтр, отсылающий к фотографиям 1980-х годов. Он добавляет красноты и света в центре, затемняя края.
Когда использовать
Идеально подходит для летних фотографий с пляжа и пикников.
33. Maven
Что делает
Затемняет изображение, подчёркивает тени, добавляет немного жёлтого оттенка.
Когда использовать
Хорошо подходит для снимков архитектуры, придавая интересный эффект голубому небу и зелёному газону.
34. Ginza
Что делает
Придаёт фотографии тёплое свечение.
Когда использовать
Используйте его для обработки пейзажей, в том числе городских. Также подходит для портретов и модных снимков.
35. Skyline
Что делает
Выполняет функцию, схожую с автокоррекцией в фоторедакторах: выравнивает яркость, контрастность. Придаёт снимкам глянцевый эффект.
Когда использовать
Способен преобразить любое фото.
36. Dogpatch
Что делает
Увеличивает контрастность, одновременно размывая светлые оттенки.
Когда использовать
Фильтр плохо работает с изображениями ночного неба, а вот хорошо освещённым пейзажам, напротив, придаёт изюминку. На портретах крупным планом он помогает подчеркнуть взгляд.
37. Brooklyn
Что делает
Подчёркивает зелёные оттенки.
Когда использовать
Можно накладывать на фотографии природы. Также неплохо смотрится на снимках некоторых блюд.
38. Helena
Что делает
Выделяет оранжевый и бирюзовый цвета.
Когда использовать
Отлично подходит для портретов и пейзажей.
39. Ashby
Что делает
Придаёт снимкам золотистое сияние, создавая лёгкий эффект ретро, будто цветное фото со временем немного потеряло насыщенность. Похож на Rise и Sierra, но сильнее подчёркивает тени.
Когда использовать
Для портретов и других фотографий, которым вы хотите придать лёгкий эффект старины.
40. Charmes
Что делает
Название говорит само за себя. Фильтр придаёт фотографии шарм, увеличивая контрастность и яркость.
Когда использовать
Оживляет тусклые изображения, хорошо подходит для обработки уличных снимков.
Применяйте фильтры грамотно, чтобы собирать больше лайков в Instagram. А какими фильтрами вы пользуетесь чаще всего и почему?

В этом уроке я покажу вам, как создать фильтры Instagram в Фотошоп. Я постараюсь объяснить все максимально подробно, чтобы даже новички справились с уроком.
Эффект, показанный выше, мы будем создавать в рамках данного урока. Если вы хотите получить более интересный и продвинутый результат с дополнительными возможностями, советую воспользоваться моим экшеном Instagram Filter.

Для работы нам понадобится стоковое фото. Я в уроке использую платный снимок, но для работы, на самом деле, подойдет любая картинка.
Подготовка документа
Для начала открываем фото, с которым будем работать. Для этого переходим File – Open (Файл – Открыть), выбираем нужный файл и жмем на кнопку Открыть. Перед тем, как продолжить, давайте проверим несколько параметров:
- Ваше фото должно быть в цветовом режиме RGB, 8 bits/channel (бит/канал). Чтобы проверить это, переходим Image – Mode (Изображение – Режим).
- Для получения наилучшего результата, лучше использовать размер документа в пределах 2000-4000 пикселей по ширине/высоте. Чтобы проверить это, переходим Image – Image Size (Изображение – Размер изображения).
- Также фото должно быть фоновым слоем. Если это не так, применяем к нему Layer – New – Background from Layer (Слой – Новый – Задний план из слоя).

Как создать фильтр Instagram Nashville
Шаг 1
Создаем корректирующий слой выше фона Layer – New Adjustment Layer – Levels (Слой – Новый корректирующий слой – Уровни) и называем его «Ф1 Уровни».

Шаг 2
Дважды кликаем по миниатюре корректирующего слоя на панели слоев, чтобы открыть панель Properties (Свойства) с его настройками. Вводим следующие параметры:

Шаг 3

Шаг 4
Переключаем режим наложения слоя на Multiply (Умножение).

Шаг 5
Далее создаем следующий корректирующий слой Layer – New Adjustment Layer – Brightness/Contrast (Слой – Новый корректирующий слой – Яркость/Контрастность) и называем его «Ф1 Яркость/Контрастность».

Шаг 6
Дважды кликаем по миниатюре этого слоя и настраиваем его. Устанавливаем Brightness (Яркость) на 19 и Contrast (Контрастность) – на 29.

Шаг 7
Переходим Layer – New Adjustment Layer – Curves (Слой – Новый корректирующий слой – Кривые). Называем слой «Ф1 Кривые».

Шаг 8
Дважды кликаем по миниатюре слоя и на панели Properties (Свойства) настраиваем его, как показано ниже.

Шаг 9
Создаем корректирующий слой Layer – New Adjustment Layer – Vibrance (Слой – Новый корректирующий слой – Сочность) и называем его «Ф1 Сочность».

Шаг 10
Дважды кликаем по миниатюре слоя и на панели Properties (Свойства) устанавливаем Vibrance (Сочность) на +26.

Шаг 11
С зажатой клавишей Ctrl выделяем все корректирующие слои и группируем их (Ctrl+G). Называем группу «Фильтр 1».

Шаг 12
Вот так выглядит готовый фильтр Instagram:

Создаем фильтр Instagram Poprocket
Шаг 1
Нажимаем на значок глаза напротив папки «Фильтр 1», чтобы выключить ее видимость, и выбираем слой Background (Фон). Затем создаем корректирующий слой Layer – New Adjustment Layer – Levels (Слой – Новый корректирующий слой – Уровни) и называем его «Ф2 Уровни».

Шаг 2
Дважды кликаем по миниатюре слоя и настраиваем его, как показано ниже.

Шаг 3
Переходим Layer – New Fill Layer – Gradient (Слой – Новый слой-заливка – Градиент), чтобы создать новый слой, который мы называем «Ф2 Градиент».

Шаг 4
Переключаем режим наложения слоя на Lighten (Замена светлым).

Шаг 5
Переходим Layer – New Fill Layer – Curves (Слой – Новый слой-заливка – Кривые), чтобы создать новый корректирующий слой, который мы называем «Ф2 Кривые».

Шаг 6
Дважды кликаем по миниатюре корректирующего слоя и настраиваем его параметры:

Шаг 7
Создаем корректирующий слой Layer – New Adjustment Layer – Vibrance (Слой – Новый корректирующий слой – Сочность) и называем его «Ф2 Сочность».

Шаг 8
Дважды кликаем по миниатюре слоя и на панели Properties (Свойства) устанавливаем Vibrance (Сочность) на +46.

Шаг 9
С зажатой клавишей Ctrl выделяем все корректирующие слои и группируем их Layer – New – Group from Layers (Слой – Новый – Группа из слоев. Называем группу «Фильтр 2».

Шаг 10
Вот так выглядит финальный результат со вторым фильтром.

Как создать фильтр Instagram Gotham
Шаг 1
Скрываем группу «Фильтр 2» и выбираем слой Background (Фон). Затем переходим Layer – New Adjustment Layer – Black & White (Слой – Новый корректирующий слой – Черно-белый) и называем новый слой «Ф3 Черно-белый».

Шаг 2
Переключаем его режим наложения на Color (Цветность) и уменьшаем Opacity (Непрозрачность) до 80%.

Шаг 3
Далее добавляем Layer – New Adjustment Layer – Gradient Map (Слой – Новый корректирующий слой – Карта градиента) и называем его «Ф3 Карта градиента».

Шаг 4
Дважды кликаем по миниатюре слоя и на панели Properties (Свойства) кликаем по цветовой полосе, чтобы открыть редактор градиента.

Шаг 5
Переключаем режим наложения слоя на Soft Light (Мягкий свет).

Шаг 6
Создаем корректирующий слой Layer – New Adjustment Layer – Levels (Слой – Новый корректирующий слой – Уровни) и называем его «Ф3 Уровни».

Шаг 7
Дважды кликаем по миниатюре корректирующего слоя и настраиваем его параметры.

Шаг 8
Далее создаем следующий корректирующий слой Layer – New Adjustment Layer – Brightness/Contrast (Слой – Новый корректирующий слой – Яркость/Контрастность) и называем его «Ф3 Яркость/Контрастность».

Шаг 9
Дважды кликаем по миниатюре слоя и устанавливаем Contrast (Контрастность) на 30.

Шаг 10
Жмем Ctrl+Alt+Shift+E, чтобы создать объединенную копию всех видимых слоев. Затем жмем Ctrl+Shift+U, чтобы обесцветить ее. Применяем к ней фильтр Filter – Other – Hight Pass (Фильтр – Другое – Цветовой контраст) и устанавливаем Radius (Радиус) на 10 пикселей.

Шаг 11
Переключаем режим наложения слоя на Hard Light (Жесткий свет) и называем «Резкость объекта».

Шаг 12
С зажатой клавишей Ctrl выделяем все корректирующие слои и группируем их (Ctrl+G). Называем группу «Фильтр 3».

Шаг 13
Получаем вот такой финальный результат.

Поздравляю! Теперь вы знаете, как создать фильтры Instagram в Фотошоп. С их помощью можно профессионально и красиво обработать фото для соц. сетей или личного фотоальбома. Приятного творчества!
Добавляем в Фотошоп эффекты, как в фильтрах Instagram
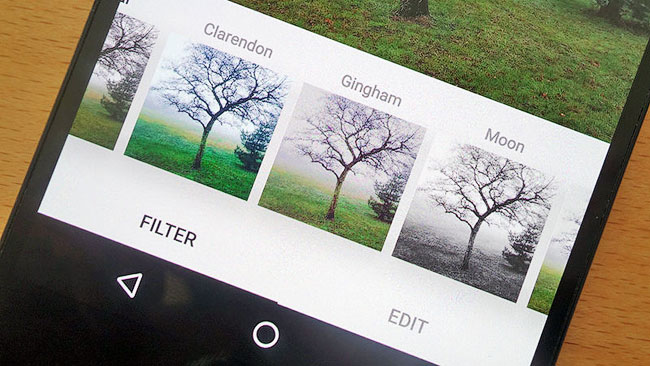
Сложность урока: Легкий
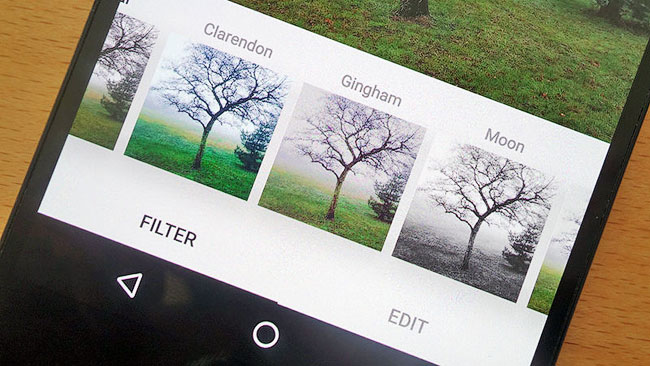
Добавляем в Фотошоп фотоэффекты как в фильтрах Instagram
Прежде чем задумываться о копировании Snapchat, основной целью Instagram было в том, чтобы сделать ваши фотографии с телефона намного лучше. Но смарт обработка изображения с помощью приложений не должна оставаться только на вашем мобильном устройстве – вы можете сделать такие же эффекты в Photoshop или любом другом фоторедакторе с помощью аналогичных инструментов.
Существуют десятки фильтров Instagram и много различных способов повторить их, и почти неограниченное количество возможных комбинаций, когда дело доходит до настройки этих эффектов. Поэтому экспериментируйте с настройками – вам, возможно, придется подбирать различные настройки для получения нужного эффекта для вашей фотографии, но вы также сможете использовать рекомендации, которые описаны здесь.
Однако перед тем как приступить к работе, вы должны иметь небольшой опыт работы в фоторедакторе, который решите использовать. Данные инструкции, приведенные ниже, были созданы в Adobe Photoshop CS.
1. Фильтр Clarendon
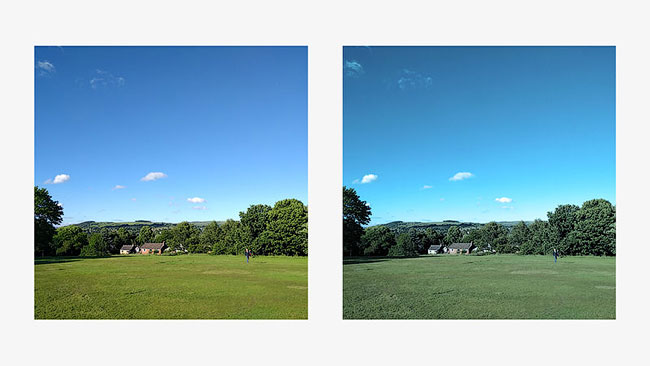
Clarendon делает светлые области светлее и затемняет темные, при этом использует доминирующий цвет на изображении. Согласно сайту Trick Photoshop, вы сможете определить доминирующий цвет в Photoshop, выбрав Фильтр > Размытие > Размытие по Гауссу (Filter > Blur > Gaussian Blur). Установите радиус размытия до 1000 пикселей. Теперь активируйте инструмент Пипетка (I) и выберите образец цвета. Скопируйте номер цвета (hex code) в палитре цветов.
Затем выберите Слой > Новый корректирующий слой > Фотофильтр (Layer > New Adjustment Layer > Photo Filter). В появившемся окне настроек фотофильтра вставьте скопированный номер выбранного цвета. Установите значение Плотность (Density) до 100 процентов и убедитесь, что стоит галочка Сохранить свечение (Preserve Luminosity).
Затем выберите Слой > Новый корректирующий слой > Вибрация (Layer > New Adjustment Layer > Vibrance) и увеличьте насыщенность примерно 10–15 процентов. Слейте все в один слой и наслаждайтесь полученной фотографией с эффектом Clarendon.
2. Фильтр Amaro

Измените режим наложения с Обычный (Normal) на Умножение (Multiply) на панели слоев, и у вас должен получиться желтый оттенок. Объедините изображение, затем перейдите в Изображение > Коррекция > Уровни (Image > Adjustments > Levels), выберите синий канал и установите нижний левый ползунок от 0 до 117, чтобы добавить синий оттенок к вашему изображению.
Все эти значения, возможно, будут нуждаться в доработке в зависимости от фотографии, которую вы выбрали. Поэтому вы можете поэкспериментировать, уменьшить контрастность и поиграть со средними тонами, перейдя в Изображение > Коррекция > Цветовой баланс (Image > Adjustments > Color Balance) для того, чтобы сделать более драматический эффект.
Наконец, вам нужно затемнить края изображения. Перейдите в Фильтр (Filter) и выберите Camera Raw Filter. Во вкладке Коррекция дисторсии (Lens Correction) внизу будет Виньетирование (Vignetting). Отрегулируйте ползунки Эффект (Amount) и Средняя точка (Midpoint), пока вы не будете довольны результатом.
3. Фильтр Hudson
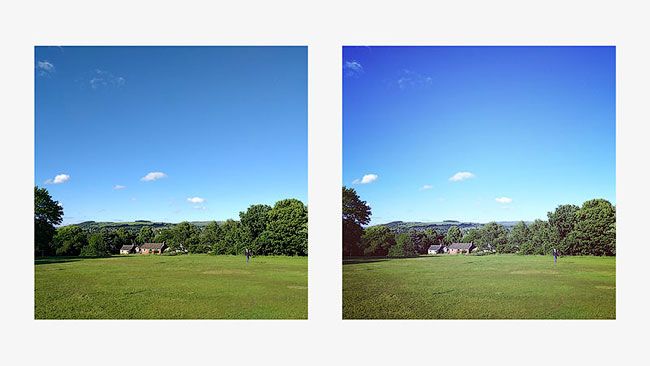
Классический фильтр Hudson в Instagram делает более синюю и холодную окраску, одновременно усиливая драматический эффект теней. Согласно сайту Gram Of The Day, чтобы добиться этого эффекта вам нужно сначала перейти в Слой > Новый корректирующий слой > Кривые (Layer > New Adjustment Layer > Curves), а затем подкорректировать синие, красные и зеленые каналы, чтобы создать синий полутон.
Вы можете воспользоваться настройками кривых, которые указаны на сайте Gram Of The Day или скачать уже готовый файл. Но вы также можете настроить все самостоятельно, как только освоите весь процесс данной работы.
Вернувшись к диалоговому окну редактора градиентной заливки, установите стиль Радиальный (Radial), угол – 90 градусов, а масштаб – 150 процентов. Уберите галочки с параметров инверсии (Reverse) и дизеринг (Dither), а для параметра Выровнять по слою (Align with layer) наоборот поставить. Нажмите ОК еще раз. И, наконец, установите режим слоя Перекрытие (Overlay) и установите непрозрачность (Opacity) до 80 процентов, и вот у вас получилась фотография с эффектом Hudson.
4. Фильтр Mayfair

Далее идет Mayfair, который придает вашим фотографиям теплый розовый оттенок, тонкую черную границу и легкое виньетирование – и снова данными инструкциями мы обязаны сайту Photodoto. Для создания этого эффекта вам придется поиграть немного с настройками, чтобы получить нужный результат.
Сначала создайте два дополнительных слоя: щелкните правой кнопкой мыши по миниатюре слоя на панели слоев и выберите Создать дубликат слоя (Duplicate Layer). Выделив верхний слой, выберите Изображение > Коррекция > Черно-белое (Image > Adjustments > Black & White), чтобы получить черно-белое изображение. Нажмите «ОК».
Сайт Photodoto предлагает воспользоваться корректирующим слоем Уровни (Levels) (Ctrl + L или Cmd + L), и по желанию поэкспериментировать с его значениями. Затем перейдите в Кривые (Curves) (Ctrl + M или Cmd + M) и создайте тонкую форму S, как показано ниже на рисунке.

Скройте верхний слой, убрав значок «глаза» на панели слов. Переключитесь на второй дубликат слоя снизу и отрегулируйте уровни и кривые таким же образом. Затем сделайте черно-белый слой видимым снова, но при этом установите его непрозрачность (Opacity) на 50 процентов.
Если данные настройки подошли к вашей фотографии, то вы уже увидите эффект фильтра Mayfair. Далее выше черно-белого слоя создайте корректирующий слой Градиент (Gradient) (нажмите на круглый значок, который находится внизу панели слоев, и выберите Карту градиента).
Нажмите на градиент, задайте цвет Фиолетовый/Оранжевый, затем нажмите OK. Смягчите эффект, изменив режим наложения на Мягкий свет (Soft Light) (через раскрывающееся меню в верхней части панели слоев) и уменьшите непрозрачность примерно до 75%.
Наконец, добавьте виньетку, как описано в разделе фильтра Amaro.
5. Фильтр Reyes

Reyes Reyes– это винтажный фильтр, который вымывает цвет и снижает контрастность. Согласно сайту Trick Photoshop, создание данного эффекта нужно начать с уменьшения контраста. Выбираем Слой > Новый корректирующий слой > Яркость / Контраст (Layer > New Adjustment Layer > Brightness/Contrast) и затем уменьшаем контрастность (Contrast) (передвиньте ползунок до конца влево). Продублируйте слой с помощью комбинаций клавиш Ctrl + J (Cmd + J на macOS).
Так мы уменьшили контрастность, затем нужно поработать с цветом. Выбираем Слои > Новый корректирующий слой > Вибрация (Layer > New Adjustment Layer > Vibrance) и передвиньте ползунок Вибрация (Vibrance) до конца налево (наш гид предлагает – 100), тогда вы увидите, как формируется эффект нашего фильтра.
И последнее, но не менее важное: мы собираемся увеличить яркость – Слой > Новый корректирующий слой > Яркость / Контраст (Layer > New Adjustment Layer > Brightness/Contrast), а затем увеличьте Яркость (brightness) (сайт Tricky Photoshop предлагает примерно 108). И вот он: выцветший, винтажный фильтр, сделанный с помощью в Photoshop.

Как накладывать фильтры и эффекты Инстаграм (Instagram) онлайн?
Дабы популяризировать свой аккаунт, необходимо наполнять его качественным контентом. Привлекательные фото, оригинальные ракурсы, правильное освещение и качественная обработка – это то, что будет притягивать аудиторию к вашему профилю.

Конечно, правильно подобранные фильтры намного улучшают фото, но все же не стоит полагать все ожидания только на них. Не малую роль играет качество исходника. Если вы делаете фото в плохо осветленном помещении, с множеством теней или же засветов, надеясь при этом на хорошее фото, спешу вас огорчить, такое фиаско не исправит никакая ретушь.
Наилучшее освещение – естественное. Если же вам нужно фото в помещении, постарайтесь сделать его у окна, в крайне случае можно выстроить свет с помощью правильно расположенных ламп.
Итак, вы получили качественный исходник, можно приниматься за обработку фото с помощью фильтров и эффектов в Инстаграм. Фильтры делятся на несколько типов в зависимости от того, что именно вы хотите получить от фото.
Основные фильтры и их возможности:
К недостаткам фильтров в Инстаграм можно отнести то, что их довольно немного, а для увеличения количества необходимо скачивать дополнения. Так же пользователи жалуются на некую тенденцию однотипности, говоря о том, что большинство фильтров рассчитаны на эффект старины.
Фоторедакторы в стиле Инстаграм

Как использовать Инстаграм и его функции фоторедактирования на компьютере?
Как мы все знаем, социальная сеть Инстаграм ориентирована на пользование ею с помощью телефона. И хоть мы можем просматривать профили, редактировать свои фото и «лайкать посты» других людей, множество функций все же остаются недоступными, к примеру загрузка и редактирование фото в профиле. Кампания придерживается такой политики, чтобы максимально сохранят уникальность сайта. И все же есть лазейки. Например, программа «Grambler». Она позволит вам не только без проблем добавить фото, но и отредактировать его.
Удобные онлайн-фоторедакторы (подобие Инстаграм эффектов)
Не всегда есть возможность скачать редактор на устройство, банальная нехватка времени, места на гаджете, а может быть вы просто лентяй. В таких случаях приходят на помощь онлайн-фоторедакторы. Довольно часто они уступают в удобстве и эффективности редакторам, которые нужно устанавливать, но мы отыскали универсальные приложения, которые точно придутся вам по вкусу.
Заключение
Делать качественные фото довольно нелегко, это действительно искусство, а современные инстаграмеры его творцы. Подводя итог, мы твердо можем сказать о том, что создавать качественные, достойные внимания работы может практически каждый, для этого необходимо большое желание учиться и создавать. Конечно, новичок в этом деле столкнется с определенным количеством проблем, но нет ничего нерешаемого.
Читайте также:


