Сортировка писем в outlook
аннотация

Отлично! Мне и в голову не приходило, что в Outlook 2010 есть такая полезная функция.

Да.

А как настроить правила классификации в Outlook 2010?

Появилось диалоговое окно Правила и оповещение.


На этот раз появилось диалоговое окно Создание правила.

Что делать, если правило больше не требуется?

В этом случае в разделе Правила на вкладке Главная выбери пункт Правила и управление правилами и оповещениями, чтобы отобразить список правил классификации. Он позволяет удалять и изменять правила.
Чтобы понять принцип, лучше всего увидеть это. На вкладке Вид выбери пункт Беседы и установи флажок Показывать как беседы.

Как отключить сортировку почты?
Outlook для Windows
Включение сортировки почты
В Outlook выберите вкладку "Вид".
В верхней части вашего почтового ящика появятся вкладки "Отсортированные" и "Другие". Вы будете получать уведомления о письмах, поступающих в папку "Другие", и сможете в любой момент переключиться между вкладками.

Работа с функцией сортировки почты

Outlook в Интернете
Примечание: Если инструкции не совпадают с тем, что вы видите, возможно, используется более поздняя версия Outlook в Интернете. См. инструкции для классической версии Outlook в Интернете.
Откройте Outlook в Интернете.


В верхней части страницы выберите "Параметры" .
Выберите веху рядом с "Отсорткованные".
В верхней части вашего почтового ящика появятся вкладки "Отсортированные" и "Другие". Вы будете получать уведомления о письмах, поступающих в папку "Другие", и сможете в любой момент переключиться между вкладками.
Инструкции для классической версии Outlook в Интернете
Включение сортировки почты
Откройте Outlook в Интернете.

Выберите "Параметры" > параметров отображения >"Отобраница".



Выберите "Параметры " и включив параметр "Отобрать".



Outlook для Mac
Включение сортировки почты
Откройте Outlook 2016 для Mac.
На вкладке Упорядочить выберите Сортировка почты.

В верхней части вашего почтового ящика появятся вкладки "Отсортированные" и "Другие". Вы будете получать уведомления о письмах, поступающих в папку "Другие", и сможете в любой момент переключиться между вкладками.

Почта для Windows 10
Включение сортировки почты
Выберите один из следующих параметров:
Выберите один из следующих параметров:
Вопросы и ответы
Почему я не вижу функции "Сортировка почты" в Outlook?Последние сведения о доступности для относяшегося к относяму почты см. в нашей записи блога.
Создание папок
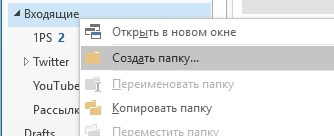
Любую из создаваемых папок для писем можно добавить в область «Избранное», которая находится над списком почтовых адресов в приложении Outlook. Просто захватив мышью соответствующую папку, вручную перетащите ее на желаемую позицию в раздел избранного. Таким образом, нужная папка будет на расстоянии одного клика.
Автоматическое перемещение писем в папки
Также можно создавать правила, на основании которых письма конкретной тематики или от конкретных отправителей автоматически будут попадать в выбранную вами папку. Для этого нажимаем кнопку «Правила» и выбираем пункт «Создать правило». Outlook автоматически пытается угадать, какое действие мы хотим предпринять, на основании выделенного ранее письма. Мы можем выбрать условие для нового правила, просто отметив чекбокс для конкретного пользователя, от которого было выделенное письмо, либо для указанной темы, либо для конкретного содержимого графы «Кому» (либо можем совместно использовать данные пункты).

Затем нужно указать конкретное действие. В данном случае отмечаем чекбокс «Переместить в папку» и в открывшемся диалоговом окне выбираем соответствующую папку для перемещения или же создаем здесь новую директорию. После выбора папки просто кликните на кнопку «Ок» в каждом из открытых диалоговых окон.
По завершению Outlook оповестит о создании нового правила и предложит переместить ранее полученные письма, соответствующие условиям созданного правила, в указанную папку. Для этого необходимо отметить единственный чекбокс диалогового окна и нажать «Ок».
Органайзер в Outlook 2016 своими руками
Органайзер в Outlook 2016 своими руками
Почтовый клиент Microsoft Outlook 2016 позволяет использовать его как полноценный органайзер. Здесь можно вести события в календаре, список дел с напоминаниями и всевозможные заметки.
Подробнее

Работа в Outlook: сортировка писем, организация совещаний, работа с задачами
В мире идет развитие информационных технологий, в результате чего создаются новые программные продукты для оптимизации работы. В статье показаны примеры работы в «MS Outlook» которые помогают менеджеру проектов в повседневной работе.
Если это первое знакомство с данным программным продуктом в списке литературы присутствуют ссылки на видео контент, который поможет освоить базовые функции MS Outlook. Рассмотрим по порядку инструменты для которыми может пользоваться проектный менеджер (ПМ).
Сортировка входящих и исходящих электронных писем.
Хранение и структурирование информации для ПМ важно. Если этого не делать, то при ведении нескольких проектов в почтовом ящике сотрудника возникает неразбериха, что приведет к поиску нужной информации. На окончательной стадии проекта, при возникновении спорных вопросов с «Заказчиком» или «Исполнителем». Если у Вас нет четкой структуры хранения e-mail писем, то придется затратить время для поиска нужной информации (официального письма или согласования).
Поэтому целесообразно выполнить структурирование информации в своем почтовом редакторе по проектам. В каждой организации с проектным управлением, используются внутренние ID проектов и наименования. Поэтому исходя из практики целесообразно поступить следующим образом (Рис. 1).

Рисунок 1. Структура папок по проектам в почтовом редакторе.
Для ясности рассмотрим пример проекта «010911 – БИБ». В папке «010911 – БИБ» хранятся входящие письма, а отправленные письма по проекту копирются при отправке в папку «О 010911 – БИБ». При создании указанной структуры хранении e-mail писем у Вас рядом расположится входящая и исходящая информация по проекту.
После структурирования информации по папкам создаются правила по ID для каждой. Таким образом настраиваем процесс авто-сортировки писем.
Создание правил для входящих и исходящих писем по проекту сокращает ПМ 4 часа в неделю на систематизацию информации вручную.

Рисунок 2. Расположение управления правилами и оповещениями.

Рисунок 3. Рабочая область для создания правил и оповещений.

Рисунок 4. Внешний вид мастера правил.

Рисунок 5. Задание правила по ключевому ID проекта.

Рисунок 6. Указание папки для хранения отправленных писем.

Рисунок 7. Итоговое присвоение правила с указанием имени.

Рисунок 8. Полученный результат задания правил и оповещений.
Создание правил в MS Outlook сделаны на интуитивно понятном интерфейсе для пользователя. Поэтому с указанной настройкой проблем не возникнет. В компании согласовывается правило, что при ведении внутренней и внешней деловой переписки по проекту указывается полное наименование и ID в теме письма.
При общении с Заказчиком и Исполнителем то же целесообразно использовать ID проекта в теме. Но если у Заказчика, то же есть номер проекта, то целесообразно внести его в правила. Если Заказчик не пишет в теме письма ID, то придется распределять письма вручную.
Есть два нюанса, при работе с MS Outlook при создании правила для входящих писем происходит автоматический перенос в нужную папку, а при создании правила для отправленных писем в указанную папку переносится копия e-mail из папки «Отправленные».
Организация совещаний с использованием MS Outlook.
Как известно организация совещаний для решения вопросов по проекту является работой проектного менеджера. Для организации совещания в MS Outlook есть необходимые инструменты, которые расположены в разделе «Календарь».
При создании совещания следует учесть следующие аспекты:
- тема совещания;
- цель совещания;
- вопросы которые необходимо решить;
- регламент;
- прилагаемый материал к совещанию;
- количество участников совещания.
При учете всех вышеуказанных аспектов при подготовке совещания Вы сможете эффективнее провести его. Пример приглашения на совещание представлен на рисунке 9.

Рисунок 9. Пример организации совещания по проекту.
Использования данного инструмента на практике помогает сократить время проведения совещания в два раза. Оптимальным временем для проведения совещания является интервал около 30 минут.
Работа по задачам в MS Outlook.
Работа по задачам проектному менеджеру помогает систематизировать информацию в рамках проекта или протокола. Данный инструмент расположен во вкладке «Задачи». С практической точки зрения есть 2 вида задач для ПМ:
На рисунке 10 представлена задача исполнения протокола по итогам собрания, данные протоколы являются результатом еженедельных тактических планерок в организации. Как видно MS Outlook позволяет прикреплять материал в виде файлов в самой задаче. При исполнении задачи все обновления приходят к «Владельцу» задачи, в результате чего происходит отслеживание исполнения.

Рисунок 10. Пример оформления задачи исполнения протокола совещания.
При создании задачи или совещания в теме указывается ID проекта, тогда обновления по задаче и по совещанию приходят к Вам в соответствующую папку проекта. Все материалы реализованной задачи могут переносятся в MS Word, при этом вложенные файлы автоматически вшиваются в файл (docx). Это полезно если Вы разрабатываете пошаговые инструкции для сотрудника с приложением файлов в один документ.

Рисунок 11. Копирование информации из Задачи в документ MS Word.
Создание шаблонов вставок для писем, задач и совещаний.
После того как Вы ознакомились с базовыми функциями Outlook. Следующим инструментом в MS Outlook являются шаблоны вставок подписей. На ниже приведенных рисунках представлен процесс создания шаблона подписи (Рис. 12-13).

Рисунок 12. Открытие шаблона вставки.

Рисунок 13. Создание шаблона для совещаний в календаре.
На рисунке 13 представлен шаблон организации совещания. По указанному примеру ПМ целесообразно создать подписи следующих категорий:
- подпись ПМ;
- подпись на английском языке ПМ;
- подпись совещания по проекту;
- подпись протокола совещания;
- подпись «дневника проекта».
В подписи можно сохранять вложенные файлы перенося информацию из «Задач», аналогично копированию в MS Word (Рис. 14.).

Рисунок 14. Пример использования вложенных документов в подписи.
На практике если в Вашей организации проекты однотипны, то подпись с вложенной «матрицей реализации» проекта с вшиты заготовками официальных писем и документов. Но это подробнее рассмотрим в следующей статье, относящейся к «дневнику проекта».
Создание категорий приоритетов в реализации задач.
После прочтения книги Глеба Архангельского «Формула времени Тайм-менеджмент на Outlook 2007-2010» выявил много инструментов для работы с Outlook. Сильно понравилось решение по созданию приоритетов к задачам. Указанный подход на практике доказал эффективность.
Для это прописываются следующие категории:
- День – срок исполнения задачи или поручения в течении 3 рабочих дней;
- Неделя – срок исполнения задачи или поручения в течении 2 рабочих недель;
- Год – срок исполнения задачи или поручения в течении квартал или более.
Соответственно при фильтрации активных задач ПМ может для себя выставлять приоритеты в ежедневном и еженедельном планировании. Рекомендуется при настройке категорий назначить горячи клавиши (Рис. 14).
Рисунок 14. Пример присвоения категорий для задач и поручений.
Контакты в MS Outlook
Контакты для проектного менеджера важны. В MS Outlook 2013 данная вкладка называется «Люди» в ней содержатся контакты. Рекомендуется карточку контакта заполнять полностью (Рис. 15). В поле заметки необходимо указывать номер проекта, по которому ведется работа и дополнительную информацию. Это позволяет эффективно найти необходимое контактное лицо по проекту, даже если с момента закрытия проекта прошло несколько лет. Если у Вас один представитель Заказчика или Исполнителя курирует несколько проектов, то целесообразно указа их в примечаниях.

Рисунок 15. Пример заполнения карточки контакта.
В статье произведен обзор наиболее часто используемых инструментов проектного менеджера с использованием MS Outlook 2013. Рассмотренные функции так же присутствуют и в MS Outlook более новых версий.
Рекомендую ознакомиться Вам со списком литературы.
Список литературы.
1. Книга «Формула времени Тайм-менеджмент на Outlook 2007-2010», автор: Глеб Архангельский.
Вкладка Office - включите редактирование и просмотр с вкладками в Office и сделайте работу намного проще . Kutools for Outlook - приносит 100 мощных расширенных функций в Microsoft OutlookСортировка писем по отправителю в Outlook.
В Outlook есть два метода сортировки писем по отправителям. Пожалуйста, сделайте следующее.
Метод 1:
1. Войдите в папку электронной почты, в которой вы хотите отсортировать электронные письма по отправителям.
2. Затем перейдите в Вид вкладку нажмите от в Соглашение группа. Смотрите скриншот:

3. Затем вы увидите, что электронные письма в этой указанной папке упорядочены по отправителю, как показано на следующем снимке экрана.

В Outlook 2007 нажмите Вид > Упорядочить по > от.

Методы 2:
Помимо указанного выше метода 1, вы также можете сортировать электронные письма по отправителю, используя следующий метод.
1. Щелкните Вид > Настройки просмотра. Смотрите скриншот:

В Outlook 2007 нажмите Вид > Текущий вид > Настроить текущий вид.


Затем все электронные письма в выбранной папке автоматически сортируются по отправителям.
Читайте также:


