Как сделать картограмму в автокаде
Загрузка космических снимков в AutoCad Civil 3D из SASPlanet
Иногда очень выручает возможность загрузки растровой картографической подложки (Генштаб, OSM, Google Earth, Космоснимки и т.д.) с привязкой по координатам в Civil, в целях наглядности и оформления различного рода чертежей. Итак, начнем.
Заходим в SAS. Планета и выбираем нужную нам карту:
- Инструментом “Прямоугольная область” выделяем нужны нам фрагмент карты
- Автоматический выйдет окно “операции с выделенной областью”
- В нем жмем “Склеить”,
- Выбираем формат растрового изображения – ECW, можно выбрать любой – JPEG, BMP, GeoTIFF, но ECW будет более удобный, т.к. занимает меньше места.
- Выбираем путь куда сохранять
- Выбираем масштаб, чем больше масштаб – тем качественнее выгруженное изображение, соответственно большего размера и дольше занимает время выгрузки
- Выбираем проекцию Mercator/WGS84 как на картинке.
- Если площадь фрагмента карты большая, то разбиваем его на “кусочки”
Жмем “Начать” и дожидаемся окончания выгрузки.

Заходим в Civil 3D и назначаем систему координат чертежу:
- Заходим в “Область инструментов”, во вкладку “Параметры”
- Правой кнопкой мыши кликаем на название чертежа, жмем “Редактировать параметры чертежа”
- Появляется окно “Параметры чертежа”
- Выбираем категорию и выбираем нужную нам систему координат, в данном случае мы выбрали WGS84, но можно выбрать любую другую, к примеру МСК Вашего региона и карта автоматически преобразуется в выбранную систему координат.
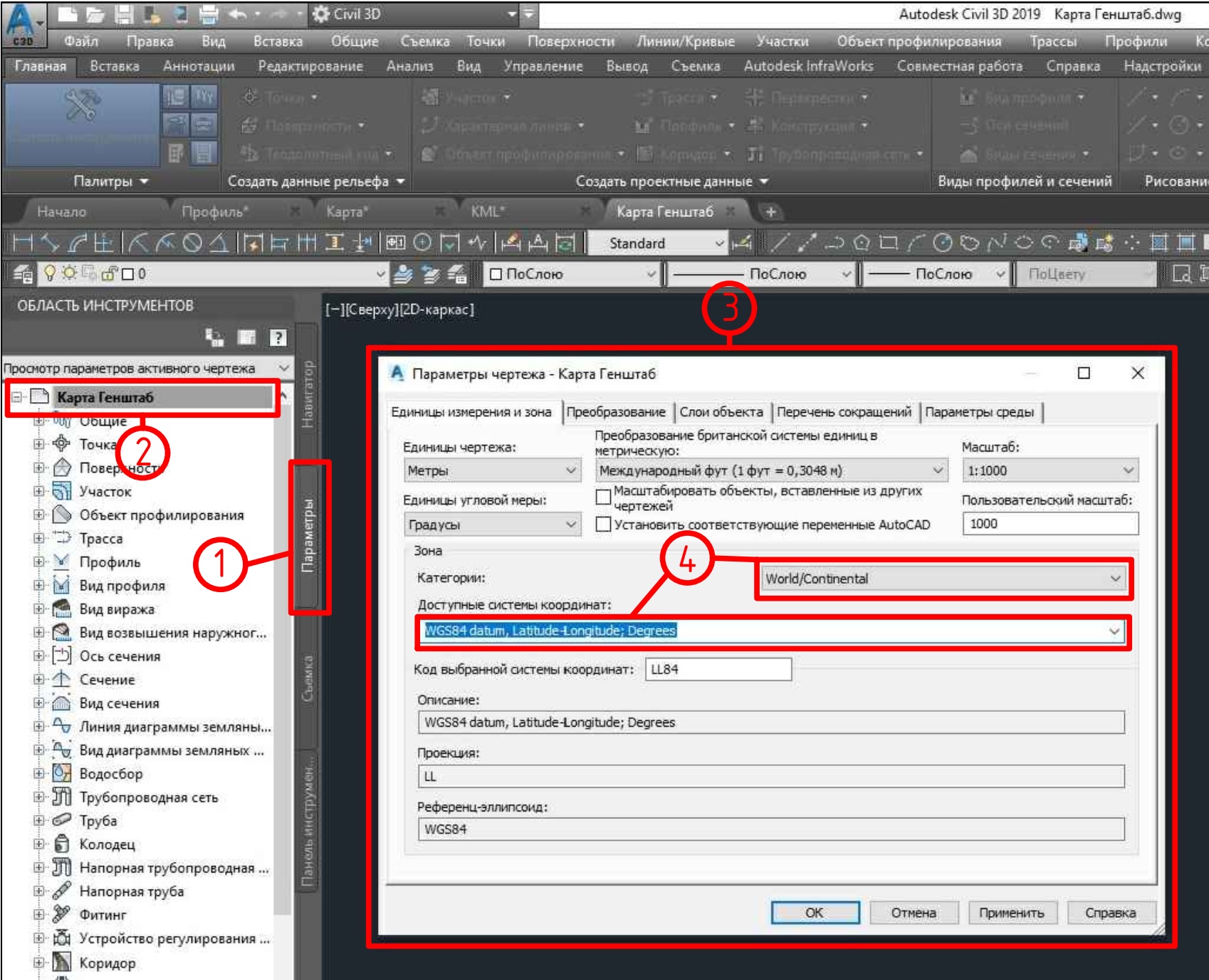
Заходим в рабочее пространство “Планирование и анализ”:
Модуль «Картограмма» для AutoCAD Civil 3D 2018 — это приложение для расчета и оформления картограмм земляных масс в соответствии с Российскими стандартами по данным модели. Этот модуль входит в состав пакета локализации Productivity Tools, который можно найти в центре подписки Autodesk в разделе «Улучшения продукта» пользователям с активной подпиской и подпиской к бессрочной лицензии.
Модуль «Картограмма» будет интересен специалистам, которые выполняют вертикальную планировку и работы по подсчету объемов земляных работ, например, генпланистам или дорожникам. С помощью «Картограммы» можно получить графическое представление земляных работ для осуществления расчёта объёмов этих работ методом квадратов. Этот метод до сих пор пользуется популярностью и признается экспертизой как средство защиты объемов земляных работ, поскольку позволяет проверить расчет вручную. Модуль позволяет получить картограмму земляных масс, оформленную в соответствии с российскими стандартами.
Принцип работы «Картограммы» не сложный: в качестве исходных данных нужно задать две поверхности, которые будут сравниваться, и полилинию, которая будет являться границей картограммы.
По каким-то причинам в свойствах модуля указано, что это Cartogramma Utility for AutoCAD Civil 3D 2014, но по интерфейсу и по своим функциям «Картограмма 2018» не отличается от «Картограммы 2017».
Отрицательной стороной модуля «Картограмма» является низкая производительность – при работе со сложными поверхностями можно не дождаться результата, Civil 3D зависнет. Следует отметить еще одну негативную особенность модуля - объем земляных работ при отсутствии поворота сетки картограммы будет отличаться от объемов «повернутой» картограммы.
Модуль «Картограмма» может использоваться в том случае, если необходимо рассчитать баланс земляных масс между двумя несложными поверхностями, тогда это действительно ускорит и облегчит работу инженера.
Модуль Конструктор отчётов для AutoCAD Civil 3D 2018
Конструктор отчётов для AutoCAD Civil 3D 2018 - приложение для формирования пользовательских ведомостей в виде таблиц AutoCAD и Excel по объектам модели Civil 3D с возможностью настройки формы ведомостей и вычисления значений с помощью редактора формул. Этот модуль входит в состав пакета локализации Productivity Tools, который можно найти в центре подписки Autodesk в разделе «Улучшения продукта» пользователям с активной подпиской и подпиской к бессрочной лицензии.
Модуль «Конструктор отчётов» заинтересует проектировщиков, работающих в Civil 3D и занимающихся формированием любых ведомостей, отличающихся от стандартных по ГОСТ. Применение данного модуля существенно сокращает время на подготовку документации. Создав один раз необходимую форму отчета, в последующем можно просто подгружать ее и без проблем получать требуемые ведомости в виде таблицы AutoCAD или таблицы Excel. С помощью «Конструктора отчетов» можно создать ведомости на основе данных трасс, профилей и коридоров как на всё протяжение, так и на определенный участок от ПК до ПК.
Пользоваться модулем удобно – выбираем свойства, по которым необходимо получить отчет, добавляем их в таблицу и экспортируем эту таблицу в необходимый формат.
Со своими функциями «Конструктор отчетов» справляется отлично, каких-то серьезных и значительных недостатков у него нет.
Мы рекомендуем применять этот модуль в работе. Он позволяет быстро и легко создать все необходимые таблицы, которых не хватает в стандартном функционале AutoCAD Civil 3D, тем самым ускорить процесс подготовки документации к выпуску и оставить больше свободного времени на решение сложных задач.
В сегодняшней статье я хочу рассказать вам о том, какие есть способы подсчета объемов работ в Civil 3D.
Все основные инструменты для подсчета объемов находятся на ленте на вкладке Анализ. Объемы можно посчитать следующими способами:
- Создание поверхности для вычисления объемов;
- Картограмма земляных масс;
- Использование инструментов профилирования по объемам;
- Подсчет количеств с помощью статей расхода;
- Расчет материалов и попикетных объемов земляных работ.
Далее расскажу поподробнее про каждый из этих способов.
Подсчет общих объемов. Создание поверхности для объема
Для подсчета общих объемов земляных работ достаточно иметь в чертеже 2 поверхности: базовую поверхность (обычно в ее качестве выступает поверхность существующей земли) и поверхность сравнения (обычно проектная поверхность).
На их основе создается поверхность для подсчета объемов. Для создания такой поверхности необходимо выполнить следующие действия:
Лента – вкладка Анализ – Пульт управления объемами – Создать новую поверхность для вычисления объема. Появляется окно Создания поверхности. Выберите базовую поверхность и поверхность сравнения из списка, задайте имя и выберите стиль → ОК.
В результате в Пульте управления объемами вы всегда сможете найти результаты сравнения двух выбранных поверхностей: объем выемки, насыпи и чистый объем. Также у вас есть возможность ввести дополнительные коэффициенты к объему выемки и насыпи.
В табличной форме результаты расчета можно вставить в чертеж или выгрузить в форме отчета в формат XML. Таблица появится в чертеже в виде блока и будет нединамичной. Обратите на это внимание.
При внесении изменений в поверхности–исходники не забывайте перестраивать поверхность для вычисления объемов, чтоб не потерять ее актуальность. Для удобства можно включить автоматическое перестроение такой поверхности.
Расчет картограммы
Для расчета картограммы также потребуются 2 поверхности, которые будут сравниваться между собой. Расчет картограммы рекомендуется производить в отдельном чертеже. В этот новый чертеж вы можете подгрузить поверхности с помощью быстрых ссылок. Еще вам потребуется вычертить контур картограммы - им может быть обычная замкнутая полилиния на чертеже.
Модуль для расчета картограммы устанавливается из дополнительного пакета локализации к Civil 3D - Russian Productivity Tools. Или вы можете найти другое подходящее приложение на просторах магазина приложений Autodesk.
Картограмму из пакета локализации после установки можно отыскать в Области инструментов на вкладке Панель инструментов в разделе Менеджер расширений для подписчиков.
Запустите процесс создания картограммы, выберите необходимые поверхности для сравнения, укажите границу и начальную точку расчета картограммы. Так же можно задать угол поворота картограммы.
Доступно 2 метода расчета картограмм: метод триангуляции и метод квадратов. Метод триангуляции точнее, а метод квадратов позволяет выполнить ручную проверку подсчитанных объемов.
Инструменты профилирования по объемам
Использование Инструментов профилирования по объемам возможно при условии, что создана группа объектов профилирования, существует динамическая поверхность для группы объектов профилирования и задана базовая поверхность для вычисления объема в Свойствах группы объектов профилирования.
В инструментах профилирования по объемам вы можете получить результат сравнения двух поверхностей – объем насыпи и выемки. Если полученный объем вас не устраивает, у вас есть возможность поднять или опустить базовую характерную линию, от которой отстаивается объект профилирования. Таким образом объем изменится.
Помимо этого, можно привести объем работ к определенному значению. Например, чтоб получить значение разницы объемов выемки и насыпи близкое к нулю, нужно ввести 0 в окно автоматического выравнивания объемов.
Подсчет количеств с помощью статей расхода
С помощью статей расхода в Civil 3D можно подсчитать количества элементов благоустройства и озеленения. Такие объекты могут представлять собой простые объекты AutoCAD: блоки, полилинии, штриховки и пр.
Для подсчета количеств необходимо выполнить следующие действия:
Лента – вкладка Анализ – Диспетчер объемов работ.
Подгрузите файл статей расхода, назначьте нужные статьи соответствующим элементам чертежа.
Для элементов, которые следует считать не штучно, а в метрах, или метрах квадратных, необходимо создать формулы расчета объемов работ.
Для получения результата подсчета объемов работ с помощью назначения элементам статей расходов можно создать таблицу с отчетом.
Расчет материалов и попикетных объемов
Для расчета материалов и получения попикетных объемов земляных работ необходимо чтобы в чертеже были созданы:
- Трасса с разбивкой осей сечений по ней;
- Коридор с правильно закодированными фигурами слоев дорожной одежды;
- Поверхности для вычисления земработ (например, поверхность существующей земли и поверхность по земляному полотну).
На ленте перейдите на вкладку Анализ – команда Расчет материалов. В окне Расчета материалов выберите данные для расчета:
Для создания таблицы с объемами по земляным работам на ленте перейдите на вкладку Анализ – Таблица общих объемов.
Таблица содержит данные о площадях выемки и насыпи, об объемах выемки и насыпи, попикетно, и результирующие объемы.
Для расчета объемов по дорожной одежде снова зайдите в Расчет материалов, в окне Редактирования списка материалов создайте необходимые материалы.
Для создания таблицы объемов по материалам на ленте перейдите на вкладку Анализ – Таблица объемов материалов. В появившемся окне Создания таблицы объемов материалов выберите необходимый материал. Таблицы создаются отдельно для каждого материала.
Заключение
Умение автоматизированно считать объемы и создавать исходные данные для их подсчета – полезный навык для любого проектировщика современности. Civil 3D обладает удобным набором инструментов для расчета объемов.
-< Поверхности >- доступен выбор поверхностей как из списка, так и из чертежа
-< Сетка квадратов >- по желанию
Размеры - можно уазать на экране или ввести вручную
Базовая точка - положение вершины одного из квадратов сетки
-< Границы >- можно не указывать,
Наружная - доступно только замкнутые полилинии, будет найдена общая область для 2-ух поверхностей и указанной граници.
Внутренние - доступны только замкнутые полилинии, можно указать несколько, по данным контурам будут вырезаны области из картограммы
Характерные линии - могут быть 2D\3D полилинии и характерные линии Civil-а, при пересечении характерных линий и квадратов сетки, квадраты будут поделены характерной линией на части.
-<Угол поворота картограммы>- задаём поворот картограммы
МСК - сетка будет создана параллельно осям мировой системы координат.
ПСК - сетка будет создана параллельно осям пользовательской системы координат. (так было в предыдущих версиях)
Свой - сетка будет повёрнута согласно углу введённого пользователем.
GCMR - (Geo Cartogram Merge Regions) команда объединяет несколько выбранных регионов в один. Удобно объединять мелкие участки с соседними крупными. После вызова команды, регионы с площадью менее 2% от базовой будут подсвечены красным цветом, а регионы площадью менее 25% синим.
GCSE - (Geo Cartogram Sign Elevation) команда подписывает отметки по узлам сетки квадратов
Эта команда создаст блок _Geo_cart_
Все основные настройки для блока присутствуют в диалоге. Если вам нужно что-то большее, вы всегда можете отредактировать его в редакторе блоков и при последующем вызове команды выбрать "Использовать существующий блок".
GCWB - (Geo Cartogram Weed Block) команда удаляет блоки (подписи отметок) которые подписывают отдельные вершины, не являющиеся общими для соседних участков.
GCAB - (Geo Cartogram Add Block) команда вставляет блок (подписи отметок) в любом указанном вами месте.
GCWZ - (Geo_Cartogram_Work_Zero) команда обнуляет рабочею отметку в указанных блоках, при этом доступен выбор, какую отметку Красную или Чёрную оставить без изменений.
GCDE - (Geo_Cartogram_Delete_Elevation) команда удаляет все подписи отметок.
GCCV - (Geo Cartogram Calculation Volumes) команда на основе уже созданной сетки квадратов и подписанных отметок произведет подсчёт и дальнейшее оформление.
Эта команда создаст блок _Geo_cart_vol_
Все основные настройки для блока присутствуют в диалоге. Если вам нужно что-то большее, вы всегда можете отредактировать его в редакторе блоков и при последующем вызове команды выбрать "Использовать существующий блок".
GCDC - (Geo Cartogram Delete Calculation) команда удаляет только вычисления объёмов, оставляя сетку квадратов и подписи отметок, для возможного редактирования самой сетки\поверхностей\отметок и повторного вычисления
GCMB - (Geo Cartogram Move Block) команда переносит блок (подписи углов или объёма) в новое место и строит выноску от первоначального положения.
GCDA - (Geo Cartogram Delete All) команда удаляет всю картограмму целиком.
Площадная - 500* р.
Линейная - 500* р.
* при оплате по счёту цена 1000 ₽
Приложение устанавливается автоматически, в AutoCAD CIVL 3D начиная с версии 2013. На Ленте, на вкладке "Надстройки" появится панель "Geo Cartogram"
Если пробный период истёк и вы не зарегистрировали приложение, то после установки новой версии будет доступно ещё 10 дней на тестирование.
Читайте также:


