Как в браузере internet explorer подключить стиль пользователя
Новшества способствовали созданию динамических сайтов и интернационализованных доменных имен. Все это позволило вводить адреса в адресную строку на различных языках.
Основные настройки Internet Explorer (Интернет Эксплорер)
Спецификация настроек браузера отличается своим разнообразием. Режим эмуляции запускается при работе окна «Средства разработчика». К примеру, если у пользователя установлен Internet Explorer 11, то после открытия запускают «Средства разработчика» и оставляют активным вплоть до завершения работы.

Как установить начальную страницу Internet Explorer
Стартовая страница запускается сразу после того, как браузер будет запущен. Во многих программах начальная страница считается главной и загружается после нажатия «Homе». С Интернет Эксплорер все происходит аналогично. Данная функция помогает учитывать предпочтения пользователя в отношении виртуальной рабочей зоны. Такую страницу можно установить на любой веб-сайт.


Как изменить домашнюю страницу в Internet Explorer пошагово:
- Открыть утилиту.
- Сверху с левой стороны выбрать иконку в виде шестеренки или просто нажать Alt+X.
- Далее откроется окно, в котором нужно выбрать «Свойства браузера».

- Если выбрать раздел «Общие», то выйдут поля для ввода адреса URL страницы, которой пользователь планирует сделать домашней или стартовой.
- Жмем «Ок» и «Применить».
- Закрываем браузер и перезапускаем систему.
Для главной страницы можно устанавливать несколько веб-страниц. Каждую из них размещают во вкладке «Домашняя страница». В качестве стартовой страницы можно использовать открытый сайт. Перемещаемся во вкладку «Текущая» и подтверждаем действие «Ок».
Второй способ изменения главной страницы в Internet Explorer:
- В панели «Пуск» выбираем «Панель управления».
- В «Настройке параметров» жмем «Свойства обозревателя».
- Выбираем вкладку «Общие» и вводим адрес нужной страницы для установления ее стартовой.
Настройка домашней страницы выполняется несколько минут. Для максимальной пользы программы не пренебрегайте настройками и используйте утилиту максимально эффективно.
Как разрешить показ всплывающих окон в Internet Explorer
Чтобы система управления Ural-CMS работала полноценно, необходимо дать разрешение на всплытие окон в Интернет Эксплорер.
При первом вхождении в редактор сайта программа предложит «Разрешить всплывающие окна». В любом случае ответ пользователя должен быть положительным. Если такого предложения не произошло, необходимо включить всплывание окон в принудительном порядке.
Включение всплывающих окон в Internet Explorer пошагово:
- В панели инструментов выбрать знак шестеренки или «Сервис».
- Выбираем пункт «Свойства обозревателя».
- Нажимаем «Безопасность» и «Другой».

- Из множественных пунктов находим «Блокировать всплывающие окна» и подтверждаем действие пунктом «Отключить».
Как сбросить настройки браузера Internet Explorer
Сброс настроек Internet Explorer можно выполнить, следуя данной инструкции:
- Закрыть все открытые программы, в том числе Internet Explorer и проводник.
- Запустить утилиту заново.
- В панели настроек, а именно в «Сервис» находим команду «Свойства браузера» или нажимаем ALT.
- Выбираем вкладку «Дополнительно».
- Делаем «Сброс» и щелкаем пункт «По умолчанию».
- Таким образом, мы восстановили заводские настройки и параметры по умолчанию.
- Далее жмем «Закрыть» и «Ок».
После данных манипуляций закрываем браузер и снова запускаем его. Все настройки будут сброшены и установлены по умолчанию.
Как включить панель визуальных закладок в Интернет Эксплорер
Сохранять визуализацию страниц можно во многих браузерах. Касается это также и Internet Explorer. После визуализации приложения в качестве веб-страницы ярлык программы размещают на стартовом экране.
Пошаговая инструкция:
- Запускаем веб-обозреватель и переходим на страницу или сайт, который планируете закрепить.
- Сверху слева выбираем «Сервис».
- Далее переходим к пункту «Добавить сайт в список приложений».
- В появившемся окне жмем «Добавить».
- Сайт добавлен.
Проверить это можно, перейдя в меню «Пуск». В панели будет располагаться сайт, добавленный ранее. Щелчком правой кнопки мыши жмем «Закрепить на начальном экране». В результате важный сайт окажется в меню быстрого доступа.
Windows Security Alert — программа, конфликтующая со многими утилитами. Как ни странно Касперский и НОД32 не считают ее вирусом. Это не вирус, а путь заражения из многих вредных сайтов.
Внимание! Обращайте особое внимание на всплывающие окна с предложением об установке. Это может быть рассадником вирусов, которые с вашего согласия проникают в устройство.- Загрузить файл в безопасном режиме кнопкой F8.
- Если данная функция невозможна, необходимо грузиться с Dr.Web® LiveCD и сканировать компьютер.
- Если первые два шага не работают, то следует переустановить Виндовс.
Наличие второго ПК поможет значительно упростить проблему. Нужно перейти на сайт Dr.Web и приобрести ключ для удаления злобной программы вымогателя.
Как активировать полноэкранный режим в Internet Explorer
Чтобы включить или выключить полноэкранный режим в Internet Explorer, понадобиться сделать следующее:
- Открыть Интернет Эксплорер.
- В верхнем углу справа выбрать «Gear».
- После открытия меню нажимают пункт «Файл».
- Далее откроется подменю.
- Чтобы открыть полноэкранный формат можно нажать «Полный экран» или F11.
Эта несложная инструкция поможет привести браузер в полноэкранный режим. Для того чтобы выйти из него, необходимо снова нажать клавишу F11.

Как найти, куда сохраняет файлы Интернет Эксплорер
Скачивая разнообразные файлы из интернета, пользователи зачастую не знают, куда они сохраняются. Перед началом загрузки браузер от Майкрософт представляет пользователю выбор о расположении скачанного файла. При игнорировании этого предложения программа автоматически принимает решение о месте загрузки. Все зависит от ее формата. Например, текстовые файлы определяются в папку «Документы», графика – в «Рисунки», фильмы – в «Видео».
Потенциально опасные файлы загружаются во временную папку. Далее их копируют, куда угодно. Скачанные программы сохраняются в раздел «Downloads». При сохранении нескольких документов одного формата, система «спросит» пользователя об их сохранении только один раз. Последующие приложения автоматически будут направлены по месту сохранения первого файла.
Справка! Чтобы на компьютере сохранить изображение, после открытия нужно щелкнуть по нему правой мышью и в выпавшей вкладке выбрать пункт «Сохранить рисунок как». Таким образом, картинка или фото автоматически сохранится в папку «Изображения».Случаются такие ситуации, когда пользователь не обращает внимания на место сохранения файлов. Чтобы найти необходимый, нужно сделать следующее:
- Зайти в меню «Пуск».
- Выбрать из папок с соответствующим форматом, то есть музыку, графику или документ.
- Также если известно имя файла можно внести его в поисковую строку и нажать поиск.
Как поменять язык в Internet Explorer

Как осуществить перенос настроек Internet Explorer на другой компьютер
Зачастую пользователи хотят экспортировать данные, а именно настройки из одного браузера в другой компьютер. Для этих целей используются бесплатные утилиты. Такая возможность есть и в Internet Explorer, в приложении Backup. Программа на английском языке. Несмотря на это, ее легко использовать, и не должно возникнуть проблем при использовании.
Для того чтобы перекинуть настройки из Интернет Эксплорер в другой компьютер, необходимо сделать следующее:
- Скачиваем приложение Backup и устанавливаем на тот компьютер, куда нужно перенести данные.
- Запускаем утилиту и около надписи Backup ставим галочку.

- Далее откроется окно с местом сохранения сведений.
- Отмечаем все по умолчанию или делаем собственные настройки.
- Нажимаем «Готово» и дожидаемся сохранения.
Инструкция несложная, несмотря на то, что интерфейс программы на иностранном языке. Сохраненные настройки можно найти в указанном месте, скопировать их на съемный носитель, как обычные данные, и перенести на другое устройство. Backup понадобится установить и на другом ПК. После открытия программы импортируем настройки с флешки, и ваш браузер будет настроен аналогично тому, что установлен на другом компьютере. При этом не пострадают учетные записи и реестр.
Как сменить кодировку в браузере Internet Explorer
Чтобы сменить кодировку в Internet Explorer, нужно нажать на правую кнопку мыши в месте текста страницы, кодировку которой пользователь планирует изменить. В контекстном меню выбрать «Кодировка». Раскроется окно, в котором нужно указать кодовую таблицу.
Как изменить тему оформления для Internet Explorer
При ежедневной работе обычный интерфейс надоедает. Пользователям Интернет Эксплорер доступна функция изменения внешнего вида браузера. Также есть возможность выбрать цветовую схему или настроить под себя. Изменятся фон, цвета ссылок и шрифта.
Что нужно сделать:

Как настроить прокси сервер на Интернет Эксплорер
Прокси сервер – важная составляющая при работе с сайтами. Многие владельцы испытывают трудности в виде блокировки и запрета входа. Чтобы сделать настройку прокси сервера в Internet Explorer, нужно сделать следующее:
- Открыть браузер.
- В панели нажать пункт «Настройки», обозначающиеся шестеренкой, и «Свойства браузера».
- Во всплывшем окне из списка выбрать «Подключения».

- Далее переходим к «Настройке сети».
- Отмечаем галочкой «Использовать прокси-сервер для локальных подключений».
- Остается прописать порт и прокси.
- Во вкладке «Дополнительно» отмечаем «Один прокси-сервер для всех протоколов».
- Подтверждаем действие «Ок» и закрываем окна.
Таким образом, можно легко настроить прокси-сервер в браузере Интернет Эксплорер. После перезагрузки системы заходим на заблокированные ранее веб-сайты и проверяем результат. Если все было сделано верно и по инструкции, результат будет положительным.
Полезное видео
В данном видео показано, как осуществляется настройка браузера Internet Explorer 11:
Обозреватель Internet Explorer, как и все программы, входящие в Microsoft Office, можно настроить. Для настройки используется диалоговое окно Свойства обозревателя (рис. 7.1), открываемое при выборе одноименной команды в меню Сервис. Среди настраиваемых параметров: вид домашней страницы обозревателя Internet Explorer, цвет текста и фона Web-страниц, используемые шрифты и языки, защита передаваемой и получаемой информации, ограничение доступа к Web-страницам и т. п. Рассмотрим более подробно диалоговое окно Свойства обозревателя и настраиваемые с его помощью параметры работы программы.

Рис. 7.1. Диалоговое окно Свойства обозревателя
Для настройки основных параметров обозревателя Internet Explorer предназначена вкладка Общие диалогового окна Свойства обозревателя.
Программа Internet Explorer при просмотре Web-страниц помещает их содержимое во временные файлы. Эти файлы можно использовать при повторном просмотре Web-страниц, что значительно ускоряет их загрузку. Настройка временных файлов осуществляется в области Временные файлы Интернета. Нажатие кнопки Удалить файлы этой области приводит к удалению временных файлов с диска. Используйте данную кнопку в том случае, если у вас на диске недостаточно места, и вы уверены, что не будете повторно открывать уже просмотренные Web-страницы. Для настройки параметров управления временными файлами воспользуйтесь кнопкой Настройка и открываемым ею одноименным диалоговым окном.
Область Журнал вкладки Общие позволяет указать число дней, в течение которых Internet Explorer будет сохранять ссылки на просмотренные страницы в папке журнала. Нажатие кнопки Очистить приводит к удалению информации из папки.
В нижней части вкладки Общие расположены кнопки, позволяющие задать используемое цветовое оформление Интернета, шрифты, предпочтительный язык для отображения информации, располагаемой на Web-странице, и другие параметры оформления.
Используемые цвета
При нажатии кнопки Цвета вкладки Общие открывается диалоговое окно Цвета, показанное на рис. 7.2. Оно разделено на две области.

Рис. 7.2. Диалоговое окно, предназначенное для настройки цветов
Область Цвета позволяет задать цвет текста и фона Web-страниц. Для изменения заданного цвета текста или фона нажмите кнопку, расположенную справа от соответствующей надписи. Откроется диалоговое окно Цвет, содержащее базовую цветовую палитру. Выберите с помощью курсора устраивающий вас цвет и нажмите кнопку ОК.
При установке флажка Использовать цвета, установленные в Windows кнопки, расположенные в области Цвета, не доступны. В этом случае для отображения цвета текста и фона Web-страниц используются стандартные установки Windows.
С помощью кнопок, расположенных в области Ссылки, меняется цвет просмотренных ссылок и ссылок, по которым еще не осуществлялся переход. При установке флажка Изменять цвет при наведении можно задать цвет ссылок при наведении на них указателя мыши.
Настройка шрифтов
Кнопка Шрифты, находящаяся на вкладке Общие, открывает одноименное диалоговое окно, показанное на рис. 7.3.

Рис. 7.З. Диалоговое окно, используемое для настройки шрифтов
В его верхней части расположен раскрывающийся список, содержащий наборы символов, установленных на компьютере. Ниже него расположены списки, позволяющие установить шрифт следующей информации, содержащейся на Web-странице:
- Шрифт веб-страницы — используется для вывода текста, оформленного с применением форматирования
- Шрифт обычного текста — используется для вывода текста Web-страницы, оформленного без применения форматирования
Выбор языка
Кнопка Языки, расположенная на вкладке Общие, открывает диалоговое окно Выбор языка (рис. 7.4), позволяющее задать список языков, используемых Internet Explorer для отображения содержимого Web-страниц. Для добавления в список языка необходимо нажать кнопку Добавить и в открывшемся диалоговом окне Добавление языка выбрать используемый язык.

Рис. 7.4. Диалоговое окно Выбор языка
Оформление Web-страниц
Кнопка Оформление, размещенная на вкладке Общие, открывает диалоговое окно Оформление (рис. 7.5), содержащее флажки, перечисленные в табл. 7.1.
Таблица 7.1. Флажки оформления Web-страницы
Не учитывать цвета, указанные на веб-страницах
Флажок устанавливается в случае, если для задания цветовых настроек текста, фона и ссылок используется диалоговое окно Цвета (см. рис. 7.2)
Не учитывать шрифты, указанные на веб-страницах
Установка флажка используется в случае задания настроек шрифтов текста в диалоговом окне Шрифты (см. рис. 7.3)
Не учитывать размеры шрифтов, указанные на вебстраницах
Установка флажка используется в случае задания настроек размеров шрифтов текста в диалоговом окне Шрифты (см. рис. 7.3)
Оформлять, используя стиль пользователя
Флажок устанавливается в случае, если для оформления всех выводимых страниц используется пользовательская библиотека стилей. Для указания местонахождения библиотеки предназначены расположенное под флажком поле и кнопка Обзор

Рис. 7.5. Диалоговое окно Оформление
Защита информации
При работе в сети Интернет пользователю необходимо заботиться о том, чтобы пересылаемые им данные, особенно информация конфиденциального характера, не была доступна посторонним пользователям. С другой стороны, проблема безопасности данных встает при пересылке файлов и программ между Web-узлами и вашим компьютером. Без применения системы зашиты вы можете получить программу, которая при запуске повредит хранящиеся в вашем компьютере данные.
Степень надежности Web-узлов в Интернете различна. Программа Internet Explorer позволяет распределять получаемые вами по сети данные по зонам безопасности и устанавливать разные уровни защиты в зависимости от того, кто является их отправителем. Перед загрузкой Web-страницы Internet Explorer проверяет соответствие узла заданной зоне безопасности. Для того чтобы узнать, к какой зоне безопасности относится загруженная страница, посмотрите на строку состояния. В ее правой части размещается название зоны.

Рис. 7.6. Вкладка, позволяющая настроить параметры безопасности
Используя вкладку Безопасность (рис. 7.6) диалогового окна Свойства обозревателя, можно установить для зон Интернета разные параметры безопасности. В верхней части вкладки расположен представленный в виде значков список основных категорий зон, на которые имеется доступ с компьютера пользователя (табл. 7.2).
Таблица 7.2. Основные категории зон безопасности
В эту зону входит все то, что не имеет отношения к вашему компьютеру, внутренней сети или иной зоне. По умолчанию зона обладает средним уровнем защиты
Данная зона содержит адреса, для которых использование прокси-сервера не обязательно. Эти адреса назначаются системным администратором с помощью административного комплекта Internet Explorer (IEAK). По умолчанию зона имеет уровень защиты ниже среднего
Зона содержит узлы, которым вы доверяете и с которых можно загружать информацию и программы, не беспокоясь о возможном повреждении ваших собственных данных или компьютера. По умолчанию эта зона имеет низкий уровень защиты
Данная зона содержит узлы, которым вы не доверяете. По умолчанию эта зона имеет высокий уровень защиты
На вкладке содержится ползунок, используемый для задания уровня безопасности зоны, выбранной из верхнего списка (табл. 7.3).
Таблица. 7.3. Уровни безопасности
Выполняемое программой действие
При угрозе безопасности с Web-узла выдается уведомление. Информация, которая может нести угрозу безопасности, не загружается. Небезопасные функции отключаются
Перед загрузкой небезопасного содержимого с Web-узла выдается уведомление. После предупреждения появляется запрос на подтверждение или отмену загрузки активного содержимого
Большая часть содержимого запускается без предупреждения. При угрозе безопасности с Web-узла выдается уведомление
Обеспечивает минимальный уровень безопасности. При потенциальной угрозе безопасности с Web-узла выдается уведомление, после чего активное содержимое загружается на компьютер
Вкладка Безопасность диалогового окна Свойства обозревателя содержит кнопки, перечисленные в табл. 7.4.
Таблица 7.4. Кнопки вкладки Безопасность
Позволяет добавить или удалить узел из заданной зоны
Позволяет для выбранной зоны установить уровень защиты, принятый по умолчанию
Открывает диалоговое окно Правила безопасности для определения дополнительных настроек защиты
Параметры вкладки Содержание
Вкладка Содержание (рис. 7.7) диалогового окна Свойства обозревателя содержит три области, имеющие следующее назначение:
- Ограничение доступа — позволяет ввести ограничения на просмотр информации в Интернете
- Сертификаты — предназначена для просмотра личных сертификатов безопасности, установленных на данном компьютере, сертификатов узлов и издателей
- Личные данные — хранит персональные данные, предоставляемые узлам при запросах

Рис. 7.7. Вкладка Содержание Глава 7. Настройка Internet Explorer
Персональные компьютеры появились во многих семьях. При этом постоянно растет число домашних компьютеров, подключенных к Интернету. Используя область Ограничение доступа вкладки Содержание, вы сможете ввести ограничения на просмотр детьми в Интернете информации, использующей ненормативную лексику, текст и рисунки о насилии и сексе.
Область содержит кнопку Включить, при нажатии на которую открывается диалоговое окно Ограничение доступа (рис. 7.8), содержащее четыре вкладки: Оценки, Разрешенные узлы, Общие и Дополнительно.
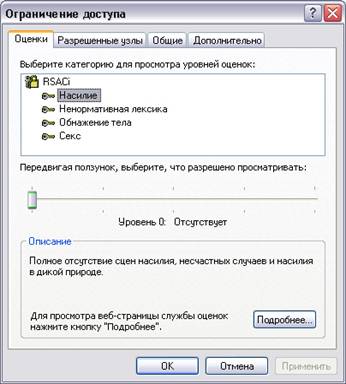
Рис. 7.8. Диалоговое окно, используемое для ограничения доступа к информации
В верхней части вкладки Оценки расположен список разделов, на которые можно задать ограничения, а ниже него — ползунок, указывающий уровень ограничения. Для изменения уровня запрета на просмотр информации выберите из списка настраиваемую категорию. При этом в области Описание вкладки отображается информация об установленном уровне запрета для данного раздела. Перемещая движок, измените установленный уровень доступности материал данной категории.
Вкладка Разрешенные узлы позволяет сформировать список узлов, которые можно просматривать или, наоборот, не просматривать, несмотря на параметры, установленные на вкладке Оценки.
Флажок Пользователи могут просматривать узлы, не имеющие оценок вкладки Общие определяет разрешение на просмотр не имеющих оценки узлов для пользователей данного компьютера. При установке этого флажка пользователь получает доступ к нежелательному материалу, если рейтинг Web-страницы не определен. Если этот флажок не установлен, пользователь не будет иметь доступа к Web-страницам, не имеющим оценки, даже если они не содержат нежелательного материала.
Установленный флажок Разрешить ввод пароля для просмотра запрещенных узлов вкладки Общие позволяет просматривать запрещенную для просмотра информацию Web-страниц после ввода пароля.
Настройка подключения к сети Интернет
Вкладка Подключение (рис. 7.9) диалогового окна Свойства обозревателя позволяет настроить параметры удаленного доступа.
В верхней части вкладки находится кнопка Установить, при нажатии на нее запускается мастер подключения к Интернету, который поможет установить соединение. Расположенные ниже переключатель и кнопка Настройка позволяют осуществить самостоятельную настройку параметров соединения.
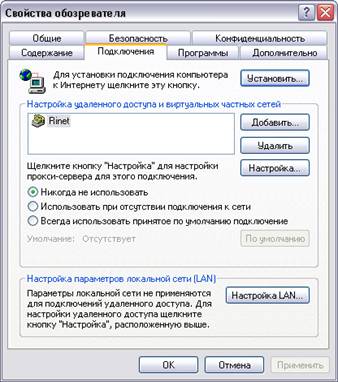
Рис. 7.9. Вкладка, предназначенная для настройки подключения к Интернету
В области Настройка удаленного доступа находится список соединений для удаленного доступа к сети, установленных на компьютере, и три кнопки:
- Добавить — добавляет в список с помощью мастера новое соединение для удаленного доступа к сети
- Удалить — удаляет из списка выделенное соединение с Интернетом
- Настройка — открывает диалоговое окно Настройка, позволяющее просмотреть и изменить настройки подключения выбранного соединения
Установленная под списком опция Не использовать указывает на необходимость при подключении к Интернету выбирать используемое соединение вручную.
Опция Использовать при отсутствии подключения к сети указывает, что для выхода в Интернет при отсутствии подключения программа Internet Explorer будет использовать соединение для удаленного доступа к сети, принятое по умолчанию.
Установив расположенную под списком опцию Всегда использовать принятые по умолчанию, с помощью кнопки По умолчанию можно указать, какое соединение использовать по умолчанию при подключении к Интернету.
Область Настройка локальной сети позволяет осуществить подключение к Интернету через прокси-сервер локальной сети, который служит защитным барьером между внутренней сетью и Интернетом, не позволяя другим пользователям Интернета получить доступ к конфиденциальной информации внутренней сети.
Настройка соединения
Чтобы настроить соединение для удаленного доступа к сети Интернет, выберите его в списке соединений на вкладке Подключение и нажмите кнопку Настройка. Откроется одноименное диалоговое окно (рис. 7.10), предназначенное для просмотра и изменения параметров. В его верхней части расположены два флажка:
- Автоматическое определение настроек — при установке флажка осуществляется автоматическое определение настроек прокси-сервера или параметров автоматической настройки, используемых для подключения к Интернету и настройки обозревателя Internet Explorer.
- Использовать сценарий автоматической настройки — при установке флажка для автоматической настройки используется файл, содержащий параметры настройки, предоставленные системным администратором.
При установке флажка Использовать сценарий автоматической настройки становится доступным для ввода информации поле Адрес, предназначенное для задания адреса URL или имени файла, используемого для настройки Internet Explorer.

Рис. 7.10. Диалоговое окно, предназначенное для настройки соединения
Область Прокси-сервер позволяет осуществить подключение к Интернету через прокси-сервер локальной сети. При установке флажка Использовать прокси-сервер становятся доступными для ввода следующие поля:
- Адрес — адрес прокси-сервера, предоставляемый системным администратором сети
- Порт — порт прокси-сервера, используемый для доступа к Интернету
Для настройки удаленного доступа предназначена область Настройка удаленного доступа диалогового окна Настройка. Она содержит поля, в которые нужно ввести данные, предоставленные провайдером:
- Имя пользователя — имя пользователя;
- Пароль — пароль;
- Домен — имя домена.
Нажатие кнопки Свойства этой области открывает окно, предназначенное для изменения номера телефона, модема и других дополнительных параметров текущего соединения удаленного доступа к сети.
Формирование списка используемых программ
Используя вкладку Программы (рис. 7.11) диалогового окна Свойства обозревателя, можно задать применяемые вместе с Internet Explorer программы:
- редактора HTML — для редактирования HTML-файлов;
- электронной почты — для работы с электронной почтой;
- групп новостей — для чтения групп новостей Интернета;
- вызовов по Интернету — для набора номера;
- календаря — для просмотра календаря;
- адресной книги — для работы с адресной книгой.

Рис. 7.11. Вкладка, позволяющая задать список используемых программ
Дополнительные настройки обозревателя
Для дополнительных настроек обозревателя используется вкладка Дополнительно (рис. 7.12) диалогового окна Свойства обозревателя, содержащая большой список параметров, сгруппированных по разделам. Для их установки достаточно установить флажок или одну из предлагаемых опций.
Чтобы восстановить значения, установленные в системе по умолчанию, нажмите кнопку Восстановить значения по умолчанию.

Рис. 7.12. Настройка дополнительных параметров обозревателя
Школа Майкрософт© Copyright 2007г.
графика, хтмл, для, начинающий, начинающих, чайников, новичков, просто, основа, основы, графика, страница, домашний, домашняя, сайт, новый, новичок, html, обучение, учеба, пример, веб, мастер, веб-мастер, дизайн, веб-дизайн, вебдизайн, дезайн, веб-дезайн, вебдезайн, дезайнер, дизайнер, ступени, тэги, тэг, теги, тег, аттрибут, атрибуты, парамет, design, web, help, помощь, icq, e-mail, guest, book, guestbook, гостевая, книга, форум, аська, контакт, ссылка, link, links, banner, обмен, баннер, баннерами, банер, baner, друзья, friends, почитать, написать, вопросы, вопрос, ответ, проект, ступени, словарь, excel, exel, excell, exsel, эксель, ексель, для, начала, сначала, таблицы, форматирование, ряды, строки, ячейка, начинающий, начинающих, чайников, новичков, просто, основа, основы
Microsoft-то объявил, что теперь IE всё поддерживает, но по факту — c флексами беда, с бутстрапом — беда (по разному принимают отступы).
Как можно эти проблемы решить теперь, если условные комментарии отменили в версиях IE10+?

Еще есть такой css хак:
Если вам необходимо использовать его в сочетании с другими медиа-запросами, например, для организации адаптивной верстки, то можно объединять запросы. Например:

Чистый CSS: условные стили для браузера (хаки)
Под .selector подразумевается нужный вам селектор.
Отдельные файлы для каждого браузера и их подключение через JavaScript
Создаёте отдельный файл, к примеру, ie.css .
Далее подключаете его в зависимости от браузера.
- Определяете является ли клиентский браузер IE. Также можете определять версию и для неё давать специфические стили.
- Если, да то создаёте элемент link и указываете ему href на наш файл ie.css .

вот есть вариант с использоанием яваскрипт



Современные браузеры все , в той или иной мере, одинаково поддерживают каскадные таблицы стилей. Какой браузер выделяется из плеяды актуальных браузеров, так это Internet Explorer, производства компании Microsoft. Веб дизайнеру постоянно приходится что-то дописывать персонально для IE. По-этому, рано или поздно, возникает вопрос : как дополнить стандартные инструкции CSS , инструкциями адресованными непосредственно к Internet Explorer?
Для этой цели можно использовать оператор условия if встроенный непосредственно в тело HTML документа. Строго говоря встраивать условие лучше в «голове» документа , до тега body, внутри тега head.
Рассмотрим простой пример. Допустим у Вас существует файл с CSS общего пользования названный style.css Кроме того Вы написали css-стили адресованные непосредственно в адрес браузера Internet Explorer 6, тогда шапка Вашей html- страницы может выглядеть следующим образом:
<!DOCTYPE html>
<html>
<head>
<title>My Page</title>
<!-- подключаем стили для всех браузеров -->
<link rel="stylesheet" type="text/css" href="https://weblomaster.ru/css/Main.css">
<!-- подключаем стили персонально для IE -->
<!--[if IE]>
<link rel="stylesheet" type="text/css" href="https://weblomaster.ru/css/IE.css" />
<![endif]-->
</head>
<body>
Пример того как это должно работать можно посмотреть на тестовой странице.
А теперь давайте вернёмся к конкретной версии браузера IE. Ранее мы упомянули некогда самый популярный у пользователей браузер Internet Explorer 6. Чтобы указать файл CSS стилей явно для шестой версии достаточно подставить в выражение рассмотренное выше цифру 6 через пробел:
<!--[if IE 6]>
<link rel="stylesheet" type="text/css" href="https://weblomaster.ru/css/IE-6.css" />
<![endif]-->
Тоже самое верно для 5 версии браузера, для 7, 8 и 9-ой просто ставим соответствующую цифру.
Читайте также:


