Как включить субтитры к видео в браузере
Функция Live Caption предназначена для автоматической генерации субтитров в режиме реального времени для аудиозаписей и видеороликов на большинстве сайтов.
При включении Live Caption и проигрывании аудио- или видеоконтента Google Chrome отображает всплывающее окно с субтитрами. К сожалению, пока данная функция поддерживает субтитры только на английском языке и работает только в версии Chrome для Windows.
Google намерен внедрить данную функциональность в настольные версии Chrome для Mac и Linux в ближайшем будущем. О расширении языковой поддержки пока не сообщается.
По умолчанию автосубтитры отключены. Пользователи десктопной версии Chrome могут включить функцию следующим образом:
- Откройте в браузере внутреннюю страницу chrome://settings/accessibility
- В разделе Спец. возможности найдите опцию Автоматические субтитры и включите ее. Если переключатель стал синего цвета, то функция включена, серый переключатель свидетельствует об отключенной функции.
- Chrome загрузит языковые компоненты (файлы распознавания речи) при первом включении этой функции — это может занять некоторое время.
После этого перейдите на любой сайт с аудиозаписями или видео. Cубтитры будут выводиться автоматически на сайтах с аудио- и видеопотоками на английском языке.
Вы можете перемещать всплывающее окно с помощью перетаскивания или увеличивать его размер, чтобы одновременно отображалось больше текста. В окошке предусмотрен значок закрытия, которые позволяет скрыть субтитры. Google также встроил переключатель Live Caption в элементы управления мультимедиа в верхней части окна Chrome.
На данный момент реализация выглядит немного «сырой». Если закрыть оверлей с помощью значка закрытия, то он больше не появляется ни при перезагрузке страницы, ни даже после перезапуска браузера. Данная проблема возникает, если отключить звук на странице с потоковым мультимедийным контентом. Включение звука восстанавливает субтитры. За исключением данной ошибки, автоматические субтитры все же работают даже при отключенном звуке.
Google сообщает, что субтитры создаются на локальном устройстве. Это значит, что после загрузки языковых компонентов функция может работать в автономном режиме, без активного подключения к Интернету.
Автоматические субтитры лучше всего работают на сайтах, которые по умолчанию не поддерживают субтитры. Функция будет также полезна в ситуациях, когда вы не можете прослушивать контент, но можете его читать с экрана.
Нужно помнить и о текущих ограничениях: автосубтитры работают только в версии для Windows и только с английским языком.
Google пока не предусмотрел возможность навсегда отключить или включить эту функцию для определенных сайтов. На данный момент приходится либо использовать глобальный переключатель, либо закрывать субтитры вручную каждый раз, когда они появляются.
Доброго времени!
При просмотре определенных видео — очень желательно включать субтитры* (например, для изучения иностранного языка, при плохом звуке, шипении, когда никак не удаётся разобраться что за слово произносит диктор и пр.). Тем более это актуально для людей с нарушением слуха.
Субтитры — это текстовое содержание диалога (или того, что происходит на видео), появляющееся в нижней части окна.
Ниже в заметке я хочу рассмотреть не только этот вопрос, но и создание своих собственных субтитров (например, если вы захотели к какому-то домашнему видео сделать свои текстовые примечания. ).

Способы вкл. (вставки) субтитров
На YouTube (и др. онлайн-сервисах / кинотеатрах)
На компьютере
Сразу хочу отметить, что не ко всем видео на YouTube можно включить субтитры (зависит как от видео, так и от настроек, которые задал автор ролика*).

Включаем субтитры на YouTube (скриншот телепередачи НТВ с YouTube)
Обратите внимание, что YouTube предлагает на выбор несколько вариантов субтитров:
- автоматические;
- перевод (т.е. авто-вариант будет переведен на тот язык, который вы укажите);
- авторские (если оные были созданы автором ролика).

Настройки YouTube (скрин с онлайн-сервиса)

Скрин с сайта hd.kinopoisk
На телефоне
1) Запускаем просмотр нужного видео в браузере Google Chrome.
2) Кликаем по окну с видео и открываем его настройки (не перепутайте с настройками самого браузера!).

Включение субтитров на YouTube с телефона
В видеоплеере
Если субтитры идут вместе с фильмом (роликом)

Light Alloy — отображение субтитров / Скрин из фильма "Oz the Great and Powerful"
Кстати, если кликнуть правой кнопкой мыши по этому же значку — то вы сможете вручную выбрать нужные вам субтитры ( примечание : иногда их может быть несколько к одному фильму/видео).

Выбор субтитров Light Alloy
Если субтитров нет
Не все фильмы и видеофайлы, которые вы загружаете, идут с субтитрами. Но ко многим файлам — их достаточно легко найти!
Как это сделать:


Файл субтитров обычно в формате SRT

Выбор субтитров — Light Alloy
Создать свои субтитры к видео
Способ 1: автоматический (загрузить видео на YouTube)
Если у вас есть свой канал на YouTube — то добавить субтитры к видео можно в автоматическом режиме (они не всегда идеальные, но в целом качество достойное).
Примечание : эта функция доступна не для всех языков! Для русского, английского, немецкого, французского — это работает.
Процесс создания и добавления субтитров очень простой:
- сначала необходимо загрузить свое видео;
- далее найти свое видео в менеджере и нажать "Изменить";
- затем перейти во вкладку "Субтитры" и указать язык ролика (поставить галочку "По умолчанию показывать мой канал на этом языке").

Субтитры к видео (меню автора)
Функция автоматических субтитров есть и на др. сервисах: Facebook, VEED.IO, Kapwing, Amara и пр.
Способ 2: ручной (создаем файл SRT сами)
Наиболее качественные субтитры можно создать и добавить к видео пока лишь в ручном варианте . Конечно, придется всё видео просмотреть (и не один раз) и написать весь текст к каждой минуте (немного утомительно, зато очень полезно, если вы изучаете англ., например) .
Кратко опишу, как с ней работать.
1) После запуска программы, необходимо перейти в меню "Video / Open. " и открыть нужный вам видеофайл.

2) После запускаем просмотр видео и на нужной минуте кликаем правой кнопкой мыши по окну "List View" и вставляем строку с нужным текстом. Теперь на этой минуте (и в нужной продолжительности) она будет появляться в нижней части видео.


Указываем время и нужный текст
3) Разумеется, аналогичные операции следует сделать для всего вашего видео (ну или для тех участков, которые вы хотите снабдить субтитрами). По завершении — просто сохраните свою работу в файл SRT.
Далее этот файл SRT можно скопировать в папку с видео и смотреть субтитры в обычном видеоплеере.

Включаем свои субтитры

Субтитры появились / Light Alloy
Способ 3: воспользоваться видеоредактором
Если вы хотите, чтобы субтитры были встроены в видео (и неразделимы) — можно просто добавить нужный вам текст на само воспроизводимое изображение (т.е. нужный нам текст станет как титры в фильме) . Разумеется, в этом случае отключить или удалить их из видео станет невозможно. ✌

Movavi Suite — добавление видео на дорожку
2) Найдите нужный момент в видео, и нажмите по меню "Т" и добавьте субтитры на дорожку в нижнюю часть окна.
Обратите внимание, что вы можете изменить размер текста, фона, расположения и пр. Можно сделать свои уникальные неповторимые субтитры.

Добавляем текст-субтитров в нужную часть ролика
3) Далее нужно найти следующий момент и добавить новый "кусок" субтитров. Так, шаг за шагом, необходимо прокомментировать весь ролик.

Находим следующий момент


Представим ситуацию, что есть видео на немецком (японском, корейском, английском) и вам надо быстро узнать о чем в нем говорят. Но навык понимания устной речи на этом языке у вас развит очень плохо или отсутствует. Что делать?
Расскажем о некоторых трюках, которые могут пригодиться в такой ситуации.
1. Скачиваем субтитры
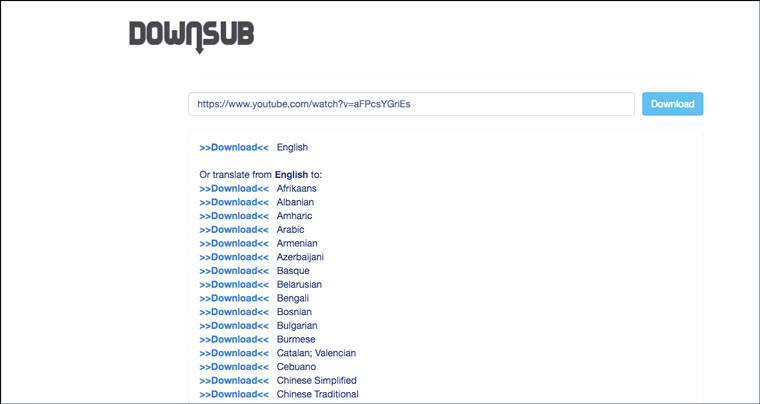
Наличие текстовой версии видео очень помогает в этой ситуации. Ее можно скопировать в Google Translate или читать со словарем.
Сервис предлагает автоматические переводы на другие языки. Их тоже можно скачать в файле .srt. Но если вы хоть немного знаете язык, на котором говорят в видео, то лучше скачать субтитры на языке оригинала и вдумчиво перевести их самостоятельно.
2. Ищем видео с субтитрами
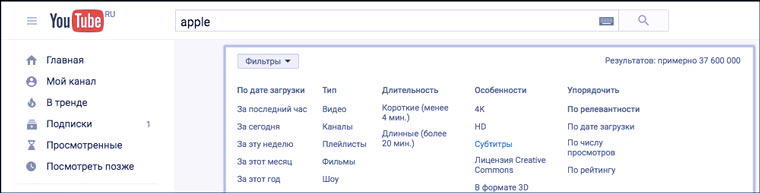
3. Автоматически создаем субтитры
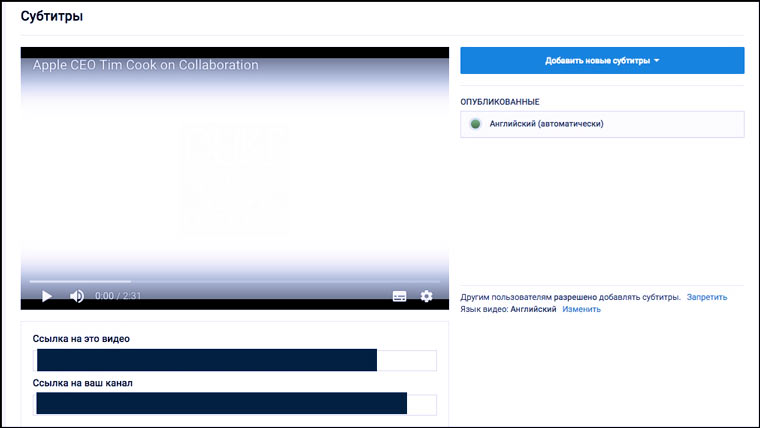
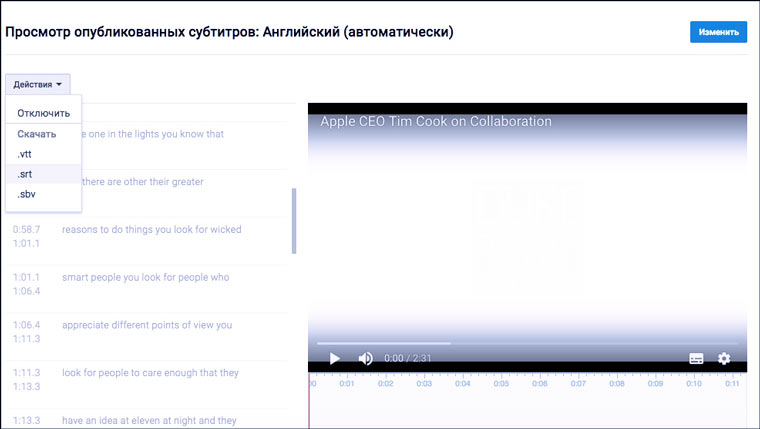
Если версии с субтитрами для интересного вас видео на YouTube нет, то можно загрузить оригинальный файл на свой канал (не забудьте указать настройку «Доступ по ссылке» или «Ограниченный доступ») и воспользоваться функцией автоматического создания субтитров.
Как автоматически создать субтитры? Очень просто. YouTube самопроизвольно пытается транслировать в текст все видео на русском, английском, французском, немецком, испанском, итальянском, нидерландском, португальском, корейском и японском.
Ссылка на автоматически созданные субтитры появляется через некоторое время после загрузки видео. Для трехминутного ролика их пришлось ждать больше пяти минут. Субтитры для видео, которые размещены на вашем канале можно скачать непосредственно с YouTube.
Иногда текст получается вполне себе соответствующим видео. Но если речь в нем звучит непонятно, то результат может рассмешить и удивить. Справка YouTube предупреждает, что для роликов совсем плохого качества автоматически субтитры могут так и не сгенерироваться.
Этот способ — неплохой лайфхак для студентов. Задали посмотреть трехчасовое видео с лекцией? Автоматически созданный файл с субтитрами и Command+F поможет быстро найти в каких отрезках ролика освещаются нужные вам темы.
4. Конвертируем аудио в видео
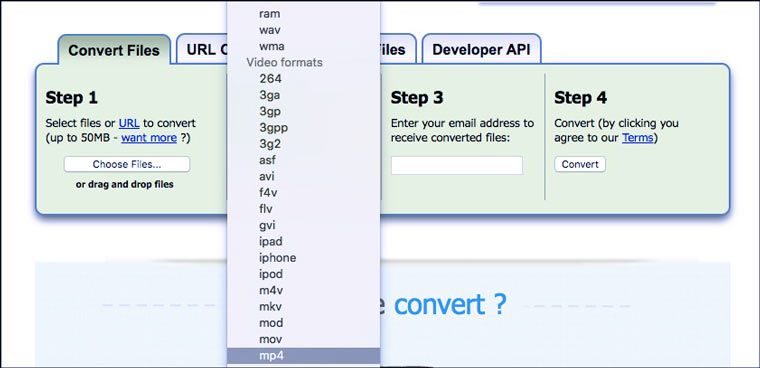
5. Преобразуем речь в текст
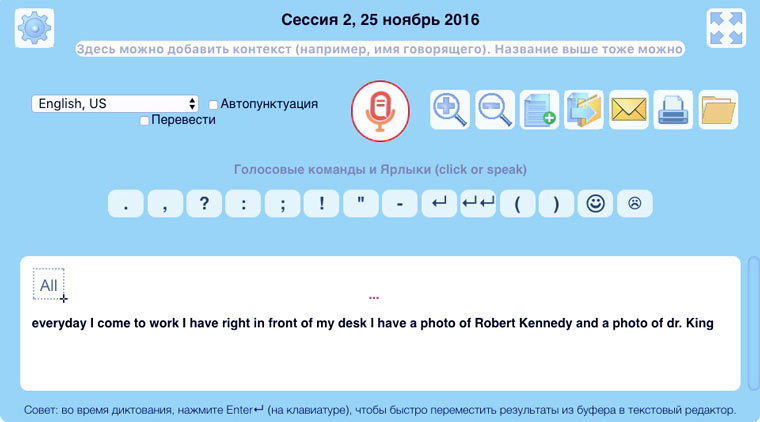
Если вам не нужно переводить все видео целиком, а только понять только короткие отдельные фрагменты, то удобнее воспользоваться плагином SpeechLogger для браузера Google Chrome.
Естественно, с его помощью можно преобразовать в текст и весь ролик. В плагине удобно работать с кусочками текста (записывать по одной фразе и сразу корректировать ошибки).
Готовый результат можно сохранить на Google Drive или скачать себе на компьютер для дальнейшего редактирования.
Как и в случае с автоматическими субтитрами, качество результата — лотерея. Неторопливая речь человека с хорошей дикцией на простую бытовую тему может распознаваться на отлично. А быстрый монолог с фоновыми шумами плагин может проигнорировать.
6. Меняем настройки воспроизведения
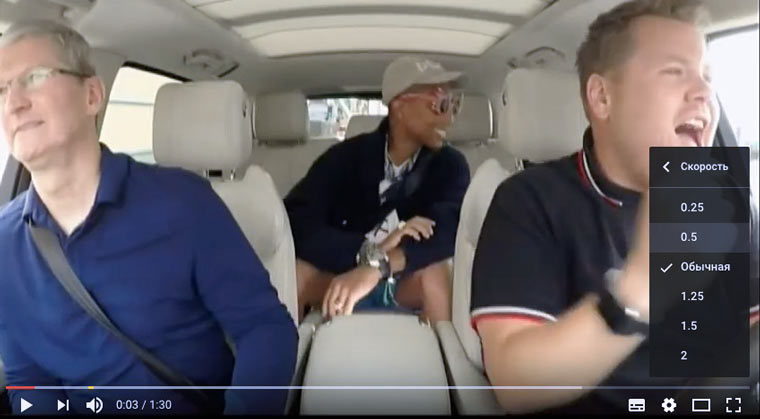
Способ очень банальный, но очень действенный. Если в два раза уменьшить скорость воспроизведения, то звук воспринимается совершенно по другому. Это касается не только людей, но и плагинов/приложений для распознавания речи. Чем медленнее темп, тем меньше они делают ошибок.
7. Пробуждаем свой мозг
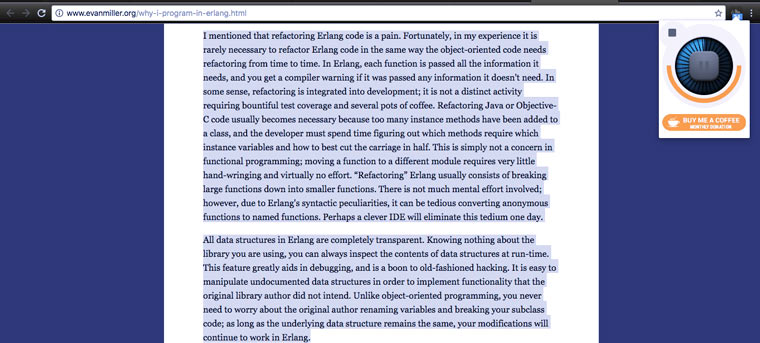
Этот способ подходит для тех, кто очень хорошо понимает печатный текст на иностранном языке, но немного тормозит с пониманием устной речи. Такое бывает, когда статьи и книги приходится читать каждый день, а смотреть видео/слушать аудио гораздо реже или почти никогда.
Перед просмотром ролика на какую-то тему надо взять несколько статей на эту же тему (чтоб терминов побольше) и прослушать их с помощью плагина SpeakIt. При этом не забывать внимательно вчитываться в текст и соотносить его со звуком. В настройках расширения можно поменять женский голос на мужской, который звучит приятнее и понятнее.
Кому-то достаточно 20 минут, чтобы проснулись навыки понимания устной речи (при условии, что вы их когда-то отрабатывали), а кому-то ощутимо больше. Эффект такой же, как при визите в другую страну. Сначала легкий шок, но в течении нескольких дней все слова и фразы, которые когда-то были выучены вспоминаются и речь людей вокруг из шумового фона постепенно превращается в нечто осмысленное и понятное.
В заключении стоит напомнить, что перевод — совсем недорогая услуга. В случае с английским это будет стоить не более 100 рублей за каждую минуту расшифровки аудио/видео + 200-400 рублей за страницу переведенного текста. Для других языков выйдет немного дороже.
(7 голосов, общий рейтинг: 4.00 из 5)
Субтитры доступны в фильмах, для которых они были добавлены владельцем, и в тех фильмах, в которых были созданы YouTube автоматически. Вы можете изменить параметры по умолчанию для субтитров на вашем компьютере или мобильном устройстве.
Настройка субтитров на YouTube для компьютера
Вы можете изменить внешний вид, язык и много других вариантов субтитров.
Включение и выключение субтитров
Включение и отключение параметров субтитров
- Откройте страницу Настройки аккаунта.
- Выберите Воспроизведение в меню слева.
- Установите или снимите флажок Всегда показывать субтитры .

Настройка формата и стиля субтитров
Чтобы изменить размер по умолчанию и стиль для субтитров:
- Откройте видео плеер.
- Нажмите настройки.
- Выберите Субтитры.

- шрифт, цвет, прозрачность и размер субтитров;
- прозрачность и цвет фона;
- цвет и прозрачность окон;
- стиль контура символов.
Примечание: выбранные настройки будут стандартными настройками формата субтитров до тех пор, пока не внесете дополнительные изменения, или когда вы нажмете на кнопку Сбросить, которая восстанавливает настройки по умолчанию.
Ярлыки настроек субтитров
С помощью сочетаний клавиш вы можете быстро настроить форматирование субтитров при просмотре фильмов.
Чтобы воспользоваться меню, нажмите любое место на плеере.
- + увеличивает размер субтитров.
- − уменьшает размер субтитров.
Выбор языка субтитров
Чтобы выбрать язык субтитров, нажмите значок субтитров. Если в списке нет вашего языка, выберите опцию автоматического перевода субтитров с помощью Переводчика Google:
- Нажмите на значок настроек в нижней части экрана фильма.
- Выберите Субтитры.
- Нажмите Перевести автоматически.
- Выберите язык.
Отображение текста субтитров
В случае видео с субтитрами загруженными автором, Вы можете посмотреть полный текст субтитров и перейти к выбранной части фильма.
-
Под плеером нажмите Подробнее.

Управление субтитрами YouTube на Android
Вы можете включить или выключить субтитры в видеороликах в YouTube, а также настраивать их размер на мобильном устройстве.
Включение и выключение субтитров
Настройка стандартного формата и стиля субтитров
- Запустите приложение YouTube для Android.
- Нажмите Меню.
- Нажмите Настройки.
- Нажмите на Субтитры.
Примечание: если в фильме нет субтитров, то кнопка отображается, но её нельзя нажать.

Для чего нужны автоматические субтитры
Вот согласитесь, что бывают ситуации, что вы не можете разобрать речь в каком-то видео или вы забыли наушники, но хотите посмотреть видео, опять же не мешая окружающим, как быть в такой ситуации, в случае с сервисом Youtube там есть субтитры, но они могут быть не на всех видео и не на всех языках, а как быть с другими платформами. Для людей с ограниченным слухом это так же может быть огромный плюс. Понимая данное требование, Google в 2019 году представил живые субтитры в качестве одной из специальных функций Android 10, основанных на возможностях искусственного интеллекта устройства по транскрибированию звука любого видео в качестве субтитров. Не имело значения, смотрите ли вы видео на мобильном устройстве или в Интернете.
Следовательно, расширяя свою функциональную полезность, Google решил добавить эту функцию и в свой самый популярный браузер Google Chrome. Долгое время вы ее могли попробовать только в Chrome Canary, но уже в 89 версии браузера она вошла в его состав. Так, что первым делом убедитесь, что вы используете 89 версию Chrome или выше, как определить версию смотрите по ссылке.
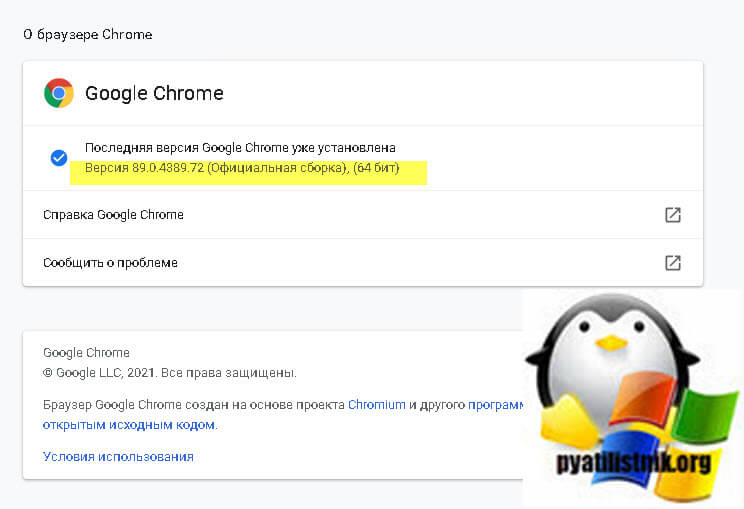
Как включить автоматические субтитры в Chrome
Для того, чтобы активировать кнопку субтитров, вам необходимо перейти во флаги Chrome, для этого в строке поиска введите:
Далее в поисковой форме введите:
По умолчанию пока автоматические субтитры отключены.
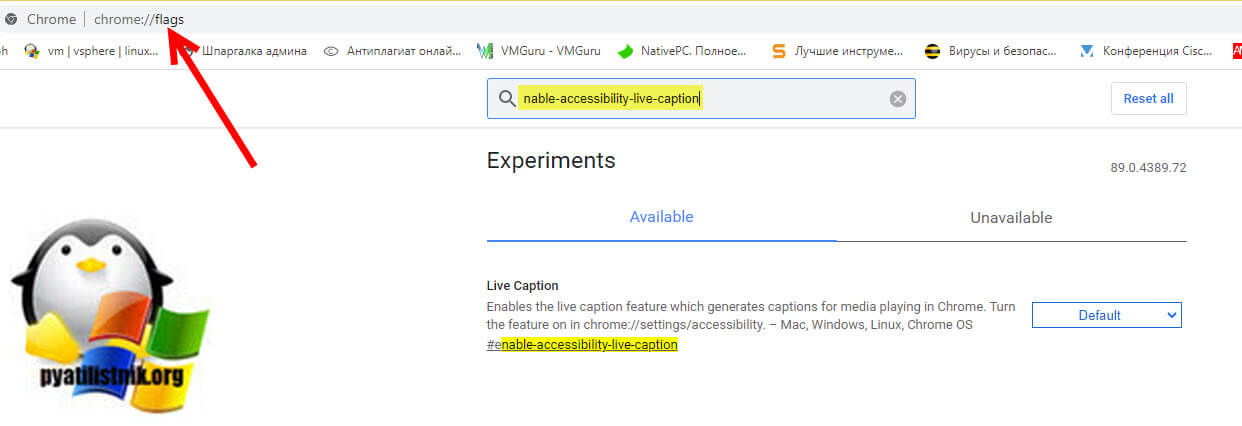
Переводим работу функции enable-accessibility-live-caption в режим "Enabled".
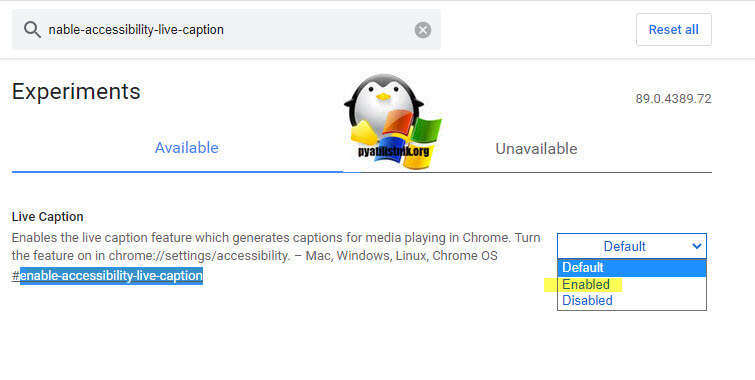
Вам потребуется перезапустить Chrome, чтобы активировалась данная функция, для этого нажмите "Relaunch".
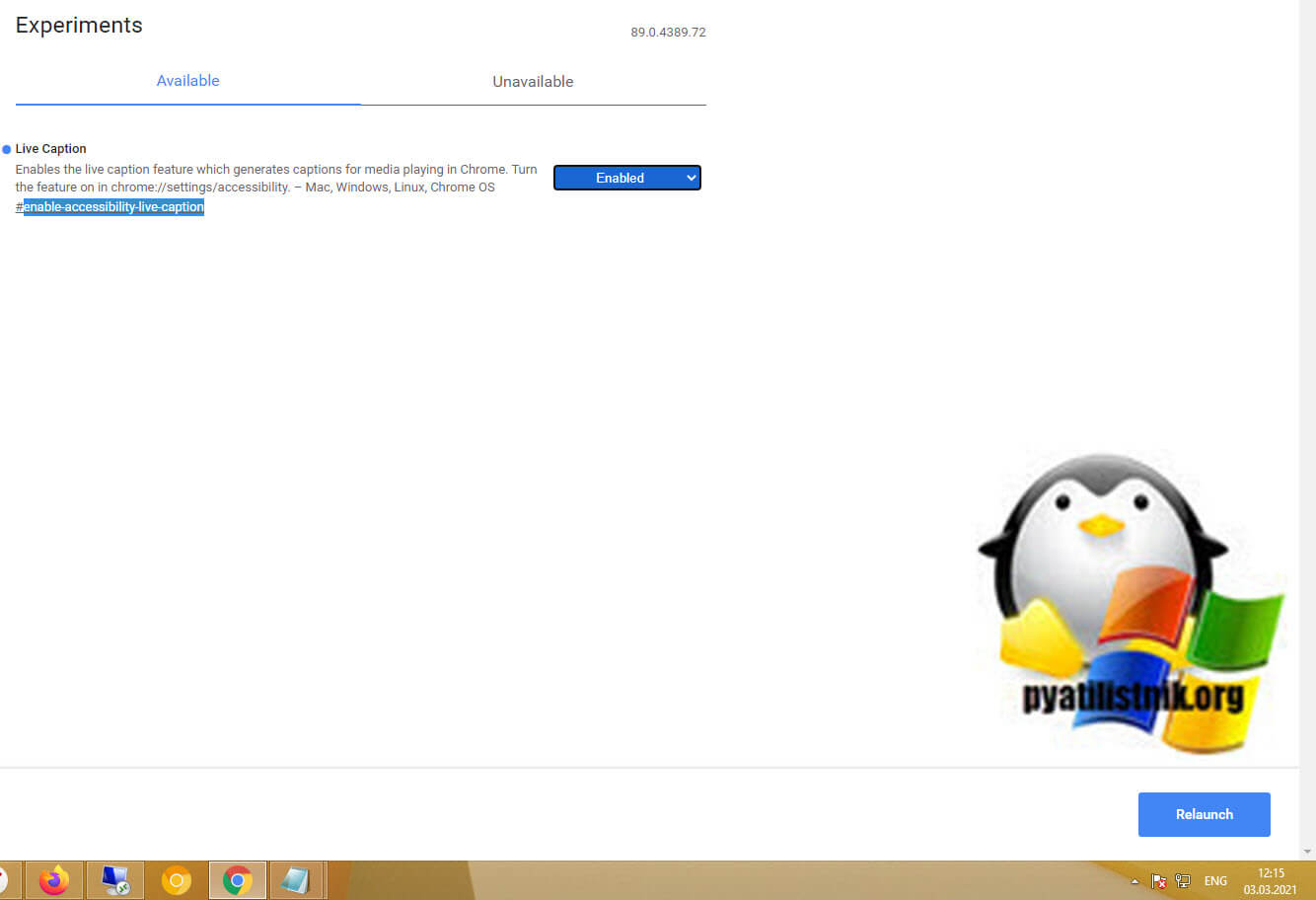
Но это еще не все, чтобы титры начали работать их еще нужно активировать, как опцию настроек. Для этого переходим в настройки браузера, для этого нажмите на кнопку в правом верхнем углу в виде трех вертикальных точек .
Далее выбираем раздел "Дополнительные - Спец. Возможности" в котором находим пункт "Титры".
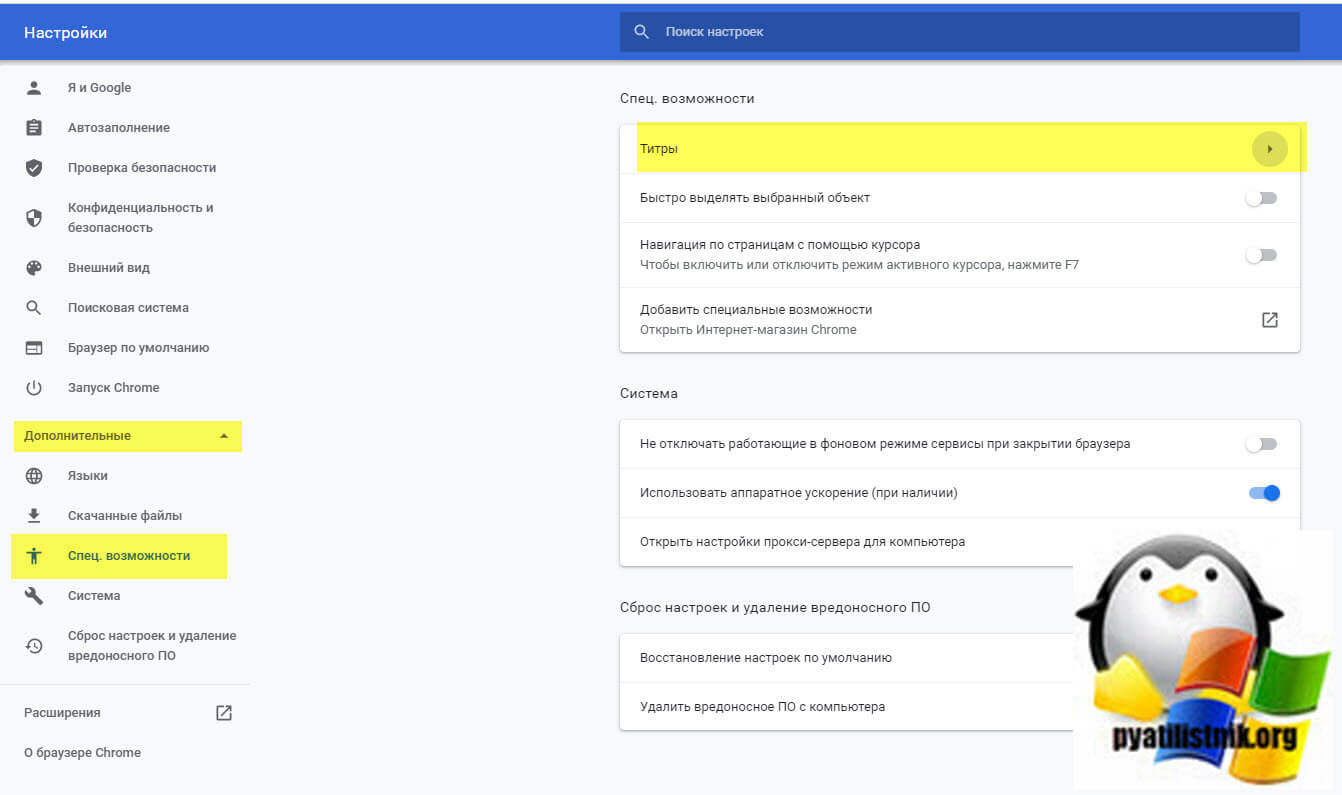
Открываем титры и перед вами будет настройка автоматических субтитров. Первое, что вы должны сделать, это активировать саму опцию. Чуть ниже вы можете задать:
- Шрифт текста
- Цвет текста
- Прозрачность текста
- Тень
- Фон
- Прозрачность фона
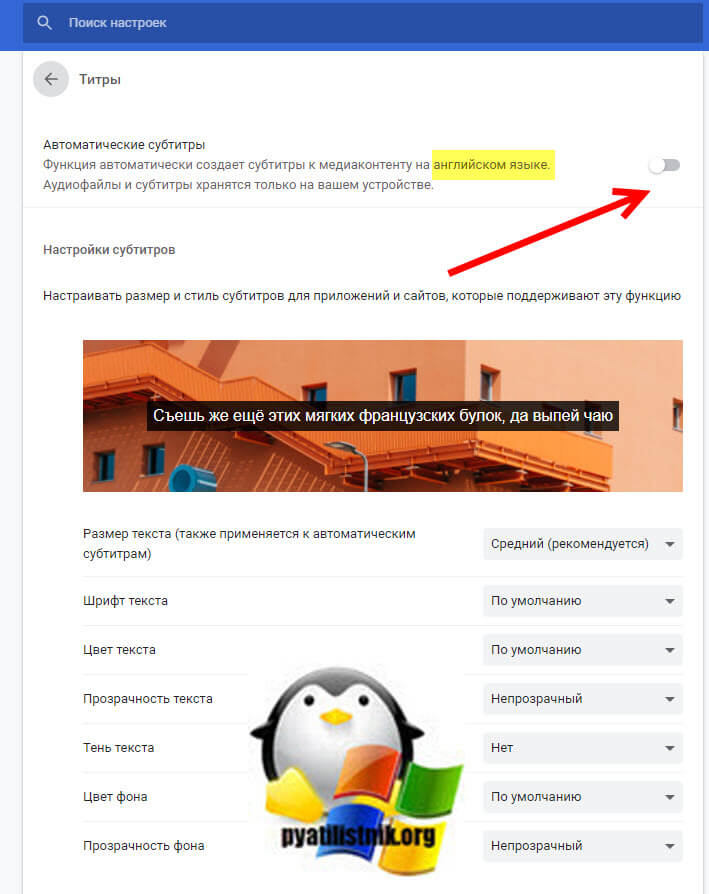
Начнется загрузка модуля по распознанию речи, к сожалению сейчас доступно определение на английском языке, но я уверен, что скоро это расширят и русский язык будет включен в него.
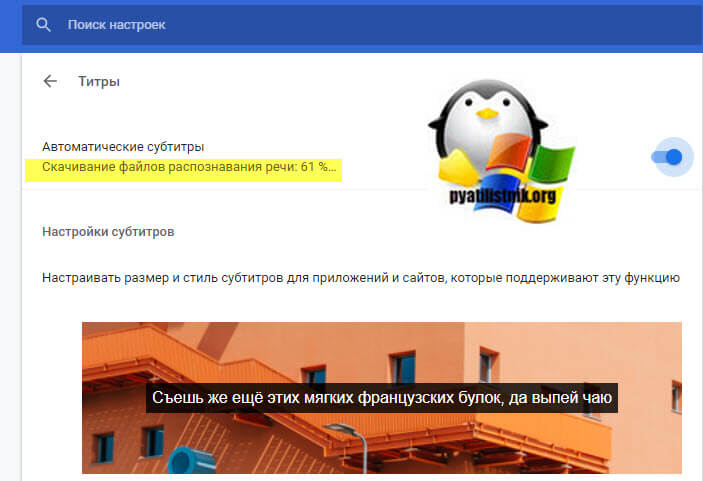
Дожидаемся скачивания и проверяем, что все активировалось.
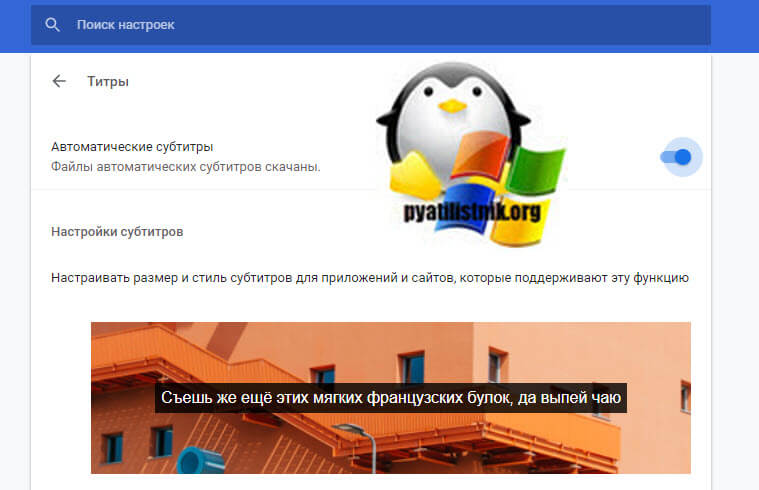
Для тестирования я выбрал клип группы 2 Unlimited. Как только начались слова, у меня появилась область с автоматическими титрами на английском языке, очень удобно, если вы любите смотреть американские каналы, где субтитров как правило нет, уверен, что вы сможете найти кучу применений.
Читайте также:


