Как в 1с посмотреть проводки по контрагенту
Из статьи вы узнаете:
- в каких случаях удобнее сформировать именно этот отчет;
- какой вид отчета следует использовать в каждом конкретном случае;
- подробности о вариантах настройки отчета.
Контрагенты и Договоры
Анализ взаиморасчетов по всем Контрагентам и Договорам
Отчет Анализ субконто по Контрагентам и Договорам позволяет проанализировать обороты и сальдо с контрагентами сразу по всем счетам взаиморасчетов в разрезе договоров.
Это очень удобно, т. к. не нужно формировать оборотно-сальдовые ведомости по каждому счету расчетов в отдельности, а можно получить в одном отчете обороты и сальдо по всем счетам расчетов с контрагентами в разрезе используемых договоров.
Данный отчет способствует выявлению следующих ошибок в учете:
- задублирован договор;
- неправильно установлены счета расчетов в документах;
- непоследовательный ввод документов;
- не произведен зачет аванса;
- не выполнен взаимозачет.

Для построения отчета Анализ субконто по Контрагенту в разрезе заключенных с ним Договоров необходимо сделать следующие настройки:
Шаг 1. Выбрать субконто Контрагенты в шапке отчета и нажать на кнопку Показать настройки .

Шаг 2. Определить субконто для анализа на вкладке Виды субконто :

Шаг 3. Настроить показатели, которые будут отражаться в отчете, на вкладке Показатели установить флажки:
- БУ (данные бухгалтерского учета) ;
- Валютная сумма , если необходимо проверить расчеты в валюте;
- Развернутое сальдо , для того, чтобы итоговое сальдо по Дт и Кт по активно-пассивным счетам автоматически «не схлопывалось».

Шаг 4. Настроить отражение информации в отчете на вкладке Группировка :
- установить флажок По субсчетам — для отображения оборотов и сальдо по субсчетам;
- в табличной части установить флажки по Контрагентам и Договорам .
При этом Контрагенты должны находиться выше Договоров : это позволит проверить взаиморасчеты по договорам, а также выявить задублированные договоры в разрезе контрагента.

Именно такие настройки позволят быстро и качественно проверить взаиморасчеты по всем контрагентам и договорам сразу.
Анализ взаиморасчетов по конкретному контрагенту
Можно сформировать отчет Анализ субконто только по конкретному Контрагенту в разрезе договоров.

Для этого дополнительно к вышеуказанным настройкам необходимо на вкладке Отбор :
- установить отбор по Контрагенты и указать анализируемого контрагента.
Анализ взаиморасчетов по документам расчетов
Рассмотрим еще один вариант отчета Анализ субконто , в котором выводятся взаиморасчеты по конкретным документам расчетов.

К счетам расчетов с контрагентами в 1С открыт третий аналитический признак (субконто) Документы расчетов с контрагентом .
Документ расчетов с контрагентом — документ по которому отражена дебиторская или кредиторская задолженность.
Неправильное указание данного субконто или его не заполнение ведет к ошибкам в учете. Так, например, НДС с зачтенного аванса не будет корректно восстановлен, если не заполнен документ расчетов с контрагентом при зачете аванса.
Для этого дополнительно к вышеуказанным настройкам необходимо на вкладке Виды субконто добавить:
- субконто Документы расчетов с контрагентом .

На вкладке Группировка автоматически будет установлен:
- флажок Документы расчетов с контрагентом — Без Групп.

Почему важно отображать Развернутое сальдо?
Мы советуем при формировании отчета выставлять на вкладке Показатели флажок Развернутое сальдо . Давайте разберемся, как эта настройка помогает быстро выявлять ошибки.
Если флажок Развернутое сальдо установлен, то при некорректном вводе данных по расчетам с контрагентами сальдо по Дебету и Кредиту не будет автоматически «схлопнуто». Поэтому при анализе в первую очередь необходимо обратить внимание на те строки, по которым есть сальдо и по Дебету, и по Кредиту. Если такие строки обнаружены, то их надо более детально проанализировать и разобраться, в связи с чем образовалась ошибка, какие неправильные действия бухгалтера привели к ней.

Проверьте себя! Пройдите тест на эту тему по ссылке >>
Помогла статья?
Получите еще секретный бонус и полный доступ к справочной системе БухЭксперт8 на 14 дней бесплатно
Похожие публикации
-
.При оформлении документов в 1С могут возникать ошибки во взаиморасчетах...
Карточка публикации
(7 оценок, среднее: 5,00 из 5)
Данную публикацию можно обсудить в комментариях ниже.Обратите внимание! В комментариях наши кураторы не отвечают на вопросы по программам 1С и законодательству.
Задать вопрос нашим специалистам можно по ссылке >>
Все комментарии (3)
Очень интересно, но я не зная о существовании такого отчета, всегда интуитивно пользовалась простой обороткой по сч. 60, 62, 76 с теми же настройками: группировка по контрагентам и документам расчетов. Договора, при этом не обязательно, если что-то неправильно разнесено и так будет видно, а отчет выглядит менее загроможденным.
Спасибо за обратную связь. Да, это тоже отличный вариант. Оборотка всегда была и есть один из самых любимых отчетов бухгалтера на все случаи жизни!

Для отображения информации о дебиторах и кредиторах, с детализацией операций до первичного документа, предназначена карточка установленной формы №РТ-12.
Сразу отметим, что форма отчета данной карточки в конфигурации «1С:Бухгалтерия предприятия 3.0» не реализована. Но в программе имеются отчеты, содержащие необходимые для ее составления данные. Это всевозможные стандартные отчеты. Все они расположены в разделе меню «Отчеты» - «Стандартные отчеты».
Они имеют различную форму, но мы смело можем их использовать.
Карточка счета
Сформировав «Карточку счета», мы увидим детальную информацию по документам движения, по выбранному счету. Для отбора данных по контрагентам, сформируем карточку по счету 60 – «Расчеты с поставщиками и подрядчиками». Во всех отчетах 1С предусмотрена гибкая настройка по кнопке «Показать настройки». В ней мы можем установить дополнительный отбор, например, выбрать определенного контрагента.
В настройке имеется предопределенный отбор для данного счета – по контрагенту, договору, документу расчетов с контрагентами, но если надо, с помощью кнопки «Добавить» можно включить дополнительный вариант отбора в отчет. При этом пользователь может сохранять настройки отчета – кнопка «Сохранить настройки. ».
Все аналитические отчеты в 1С удобны тем, что двойным щелчком мышки на выбранной ячейке, мы можем открыть первичный документ и посмотреть при необходимости.
Отчет по проводкам
Когда пользователю необходимы данные сразу по нескольким счетам, то берут «Отчет о проводках». Кнопка «Показать настройки» в «Отборе» также настраивает отбор необходимых показателей. Можем установить отбор «Равно» и указать выбранный счет и задать субконто «Контрагенты», указав нужного контрагента.
При установке отбора могут быть использованы следующие условия.
Мы можем задать условие «Список значений» для отбора, например, счет 60.01 и 60.02.
Такие условия можно задать при формировании любого отчета в 1С.
Хотелось бы обратить внимание, что при выборе счета в отборе, необходимо выбирать конечный счет, с субсчетом (60.01, 60.02), который формирует проводку. Иначе, выбрав счет группы (в нашем примере – 60), отчет будет сформирован пустым, в отличие от карточки счета, где при выборе счета мы можем указать как конечный счет, так и счет группы.
Аналогично формируются и другие аналитические отчеты - «Анализ счета», «Анализ субконто» и другие из группы «Стандартные отчеты».
Универсальный отчет
Хотелось бы выделить еще один вид – «Универсальный отчет». С его помощью также можно выбрать аналитическую информацию для заполнения карточки аналитического учета. Находится он в разделе «Отчеты» - «Стандартные отчеты». Для формирования такого рода информации нужно выбрать вид отчета «Регистры бухгалтерии». В нем также можно устанавливать различного рода отборы по кнопке «Настройки».
С помощью кнопки «Добавить отбор» можно задавать разные условия для формирования данных.
Следует обратить внимание, что при выборе полей для отбора, если вы не находите нужного объекта для детализации, можно плюсиком развернуть данные и выбрать внутри. То есть любые данные можно указать в настройках отчета.
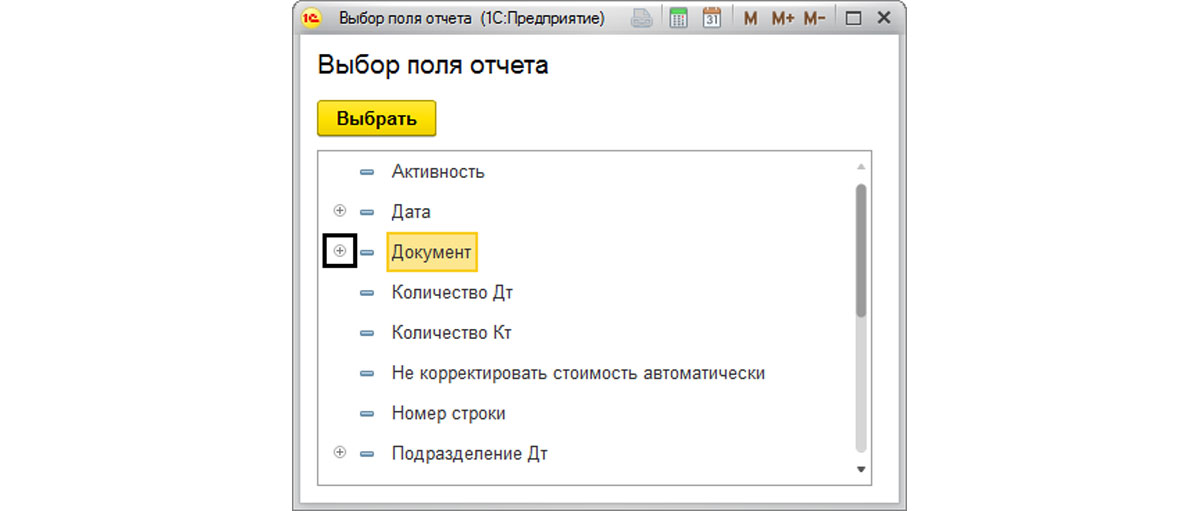
Кроме отбора, на закладке «Структура» необходимо задать, какие данные мы хотим видеть в отчете. Нажав на поле «Детальные записи», мы задаем поля, по которым группируются выводимые данные. Если строки нет по каким-то причинам, можно добавить детализацию с помощью кнопки «Добавить».
Так, мы добавляем поля с необходимой нам информацией.
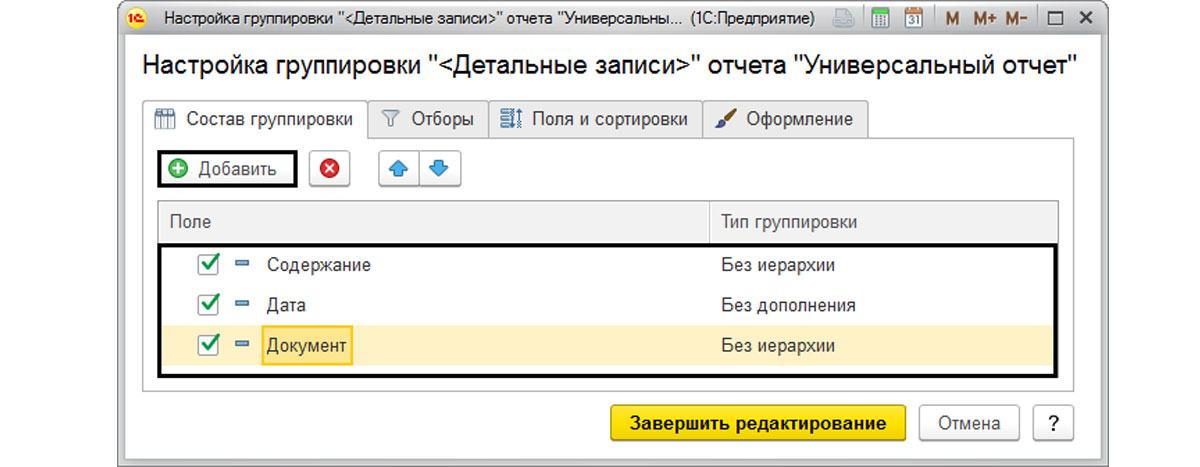
В результате настройки строка с детализацией выглядит следующим образом:
Выполнив данные настройки и нажав кнопку «Закрыть и сформировать», мы получили отчет, показанный выше.
Таким образом, умея оперировать стандартными отчетами, предусмотренными программой «1С:Бухгалтерия предприятия 3.0», пользователь может получить любую информацию по данным бухучета и выбрать необходимые данные, используя любой отбор и аналитику, на основании, которых составить любой требуемый отчет, унифицированной формы которого нет в программе.

Оперативные консультации по 1С без предоплаты. Как определить тип контрагента в 1С. Обслуживание, настройка и доработка 1С для комфортной работы.
Одной из основных операций при работе с программой 1С 8.3 является заполнение Справочника Контрагенты, представляющего собой перечень всех поставщиков, покупателей и т.д. принявших на себя те или иные обязательства по договору с которыми работает организация.
Давайте рассмотрим, что собой представляет Справочник «Контрагенты» в 1С 8.3 и как с ним работать.
Справочник «Контрагенты» находится в блоке «Справочники»-«Покупки и продажи»-«Контрагенты».
Перед нами открывается журнал с элементами справочника. Для удобства работы мы можем группировать контрагентов по папкам, по любой принадлежности будь то поставщик, покупатель, банк и т.д.
Если нам необходимо создать новую группу для контрагентов, мы выбираем «Создать группу», и перед нами открывается окно «Контрагенты (создание группы)», где необходимо заполнить поле «Наименование», а по желанию и поле «Комментарий». После нажимаем «Записать и закрыть». В справочнике появится новая группа.
Также для удобства и ускорения работы со справочником «Контрагенты» можно применять разные режимы просмотра элементов.
Кликаем на значение «Еще» и в открывшемся списке выбираем «Режим просмотра», где можно указать один из трех вариантов режима просмотра:
- Иерархический – элементы будут отображаться в выбранной группе;
- 5 Список – будут отображены все элементы справочника без учета группировки;
- 6 Дерево – будут отображаться все группы справочника и выбранные элементы в подчинении.
Как создать новый элемент справочника «Контрагенты» в 1С 8.3
Новый контрагент вводится в справочник через значение «Создать».
Перед нами открывается пустая карточка контрагента, которую необходимо заполнить.
При этом у пользователя есть 2 варианта заполнения карточки Контрагента:
Заполнение автоматом работает только при подключении «1С Контрагент». При этом:
-
Данные заполнятся по ИНН или наименованию контрагента автоматически, без ошибок;

*Если ИНН выделен красным цветом, Контрагент отсутствует в базе ФНС.
При создании контрагента и заполнении карточки в ручном режиме пользователь должен заполнить все основные поля…
…указать «Вид контрагента» и в выпавшем списке выбрать одно из значений:
- Юридическое лицо;
- Физическое лицо;
- Обособленное подразделение;
- Государственный орган.
В зависимости от выбранного вида контрагента будет изменяться табличная часть документа и поля обязательные для заполнения.
В карточке контрагента имеется функционал «Справки 1СПАРК Риски», который помогает быть в курсе изменений у ваших контрагентов и клиентов: сервис каждый день дает информацию о банкротстве, ликвидации, планах по реорганизации, изменении юридического адреса и руководителя. Сервис помогает отслеживать изменения, использует различные источники информации, включая ЕГРЮЛ и Единый федеральный реестр сведений о фактах деятельности юридических лиц.
Данная опция работает только в случае подключения 1СПАРК Риски.
Непосредственно в карточке контрагента мы можем создать банковский счет. Для этого выбираем «Банковские счета»-«Создать».
В открывшейся карточке заполняем такие обязательные для заполнения поля, как банк, номер счета, валюту. Если платежи проводятся через корреспондентский счет, открытый в другом банке, необходимо указать банк для расчетов. Если расчетный счет используется для расчетов по контрагенту государственного заказа, необходимо указать «Государственный контракт».
Также можно настроить вывод необходимой информации в платежных поручениях и требованиях. В данной настройке можно прописать:
- Наименование контрагента, которое будет выводиться в поле «Получатель» платежного поручения или в поле «Плательщик» в платежном требовании;
- Обозначить, где будет указываться КПП контрагента (только в платежных поручениях в бюджет или во всех платежных поручениях);
- Написать текст, который будет автоматически выводиться в назначении платежа при создании нового платежного поручения.
В закладке «Банковские счета» контрагента можно создать множество расчетных счетов, при этом можно указать один из нескольких р/сч «Использовать как основной». При формировании документа списание с расчетного счета в платежном поручении «Основной расчетный счет» будет заполняться по умолчанию.
В карточке контрагента можно сразу создать документ «Договоры». Для этого выбираем «Договоры»-«Создать».
В открывшейся карточке заполняем вид договора:
- С поставщиком;
- С покупателем;
- С комитентом(принципалом) на продажу;
- С комитентом(принципалом) на закупку;
- С комиссионером (агентом) на закупку;
- С факторинговой компанией;
- пр.
Заполняем поля «Номер договора» и «Дата». При этом наименование программа заполняет автоматически, ориентируясь на информацию из этих полей. Прописываем организацию, с которой данный контрагент заключает договор.
К договору пользователь может присоединить файлы в любом формате.
Присоединенные файлы можно просматривать, редактировать (каждая версия отредактированного файла храниться в 1С 8.3, где при необходимости их можно просмотреть, когда, в какое время, а также какой пользователь редактировал прикрепленный файл), распечатывать документ.
Важно помнить, что, после того как пользователь отредактировал прикрепленный файл, файл необходимо освободить от редактирования через «Еще»-«Завершить редактирование».
В закладке «Договоры» контрагента можно создать множество элементов договоров, при этом можно указать один из нескольких «Использовать как основной». При формировании документов в программе договор будет заполняться по умолчанию.
В карточке контрагента существует возможность сохранять историю изменения полей «Полное наименование» и «КПП». Если у контрагента изменился «КПП» или «Полное наименование» необходимо в «Истории» внести дату и новое значение. После внесения изменений в программу данные во всех документах до указанной даты в истории будут брать значение начального реквизита, а в документах, начиная с даты нового значения, будет указываться новое значение реквизита.

В карточке «Контрагент» есть возможность просмотреть все документы, в которых указан текущий контрагент, его расчетные счета, договора. Для этого выбираем «Документы». В открывшемся списке отобразятся все документы контрагентов, которые при необходимости можно отсортировать по договору или организации. У пользователя есть возможность просмотреть проводки по интересующему документу, выбрав интересующий документ и нажав значок «Показать проводки и другие движения документа» (Дт/Кт).
В заключение рассмотрим функционал, предусмотренный для удобства рассылки писем контрагентам.
В 1С 8.3 есть возможность настроить и распечатать конверт, с заполненными автоматом адресными строками и индексом.

Пользователю предлагается выбрать вариант заполнения адреса контрагента-получателя:
- Почтовый;
- Юридический;
- Фактический.
Адрес заполнится автоматически из карточки контрагента.
Также можно выбрать один из трех вариантов формата конверта и вывести на печать логотип организации (загрузить логотип организации можно в реквизитах организации в, разделе «Логотип и печать»).
В типовой конфигурации 1С:Бухгалтерия 8 редакция 3.0 существует полезная функция, о которой не знают многие бухгалтера. Хотя с ее помощью можно получить подробную информацию о корреспонденции счетов в хозяйственных операциях. Выяснить какой документ делает ту или иную проводку в программе и сразу сформировать нужный документ.
В открывшейся форме можно устанавливать отборы по необходимым счетам, искать по операции по содержанию. Причем делать это можно как по всем операциям доступным в системе, так и по списку последних введенных.
Фильтры по бухгалтерским счетам или содержанию операции
В отобранном таким образом списке найдите необходимую вам хозяйственную операцию, ориентируясь на записи в колонке Содержание. Далее по соответствующей ссылке в колонке Документ можно сразу создать новый документ. Он откроется уже с нужным видом операции (в случае, если вид предусмотрен). Вам останется только заполнить и сохранить его.
Также создать новый документ можно выделив нужную строку и нажав кнопку Ввести операцию, расположенную вверху формы. Поиск можно производить по содержанию операции. Если вы примерно знаете название операции и хотите посмотреть какие проводки и каким документом будут формироваться в данном случае.Справочник по проводкам документов.
Данный помощник можно использовать как справку по проводкам типовых документов. Например, если выбрать документ Отчет комитенту вы получите список возможных проводок, которые можно сформировать данным документом.
Корреспонденции, не предусмотренные типовыми документами
Для совсем уж экзотических и редко встречающихся операций система предлагает ввод проводок через документ Операция. Допустим, Вы хотите осуществить безвозмездную передачу инвентаря. Для этого в поле содержания введите фразу Передача инвентаря.
Итак, данная проводка отражается в программе с помощью ручной операции. При этом если создавать эту операцию, из корреспонденции счетов, то система автоматически заполнить название и установит счета дебета и кредита. Вам останется только заполнить субконто и сумму документа.
На этом все. Приятной и удобной работы!
Подписывайтесь на наши группы в социальных сетях, чтобы не пропустить новые публикации.
Немногие бухгалтеры (особенно начинающие) знают и пользуются всеми возможностями бухгалтерских отчётов в 1С.
В этой статье на сквозном примере разберём работу с "Анализом счёта" в 1С:Бухгалтерии 8.3 (редакция 3.0).
Внимание, это урок - повторяйте все мои действия в своей базе (у вас только организация и период будут другими).
Заходим в раздел "Отчёты" и выбираем пункт "Анализ счёта" ( у вас другое меню? ):
В открывшемся отчёте указываем период (у меня это будет весь 2013 год), счёт (будем исследовать 10 счёт "Материалы") и организацию (у меня это будет Конфетпром), жмём кнопку "Сформировать":
К примеру, какао порошок поступил в количестве 3 000 кг на сумму 221 195, 83 рублей, а был списан в количестве 200 кг на сумму 14 746, 39 рублей:
Раскрываем поставщиков и статьи затрат
А давайте выясним от каких поставщиков он поступил и на какие статьи затрат был списан.
Для этого зайдём в настройки отчёта (кнопка "Показать настройки"):
Перейдём на закладку "Группировка по кор. счету" и нажмём кнопку "Добавить":
Добавим два счёта 60 и 20 и укажем у них субконто как на рисунке:
Нажмём кнопку "Сформировать" и увидим, что какао порошок нам поставили два контрагента "Divuar Cacao company" и "Таможня Брест-литовск". А 200 кг были списаны на "Материальные расходы основного производства":
Делаем отбор по какао порошку
Теперь сделаем так, чтобы в отчёте остался только какао-порошок, раз уж мы работаем именно с ним.
Снова заходим в настройки отчёта, вкладка "Отбор". Ставим галку "Номенклатура" и в поле "Значение" выбираем "Какао порошок":
Переформируем отчёт, готово:
Оставляем только количество
А теперь было бы здорово оставить в отчёте только количество порошка, убрать суммовой эквивалент.
Для этого перейдём на вкладку "Показатели" в настройках отчёта и снимем галку "БУ (данные бухгалтерского учета)", при это оставим галку "Количество":
Нажмём кнопку "Сформировать" и вуаля:
Выводим единицы измерения
А что если прямо в отчёте рядом с материалом выводить единицу его измерения?
Давайте перейдём на закладку "Дополнительные поля" и нажмём кнопку "Добавить":
Выберем поле "Номенклатура"->"Единица":
И увидим желанные "кг":
Другие возможности
Я не буду повторяться про возможности общие с остальными бухгалтерскими отчётами (оформление, сдача в архив, отправка по почте и другие). О них вы сможете прочитать в уроке про использование оборотно-сальдовой ведомости.
На этом всё, на очереди уроки по другим видам бухгалтерских отчётов и не только
Подписывайтесь на новые уроки
С уважением, Владимир Милькин (преподаватель школы 1С программистов и разработчик обновлятора).
Как помочь сайту: расскажите (кнопки поделиться ниже) о нём своим друзьям и коллегам. Сделайте это один раз и вы внесете существенный вклад в развитие сайта. На сайте нет рекламы, но чем больше людей им пользуются, тем больше сил у меня для его поддержки.
Читайте также:


